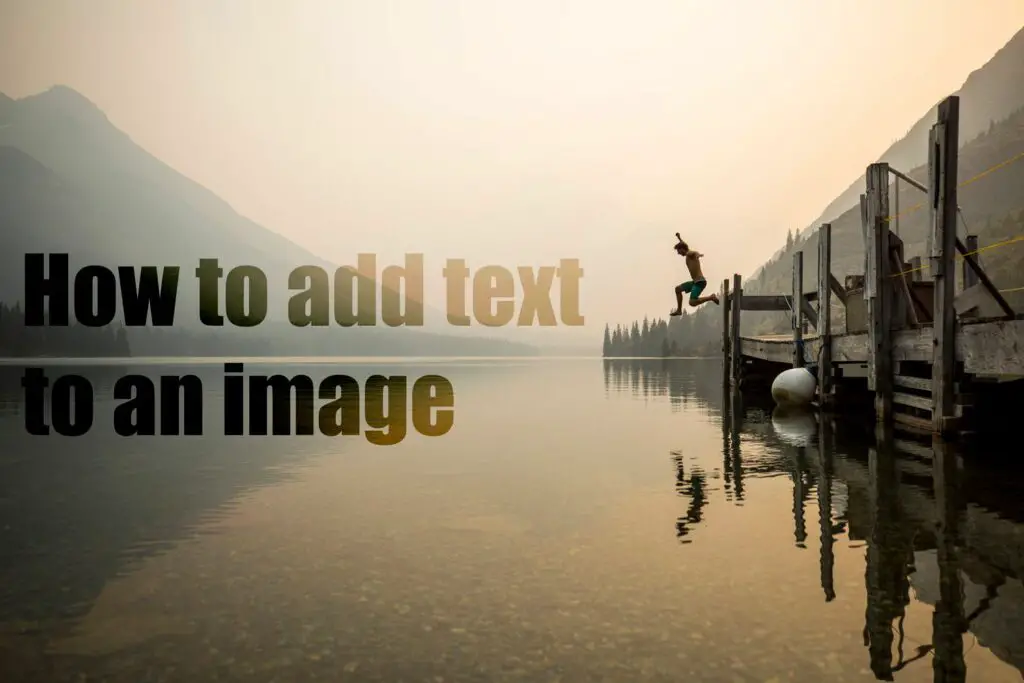
En bild säger tusen ord, men rätt foto med rätt ord kan säga mycket mer. Eftersom Adobe Photoshop är ett av de bästa och mest populära redigeringsverktygen i världen är det en bra idé att lära sig att sätta ord på bilder så att de verkligen sticker ut.
Hur man lägger till text i en bild i Photoshop
Även om Photoshop är en applikation som nästan enbart är inriktad på att redigera bilder, har den ett antal ytterligare verktyg utanför det. En av de viktigaste är textverktyget, och det är det enklaste sättet att lägga till text i en bild när du har lärt dig hur du använder den.
-
Öppna din valda bild i Photoshop. Du kan dra och släppa det i huvudfönstret eller välja Fil > Öppna för att hitta din bild och välj sedan Öppna för att ta med den i Photoshop.
-
När den väl är där gör du några justeringar som du kanske vill göra på själva bilden med Photoshops verktyg, inklusive att skapa den coola «out of bounds» -effekten.
-
När du är redo att lägga till text väljer du Typ verktyg från verktygsmenyn. Den ligger vanligtvis på vänster sida av huvudfönstret och ser ut som ett «T». Det är vanligtvis det femte verktyget upp från förstoringsglaset. Om du inte ser Verktyg-menyn på skärmen kan du behöva aktivera den. Välj för att göra det Fönster > Verktyg från den övre menyn.
-
Med Typ markerat verktyg, välj eller tryck var som helst på bilden där du vill skriva. Det skapar en osynlig textruta som du kan skriva in med en blinkande markör. Alternativt kan du välja eller trycka på och dra en textruta med mer definierade gränser.
-
Skriv vilken text du vill lägga till i bilden.
Oroa dig inte om texten är för liten, fel färg eller till och med osynlig. Du kan göra alla nödvändiga justeringar när du har skrivit det.
-
När du har skrivit klart kan du göra några justeringar av det. Välj texten eller tryck och dra. Alternativt kan du trycka på Ctrl (eller CMD)+A för att markera all text eller tryck och håll ned Flytta och använd piltangenterna för att välja specifika ord eller bokstäver nära markören.
-
Om du vill ändra raden är en del av texten på, placera markören där du vill skapa en radbrytning och tryck Stiga på.
-
När du har valt de ord eller bokstäver du vill redigera, titta uppe på skärmen. Under huvudmenyraden visas en rullgardinsmeny för teckensnitt och teckenstorlek. Om du vill anpassa dem till dina preferenser väljer du antingen teckensnitt och teckenstorlek du vill ha eller skriver in dina preferenser och trycker sedan på Stiga på för att slutföra ditt beslut.
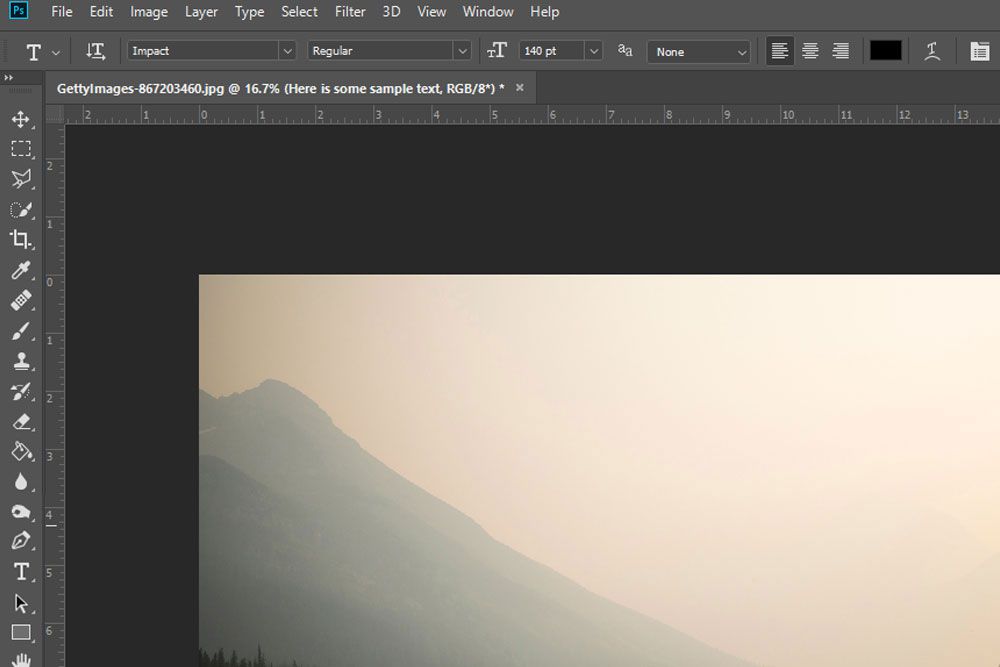
Med de andra verktygen i den här menyn kan du göra små justeringar av orden för att göra dem starkare eller skarpare. Spela med alternativen för att se vad du gillar bäst. Du kan också justera textens inriktning i textrutan och ändra dess färg med hjälp av färgpaletten.
-
När du är nöjd med alla ändringar du har gjort, välj antingen kryssmarkeringen i slutet av det översta menyfältet, tryck på Ctrl (eller CMD) +Stiga påeller välj Flytta verktyget högst upp i menyraden Verktyg.
-
Om du vill göra ändringar i texten efter denna punkt måste du välja den igen. Välj Typ verktyg igen, välj sedan ett av orden eller bokstäverna. Se till att du är försiktig med ditt val, eftersom att vara lite av kan skapa en ny textruta. Om det händer, tryck på Stiga på för att slutföra det, tryck på Ctrl (eller CMD) +Z för att ångra skapandet och välj sedan originaltexten som planerat.
Hur man redigerar text på bilder
Standardalternativ för verktygstyp ger dig gott om utrymme för att skapa lite snygg text på foton, men det finns andra ändringar du kan göra i texten för att få den att se ännu bättre ut, eller för att helt enkelt ändra stil och hur den interagerar med din bild . Här är några ytterligare tips att tänka på.
Ändra textblandningsläge
För att skapa en bild som den i rubriken i den här instruktionsguiden måste du justera blandningsläget för din text. Välj för att göra det Fönster > Skikten, välj textlagret och justera blandningsläget med rullgardinsmenyn. I det här exemplet är det inställt på Overlay för att uppnå effekten.
Andra typverktyg
Om du väljer och håller ned Typ verktyget får du tillgång till ytterligare alternativ, till exempel verktyget Vertikal typ, verktyget Horisontell mask och Vertikalt maskverktyget.
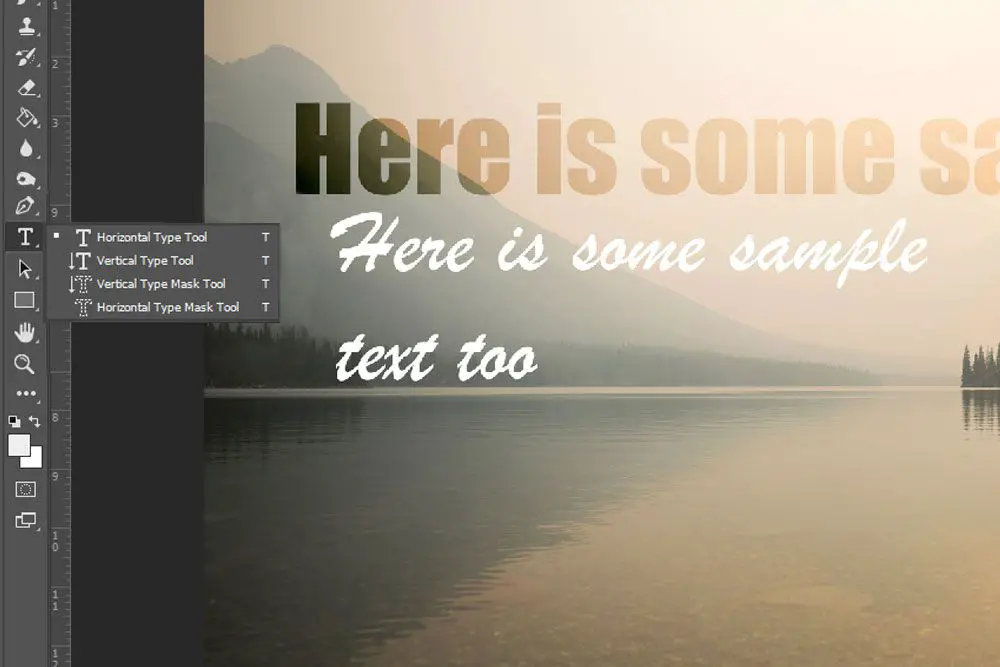
Respektivt låter de dig skriva vertikalt, förvandla din text till en mask och göra det vertikalt. Lek med dem för att se om de ger dig den effekt du letar efter.
Punktalternativ
Välj Windows > Paragraf så får du tillgång till ytterligare textredigeringsverktyg. De är inte absolut nödvändiga för att göra de flesta ändringar, men kan ge dig mer kontroll över din text.
Rasterisera
Om du vill redigera din text för att få effekter som Stroke-konturer, eller bara justera den som om den är densamma som alla andra bilder, måste du först rastera den. För att göra det, högerklicka (eller tryck och håll ned) på textlagret i Skikten och välj Rasterisera Typ.