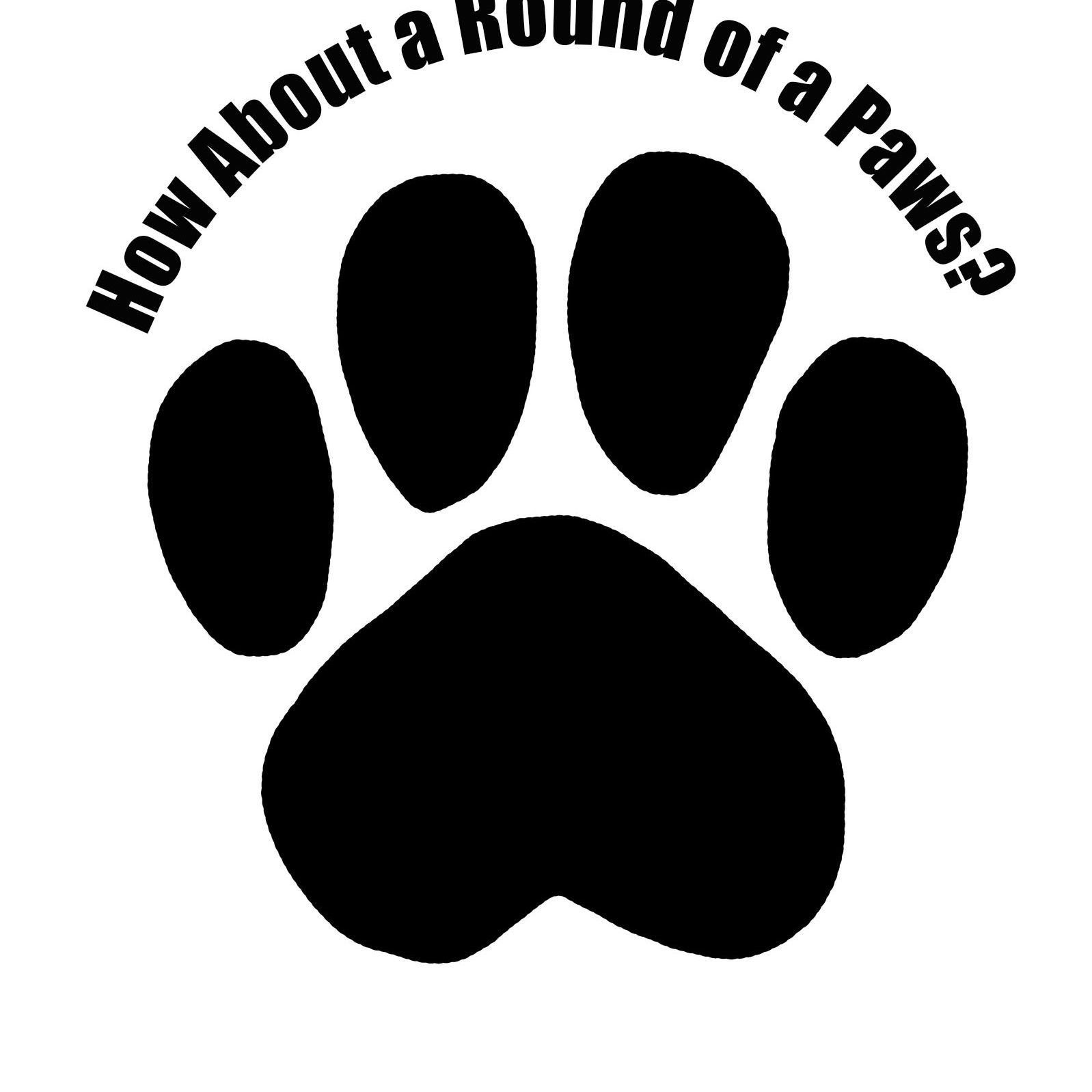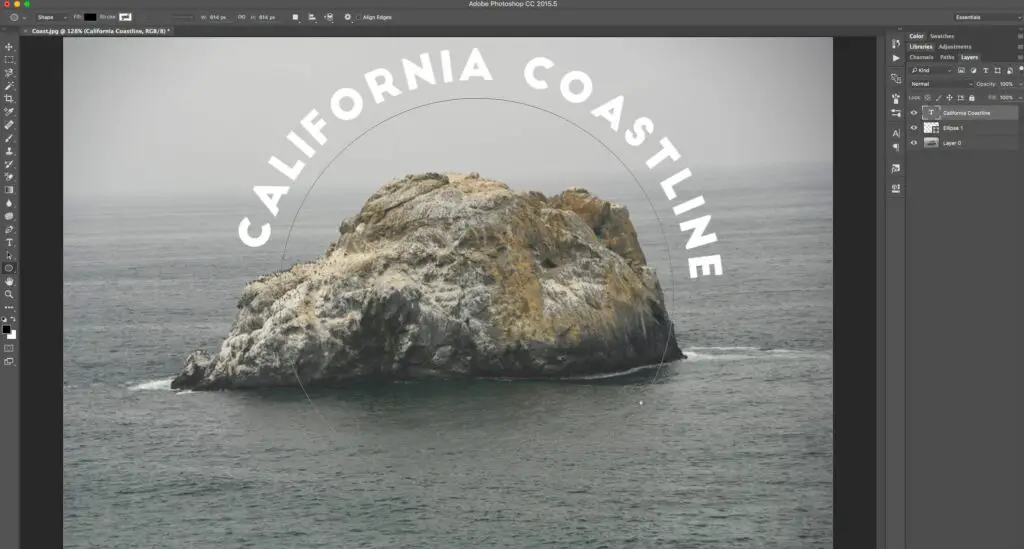
Precis som det är möjligt att skriva på en sökväg i Illustrator kan du göra detsamma med Adobe Photoshop. Du är inte begränsad till förinställda former; Du kan skapa anpassade sökvägar för text i Photoshop med pennaverktyget. Instruktionerna i den här artikeln gäller för Photoshop CC 2019, men alla senaste versioner av Photoshop ger möjlighet till text-on-a-path.
Hur man skapar en sökväg eller form för text i Photoshop CC
Så här lägger du text på en sökväg i Photoshop:
-
Välj ett av formverktygen i verktygslådan. Du kan också använda Pennverktyg.
-
Rita sökvägen för texten. När Egenskaper paletten öppnas när du släpper musknappen, ställ in Fylla färg till Ingen och den Stroke Color till Svart.
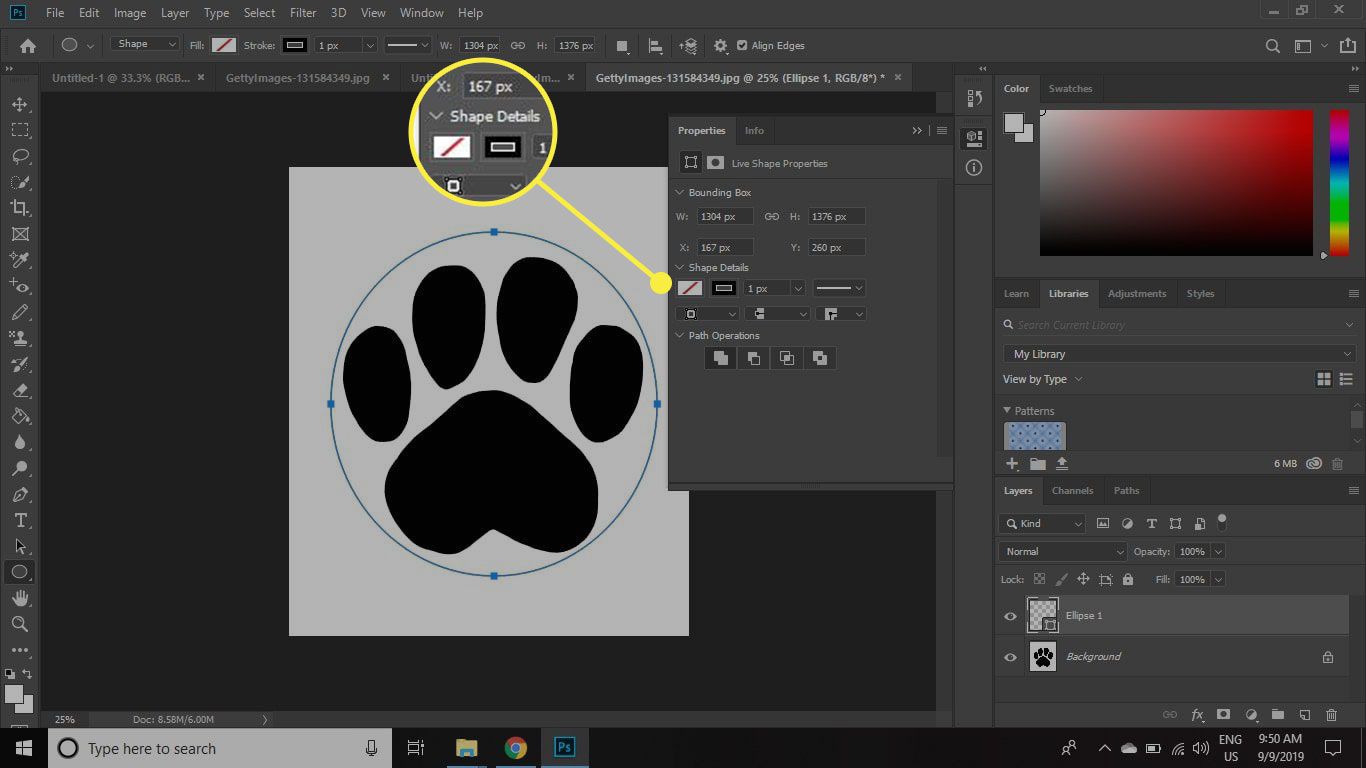
-
Välj Textverktyg, och klicka sedan på sökvägen där du vill börja skriva. Du kan skriva in text ovanför eller under sökvägen. Flytta markören dit du vill att texten ska visas och klicka när den ändras till en I-stråle med en prickad cirkel runt den.
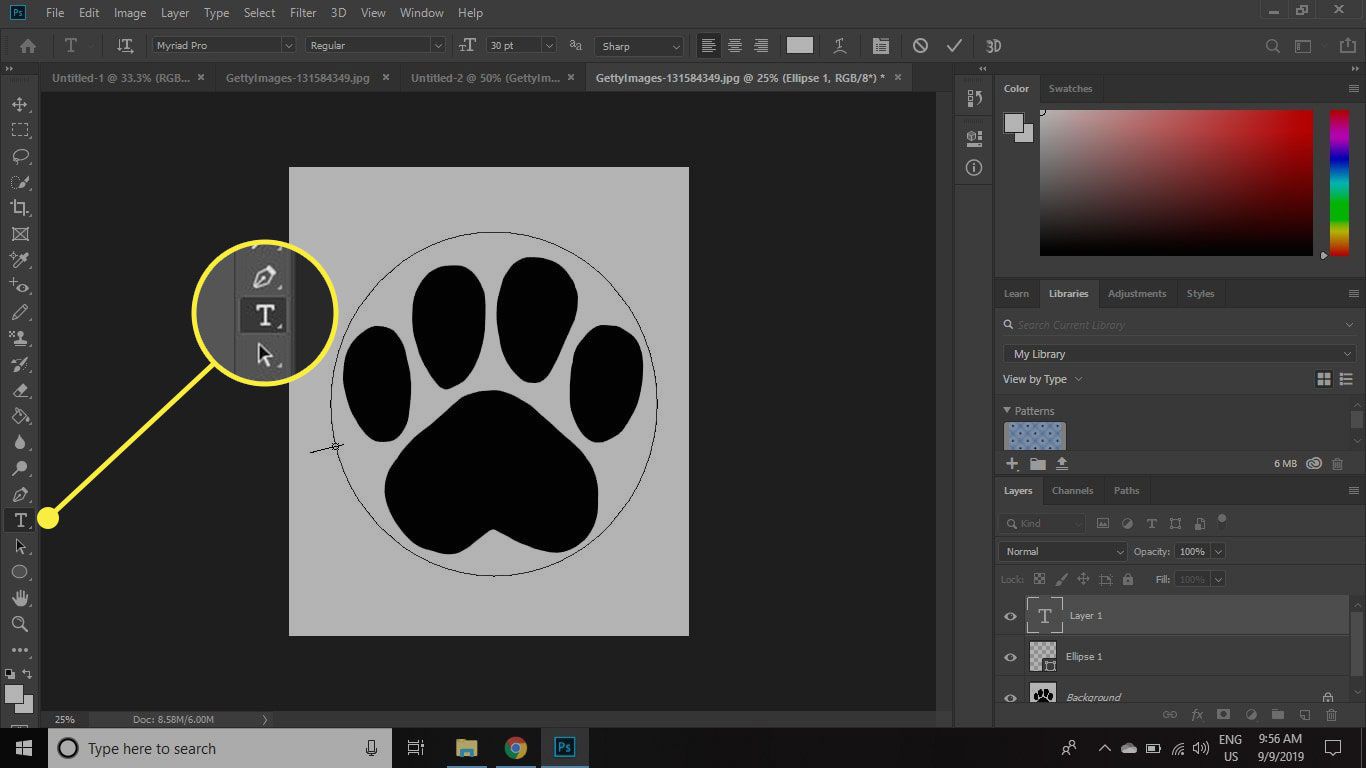
-
Ställ in texten på Justera vänsteroch mata sedan in din text. Justera teckensnitt, storlek och färg på din text i verktygsfältet.
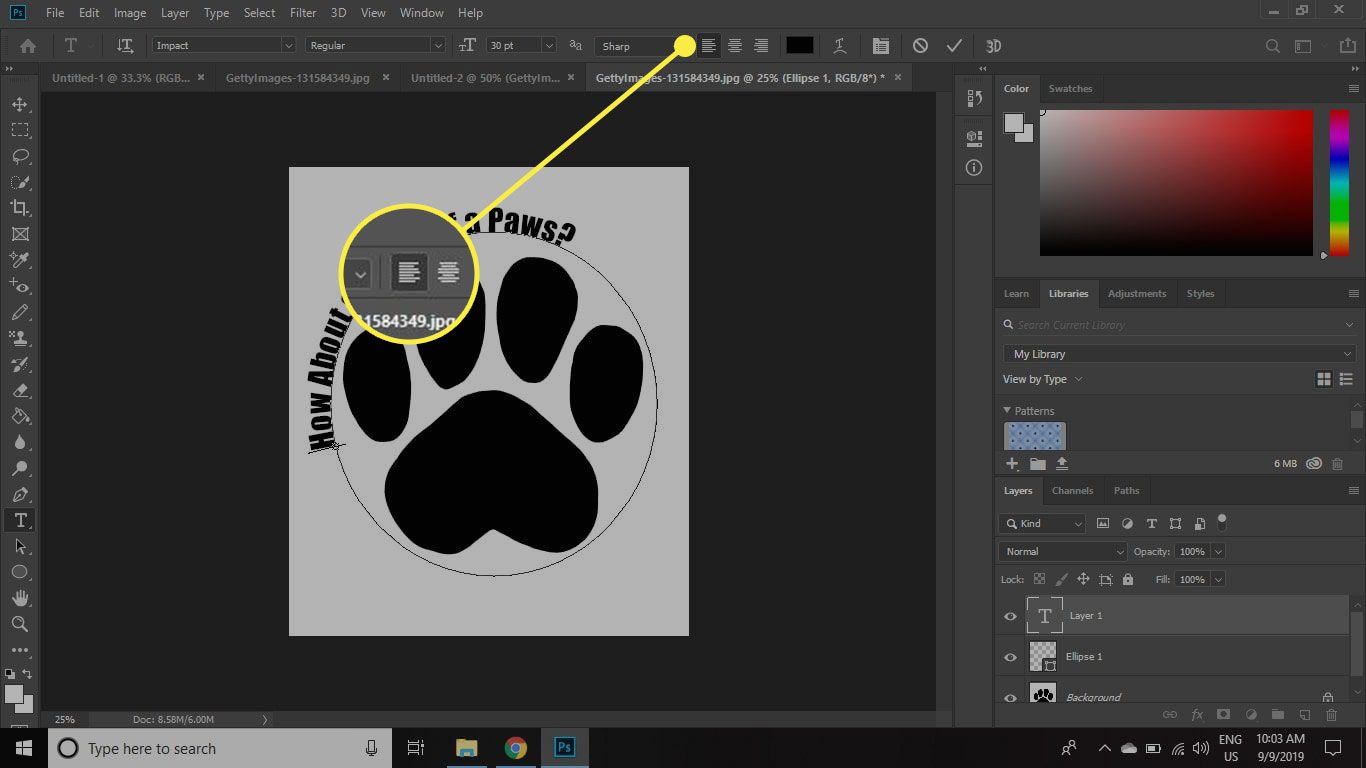
-
Välj Banor urvalsverktyg (den svarta pilen under Text verktyg) och klicka sedan på och dra texten längs vägen för att få den på plats. Texten kommer att klippas av om du flyttar den utanför det synliga området. För att åtgärda detta, klicka på den lilla cirkeln och dra den längre längs vägen.
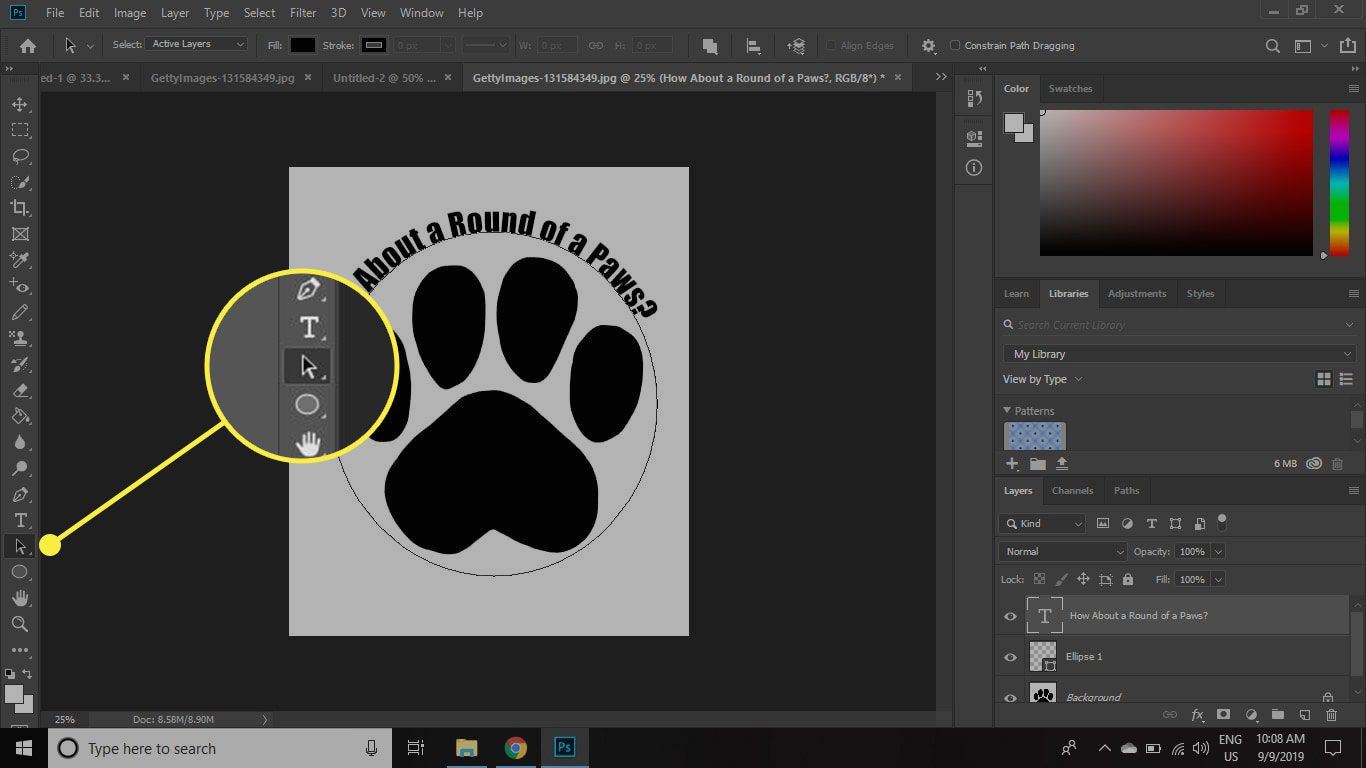
-
Om du vill flytta texten ovanför sökvägen justerar du Baslinjeskift i Karaktär palett. Om Karaktär paletten visas inte, välj Windows > Karaktär för att öppna den.
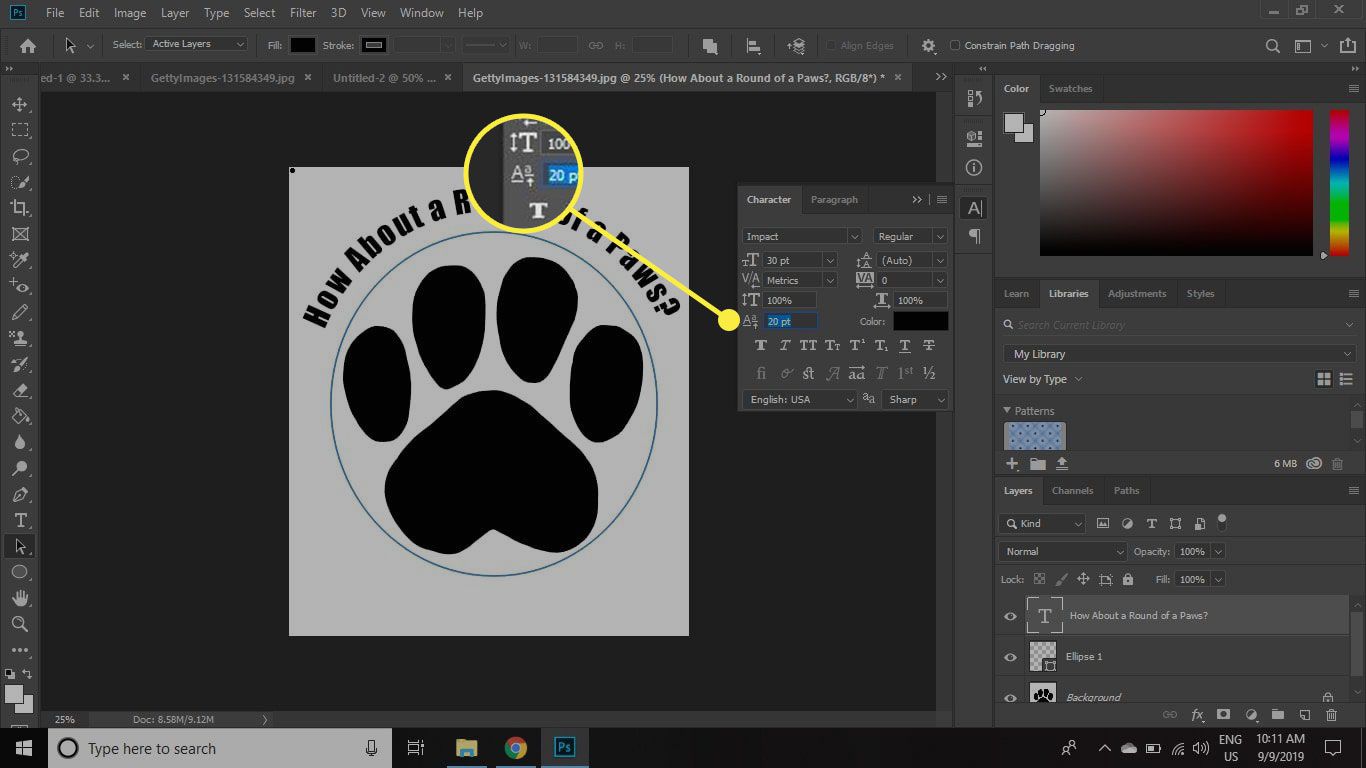
-
För att ta bort den sökväg du ritade, välj den med Sökväg verktyg och tryck Radera på tangentbordet. Du kan också flytta hela sökvägen med typ bifogad med något av verktygen. Använd Direkt markeringsverktyg för att ändra banans form.
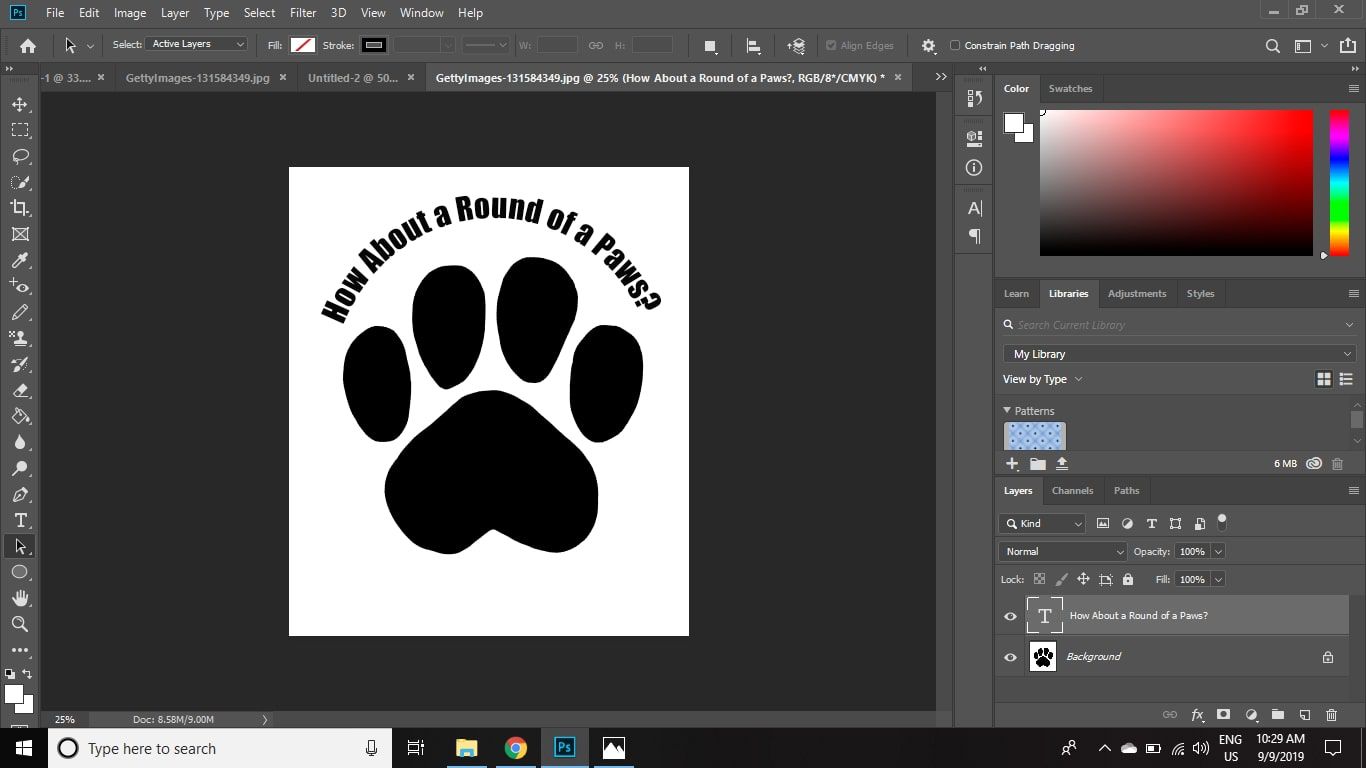
Alla typverktyg fungerar med typ på en sökväg eller skriver i en form. Din text är helt redigerbar, och även om den kan se ojämn ut på skärmen kommer den att skrivas ut bra.