
Vad du ska veta
- Klicka på din profilbild > Hantera profilinställningar > Logga ut.
- Du kan logga in igen via Profilbild> Logga in.
- Du kan bläddra som gäst så att ingen historik sparas. Klicka på din profilbild > Hantera profilinställningar > Bläddra som gäst.
Den här artikeln lär dig hur du loggar ut från Microsoft Edge och hur du loggar in igen. Den förklarar också hur du tar bort din profil och hur surfning som gäst skyddar din integritet.
Hur man loggar ut från Microsoft Edge
När du har skapat en Microsoft Edge-profil, kommer du att upptäcka att du är automatiskt inloggad varje gång du öppnar webbläsaren. Det är så att synkroniseringsfunktioner kan aktiveras, vilket ger dig mer personliga funktioner när du surfar. Men om du vill ha lite sekretess när du surfar är det också enkelt att logga ut från Edge-webbläsaren.
-
Öppna Microsoft Edge.
-
Klicka på din profilbild i det högra hörnet.
-
Klick Hantera profilinställningar.
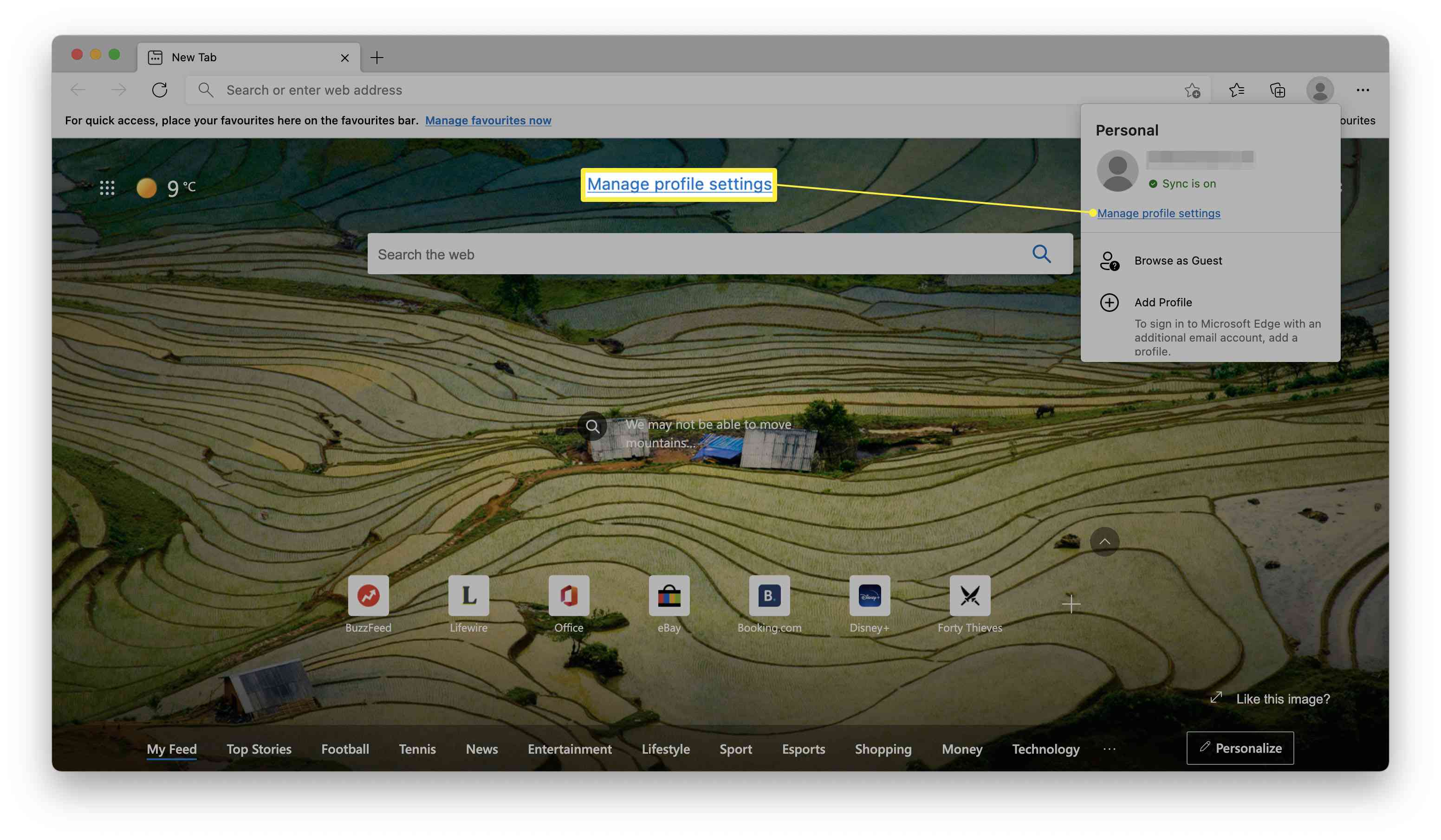
-
Klick Logga ut.
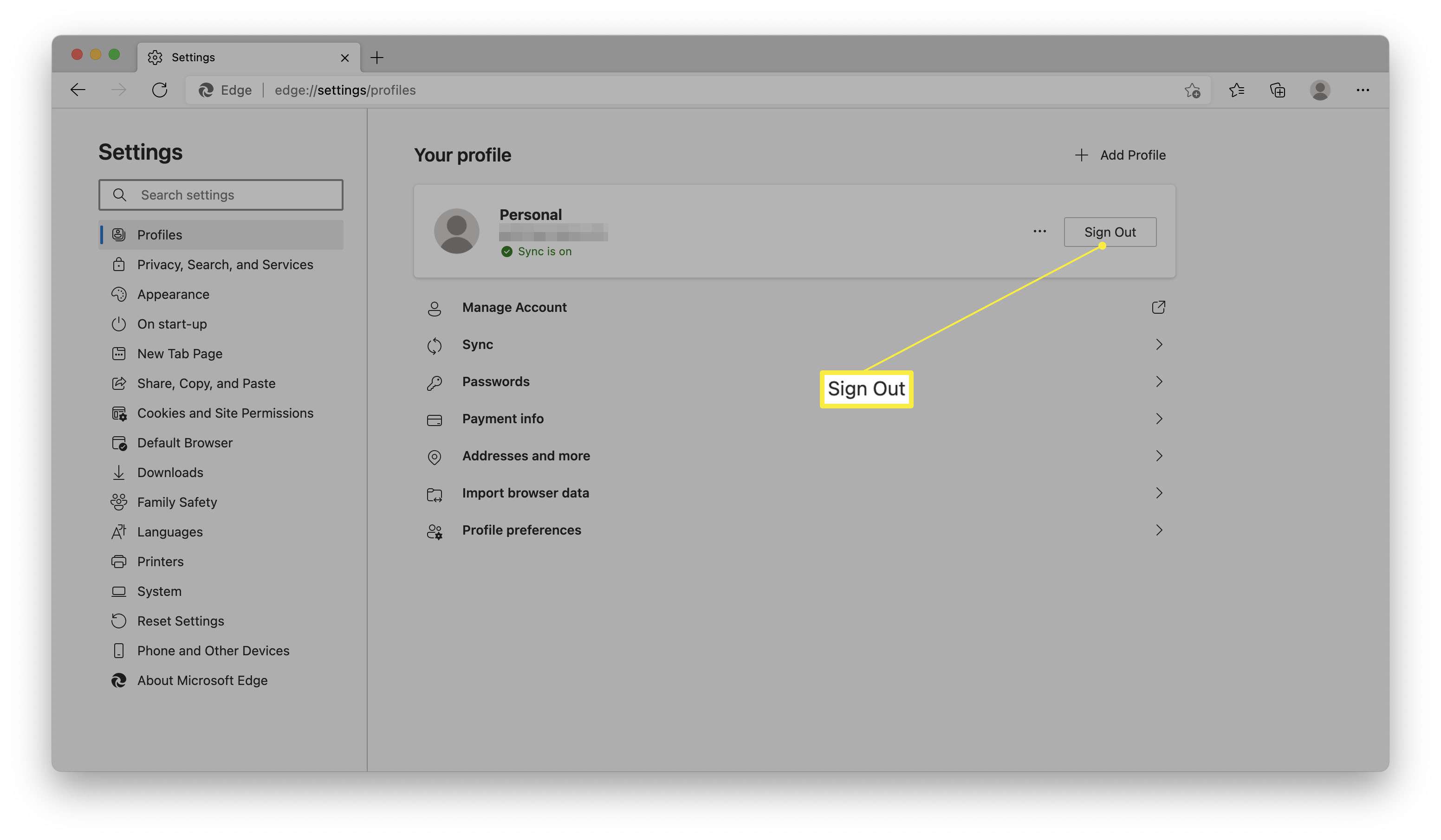
-
Välj om du också vill rensa dina favoriter, historik och lösenord när du loggar ut genom att klicka i kryssrutan.
-
Klick Logga ut.
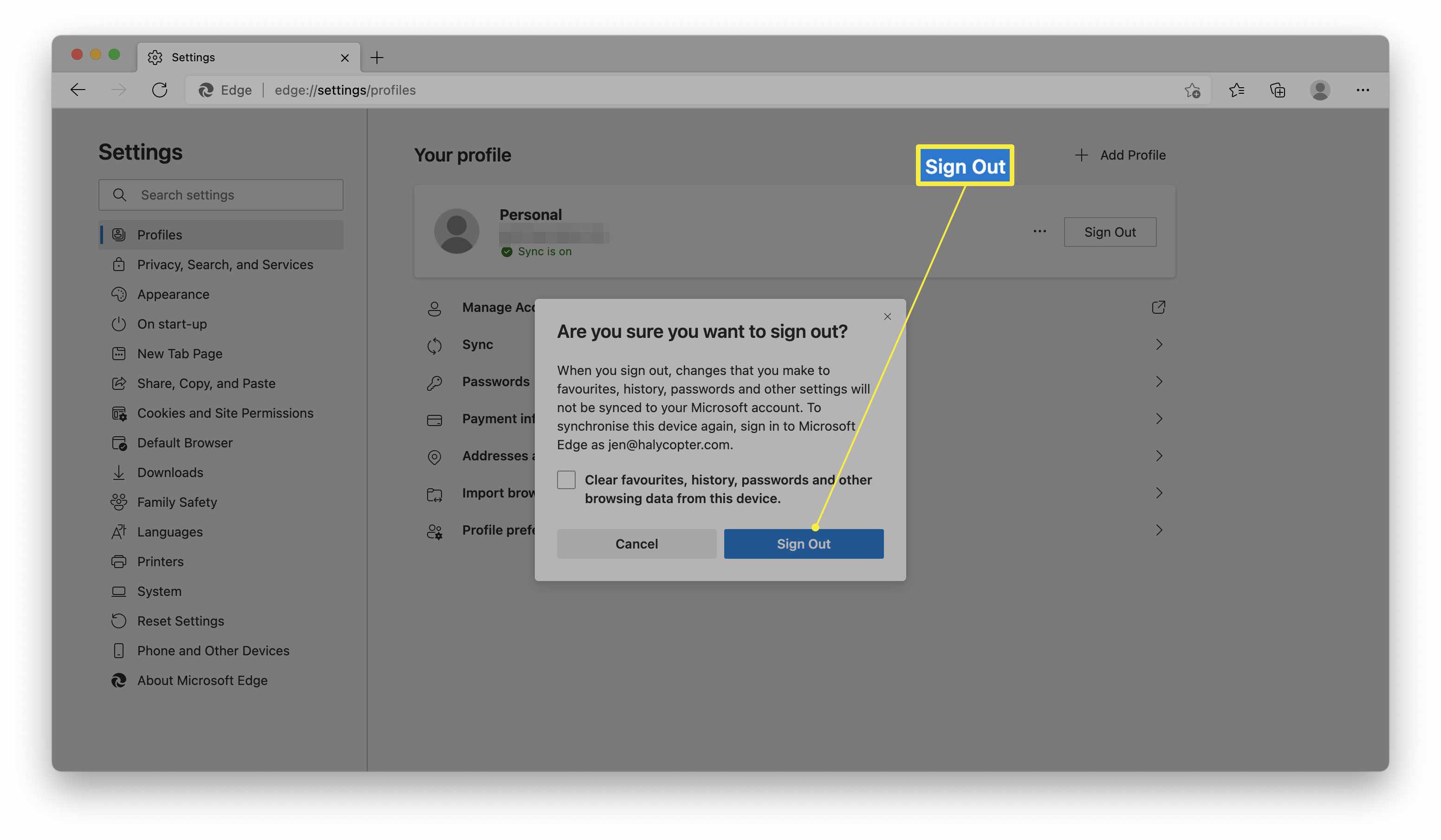
Så här loggar du in på Microsoft Edge
Om du har bestämt dig för att logga in på Microsoft Edge är processen ganska enkel att slutföra. Så här loggar du in på ditt konto i några steg.
-
Öppna Microsoft Edge.
-
Klicka på din profilbild i det högra hörnet.
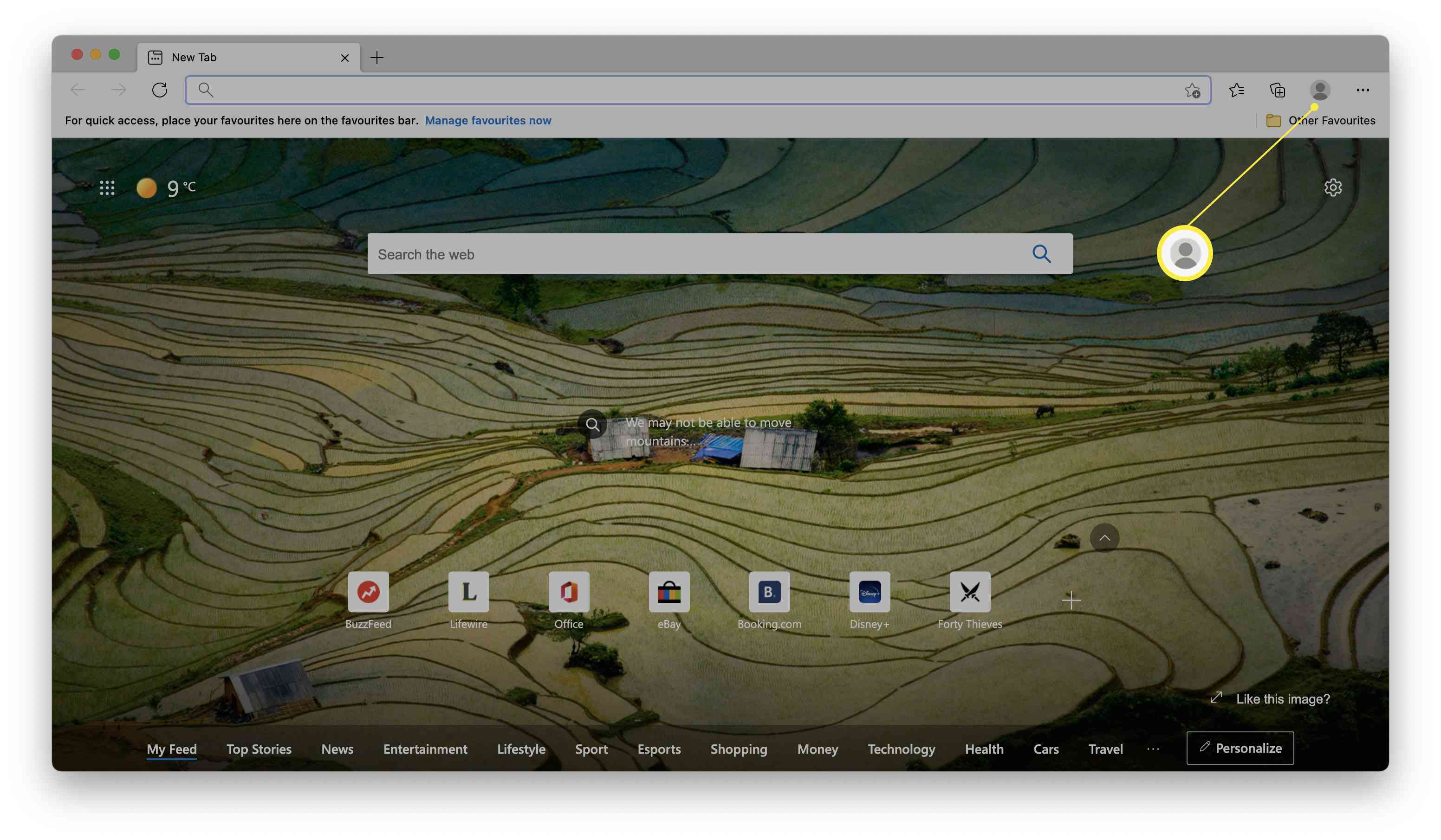
-
Klick Logga in.
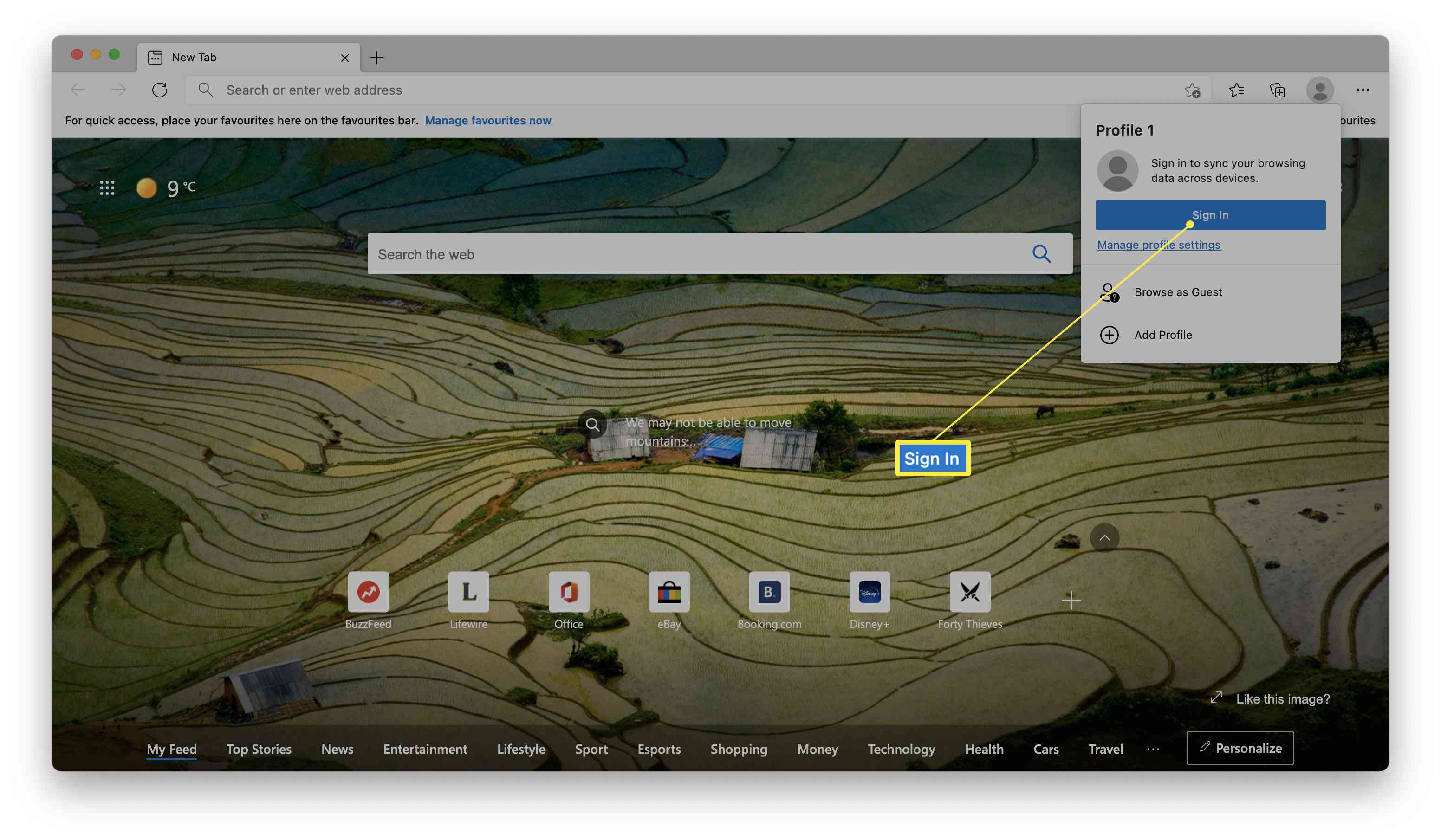
-
Ange din e-postadress för inloggning.
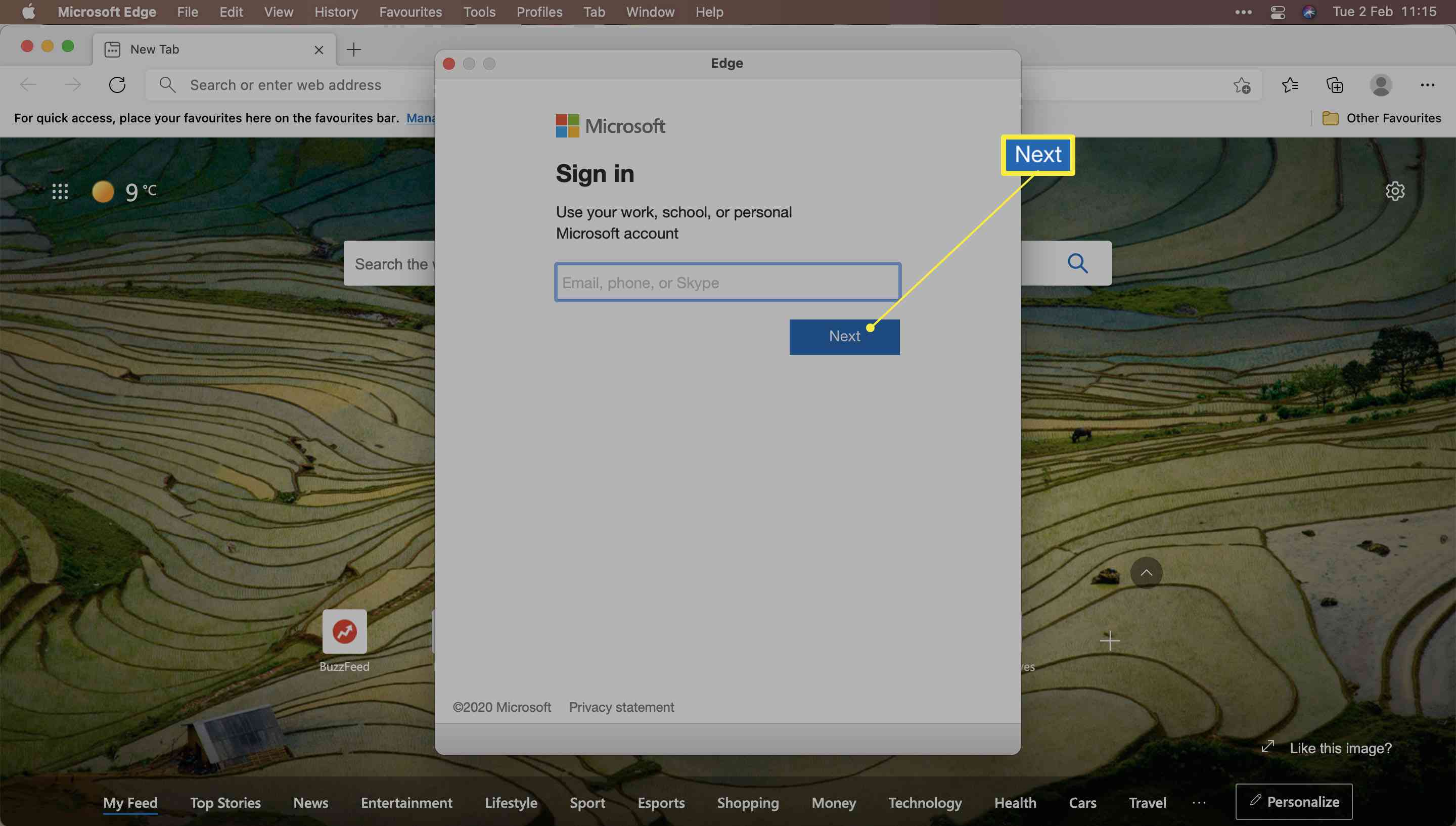
-
Klick Nästa.
-
Om du har valt att spara dina lösenord på Microsoft Edge loggar du automatiskt in igen. Ange annars ditt lösenord och klicka Nästa.
-
Klick Synkronisera för att börja synkronisera din information mellan andra enheter.
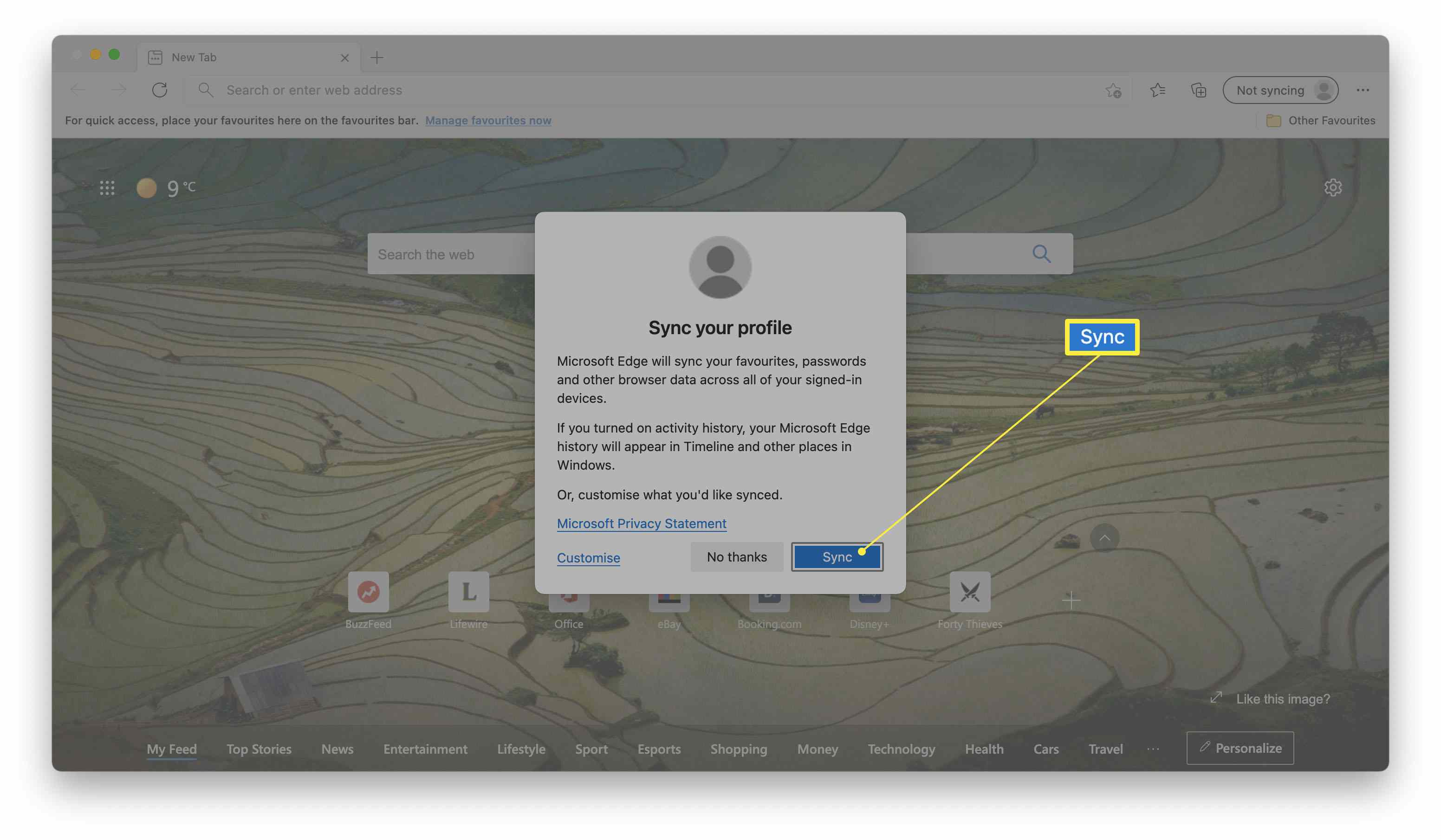
-
Du har nu loggat in igen i din Microsoft Edge-profil.
Så här tar du bort din Microsoft Edge-profil
Om du föredrar att permanent ta bort din Microsoft Edge-profil från webbläsaren istället för att logga ut regelbundet är det möjligt att göra det. Här är stegen som behövs för att ta bort din profil permanent. Den här metoden tar inte bort ditt konto permanent. Det tar bara bort det från Microsoft Edge.
-
Öppna Microsoft Edge.
-
Klicka på din profilbild i det högra hörnet.
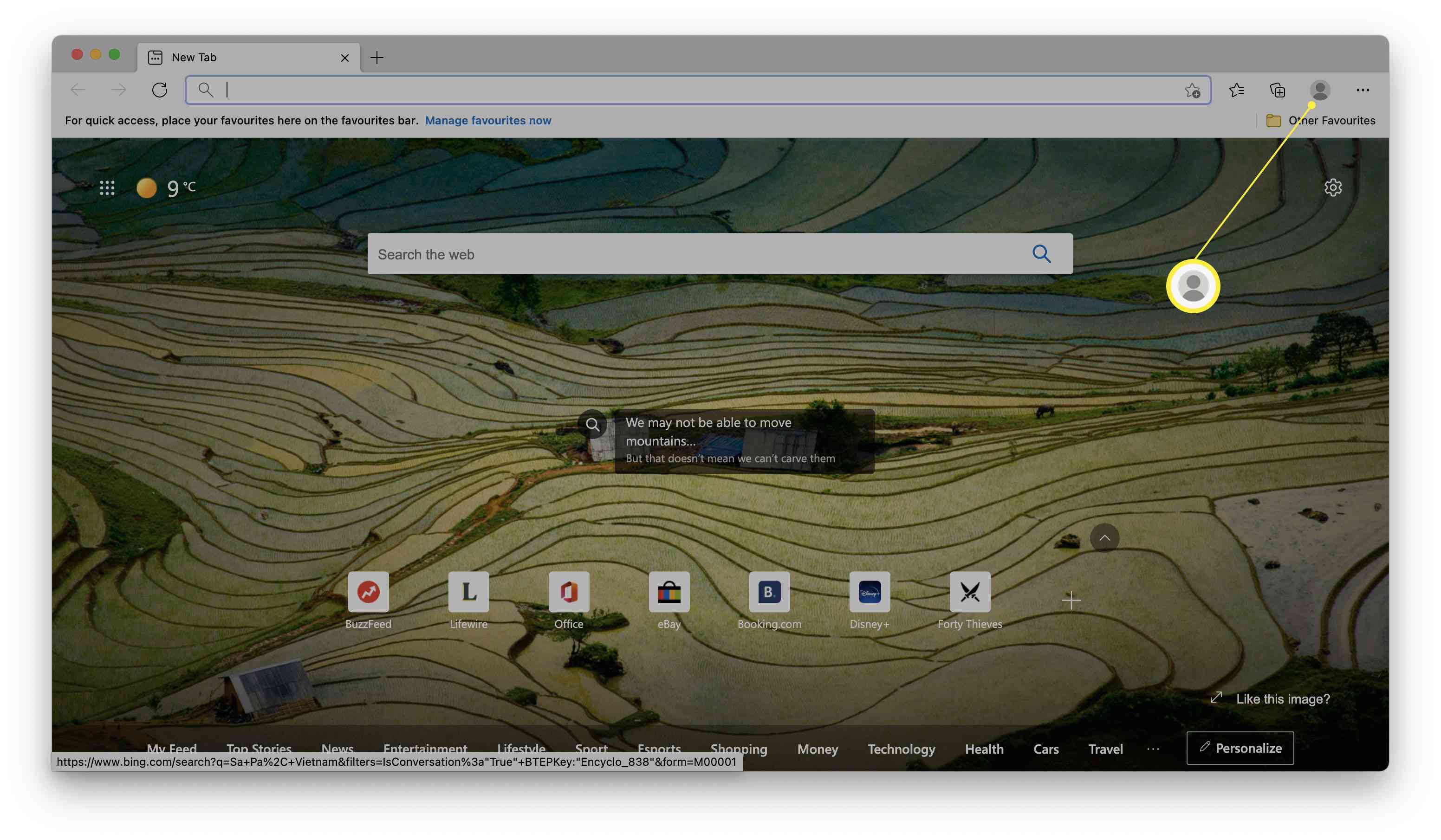
-
Klick Hantera profilinställningar.
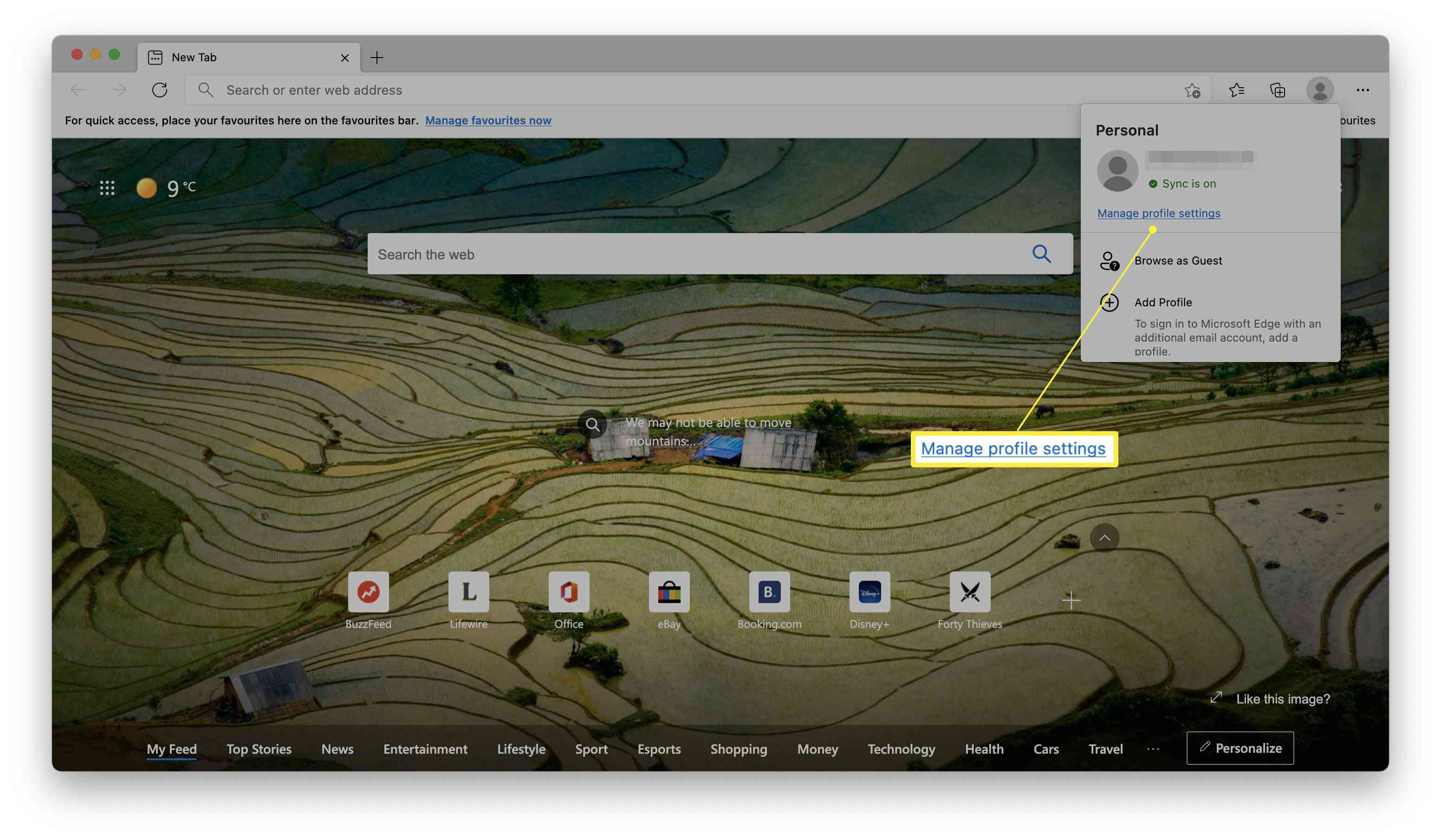
-
Klicka på ellipsikonen.
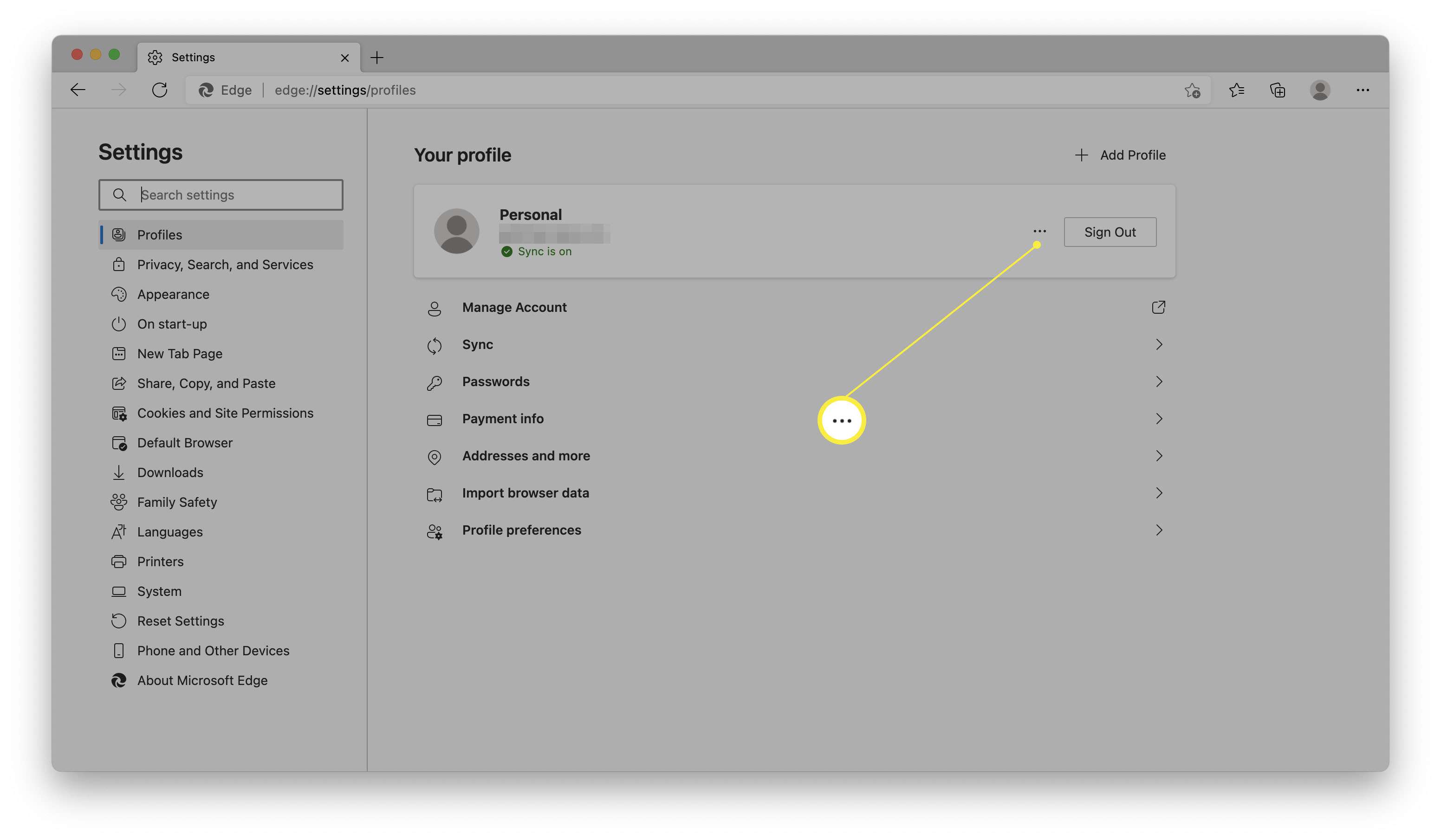
-
Klick Avlägsna.
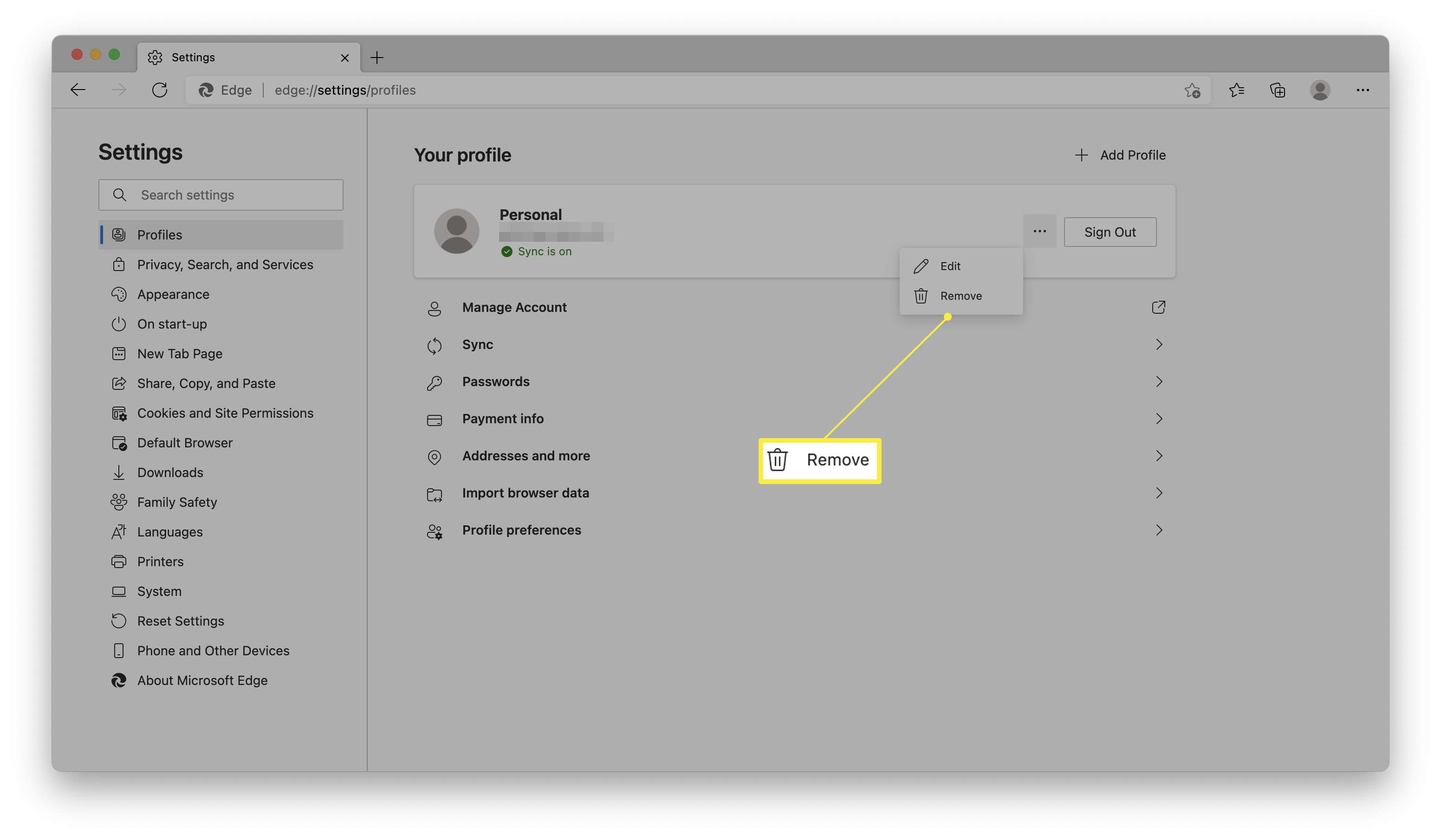
-
Klick Ta bort profil.
-
Din profil tas nu bort permanent från Microsoft Edge. Om du vill lägga till profilen igen måste du logga in igen.
Hur man använder Microsoft Edge som gäst
Om du funderar på att logga ut från Microsoft Edge av sekretessskäl är ett alternativ att använda ett gästkonto för din surfning istället. På det sättet behöver du inte oroa dig för datasynkronisering över flera enheter. Så här gör du. Den här metoden är perfekt om du surfar på en offentlig dator och inte vill lämna någon historik eller kakor kvar i systemet.
-
Öppna Microsoft Edge.
-
Klicka på din profilbild i det högra hörnet.
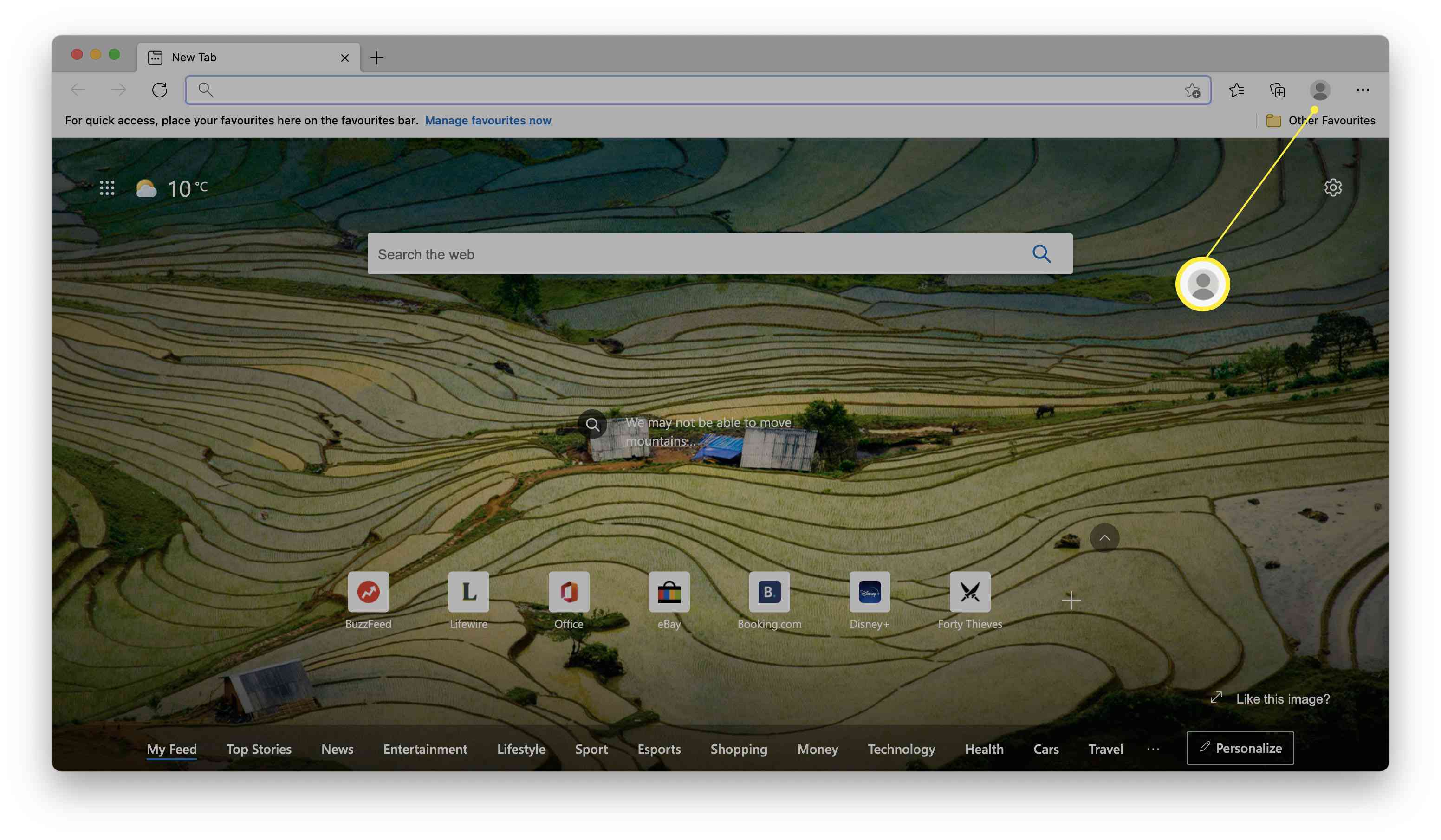
-
Klick Bläddra som gäst.
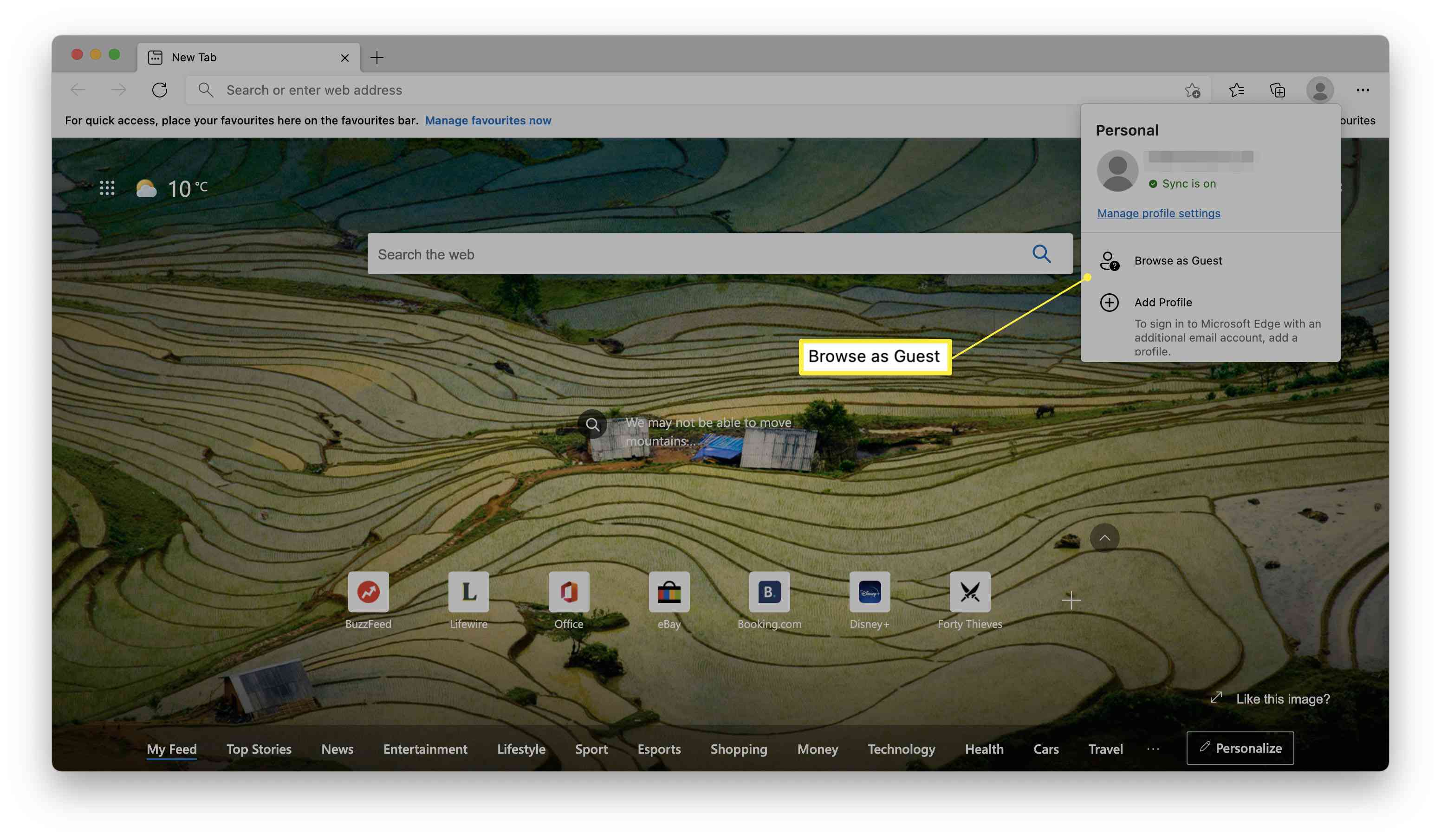
-
Ett nytt fönster med Microsoft Edge öppnas igen och låter dig surfa utan att din historik eller cookies sparas.