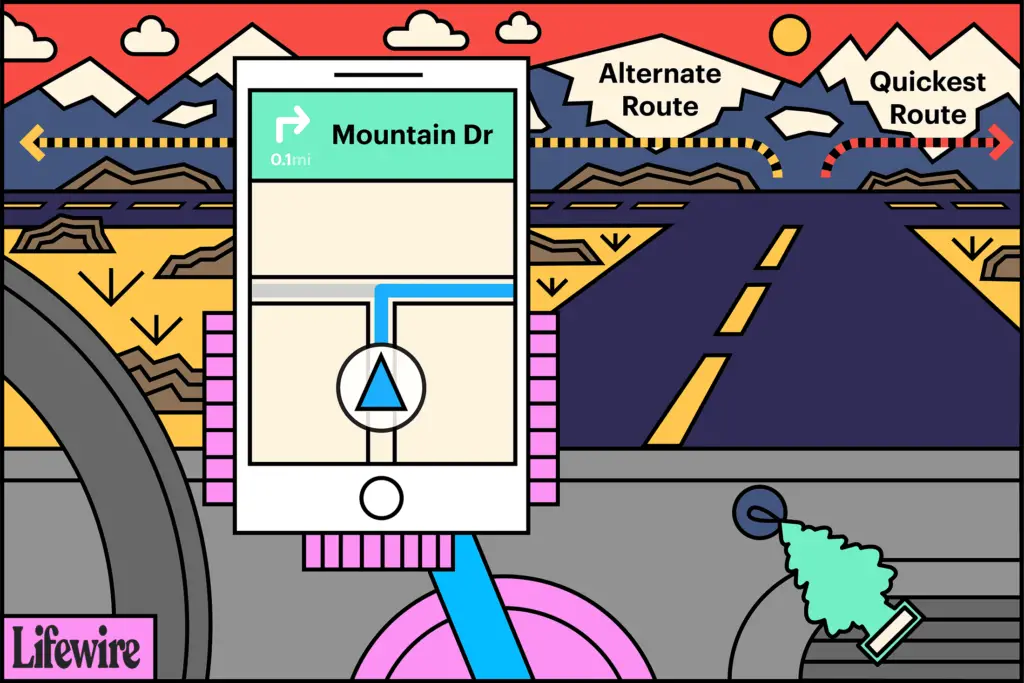
Vad du ska veta
- Din egen rutt: När du har fått en rutt klickar du längs blå linjeoch dra den punkten var som helst. Fortsätt göra detta för att planera en ny rutt.
- En suppleant från Google: Välj en alternativ grå ruttlinje. Den blir blå, vilket indikerar att det är den nya föredragna vägen.
- Flera destinationer: Lägg till en destination. tryck på + under den för att lägga till ytterligare en. Upprepa så många du vill.
Den här artikeln förklarar hur du använder Google Maps för att planera en alternativ rutt istället för den standard som Google Maps ger dig automatiskt. Dessa instruktioner gäller både stationära och mobila versioner av Google Maps.
Hur man gör en alternativ rutt i Google Maps
Den första metoden innebär att skapa din egen rutt:
-
När du har angett en plats och Google tillhandahåller en rutt åt dig klickar du var som helst på den ljusblå sökvägen för att ställa in en punkt.
-
Dra den punkten till en ny plats för att ändra rutten. När du gör detta försvinner alla andra föreslagna alternativa rutter från kartan och vägbeskrivningen ändras.
-
När du har slutfört din alternativa rutt låses den in.
Hur man väljer en av Google Maps föreslagna rutter
-
Välj den för att välja en av de gråfärgade alternativa rutterna.
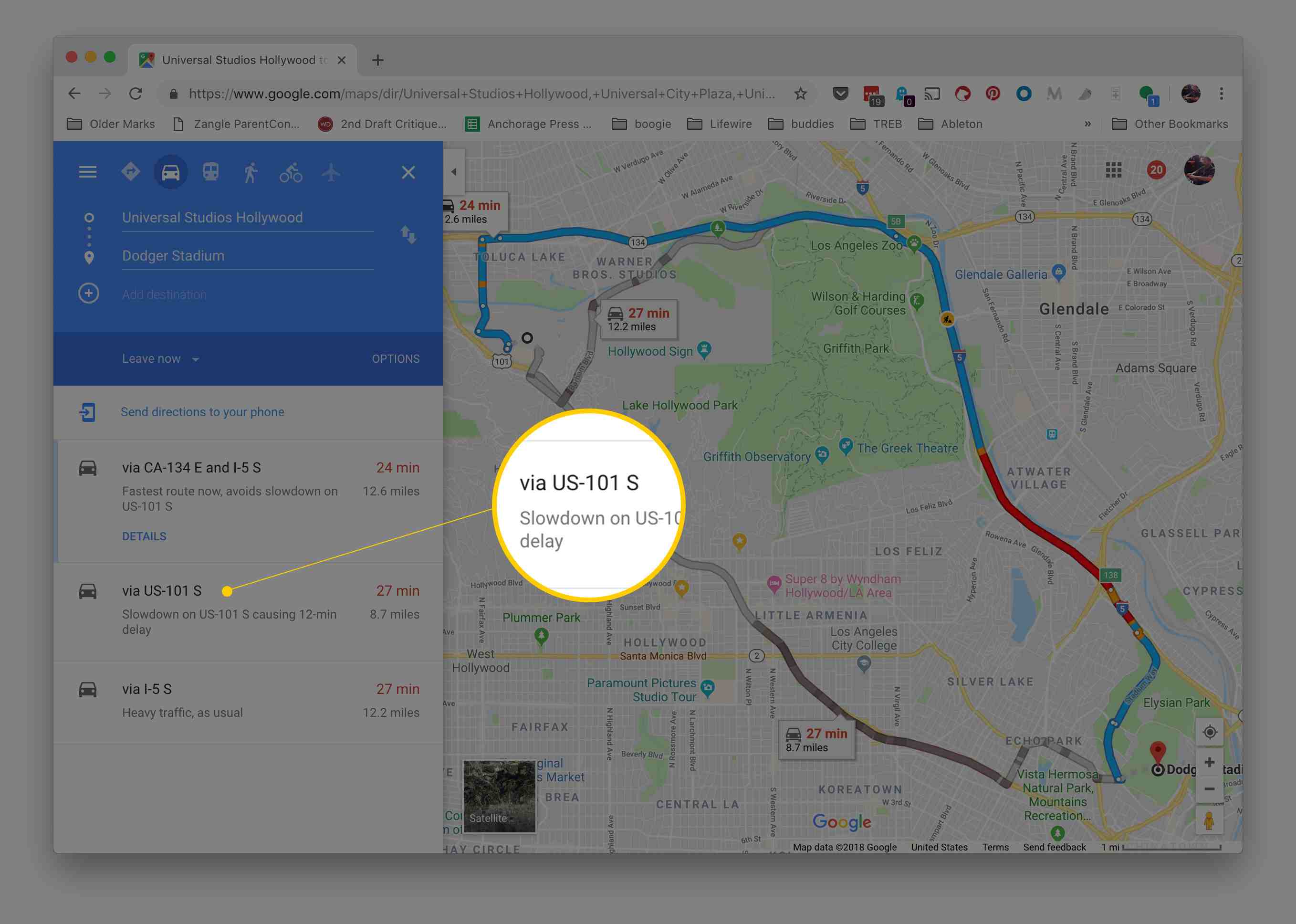
-
Redigera den nya markerade rutten genom att dra sökvägen till en ny plats. När du gör en förändring försvinner de andra rutterna och din vägbeskrivning ändras för att återspegla den nya rutten.
Detta är ett kraftfullt verktyg för att justera en Google Maps-rutt, men det är lätt att överdriva det. Om du upptäcker att du har ändrat din rutt för mycket eller om du har vägar som går som du inte tänkte, använd bakåtpilen i din webbläsare för att ångra skadan eller starta om med en ny Google Maps-sida. När Google samlar föreslagna rutter bestämmer den den snabbaste tiden till din destination och använder sedan maskininlärning för att beräkna på vilken rutt du minst kommer att uppleva ett «hårt bromsande» ögonblick, vilket är en ledande indikator på en krasch. Google rekommenderar automatiskt rutter med färre hårt bromsande ögonblick om ETA är samma eller minimalt annorlunda än andra rutter.
Hur man lägger till flera destinationer till en rutt
Ett annat sätt att planera en alternativ rutt på Google Maps är att lägga till flera destinationer till en föreslagen rutt.
-
Ange en destination och startpunkt.
-
Klicka eller tryck på + under den destination du angav för att öppna ett tredje fält där du kan mata in ytterligare en destination eller klicka på kartan för att ange den nya destinationen.
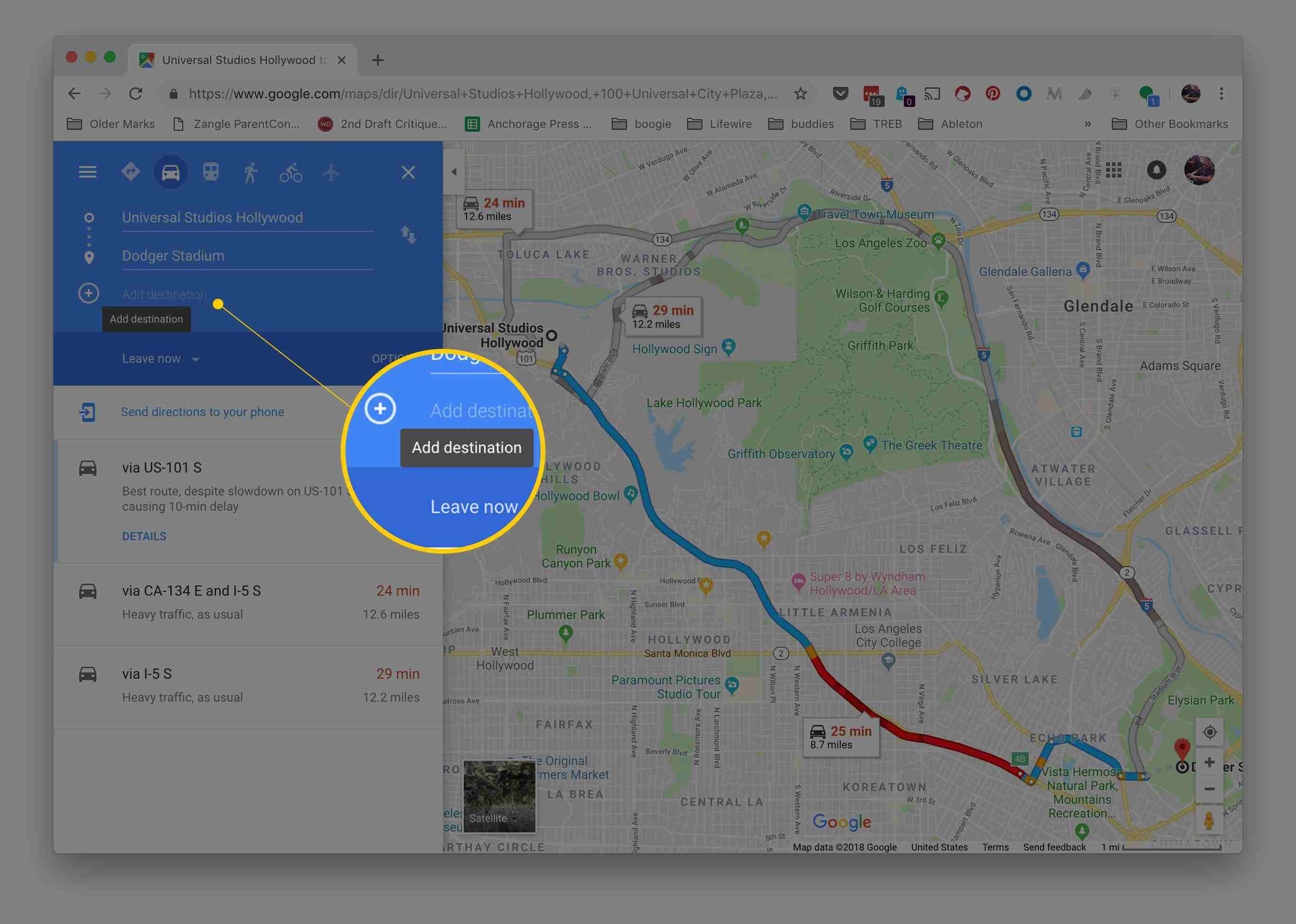
-
Upprepa processen för att lägga till ytterligare destinationer.
För att ändra hållplatsens ordning, håll ned menyn till vänster om en av destinationerna och dra den sedan uppåt eller nedåt i listan. Det går att finjustera de rutter som Google Maps erbjuder via alternativ i ruttpanelen. Använd den för att undvika motorvägar, vägtullar och färjor. Beroende på vilken rutt du väljer kan det uppleva tung trafik eller förseningar, i vilket fall du kan välja en alternativ rutt för att nå din destination snabbare. Aktivera levande trafikindikatorer i Google Maps med den trekantiga staplade menyn längst upp till vänster på sidan. Om du använder mobilappen ändrar du ruttalternativen med menyn längst upp till höger i appen. Växling av live-trafik till och från är tillgänglig via lagerknappen som svävar över kartan.
Google Maps på mobila enheter
Att välja en alternativ rutt på mobila enheter fungerar på samma sätt som på en dator, bara i stället för att klicka på den alternativa rutten trycker du på den för att markera den. Du kan dock inte klicka och dra på en rutt för att redigera den på en mobil enhet. Om du behöver lägga till en destination, tryck på menyknappen högst upp på skärmen och välj Lägg till stopp. Ordna ruttordningen fungerar genom att dra stopp upp och ner i listan. En annan liten skillnad mellan mobilappen och webbversionen är att alternativa rutter bara visar den tid det tar att komma dit om du accepterar den rutten. Du kan inte se avståndet förrän du trycker på rutten. Visste du att du kan skicka en anpassad Google Maps-rutt till din smartphone? Detta gör det mycket lättare att planera en resa eftersom du kan bygga den med alla tillgängliga verktyg på din dator och sedan skicka den till din enhet när det är dags att använda den.