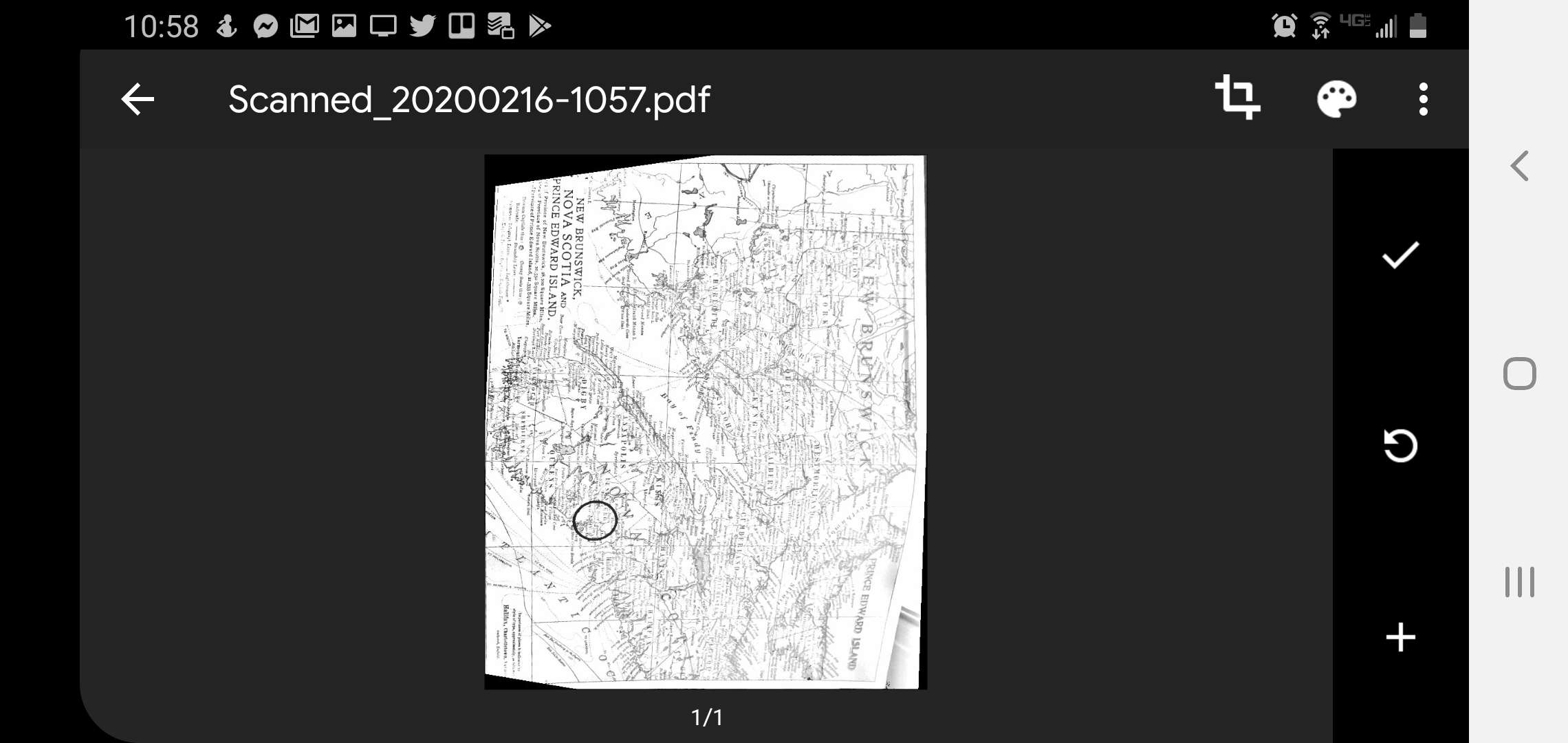Om du försöker lista ut hur du skannar på Chromebook har du förmodligen insett att det inte är så enkelt som att använda en annan webbapp. Lyckligtvis kan du skanna alla dokument på Chromebook med HP: s inbäddade webbserver (EWS), skrivarens skanning-till-webbtjänst eller din mobila enhet och Google Drive.
Hur man skannar på Chromebook med EWS
En av de vanligaste skrivarna på marknaden idag är Hewlett Packard. Detta är bra eftersom de flesta HP-skrivare har en funktion som heter Inbäddad webbserver (EWS).
-
Innan du kan använda EWS på din Chromebook måste du hitta din skrivares IP-adress. Det enklaste sättet att göra detta är från den inbyggda menyn på skrivaren, under Inställningar > alternativ > Trådlösa inställningar (om det är en trådlös skrivare). Du kan också se en Visa trådlös information alternativ för att visa IP-adressen. Menyvägen för att hitta trådlösa inställningar kan skilja sig något beroende på din skrivarmodell.
-
När du har IP-adressen för din HP-skrivare startar du Google Chrome på din Chromebook och skriver den IP-adressen i URL-adressfältet. Du ser huvudmenyn för din skrivare.
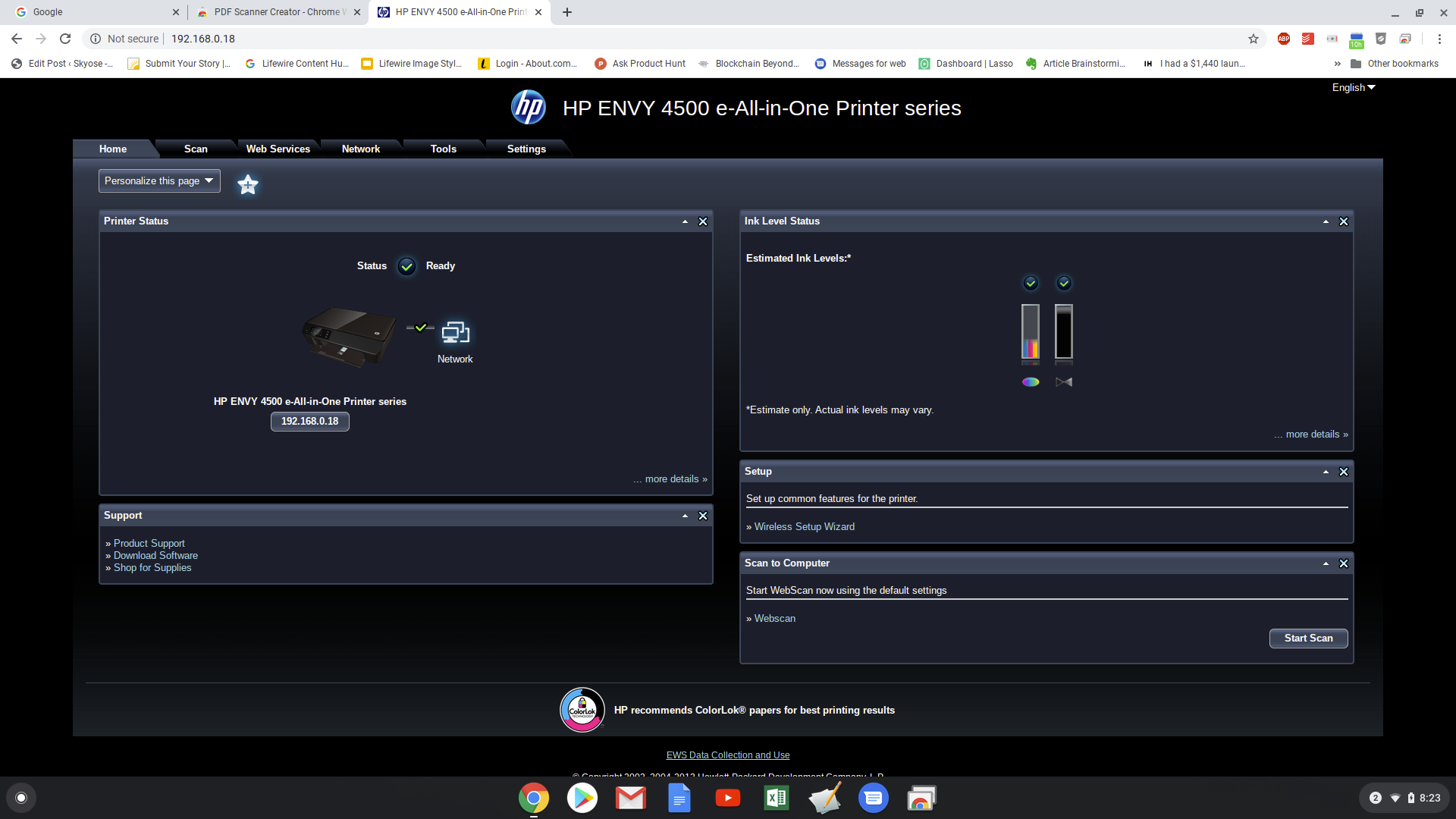
-
Välj Skanna flik. Under Webscan, om du aldrig har använt den här funktionen förut, kommer du troligen att se ett felmeddelande om att funktionen har inaktiverats.
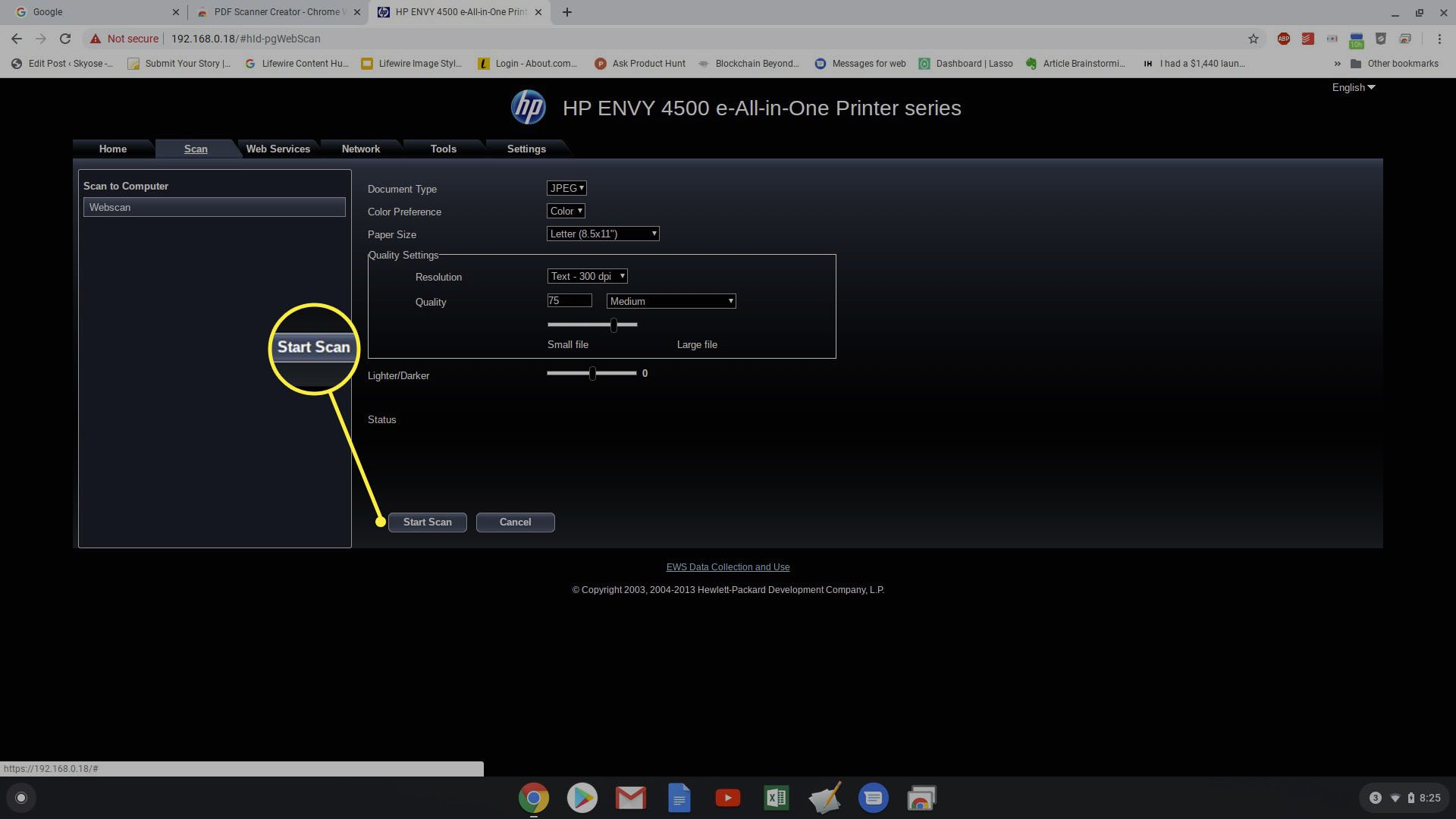
-
Om så är fallet, välj inställningar flik. Sedan, i den vänstra menyn under säkerhet, Välj Administratörsinställningar. Markera kryssrutan för att aktivera Webscan funktion. Välj Tillämpa när du är klar.
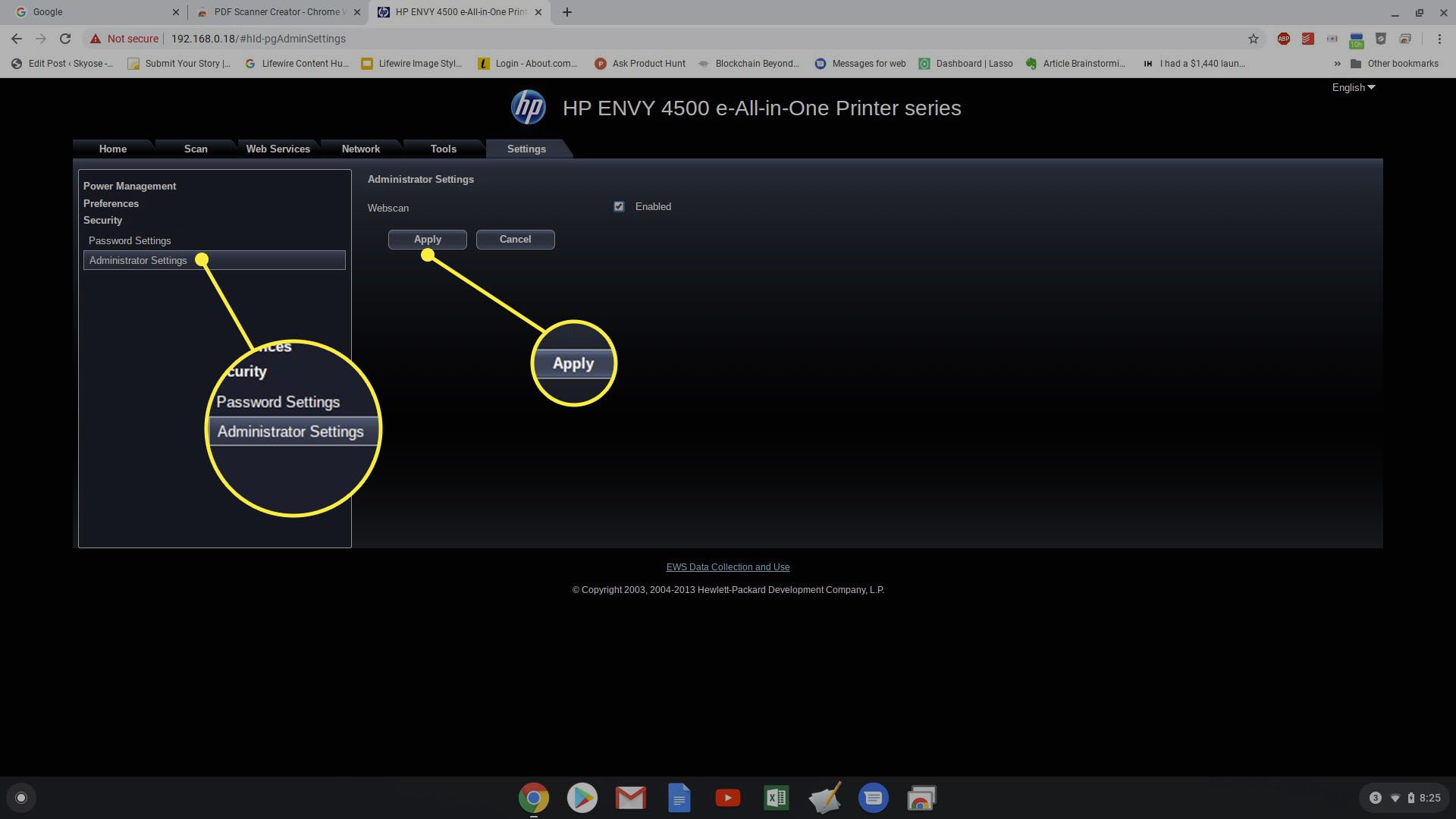
-
Nu när du återvänder till Skanna på fliken ser du skanningsinställningarna där du kan justera utdatadokumenttyp, upplösning, kvalitet och andra inställningar. Välj Starta skanning för att få din skrivare att skanna dokumentet du har placerat på skannerbädden.
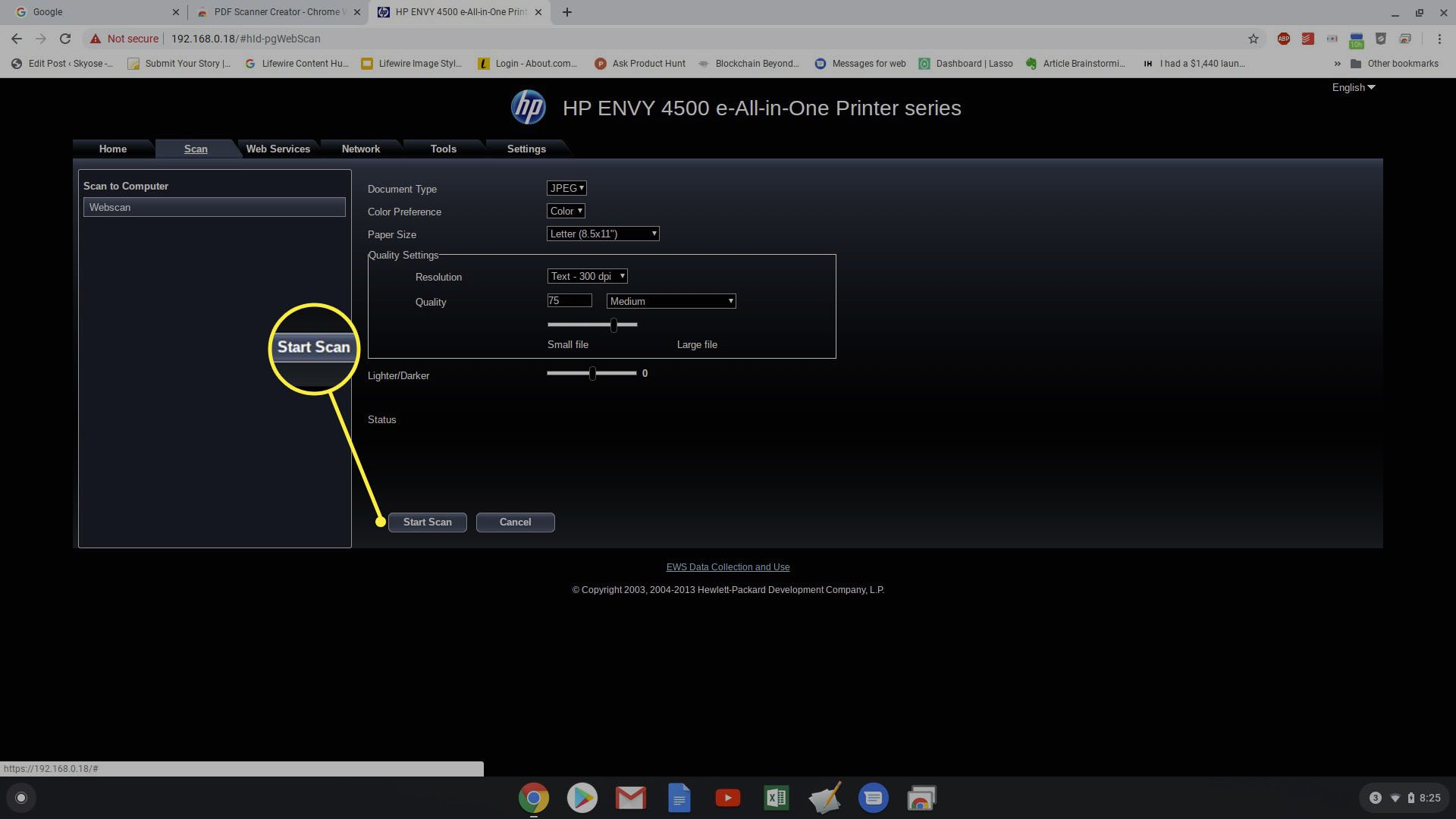
-
Detta öppnar en ny flik i din webbläsare där bilden av skanningen visas. När skanningen är klar kan du högerklicka på bilden och välja Spara bild som för att spara den på ditt Chromebook- eller Google Drive-konto.
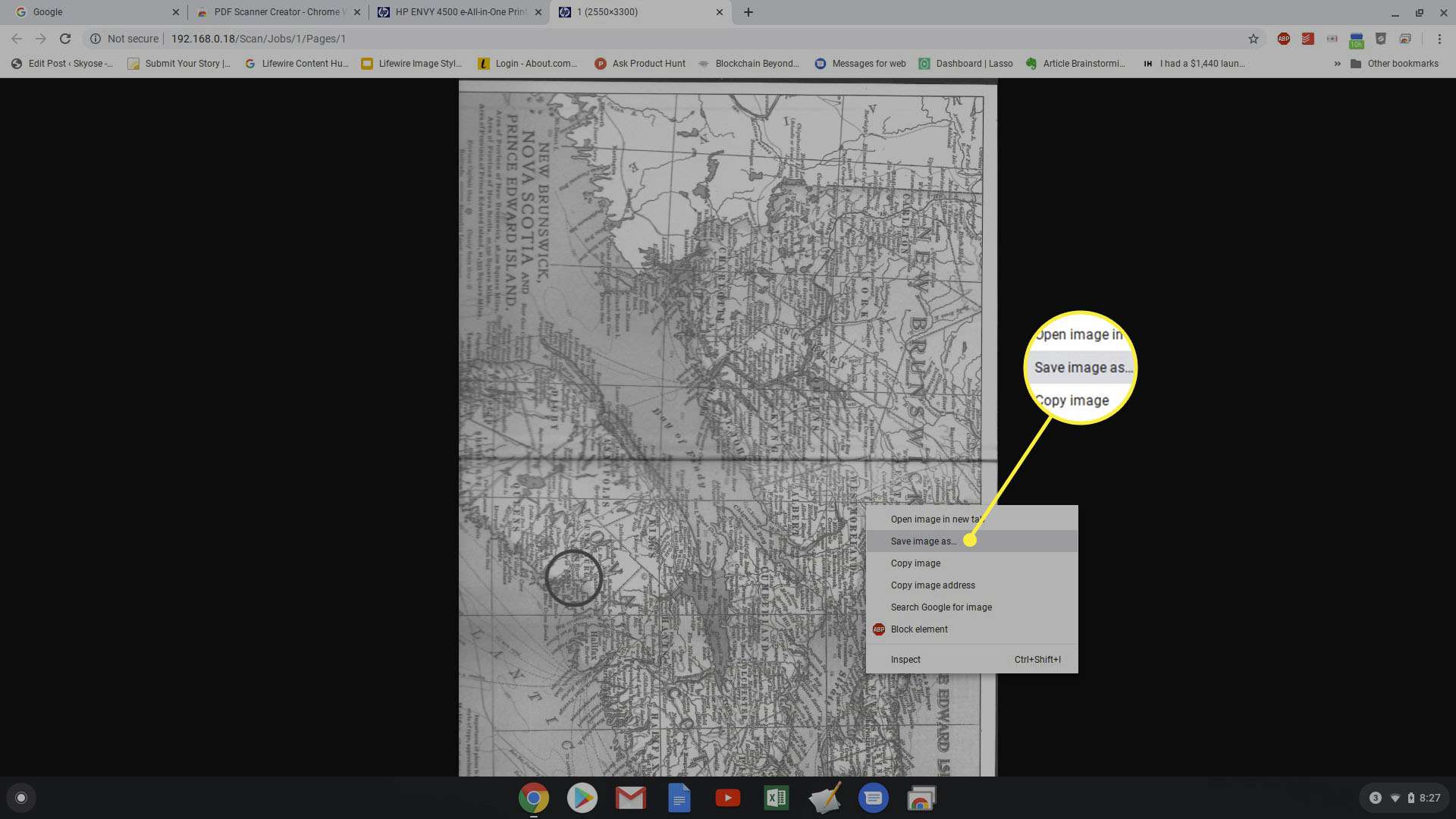
-
Du kan upprepa denna process så många gånger du vill skanna ytterligare dokument eller foton.
Hur man skannar på Chromebook med Scan to Cloud
Om du inte äger en HP-skrivare finns det fortfarande ett par alternativ att skanna på Chromebook. Till exempel, många Epson-skrivare levereras med en Scan to Cloud-funktion. För att använda detta måste du besöka Epson Connect-webbsidan för att skapa ett nytt konto. När du är inloggad väljer du Skanna till molnet > Destinationslista > Lägg till och välj molntjänsten (t.ex. Google Drive) där du vill spara dina skanningar i molnet. När du är klar behöver du bara välja Skanna till molnet inställning på din Epson-kontrollpanel för att starta en skanning och skicka den till din föredragna molntjänst. När skanningen är klar kan du komma åt molntjänsten med din Chromebook för att hämta det skannade dokumentet. Om du vill skriva ut var som helst med din Chromebook är ett bra alternativ Google Cloud Print. Även om den här tjänsten inte innehåller en skanningsfunktion är det ett enkelt sätt att skriva ut till din skrivare hemma via internet oavsett var du är.
Skanna till molnet med din mobila enhet
En annan bra lösning för att skanna dokument till din Chromebook är att använda din mobila enhet för att skanna snarare än en skrivare. Det finns många bra appar du kan installera på din mobil för att skanna dokument, men du behöver inte. Om du har iOS 11 finns det en ny skanningsfunktion i Notes-appen. På Android kan du skanna med Google Drive-appen. Detta är vanligtvis lika enkelt som att öppna appen och knacka Skanna.
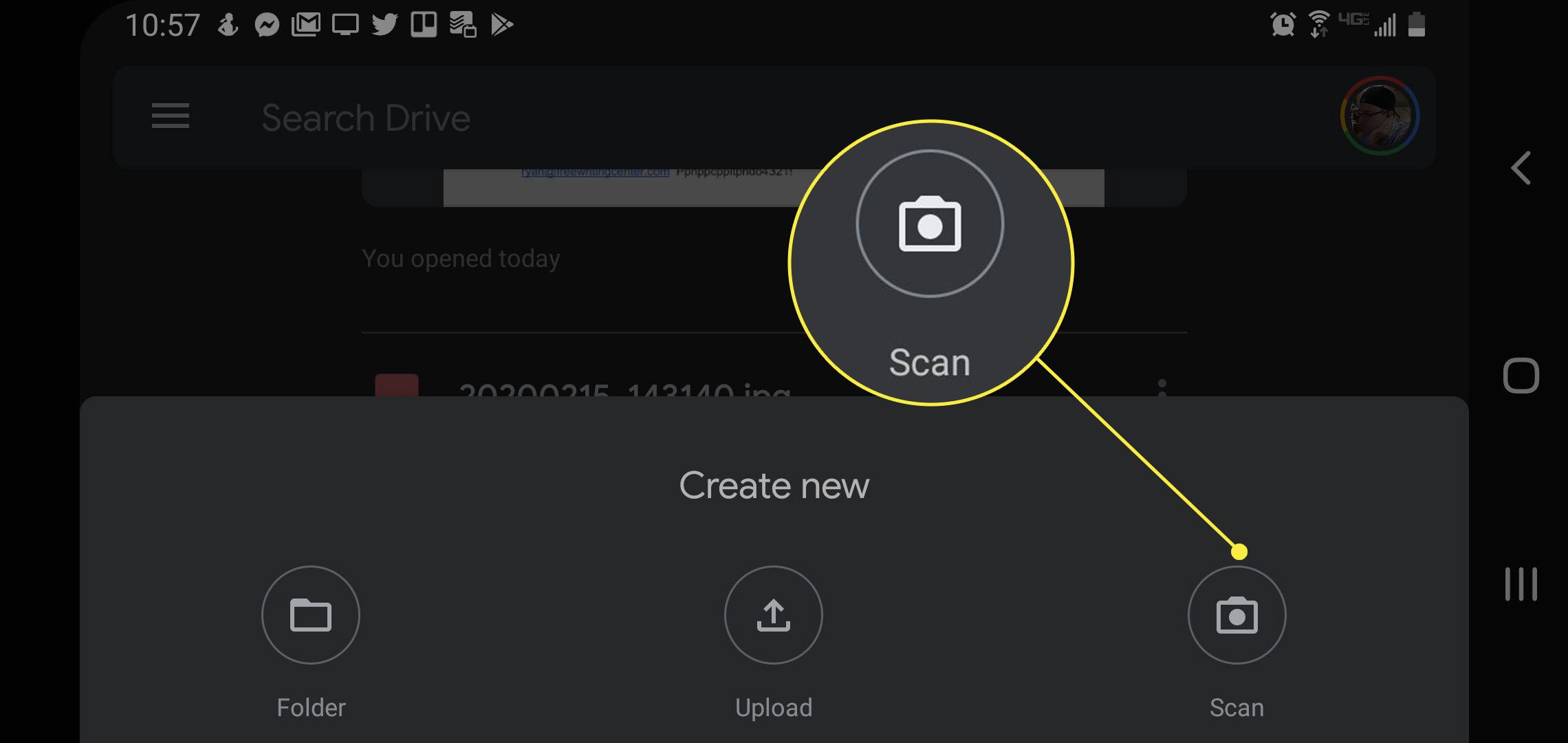
De flesta av dessa appar trimmar automatiskt extra utrymme runt skanningen (fångas med din mobiltelefons kamera). Du kan sedan spara den som en PDF-fil på ditt molnlagringskonto. Vissa appar inkluderar också spara till andra filformat.