Microsofts Paint 3D-program erbjuder ett gratis och lättanvänt verktyg för att skapa tredimensionella teckningar och konst. Använd de hårda och mjuka klotterverktygen för att finjustera dina bilder. Paint 3D fungerar för Windows 10. Det introducerades i Windows 10 Creators Update och installeras som standard för det och nyare versioner.
Ställ in din duk
Sätt upp duken som du ska rita på. Välja Duk från toppen av programmet för att komma igång. Aktivera en transparent duk så att bakgrunden smälter in med färgerna runt den med Genomskinlig duk alternativ. Denna växling är valfri, men den undviker en slutprodukt med vit bakgrund. Ändra storlek på Paint 3D -duken. Som standard mäts duken i procentform och är inställd på 100% med 100%. Ändra dessa värden till vad du vill eller välj Procent att ändra värdena till Pixlar som det som visas ovan. Den lilla låsikonen under värdena kan växla ett alternativ som låser bildförhållandet. När de är låsta kommer de två värdena alltid att vara desamma.
Använd ett 3D Doodle Tool
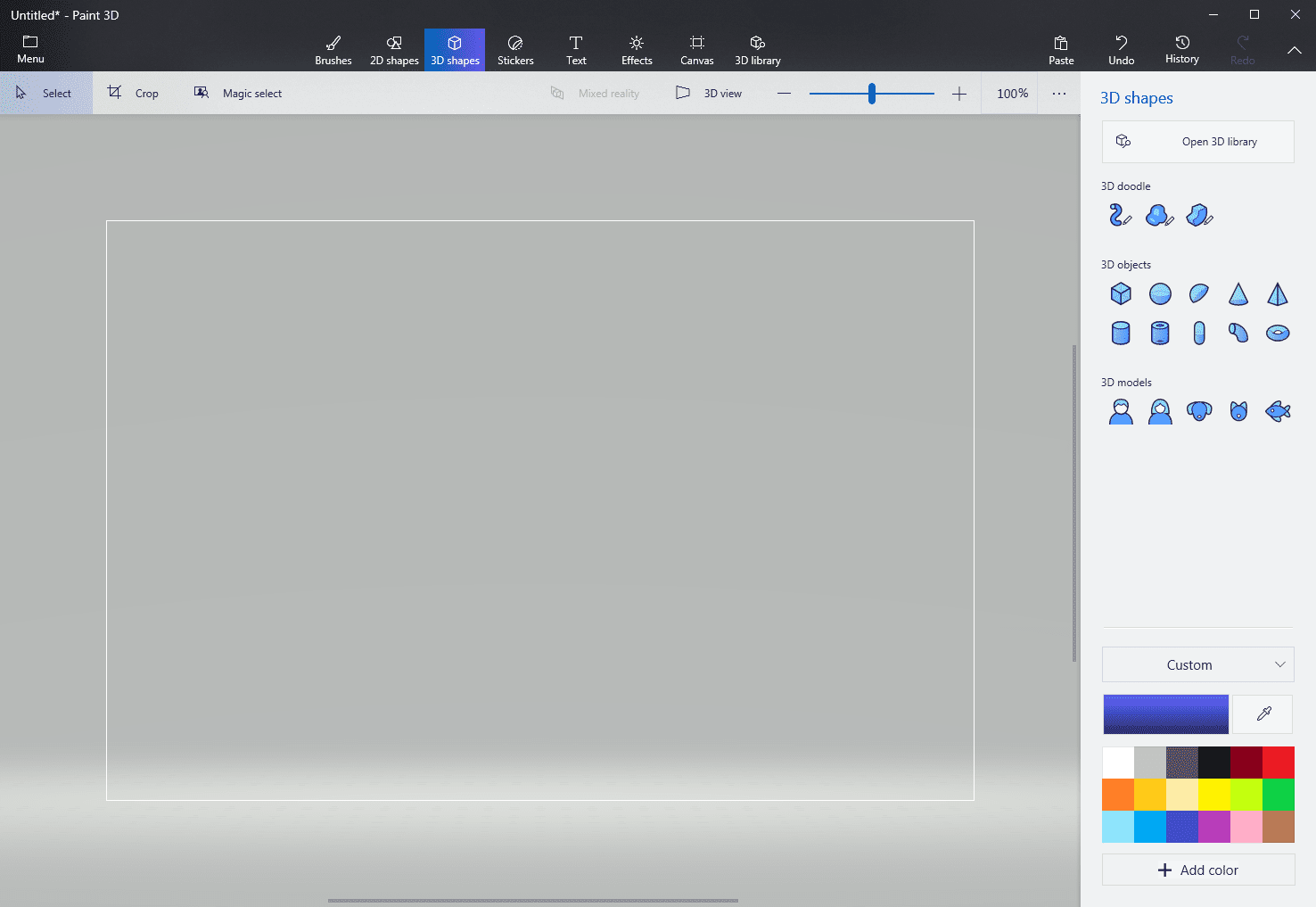
3D-klotterverktygen finns i 3D -former -menyn från toppen av Paint 3D -programmet. Två av 3D-klotterverktygen inkluderar a skarp kant och mjuk eggverktyg. Den skarpa kantklotet ger djup till ett platt föremål, vilket innebär att du kan använda det för att bokstavligen «dra ut» 3D -utrymme från 2D -utrymme. Den mjuka kanten doodle gör 3D -objekt genom att blåsa upp 2D -objekt, något som kan vara användbart för att rita objekt som moln. Ett tredje verktyg, 3D -rör, introducerades i Paint 3D i en efterföljande funktionsuppdatering.
Hur man använder Sharp Edge 3D Doodle i Paint 3D
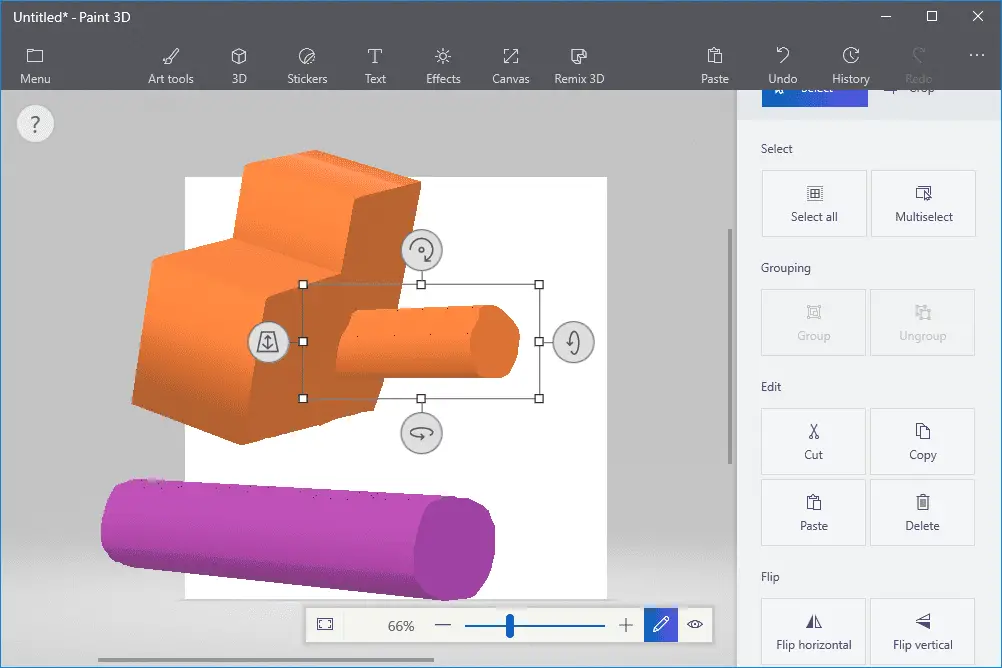
Välj skarp kant 3D -doodle verktyg. Välj en färg för 3D -objektet. Rita en enkel cirkel till att börja med. När du ritar lyser din utgångspunkt med en liten blå cirkel. Klicka och dra för frihand eller klicka en gång och flytta sedan till en annan plats och klicka igen för att göra en rak linje. Kombinera båda teknikerna till en medan du ritar modellen. Oavsett hur du gör det hamnar du alltid där du började – vid den blå cirkeln – för att slutföra ritningen. När objektet är klart förblir det bara något 3D tills du börjar använda verktygen som automatiskt dyker upp runt objektet när du klickar på det. Varje verktyg flyttar objektet på ett annat sätt. Man kommer att trycka den fram och tillbaka mot bakgrundsduken. De andra kommer att rotera eller snurra modellen i vilken riktning du behöver. De åtta små lådorna som omger objektet är också användbara. Håll ned och dra en av dem för att se hur det påverkar modellen. De fyra hörnen ändrar objektets storlek, vilket gör det större eller mindre beroende på om du drar in eller ut lådan. De övre och nedre rutorna påverkar storleken i den riktningen, så att du kan platta ut objektet. De vänstra och högra rutorna kan göra ett litet föremål mycket längre eller kortare, vilket är användbart när man gör riktiga 3D -effekter. Om du klickar och drar på själva objektet utan att använda dessa knappar kan du flytta det runt duken på ett konventionellt 2D -sätt. Den skarpa kanten 3D -doodle är utmärkt för objekt som måste förlängas, men inte så idealiska för rundade effekter. Det är då soft edge -verktyget spelar in.
Hur man använder Soft Edge 3D Doodle i Paint 3D
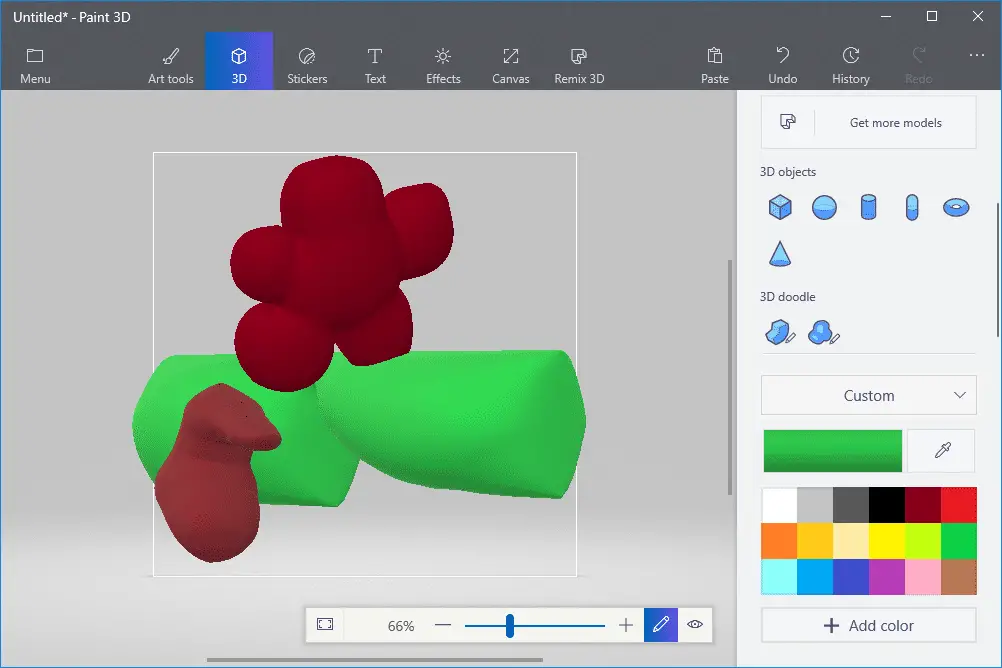
Lokal och välj mjuk kant 3D -doodle från 3D doodle område av 3D -former > Välj meny. Välj en färg för modellen. Precis som med den skarpa kanten 3D -klotter måste du slutföra ritningen genom att börja och sluta på samma ställe. När objektet är markerat använder du kontrollerna på markeringsrutan för att rotera modellen runt varje möjlig axel, inklusive att skjuta den fram och tillbaka mot och bort från 2D -duken och andra 3D -modeller. När du skapar objekt med 3D -klotter med mjuk kant vrider du den mot en viss riktning för att varna manipulationsknapparna om hur du vill redigera modellen.
Ladda ner modeller
Använd dessa 3D -ritverktyg för att göra modeller från grunden samt konvertera 2D -bilder till 3D -modeller. Men om du hellre inte vill göra din egen 3D -konst i Paint 3D, ladda ner modeller som skapats av andra användare via Remix 3D -webbplatsen.