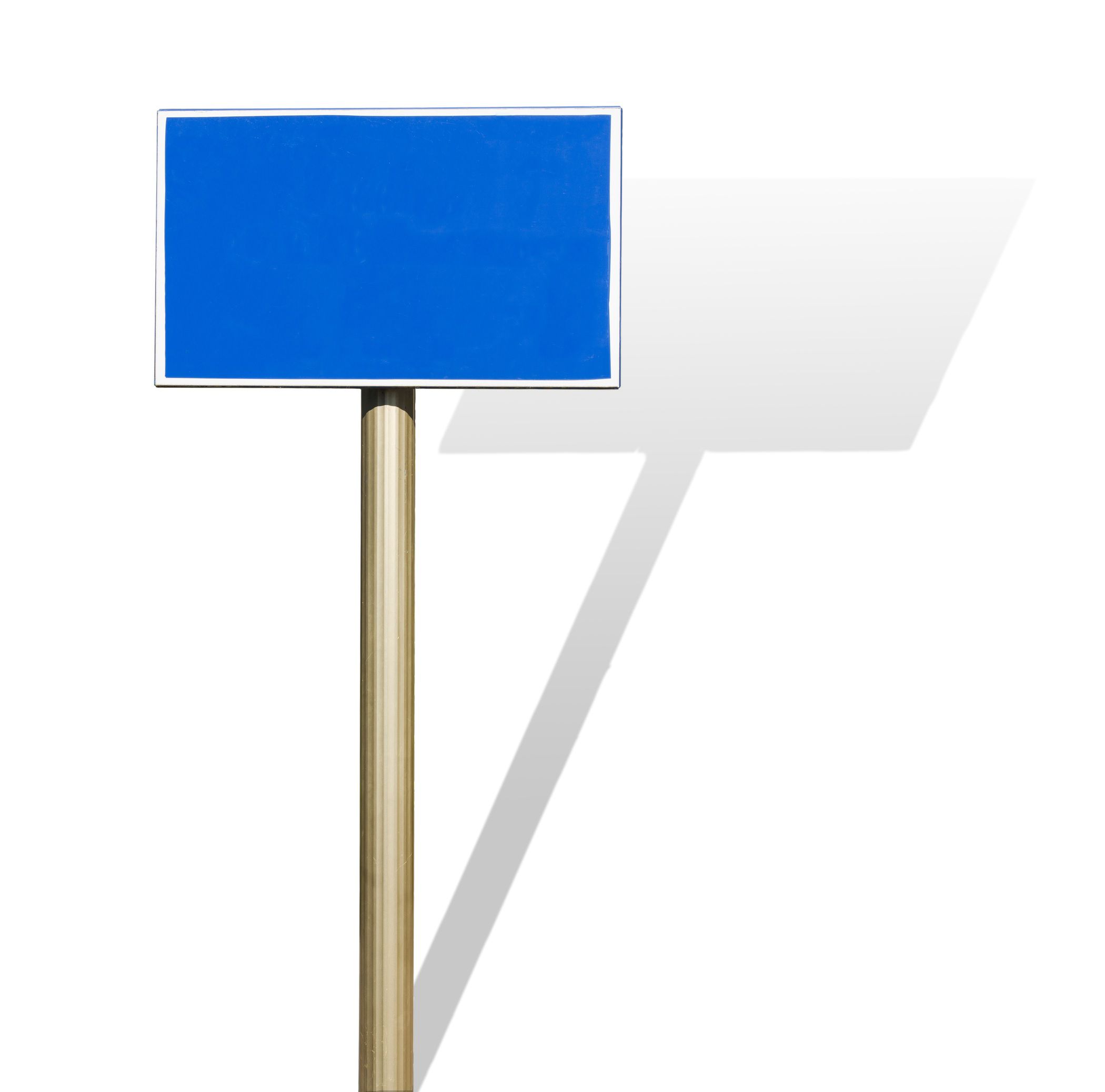Vad du ska veta
- Välj objekt med Lasso högerklicka på> Skikt via klipp. I Skikten > Fx > Drop Shadow. Stiga på Vinkel, Distansoch Storlek.
- Försök med dessa inställningar först: Vinkel = -180 grader, avstånd = 69 px, storlek = 5 px. Högerklicka sedan Fx > Skapa lager > OK.
- Välj skugglager> Redigera > Gratis omvandling > Förvränga. Justera placeringen, duplicera sedan lager, suddig, lägg till mask och justera opacitet.
Den här artikeln förklarar hur man lägger till realistiska skuggor till bilder i Photoshop CC 2019 genom att välja ett objekt från bakgrunden och sedan flytta det till ett separat lager.
Hur man skapar en Cast Shadow i Adobe Photoshop CC
Även om det låter kontraintuitivt, börjar du med att lägga till en skugga och använder sedan Free Transform-verktyget för att justera det:
-
Använd Lasso-verktyg för att välja objektet. Använd verktyget Förfina kant med Lasso-verktyget för att förfina ditt val.
-
Högerklicka på objektet och välj Skikt via klipp.
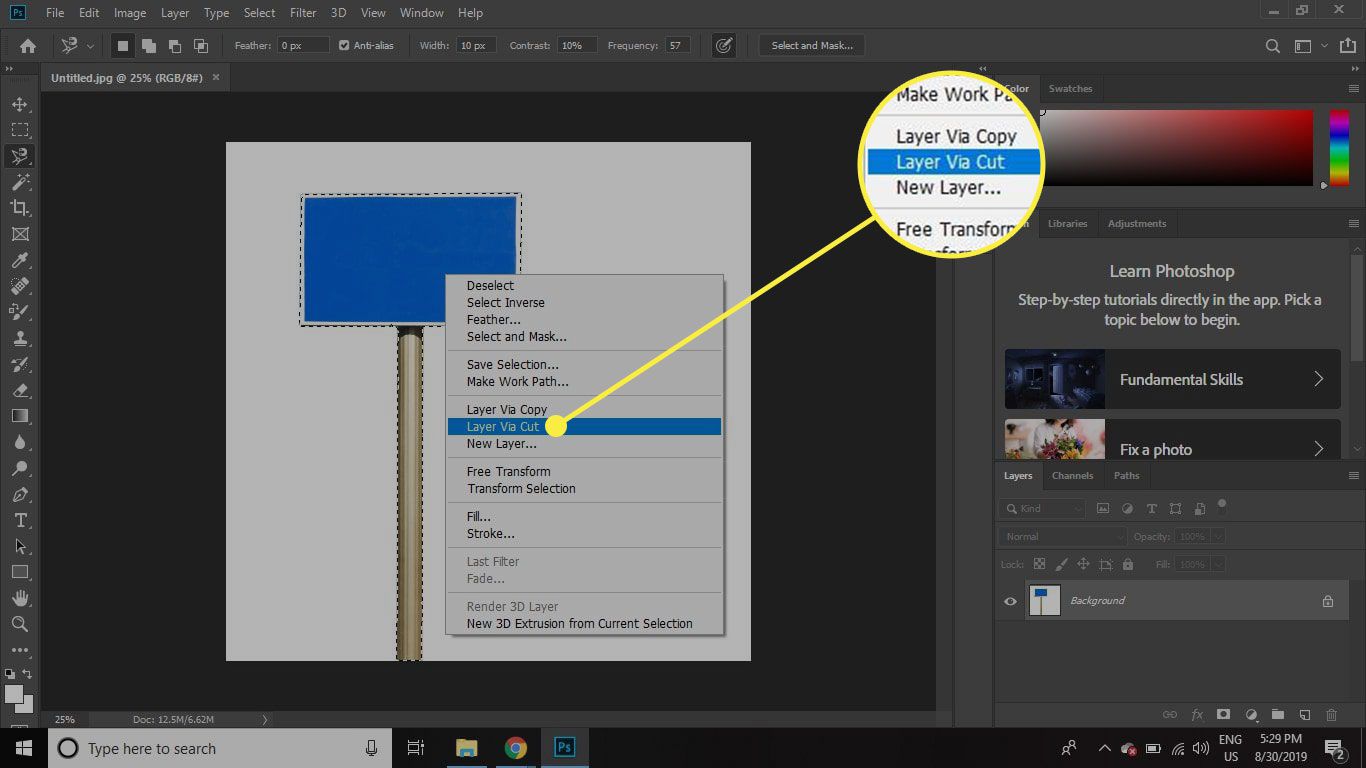
-
Välj Fx längst ned på lagerpanelen och välj sedan Drop Shadow från listan. Om lagerpanelen inte syns, välj Fönster > Lager.
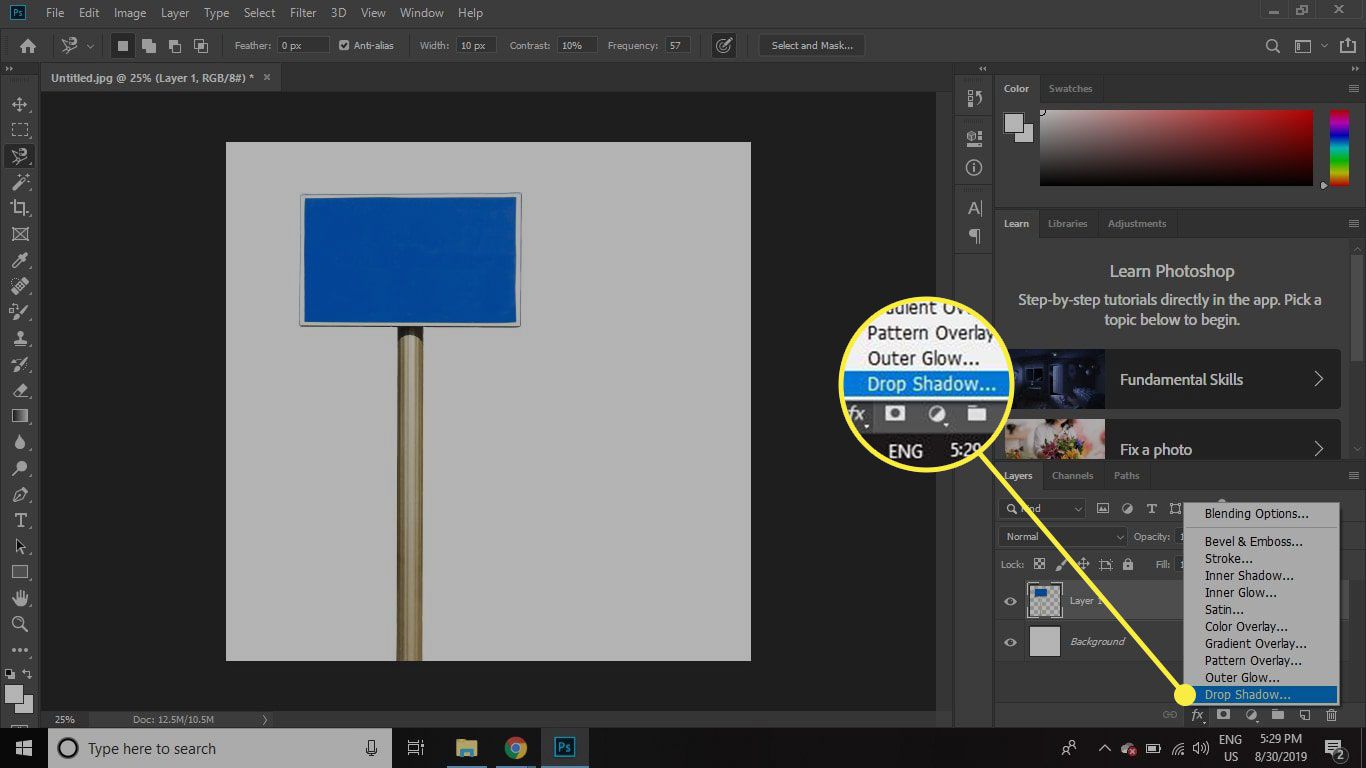
-
Ange följande inställningar och välj sedan OK:
- Vinkel: -180 grader
- Distans: 69 px
- Storlek: 5 px
Du kan experimentera med dessa inställningar för att justera skuggeffekten.
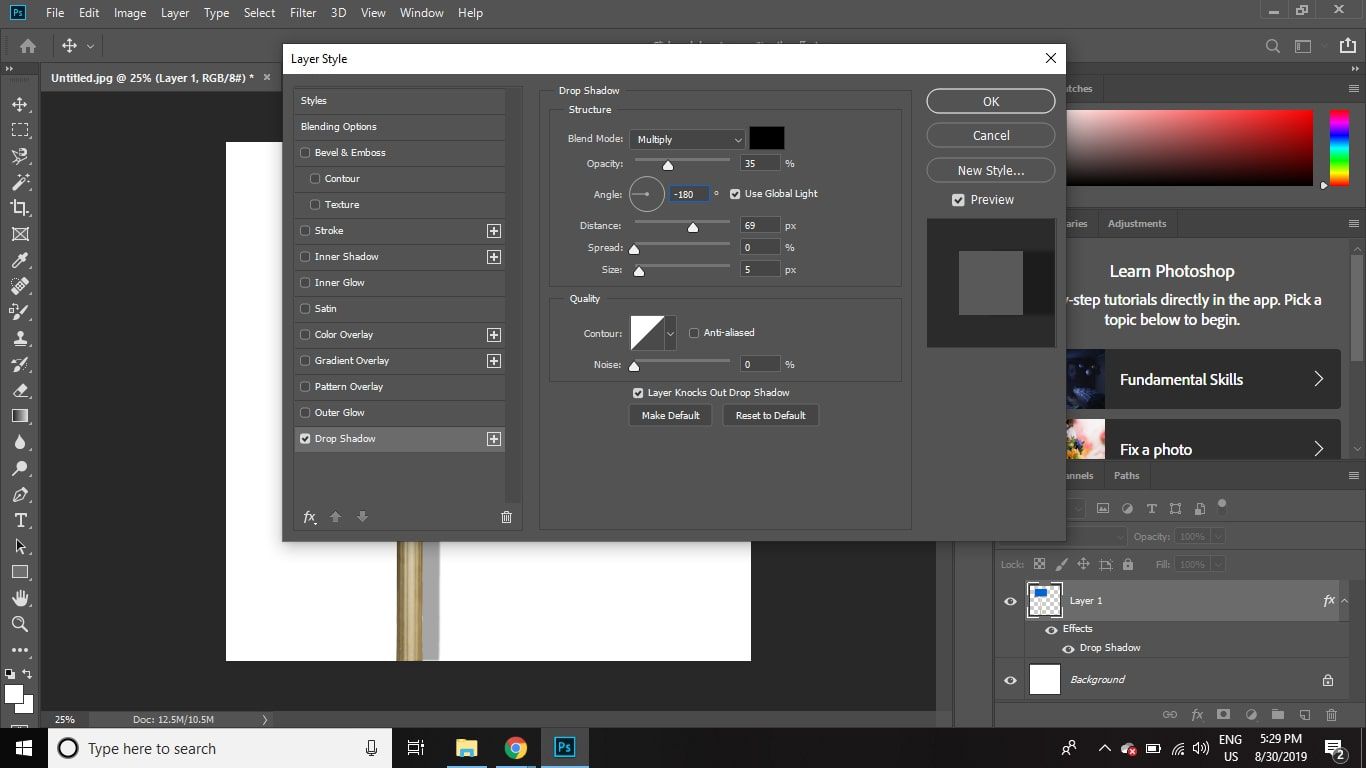
-
Med det valda skugglagret högerklickar du på Fx bredvid lagret och välj Skapa lager från listan.
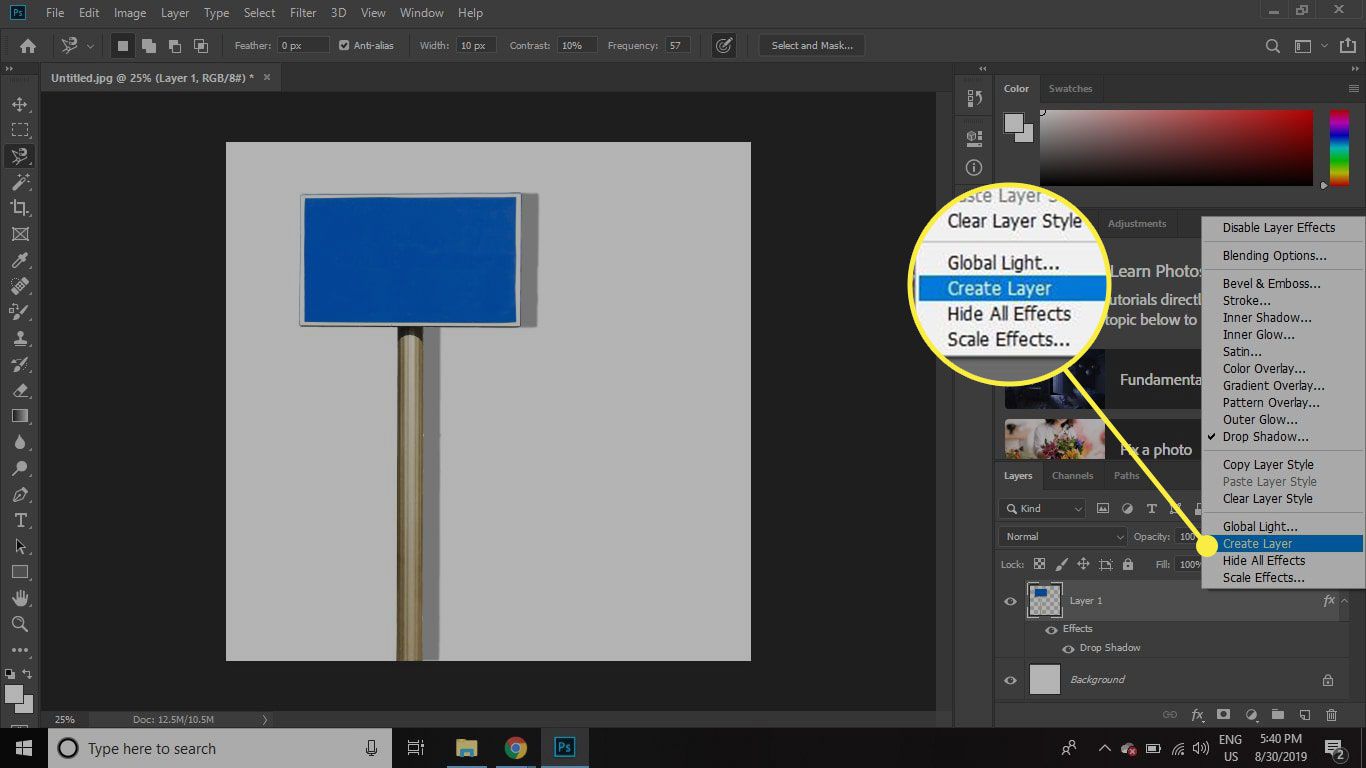
-
Välj OK att ignorera varningen.
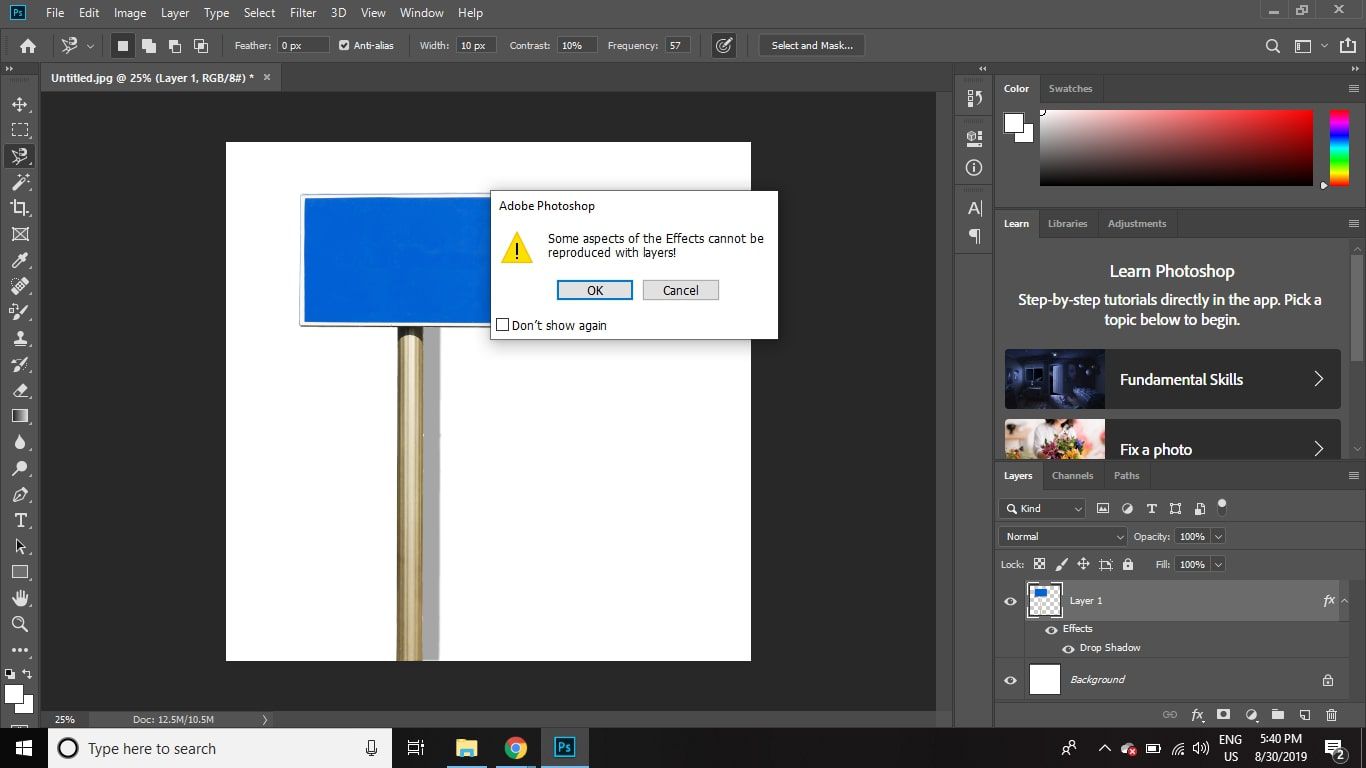
-
Välj skugglagret och välj sedan Redigera > Gratis omvandling.

-
Högerklicka på objektet och välj Förvränga.
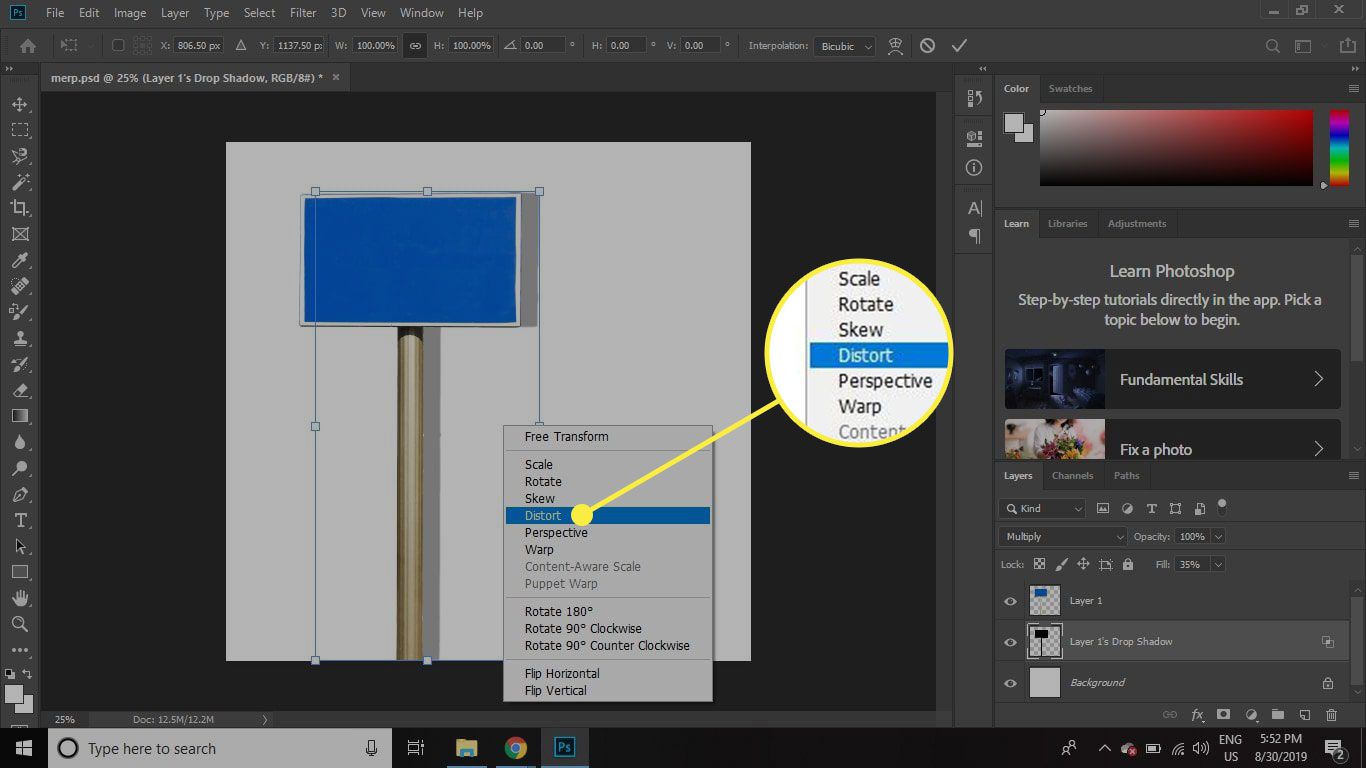
-
Dra i handtagen för att justera positionen för skuggan och tryck sedan på Stiga på när du är nöjd.
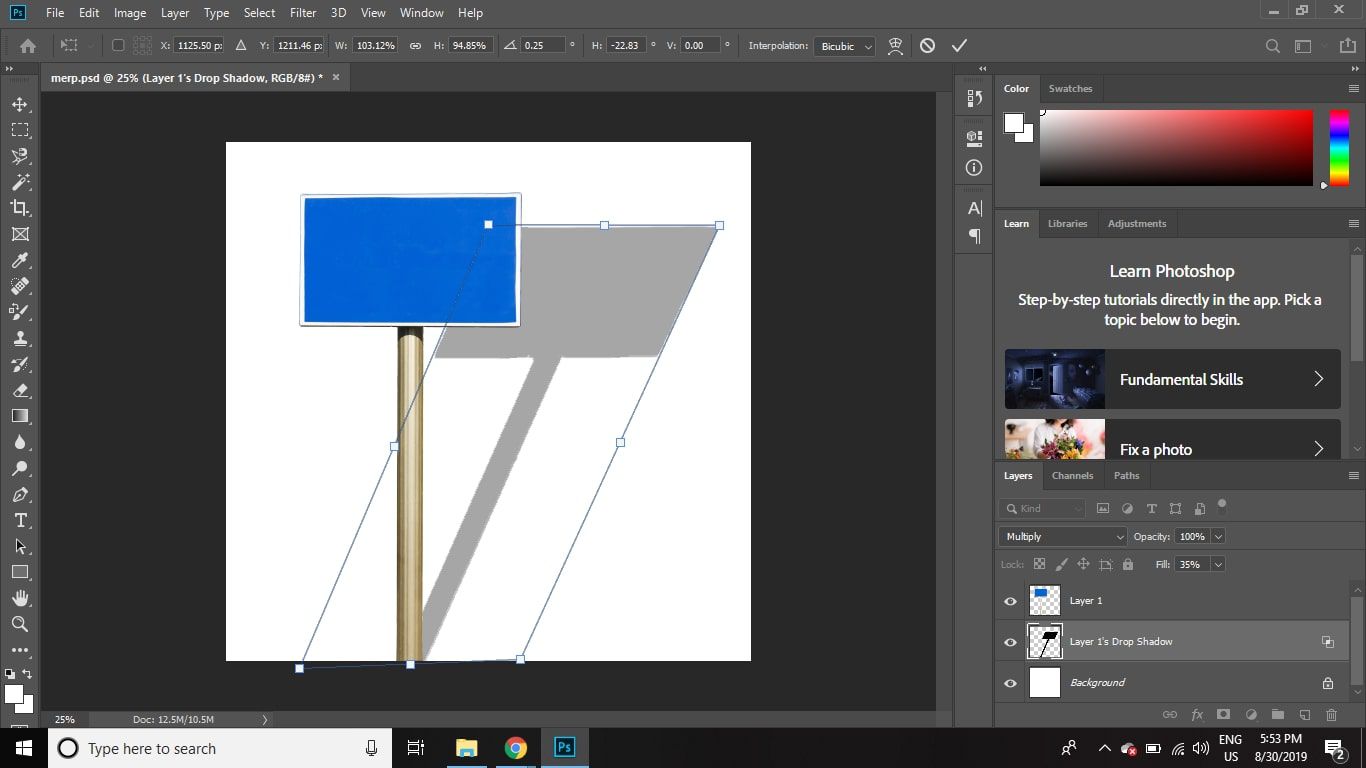
-
Högerklicka på skugglagret och välj Duplicera lager.
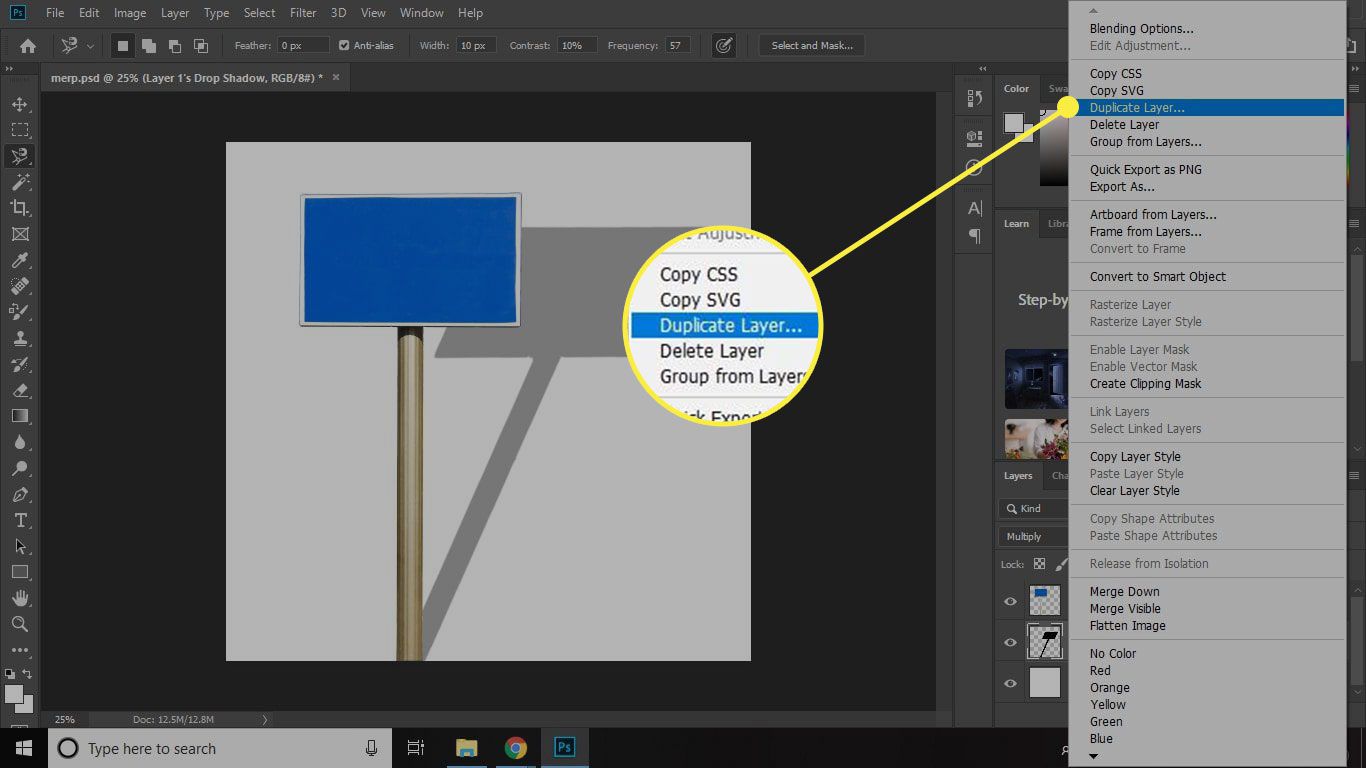
-
Välj OK.
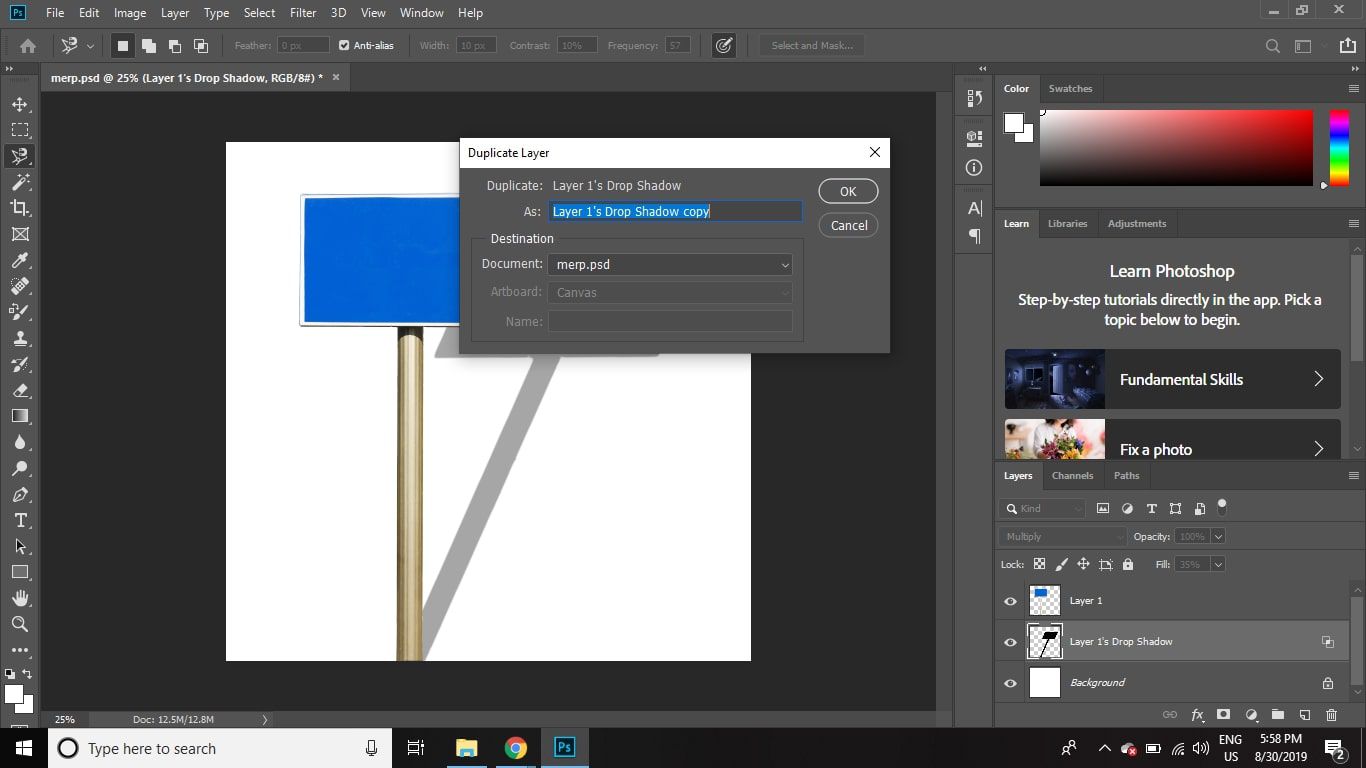
-
Välj skuggkopilagret Filtrera > Fläck > Gaussisk oskärpa.
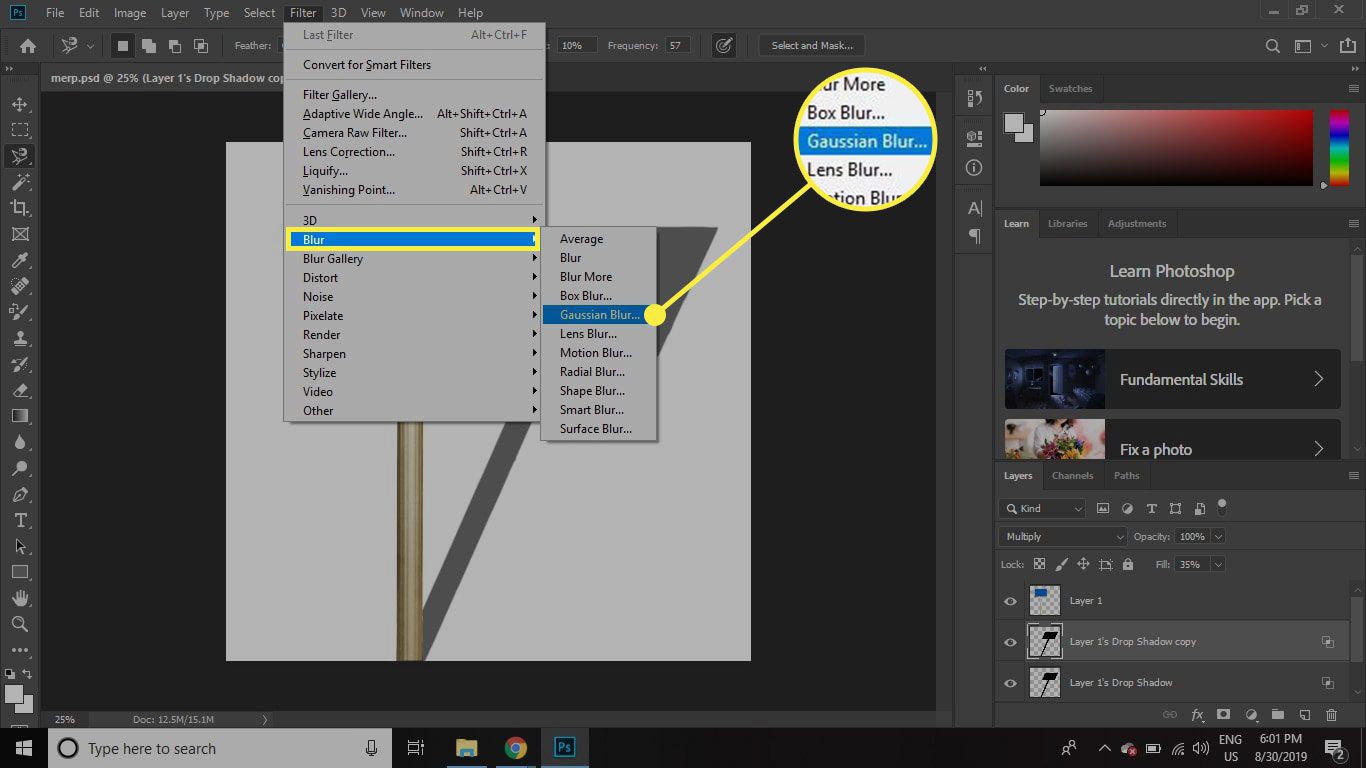
-
Flytta skjutreglaget åt höger för att sudda ut skuggkanterna och välj sedan OK.
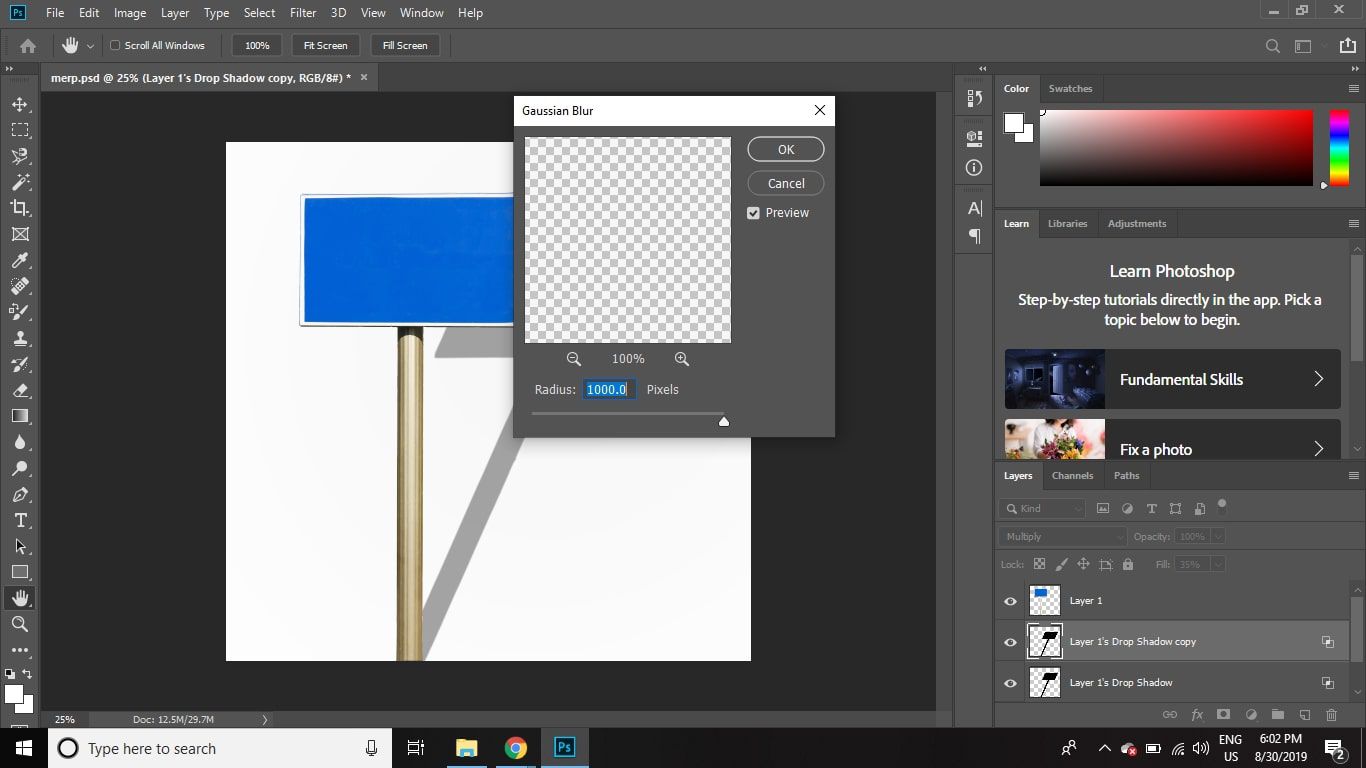
-
Välj skuggkopilagret och välj Lägg till Layer Mask ikon (bredvid Fx längst ner på lagerpaletten).
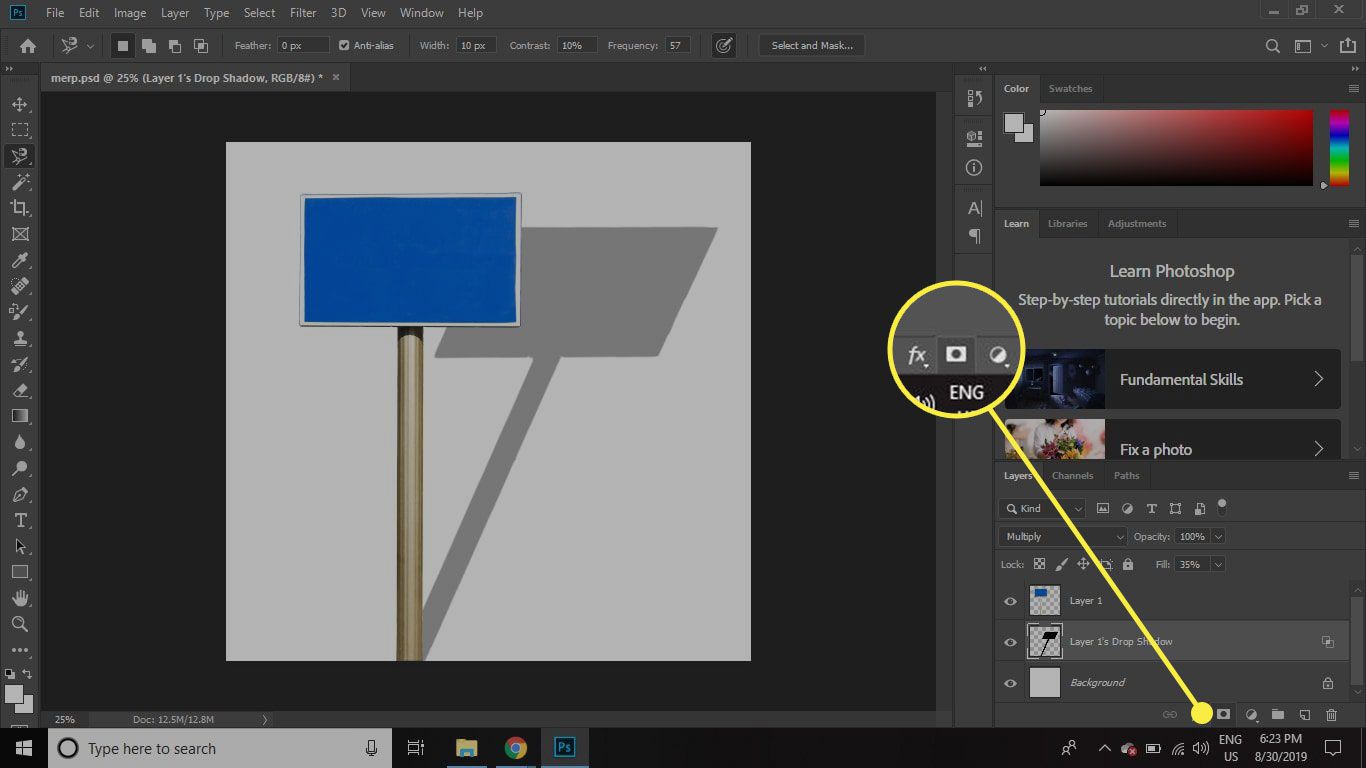
-
När masken är vald väljer du Övertoningsverktyg och ställ in förgrundsfärgen till vit och bakgrunden till svart.
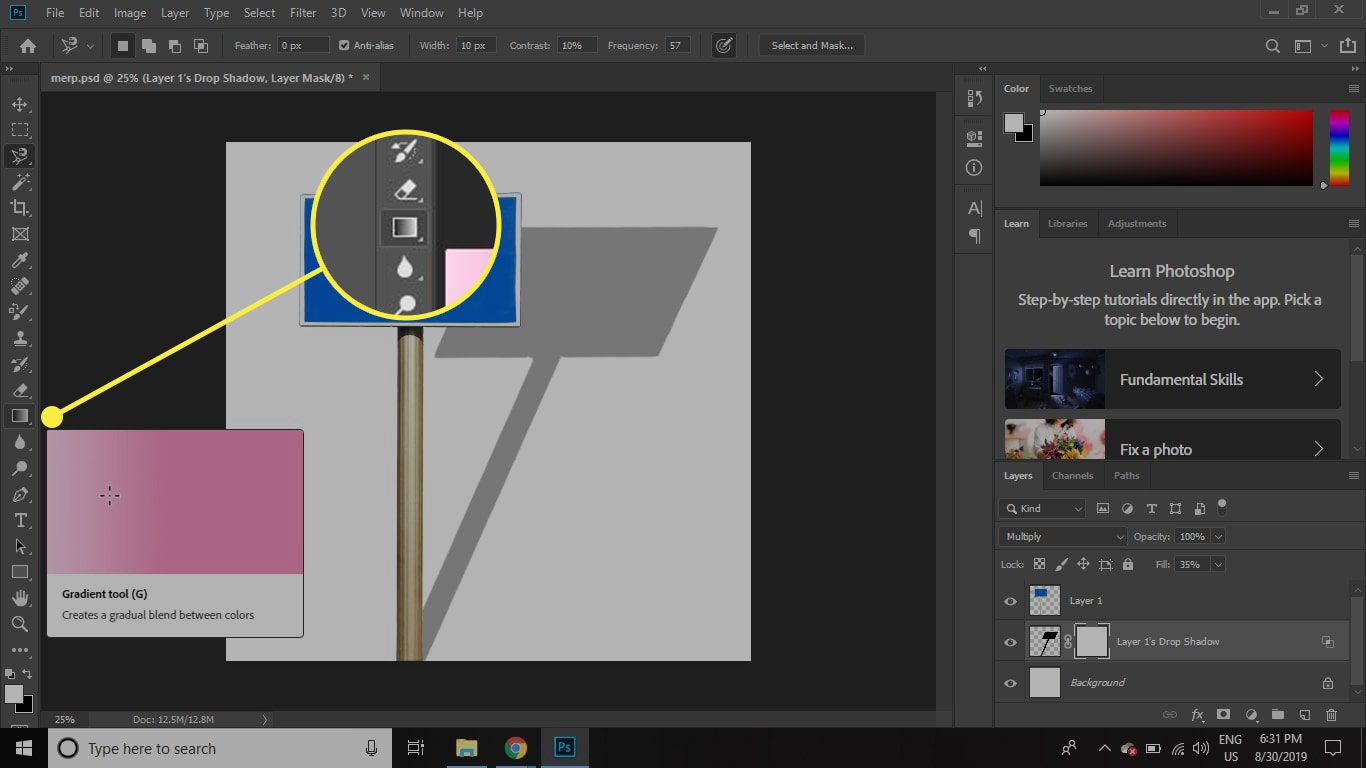
-
Rita en lutning från ungefär ¼ avståndet från skuggans botten till toppen för att få skuggan att blekna in i avståndet.
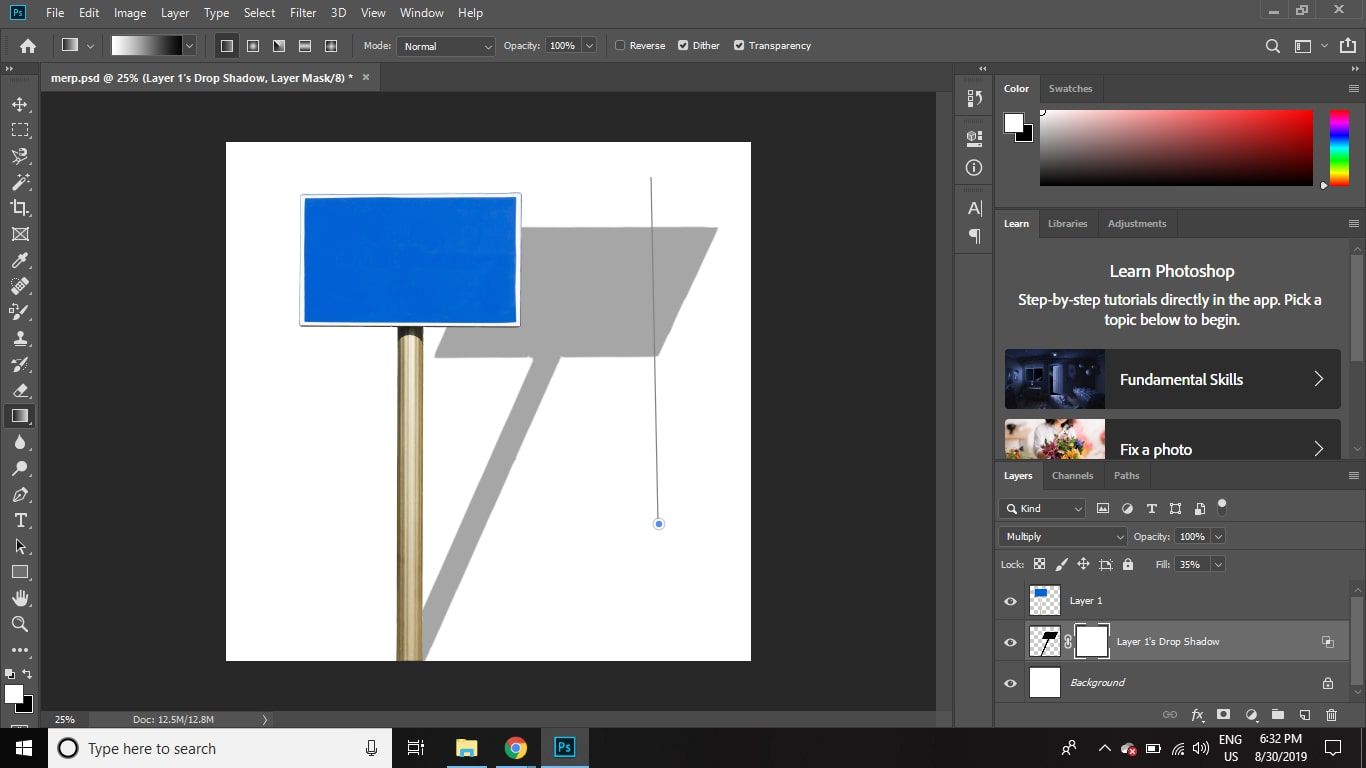
-
Justera Opacitet i skiktets palett för att skuggan ska se mer naturlig ut.
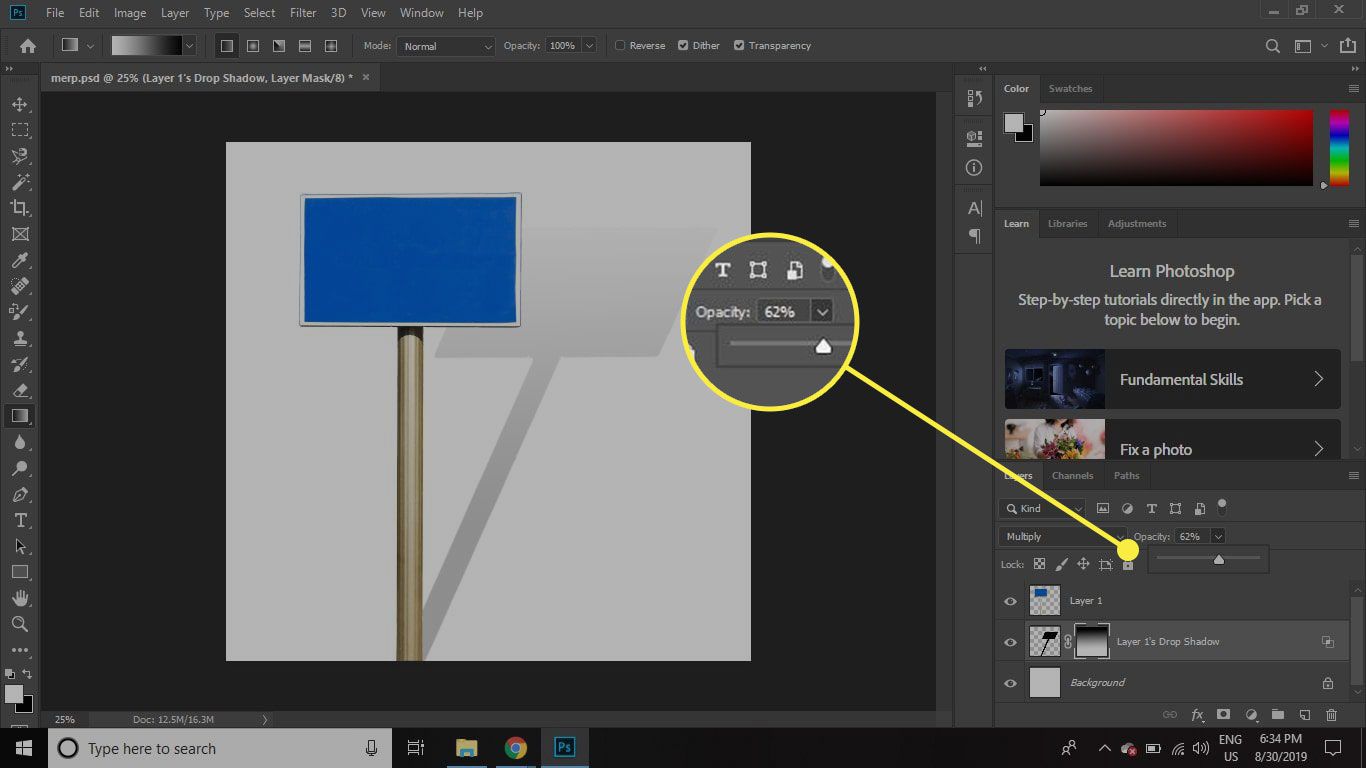
När du är nöjd med resultatet, spara din bild som en PSD-fil eller i ditt önskade format.