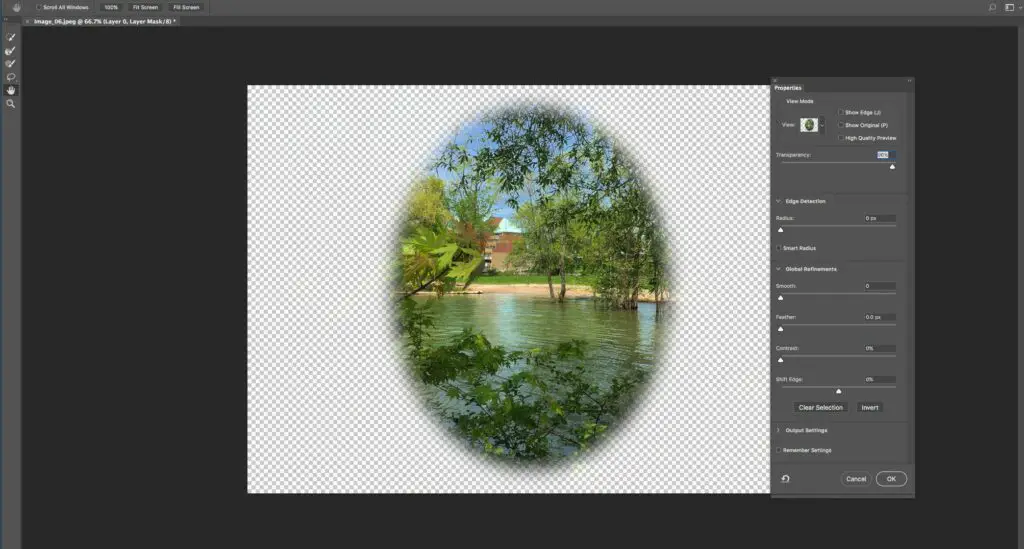
Vad du ska veta
- Två sätt att skapa: använda en lagermask och använda en vektorform som masken.
- Ändra formen på din ram med hjälp av Rektangulärt partytält istället.
- För att omplacera vinjetten klickar du på länkikonen mellan lagerminiatyrbild och maskminiatyrbild. Länk igen när du är klar.
Den här artikeln förklarar två sätt att skapa en soft fade vignetteffekt i Adobe Photoshop. Instruktioner gäller för Adobe Photoshop CC 2019.
Teknik ett: Lägg till en lagermask
-
Öppna ett foto i Photoshop.
-
För att få den mjuka vita ramen måste du först skapa en vit (eller valfri färg) bakgrund. I Skikten välj Nytt fyll- eller justeringslager betecknas med en halv svartvit cirkel och välj sedan Enfärgad.
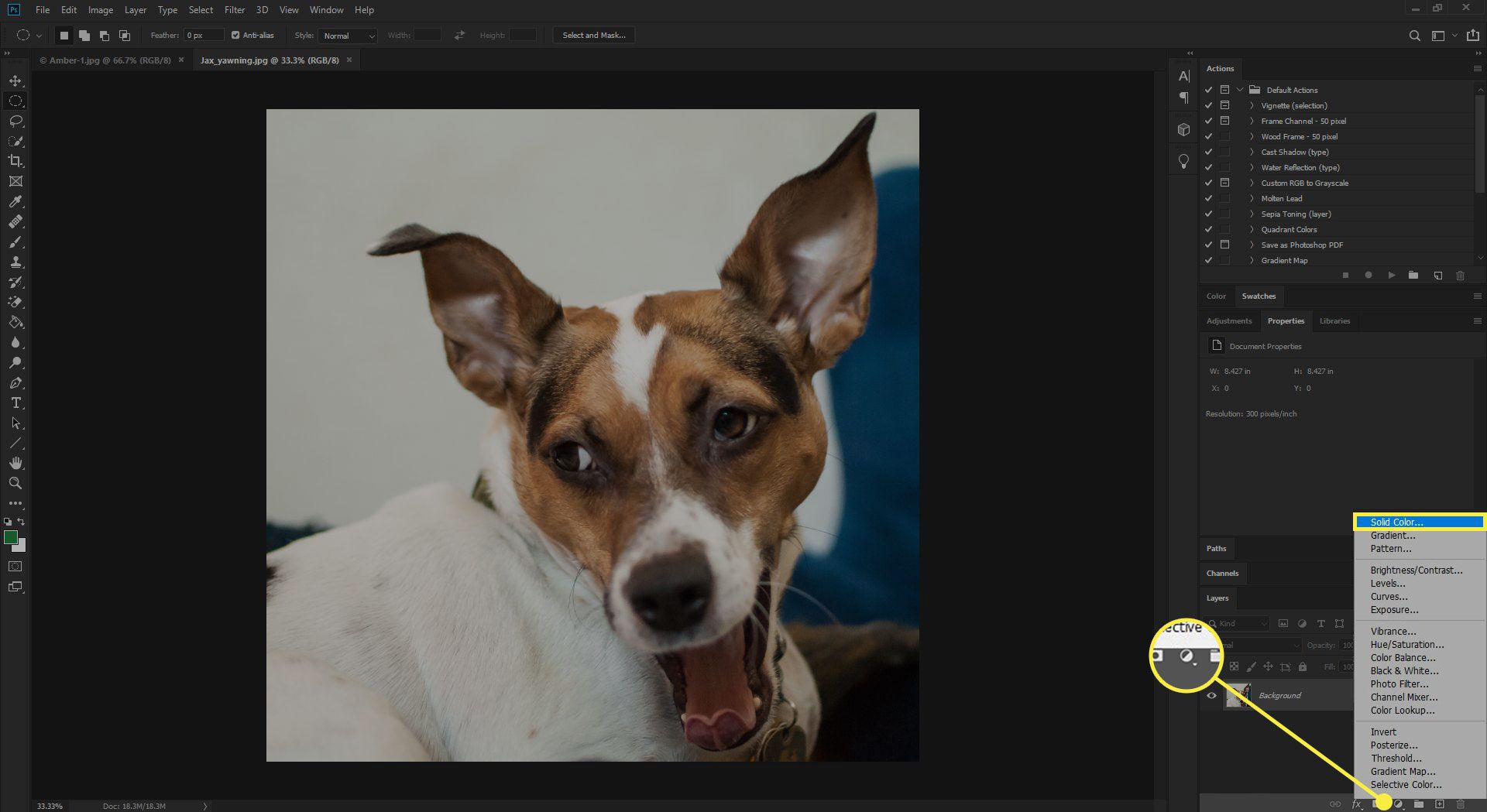
-
I Färgväljare, stiga på R: 255, G: 255, B: 255 för att få en solid vit bakgrund. Du bör se det nya fönstret ändras till vitt. Välj OK.
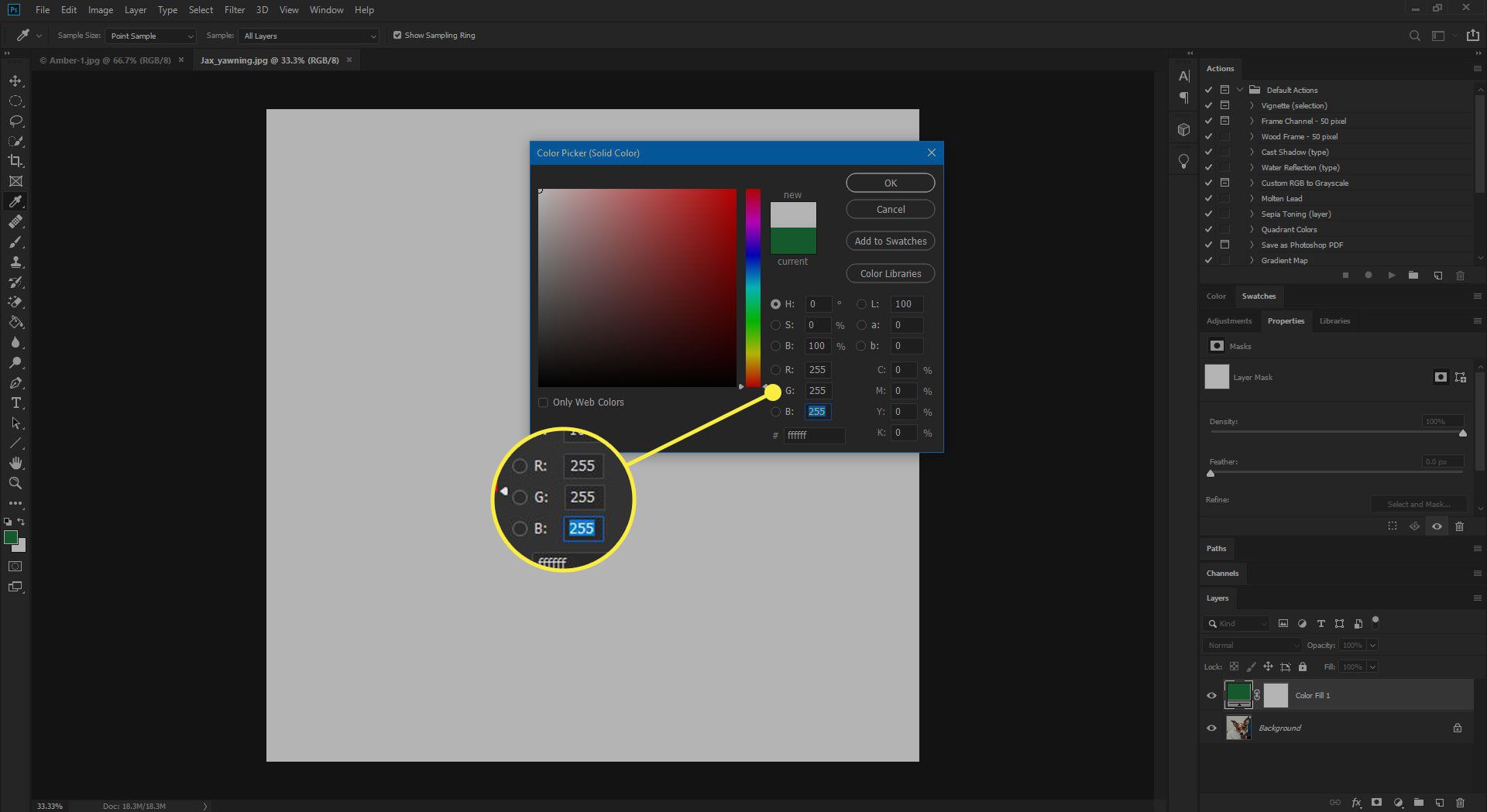
-
Välj Färgfyllningsskikt miniatyrbild (höger bild), som kommer att märkas ungefär som Färgfyllning 1.
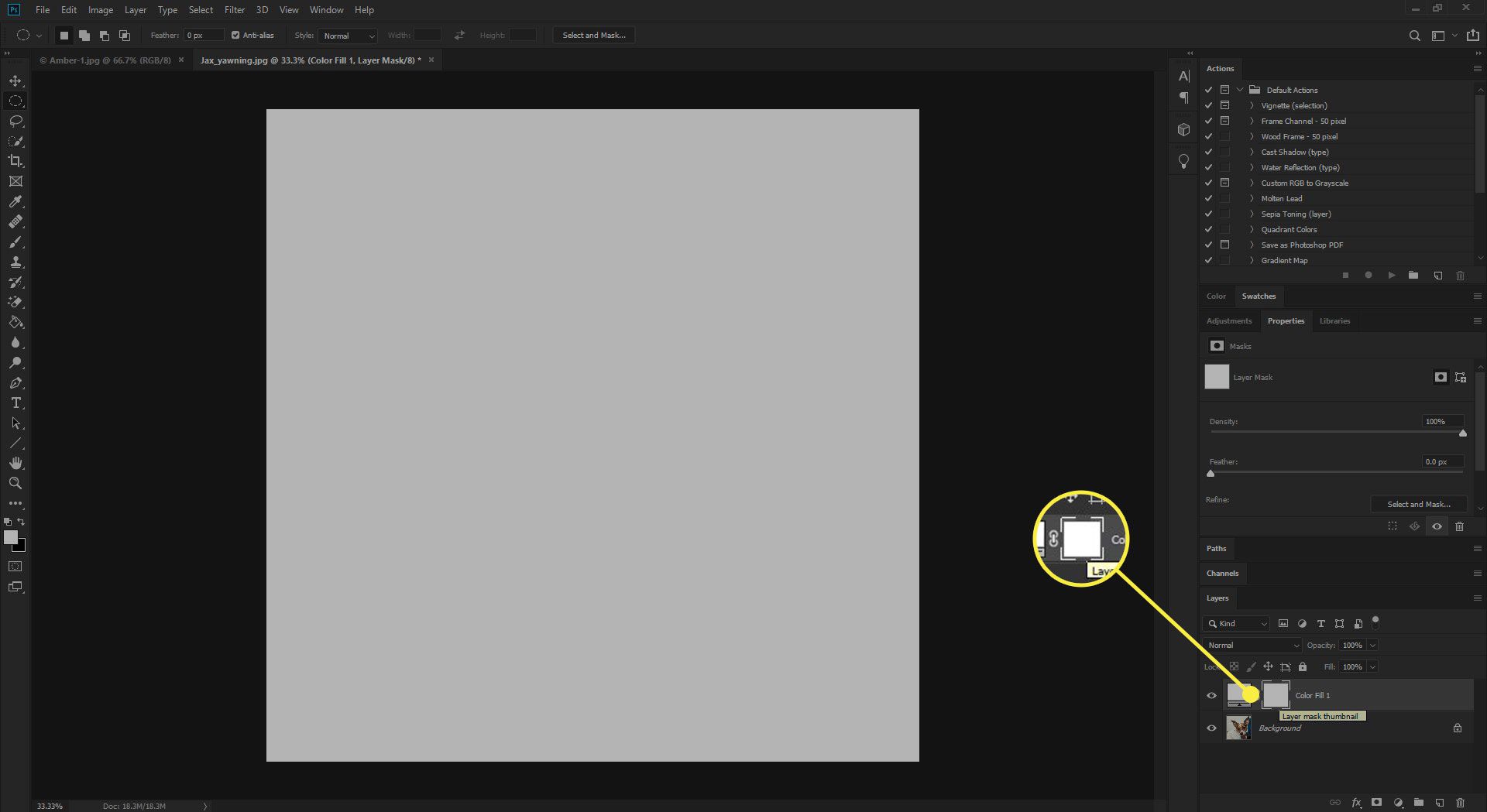
-
Konvertera bakgrunden till ett lager genom att dubbelklicka på det i paletten Lager. När en bild öppnas i Photoshop öppnas den som ett låst bakgrundslager. När du dubbelklickar på lagret visas Nytt lager dialogrutan öppnas och du kan antingen välja att namnge lagret eller lämna standardnamnet – lager 0 som det är. En vanlig alternativ praxis är att konvertera lagret till ett smart objekt. Denna icke-destruktiva teknik bevarar originalbilden.
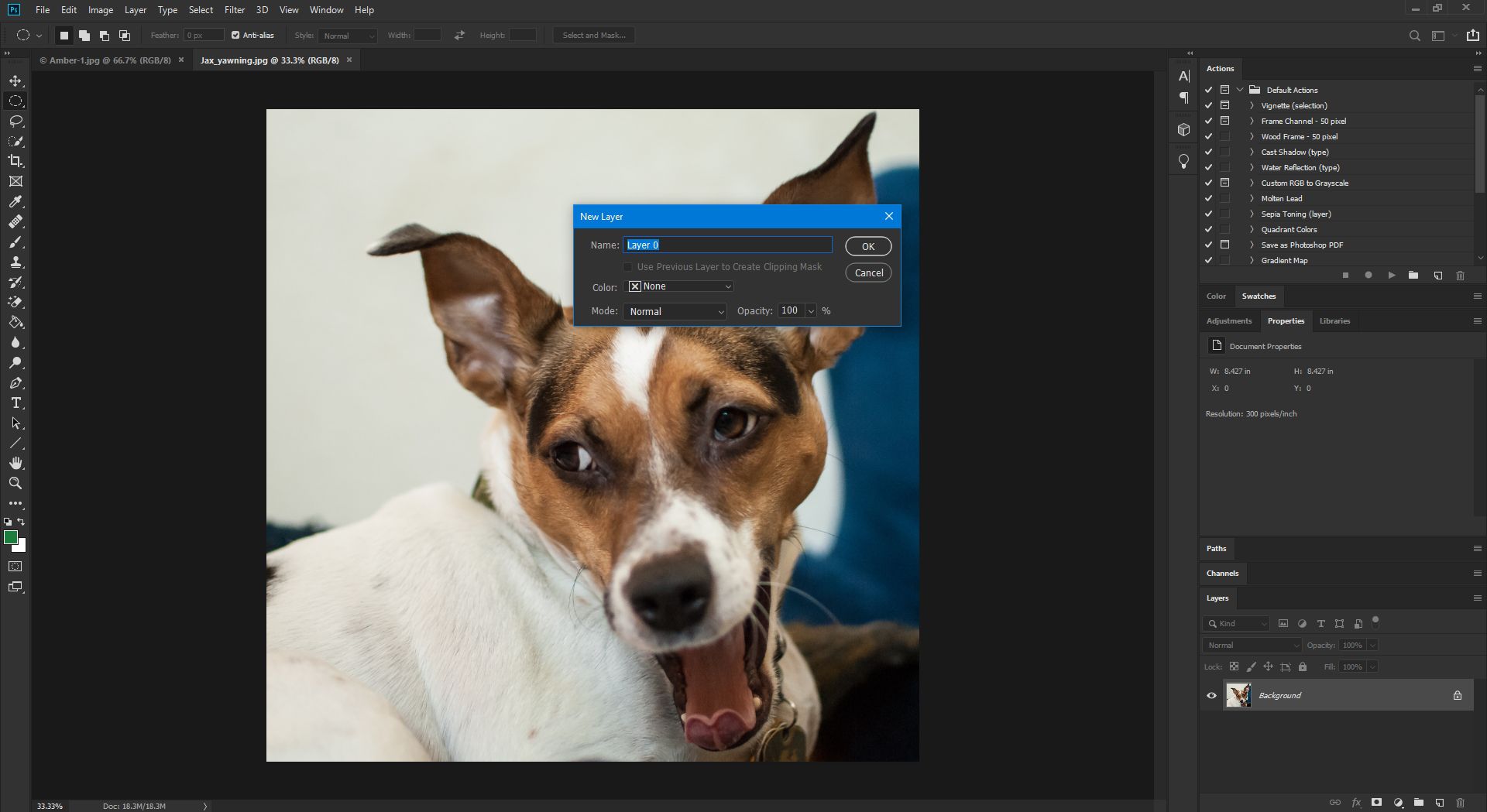
-
Välj Skikt 0 (bild) och flytta den över din Färgfyllningsskikt så att du kan se din bild igen.
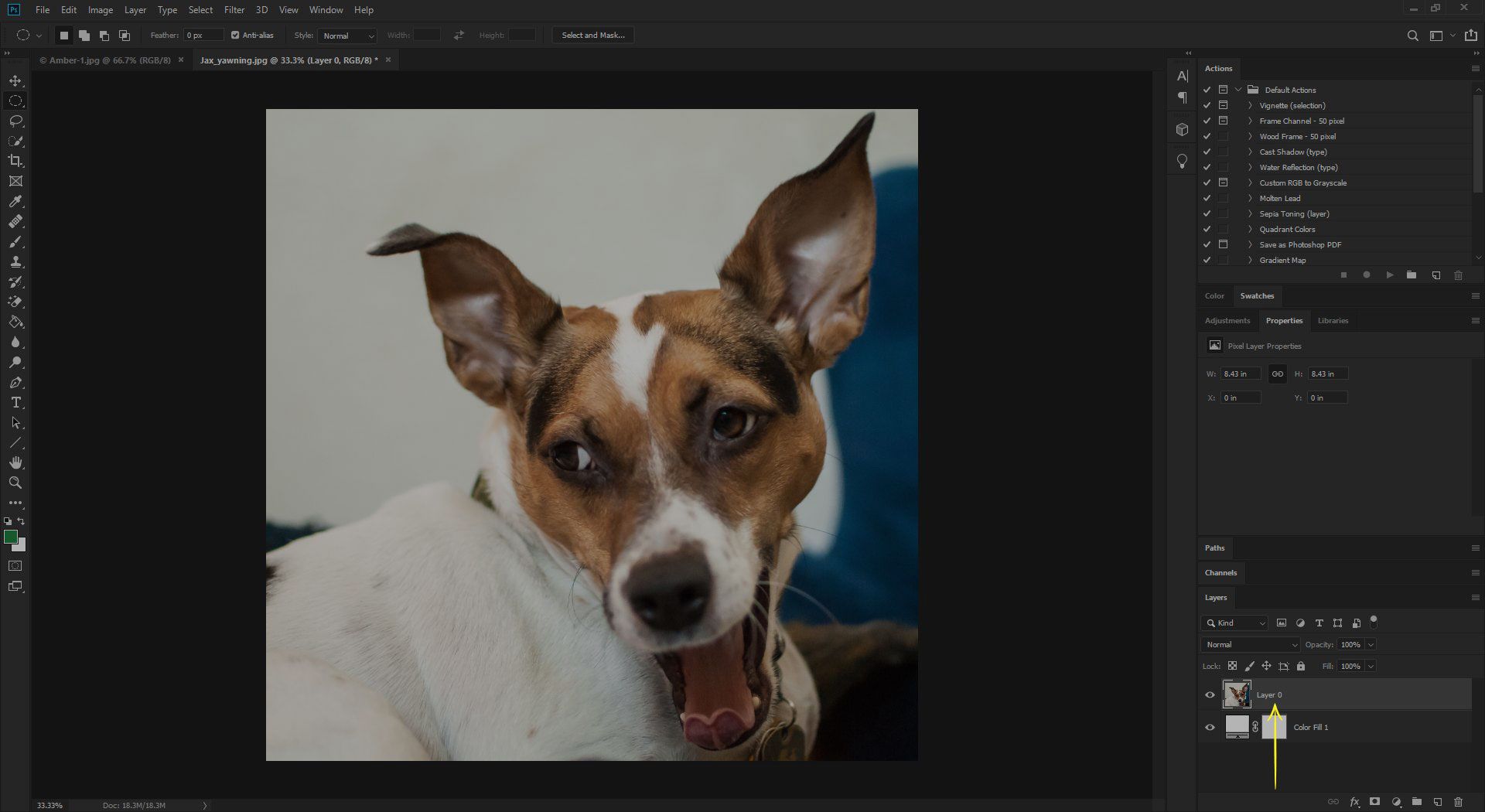
-
Med lagret valt i Skikten välj det Elliptiska markeringsverktyget och dra ett markeringsval runt det område av fotot du vill behålla.
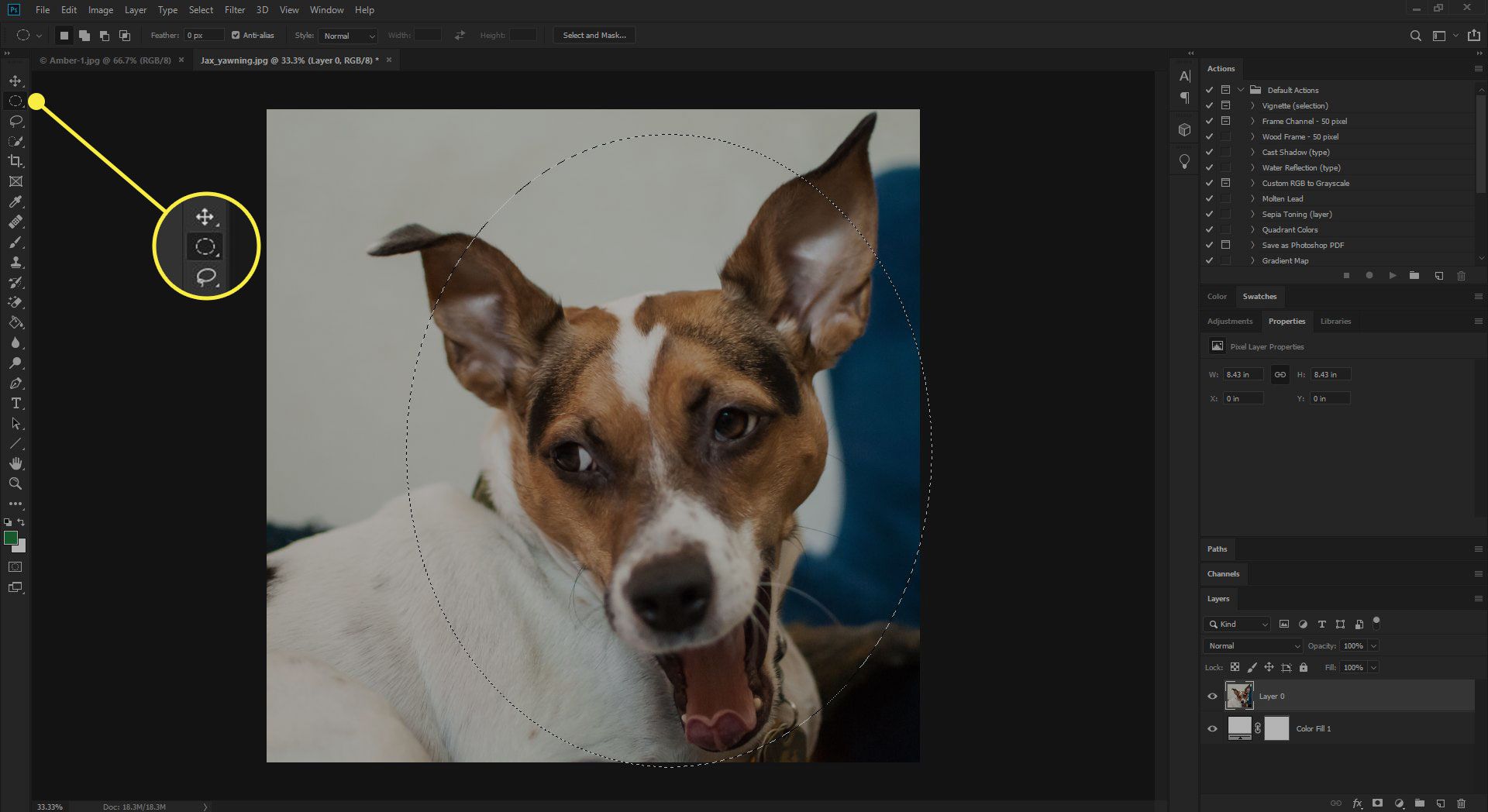
-
Välj Lägg till lagermask knappen längst ner på lagerpaletten. De Lägg till lagermask ikonen är rutan med hålet längst ner på panelen Lager. När du släpper musen spelar lagret en kedja och en ny miniatyrbild. Den nya miniatyren är masken.
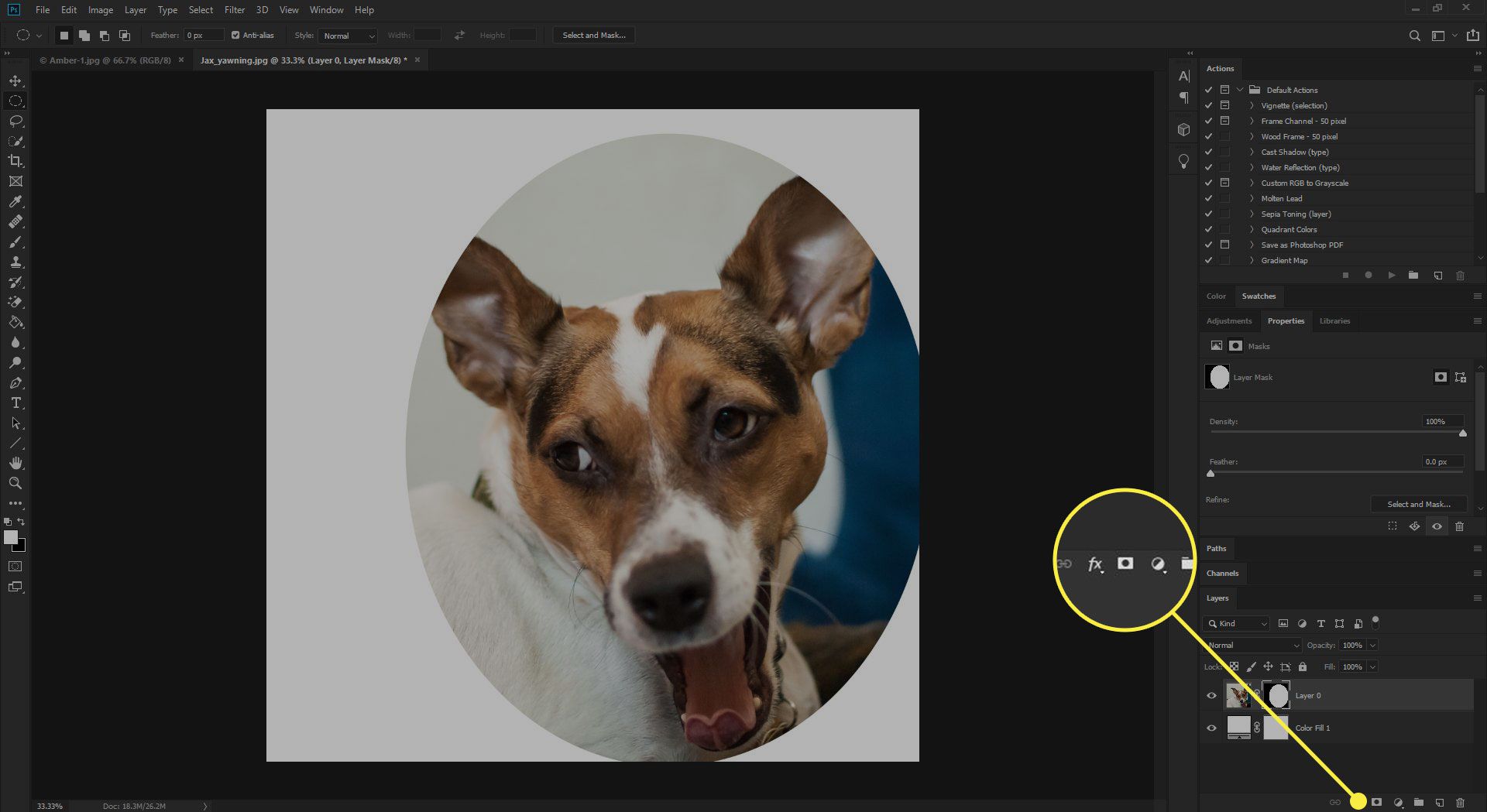
-
Dubbelklicka på lagermaskens miniatyrbild i Skikten för att öppna Egenskaper panelen för masken. Om den inte är öppen, expandera Flikgrupp område att se Egenskaper.
-
Tona ut kanterna på masken för att skapa vinjetteffekten. Fönstret har fyra skjutreglage som hjälper dig att få saker rätt:
- Slät: Den här skjutreglaget gör kantövergången mindre skarp.
- Fjäder: Att flytta detta in eller ut ökar eller minskar blekningen vid maskens kanter.
- Kontrast: Att flytta den här reglaget gör kanten på markeringen skarpare och mer definierad.
- Skiftkant: Att skjuta detta in eller ut ökar eller minskar diametern på det markeringsområde som du ställer in i steg 2.
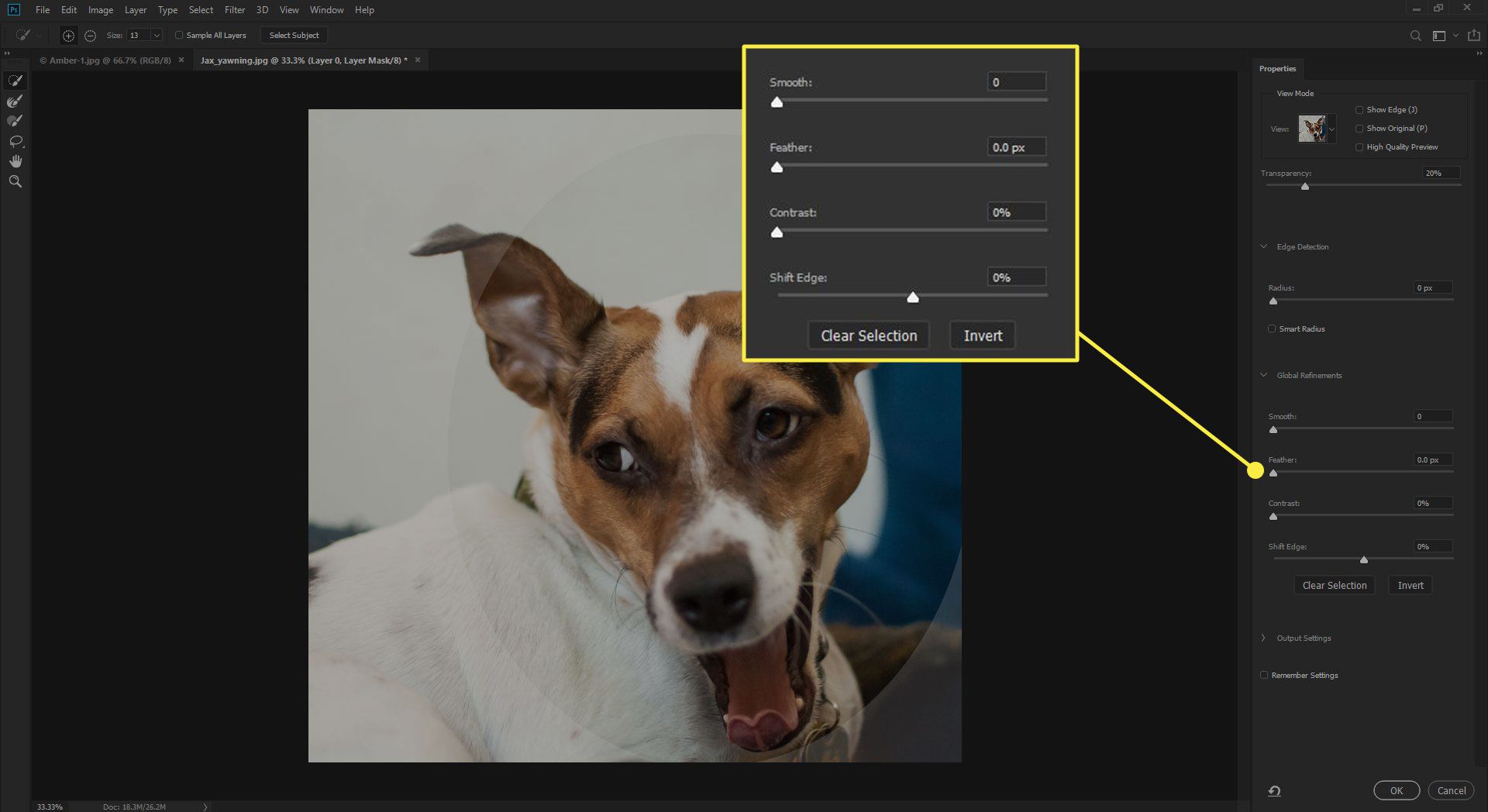
-
Välj OK att återvända till Skikten panel.
Teknik två: Använd en vektorform som masken
Det fantastiska med att arbeta med en vektor är att du kan använda eller skapa valfri vektorform och sedan använda den som en mask för bilden.
-
Öppna en bild i Photoshop.
-
Konvertera bakgrunden till ett lager genom att dubbelklicka på det i paletten Lager. När en bild öppnas i Photoshop öppnas den som ett låst bakgrundslager. När du dubbelklickar på lagret visas Nytt lager dialogrutan öppnas och du kan antingen välja att namnge lagret eller lämna standardnamnet – lager 0 som det är.
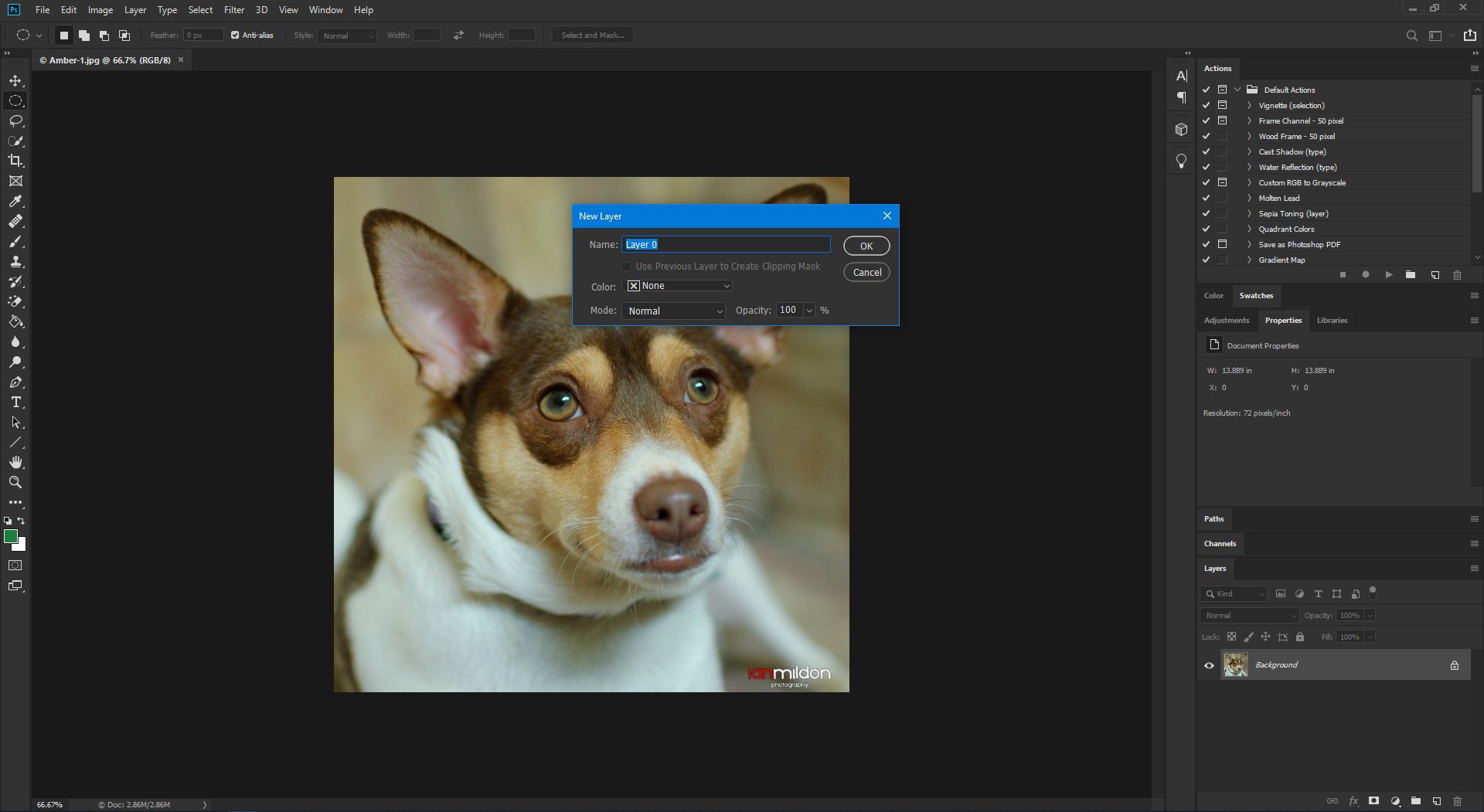
-
Välj Elliptiskt markeringsverktyg och rita maskformen.
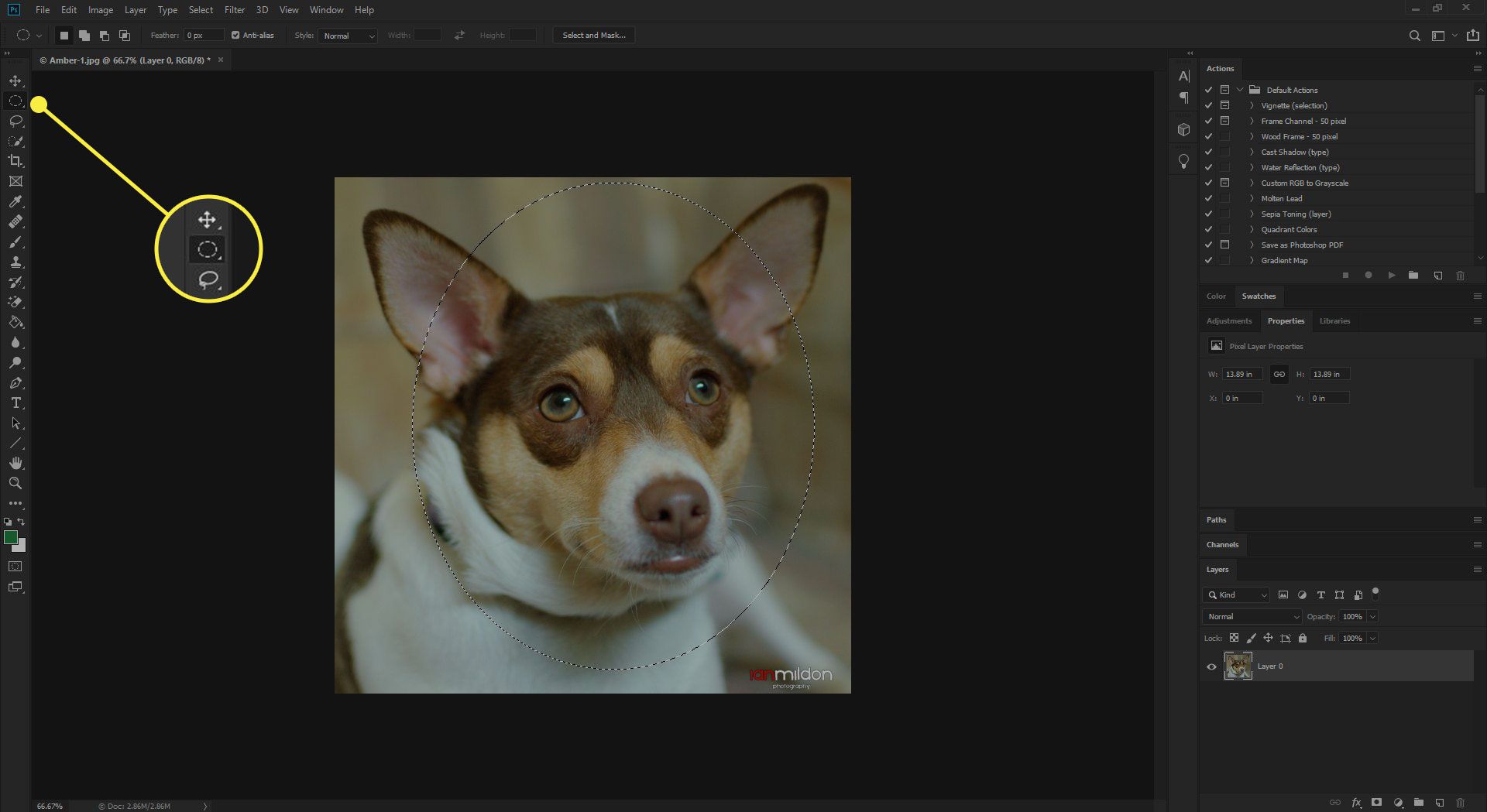
-
Välj längst ned i lager Nytt fyllnings- eller justeringslageroch välj sedan Lutning.
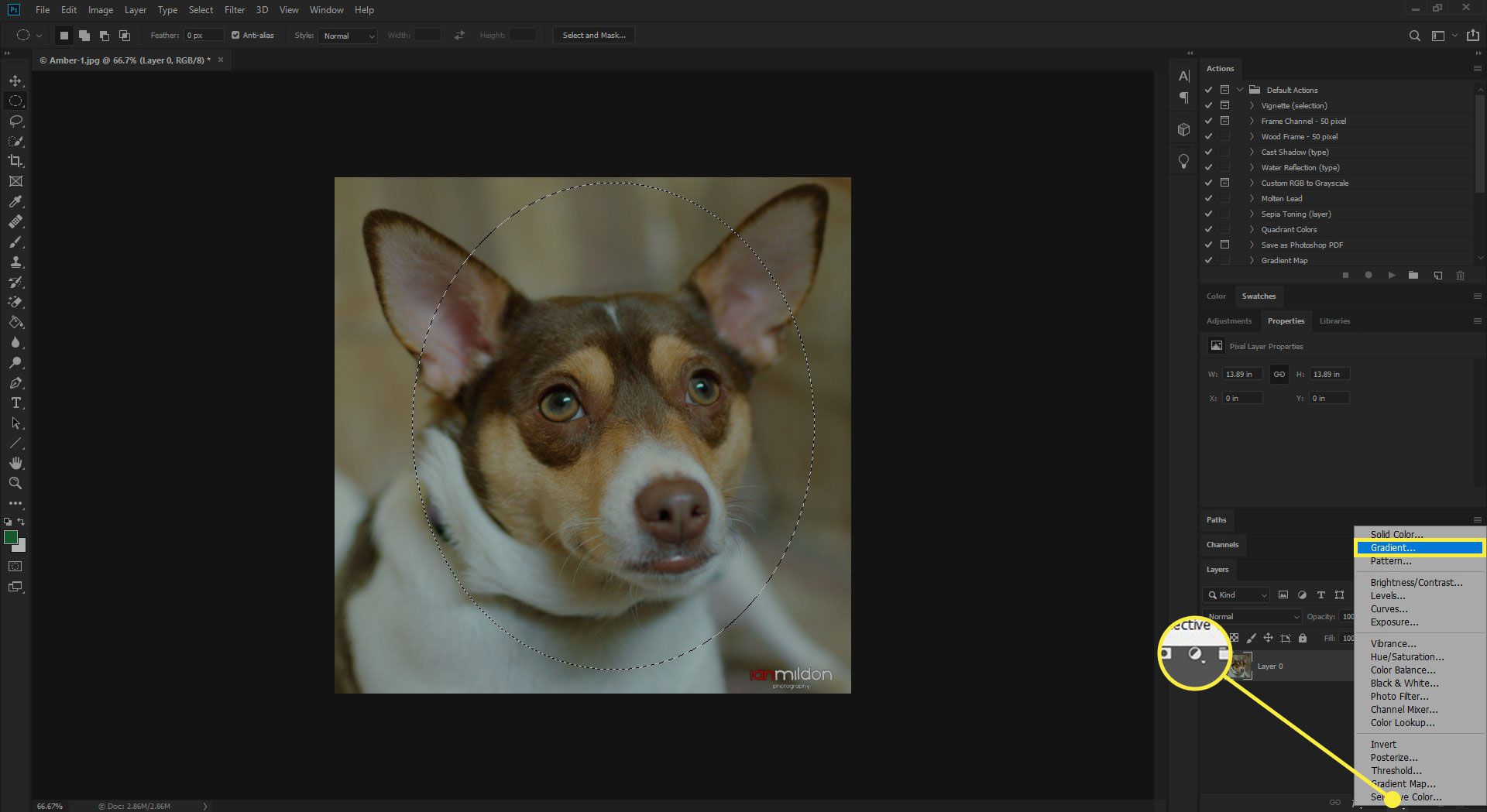
-
I Gradient Fill, ställ in gradientfyllningen Stil till Radiell. Se till att Lutning är Svartvitt och välj sedan OK.
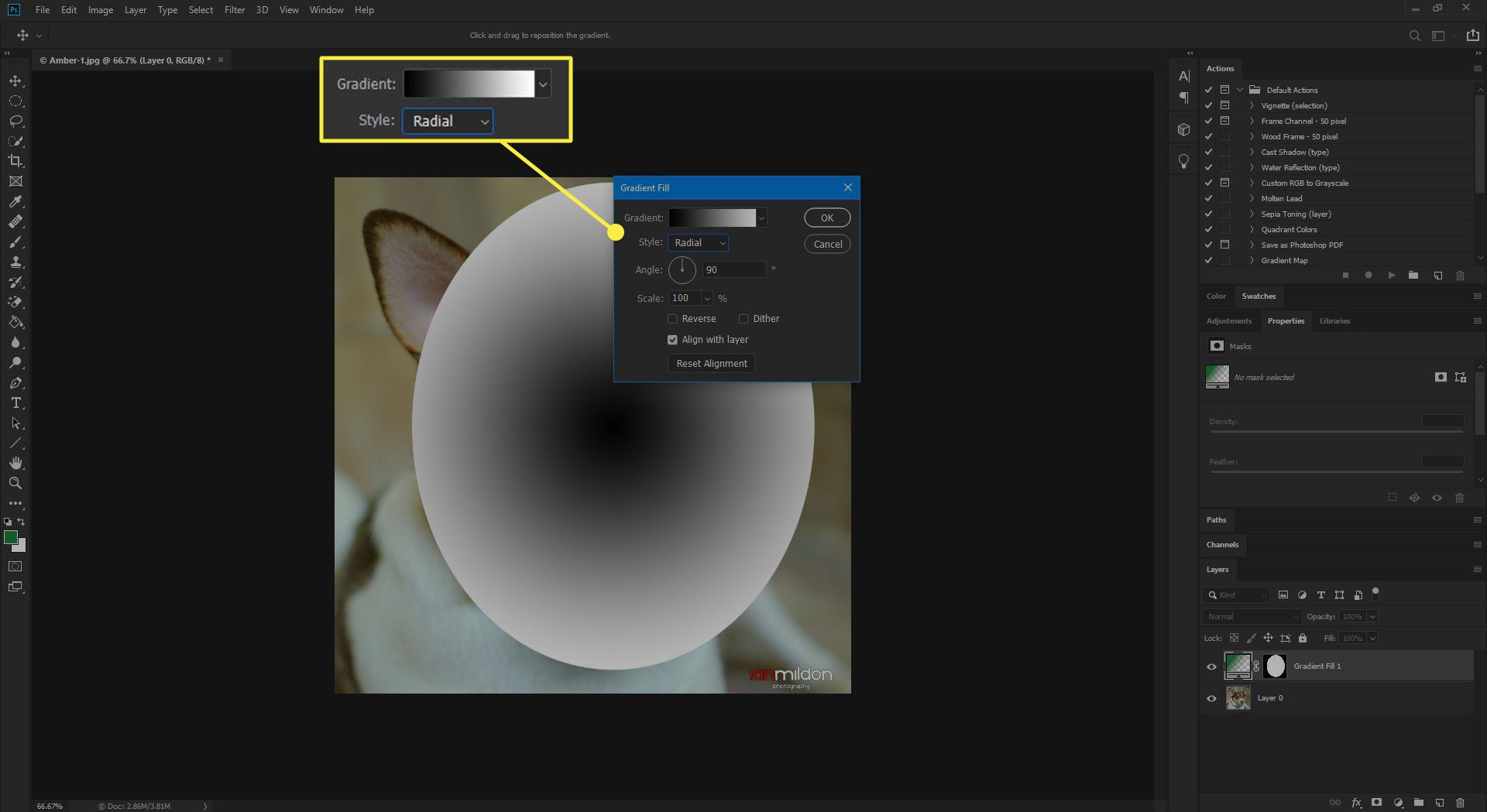
-
När du återvänder till dina lager bör du se ett ellipslager ovanför bilden. Dra lagret under bilden.
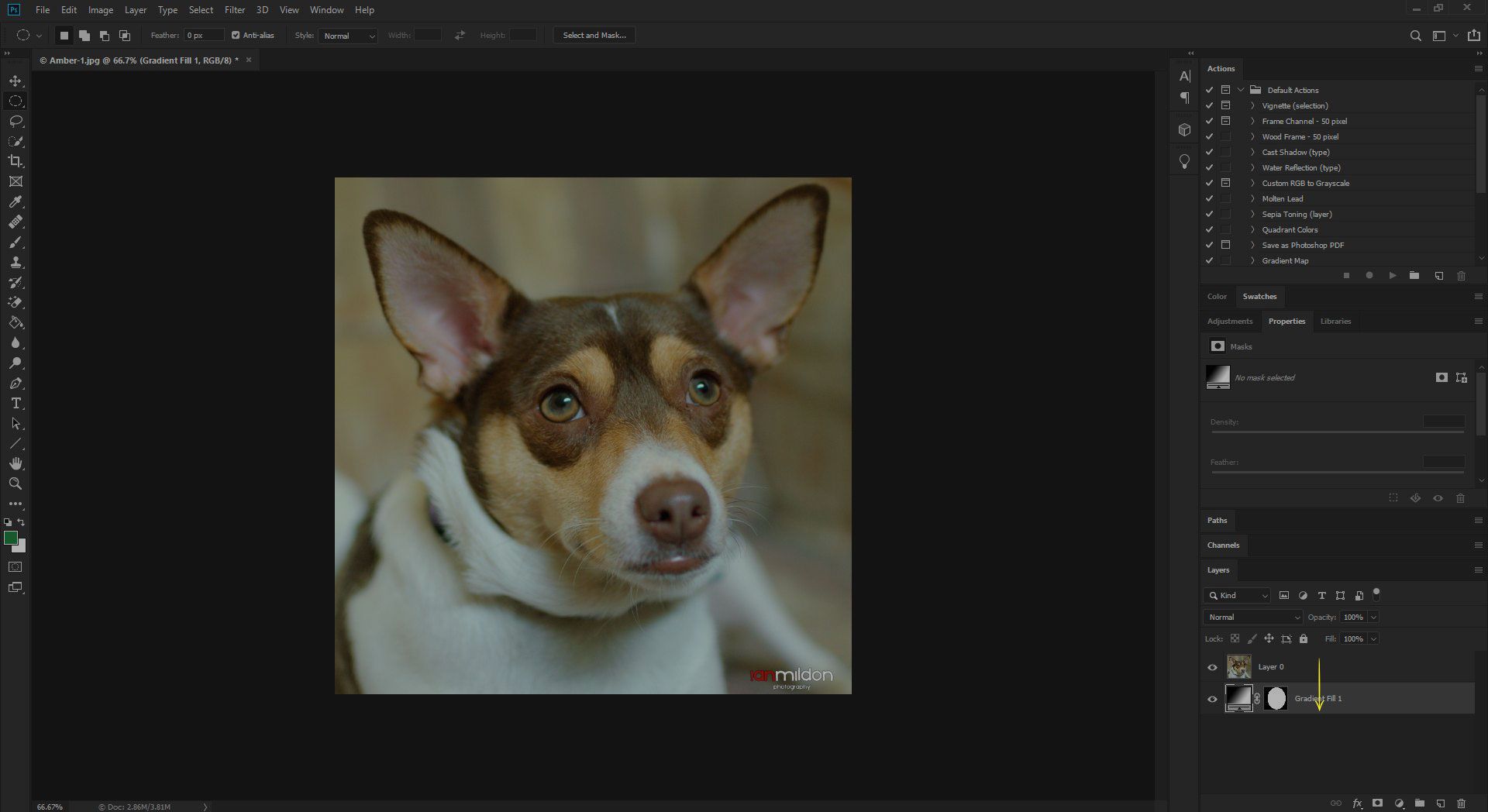
-
Med din Kommando eller Ctrl tryck ned tangenten, dra ellipsskiktet till bildlagret. Du ser en maskikon och när du släpper musen appliceras formen på bilden som en mask.
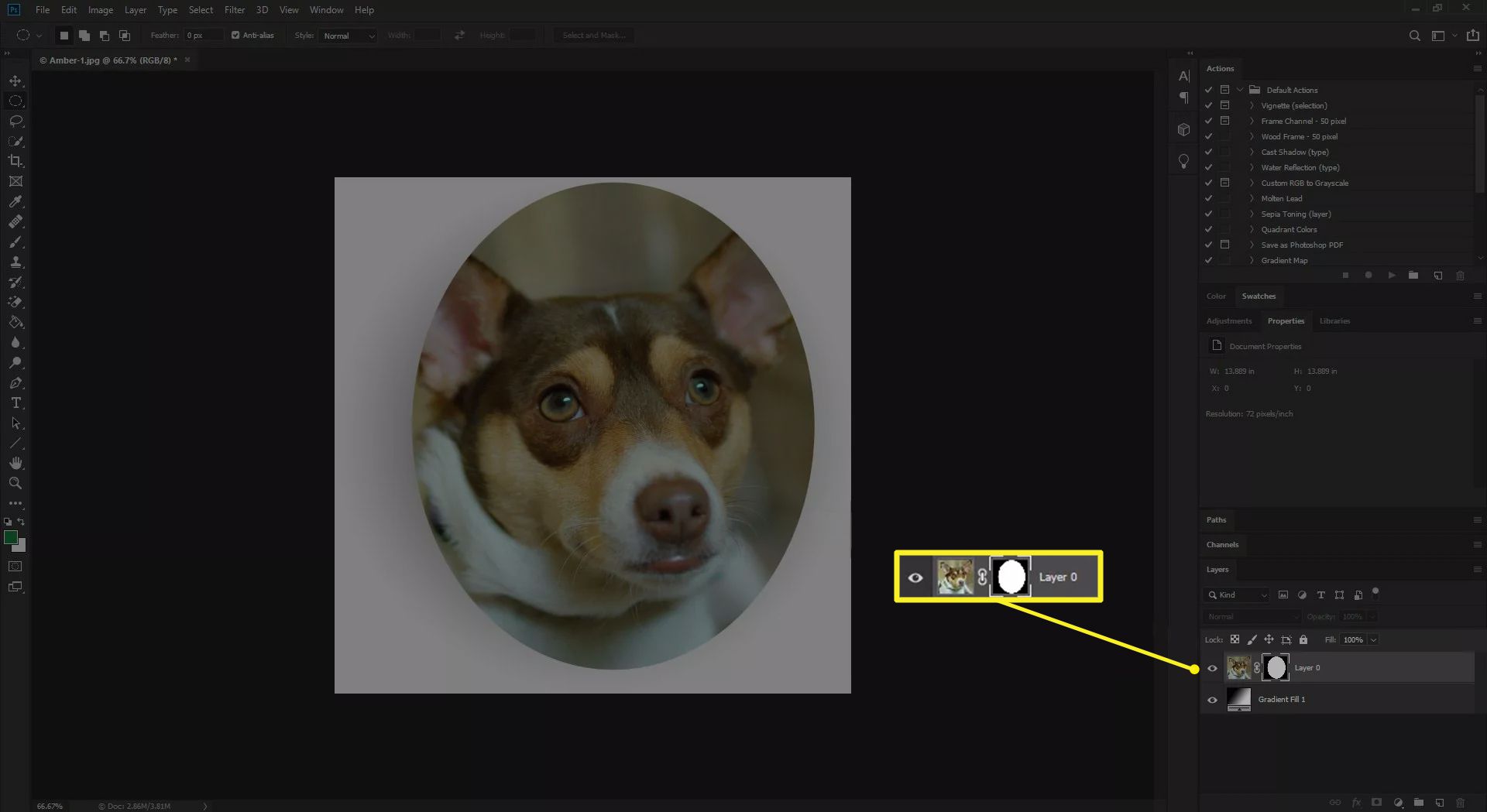
-
Dubbelklicka på masken för att öppna Vector Mask Properties panel.
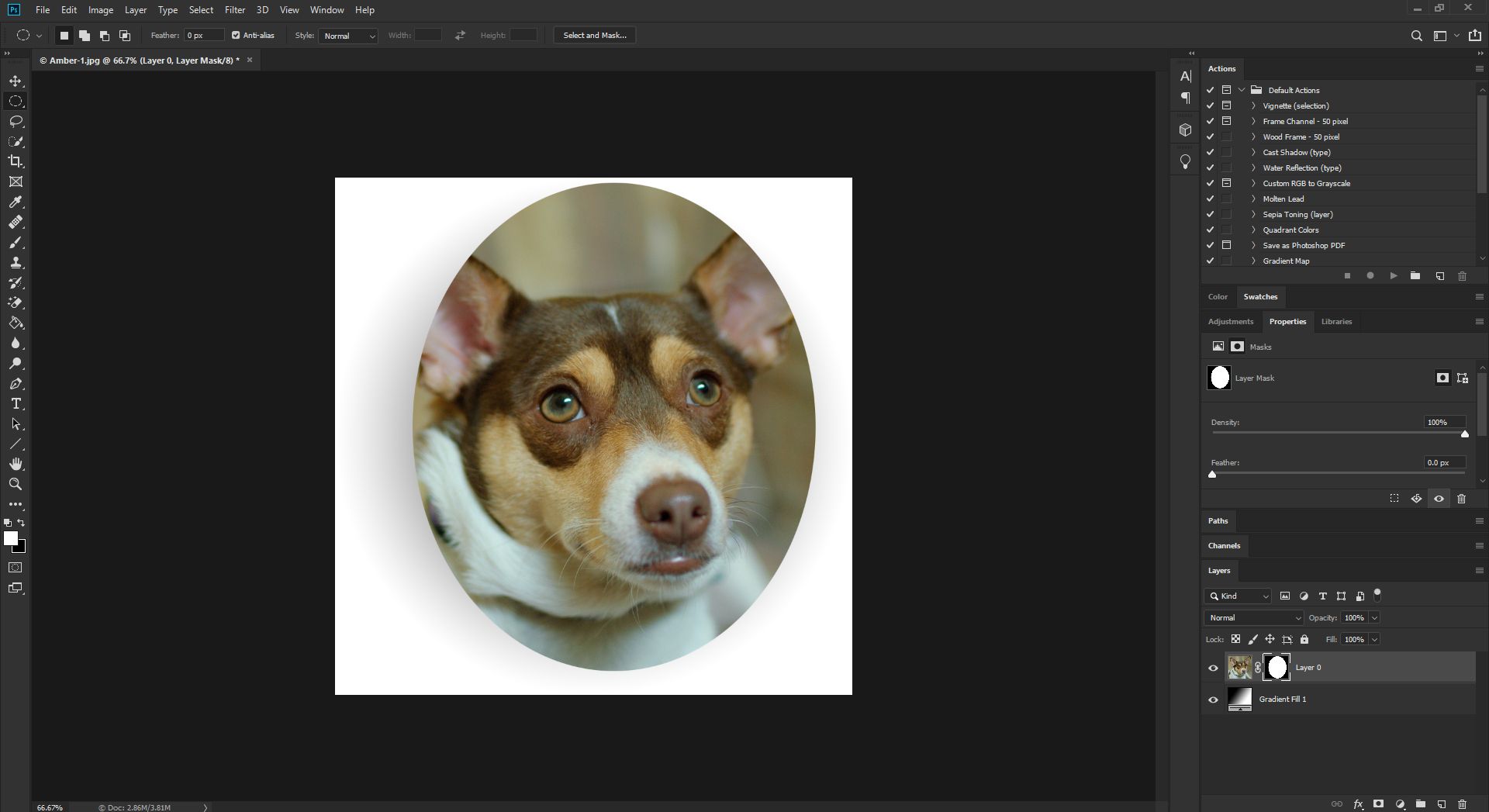
-
Dra Fjäder skjutreglaget till höger för att lägga till vinjetten.
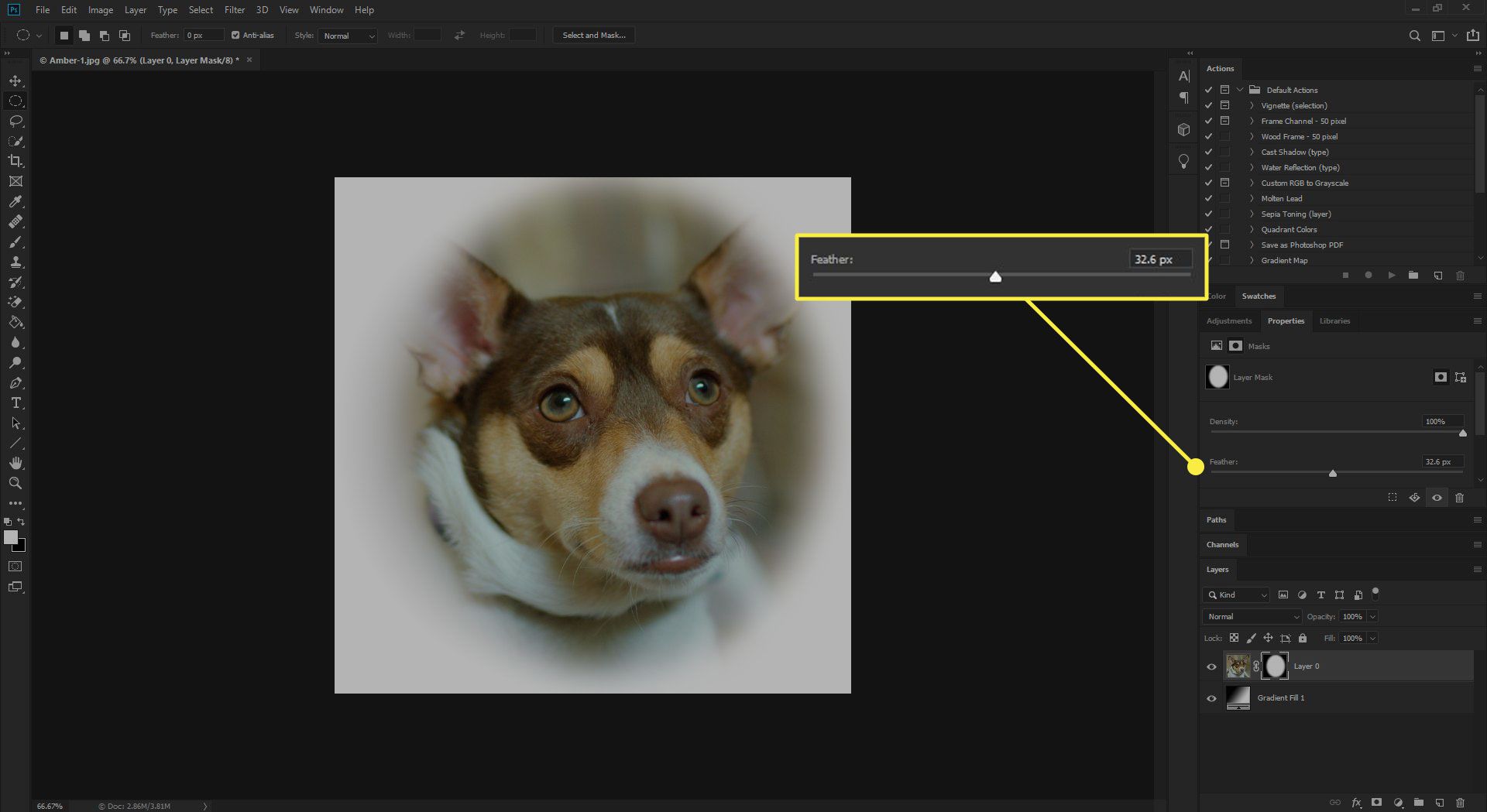
Det snygga med vektorer i Photoshop är att de kan redigeras. För att redigera formen på masken, välj masken i Skikten panelen och växla till Sökväg verktyg. Du kan dra poäng ut eller lägga till poäng med hjälp av Penna verktyg.
Hjälpfulla tips
Måla i lagermasken med gråtoner för att justera den totala effekten. Klicka bara på miniatyren av masken i paletten Lager för att aktivera den för målning. Förinställ förgrunds- och bakgrundsfärger till svartvitt och välj Penselverktyget och – med valt masklager – måla över maskeringsområdet. Var försiktig med den här tekniken, med tanke på det gamla ordspråket som «svart döljer och vitt avslöjar.» Gråtonerna mellan dem styr opacitet. Om du bestämmer att du inte gillar effekten drar du miniatyren av masken till papperskorgen på paletten Lager och väljer Kassera. Om du vill flytta vinjetten klickar du på länkikonen mellan lagerminiatyren och maskminiatyren för att flytta masken oberoende av lagret. Glöm inte att länka dem igen när du är klar. Du behöver inte bara använda Elliptisk partytält verktyg. De Rektangulärt partytält eller text kan också användas som en mask i Photoshop.