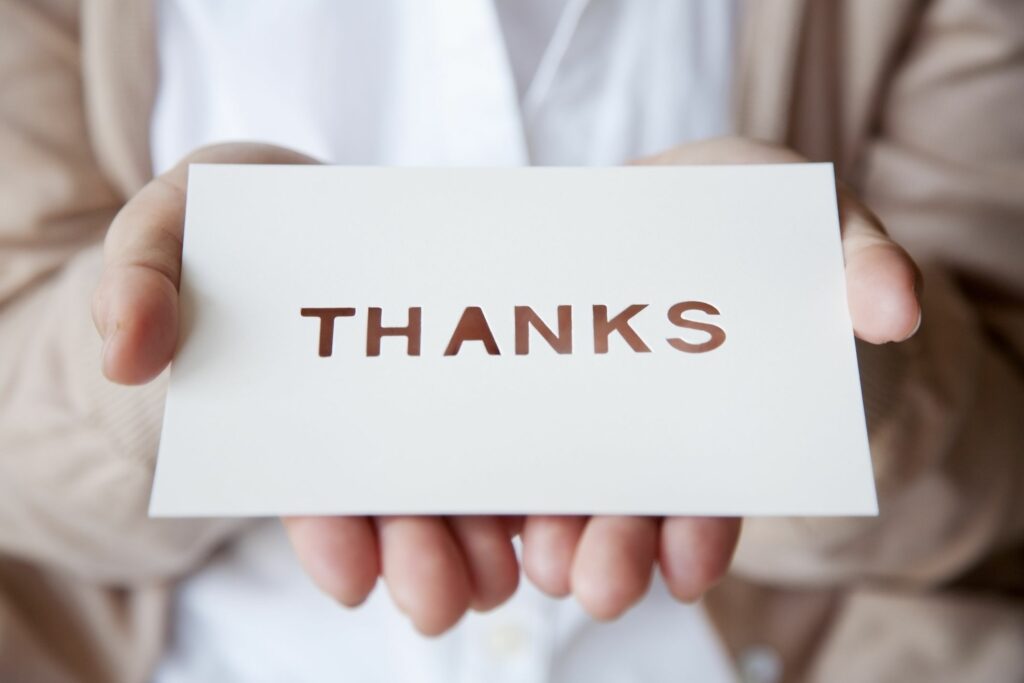
Vad du ska veta
- Gå först till Fil > Ny > ange kortstorlek. Lägg sedan till en guide för vikningen: Se > Visa linjaler. Dra linjalen halvvägs ner på sidan.
- Lägg till ett foto: Fil > Öppna som lager > välj foto> Öppna. Om du vill lägga till text utanför kortet väljer du Textverktyg och klicka på sidan.
- Lägg till text inuti kortet: Dölj befintliga lager (öga) och välj sedan första skiktet i lagerpaletten. Välj Textverktyg > välj sida> enter text.
Den här artikeln förklarar hur man skapar ett gratulationskort i GIMP med ett foto, en logotyp och en text på insidan och utsidan av kortet. Utskriftsinstruktioner ingår också.
Öppna ett tomt dokument
För att följa denna handledning för att skapa ett gratulationskort i GIMP måste du först öppna ett nytt dokument. Gå till Fil > Ny och i dialogrutan välj från listan med mallar eller ange din egen anpassade storlek och välj OK. Vi har valt att använda Brev storlek.
Lägg till en guide
För att placera objekt exakt måste vi lägga till en riktlinje som representerar gratulationskortets vik. Om det inte finns linjaler synliga till vänster och ovanför sidan, gå till Se > Visa linjaler. Välj den övre linjalen och håll ned musknappen, dra en riktlinje neråt sidan och släpp den vid halvvägs på sidan.
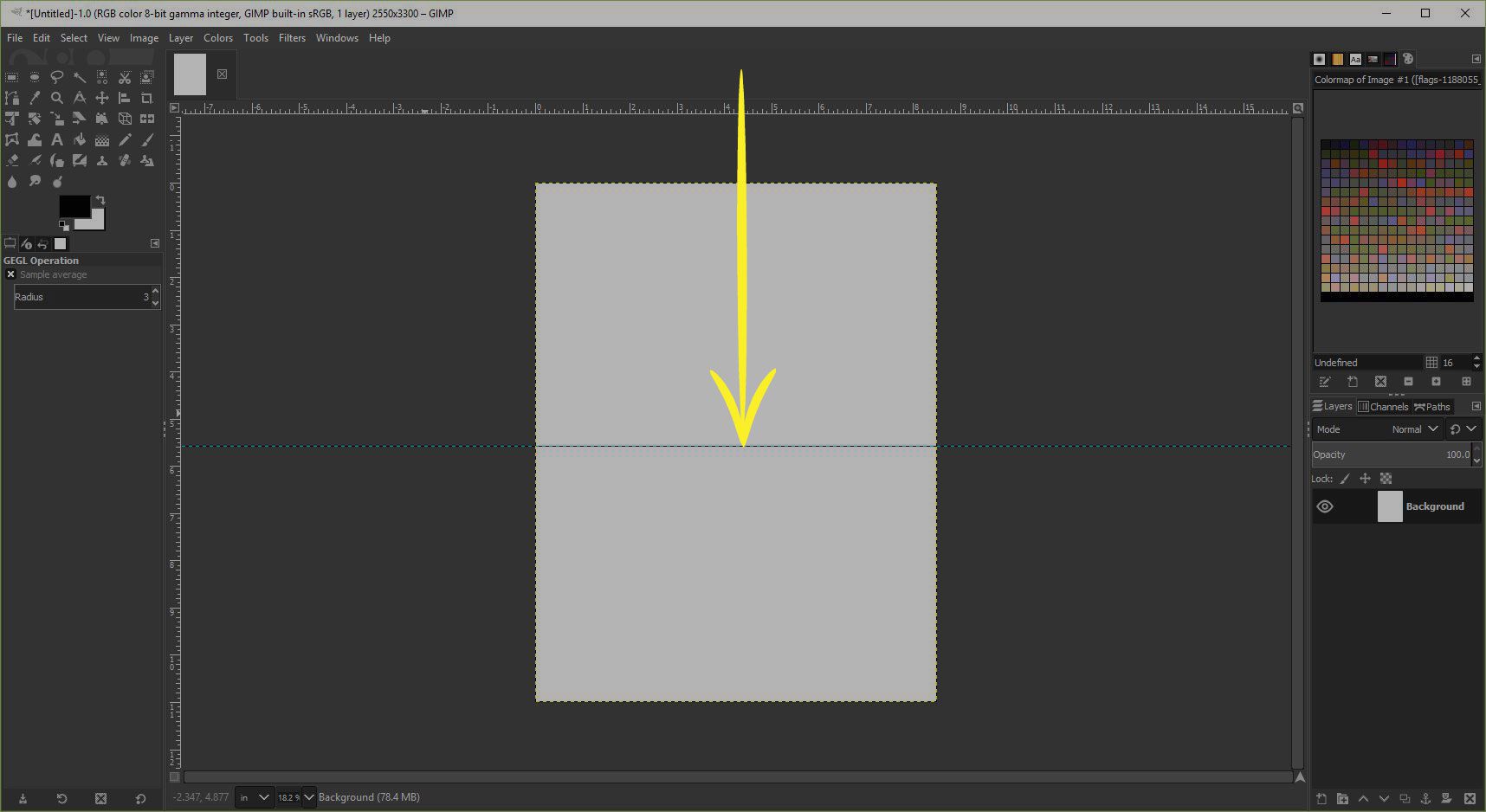
Lägg till ett foto
Huvuddelen av ditt gratulationskort kommer att få dina egna digitala foton.
Gå till Fil > Öppna som lager Och välj det foto du vill använda innan du väljer Öppna. Du kan använda Skalverktyg för att minska bildens storlek om det behövs, men kom ihåg att klicka på Kedja för att hålla bildproportionerna desamma.
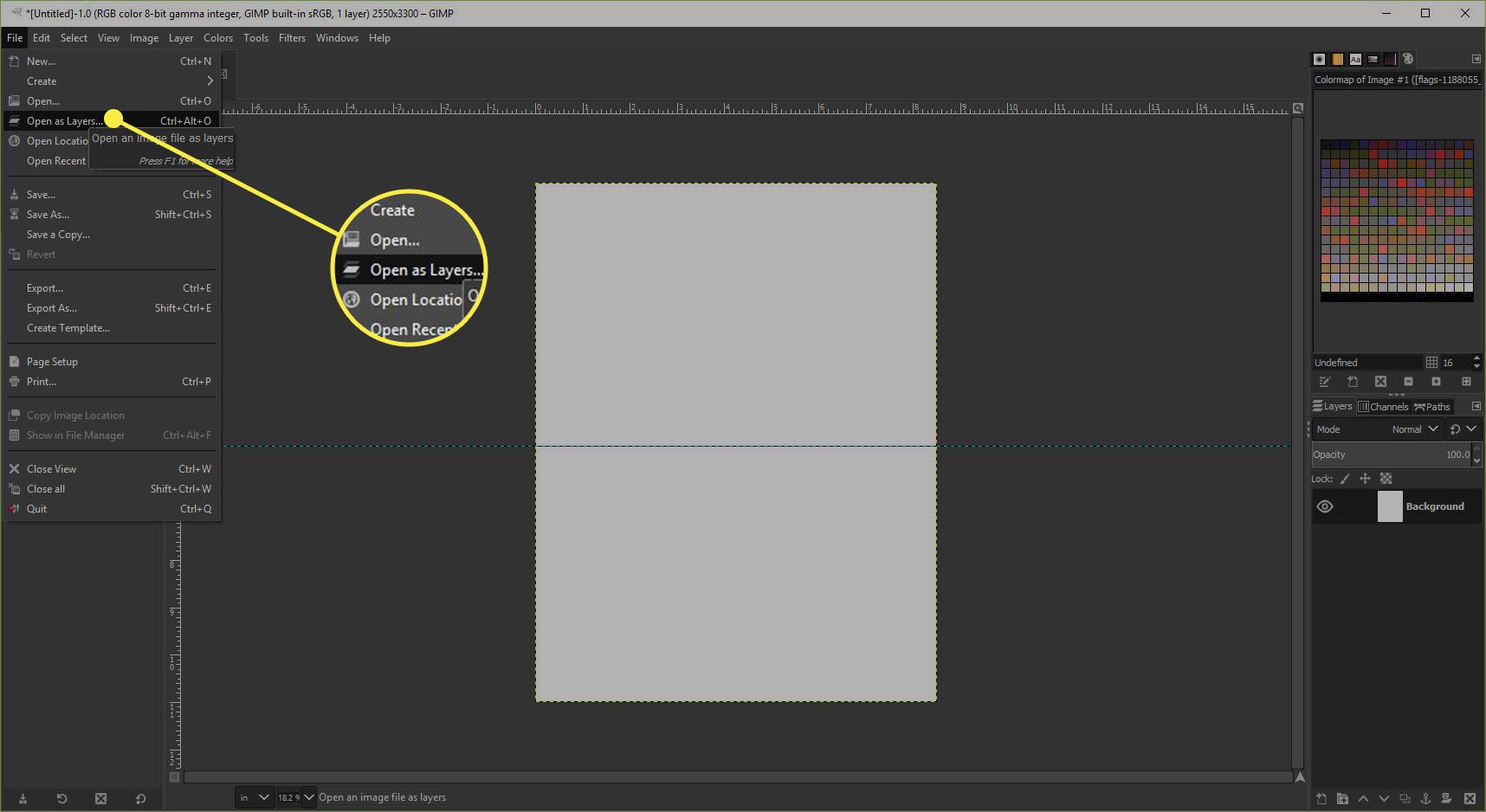
Lägg till text på utsidan
Du kan lägga till lite text på framsidan av gratulationskortet om så önskas. Välj Textverktyg från verktygslådan och klicka på sidan för att öppna GIMP Text Editor. Du kan ange din text här och välja Stänga när det är färdigt. Med dialogrutan stängd kan du användaVerktygsalternativ under verktygslådan för att ändra storlek, färg och typsnitt.
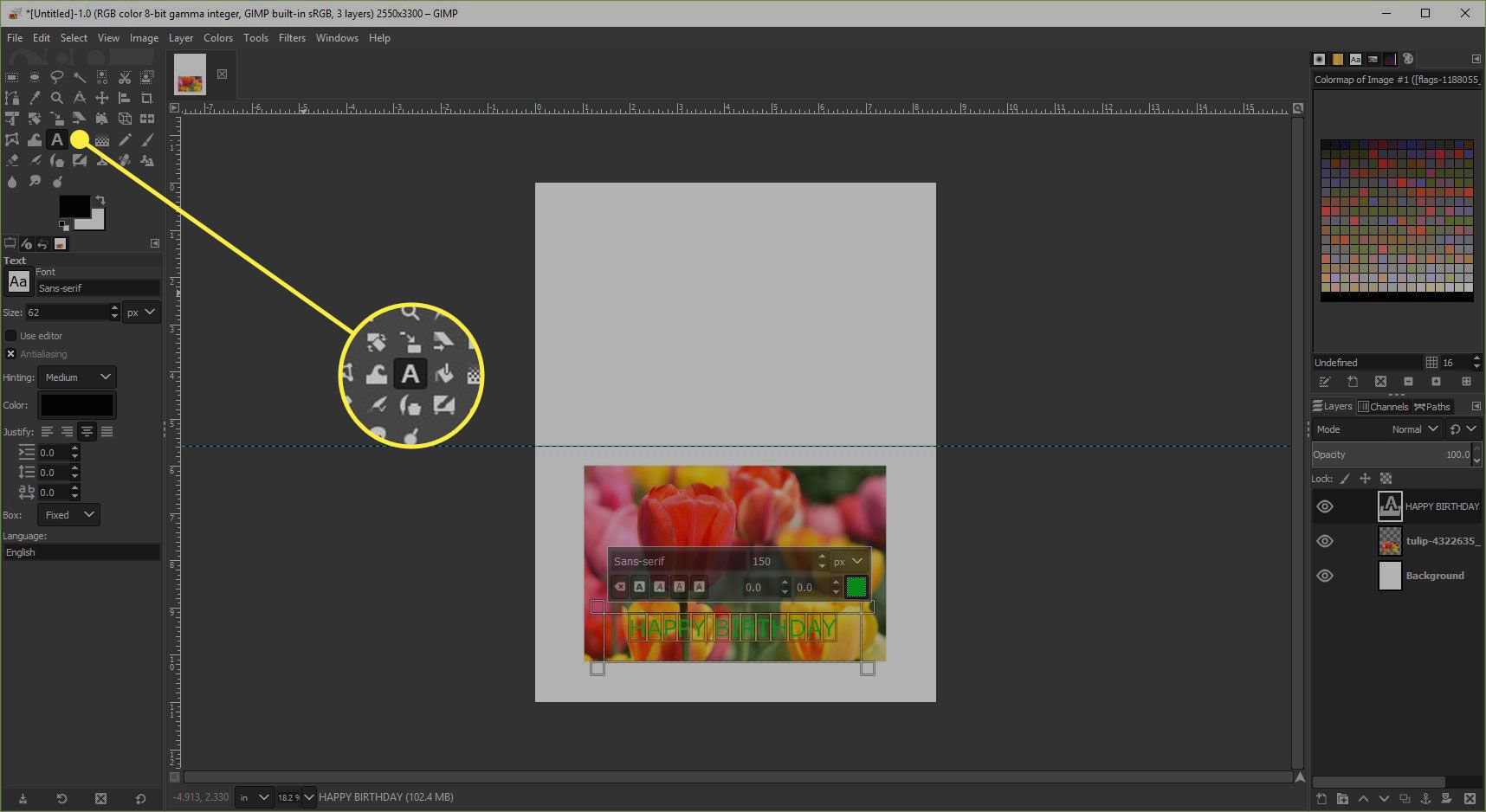
Anpassa kortets baksida
De flesta kommersiella gratulationskort har en liten logotyp på baksidan och du kan göra detsamma med ditt kort eller använda utrymmet för att lägga till din postadress. Om du ska lägga till en logotyp, använd samma steg som du använde för att lägga till fotot och lägg sedan till lite text också om så önskas. Om du använder text och en logotyp, placera dem relativt varandra. Du kan nu länka dem tillsammans. I Skikten välj textlagret för att markera det och klicka på mellanslaget bredvid ögonbilden för att aktivera länkknappen. Välj sedan logotyplagret och aktivera länkknappen. Slutligen väljer du Rotera verktyg, klicka på sidan för att öppna dialogrutan och dra sedan skjutreglaget helt åt vänster för att rotera de länkade objekten.
Lägg till en känsla på insidan
Vi kan lägga till text på insidan av ett kort genom att dölja de andra lagren och lägga till ett textlager.
-
Markera alla ögonknappar bredvid befintliga lager för att dölja dem.
-
Klicka nu på det lager som finns högst upp på Skikten väljer du paletten Textverktyg och klicka på sidan för att öppna textredigeraren.
-
Ange ditt sentiment och välj Stänga. Du kan nu redigera och placera texten efter önskemål.
Skriv ut kortet
Insidan och utsidan kan skrivas ut på olika sidor av ett pappers- eller kortark. Dölj först det inre lagret och gör de yttre lagren synliga igen så att detta kan skrivas ut först. Om papperet du använder har en sida för att skriva ut foton, se till att du skriver ut på det här. Vänd sedan sidan runt den horisontella axeln och mata tillbaka papperet i skrivaren och dölj de yttre lagren och gör det inre lagret synligt. Du kan nu skriva ut insidan för att fylla i kortet. Du kanske tycker att det hjälper att skriva ut ett test på skrotpapper först.