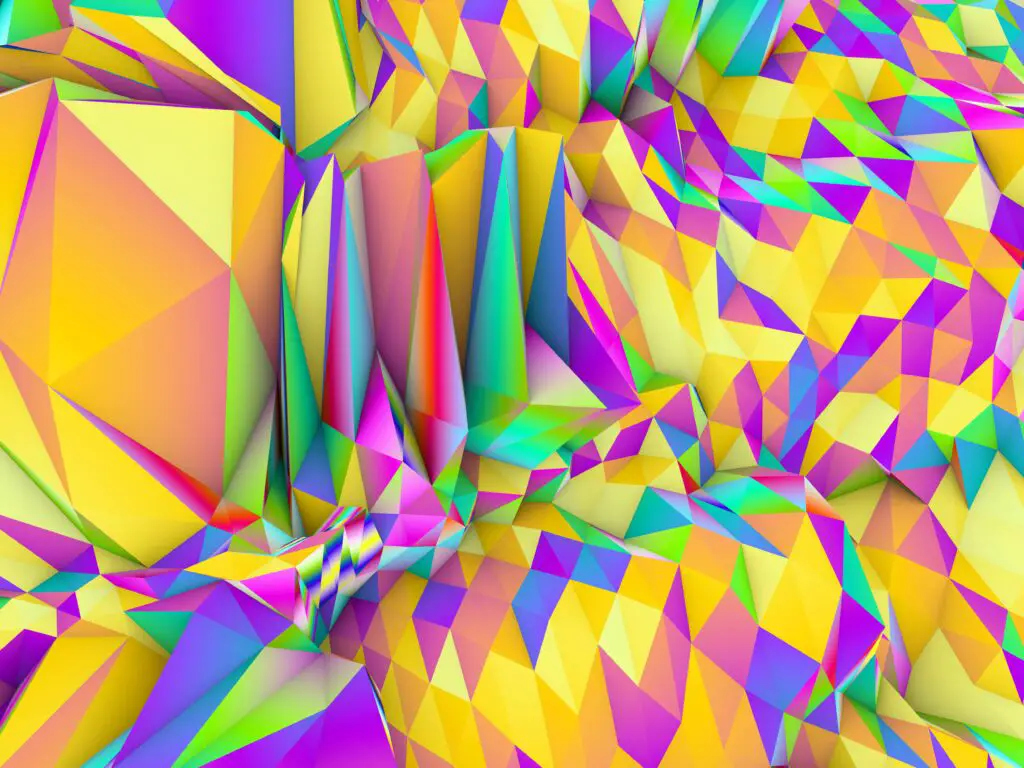
Förutom rektanglar och ellipser kan du rita polygoner med upp till 100 sidor i Adobe InDesign. Det finns ingen genvägstangent för Polygon Tool, så du måste välja verktyget från verktygsfältet, där det är kapslat under rektangelverktyget. Dessa instruktioner fungerar för Adobe InDesign CC 2020, även om den här funktionen länge har funnits i plattformen och fungerar på samma sätt för alla versioner av Creative Cloud som stöds för närvarande.
Använda Polygon Tool
Använd Polygon -verktyget för att skapa en polygon med specifika fyllningar, konturer och effekter. Ange antalet sidor på din polygon genom att dubbelklicka på Polygon i verktygsfältet för att visa dialogrutan Polygoninställningar, där du kan ändra antalet sidor på valda polygoner eller ställa in antalet sidor för polygoner. Fältet Polygon -inställningar innehåller ett inmatningsfält för Antal sidor och ett fält för Stjärninsats, som används när du ritar stjärnor. Kontrollera snabbmenyn för rektangelverktyget för att hitta polygonverktyget om det inte redan finns i verktygsfältet. Att hålla ned skift -tangenten medan du ritar polygon tvingar alla sidor att vara lika långa. För en oregelbunden polygonform, justera polygonen efter att du har ritat den med verktyget Direkt markering. Ta tag i enskilda förankringspunkter och flytta runt dem eller använd verktyget Konvertera riktningspunkt, som är kapslat under pennverktyget och tillgängligt med Skift+C tangentbordsgenväg. Använd den för att vända skarpa hörn till rundade hörn.
Ritningsstjärnor
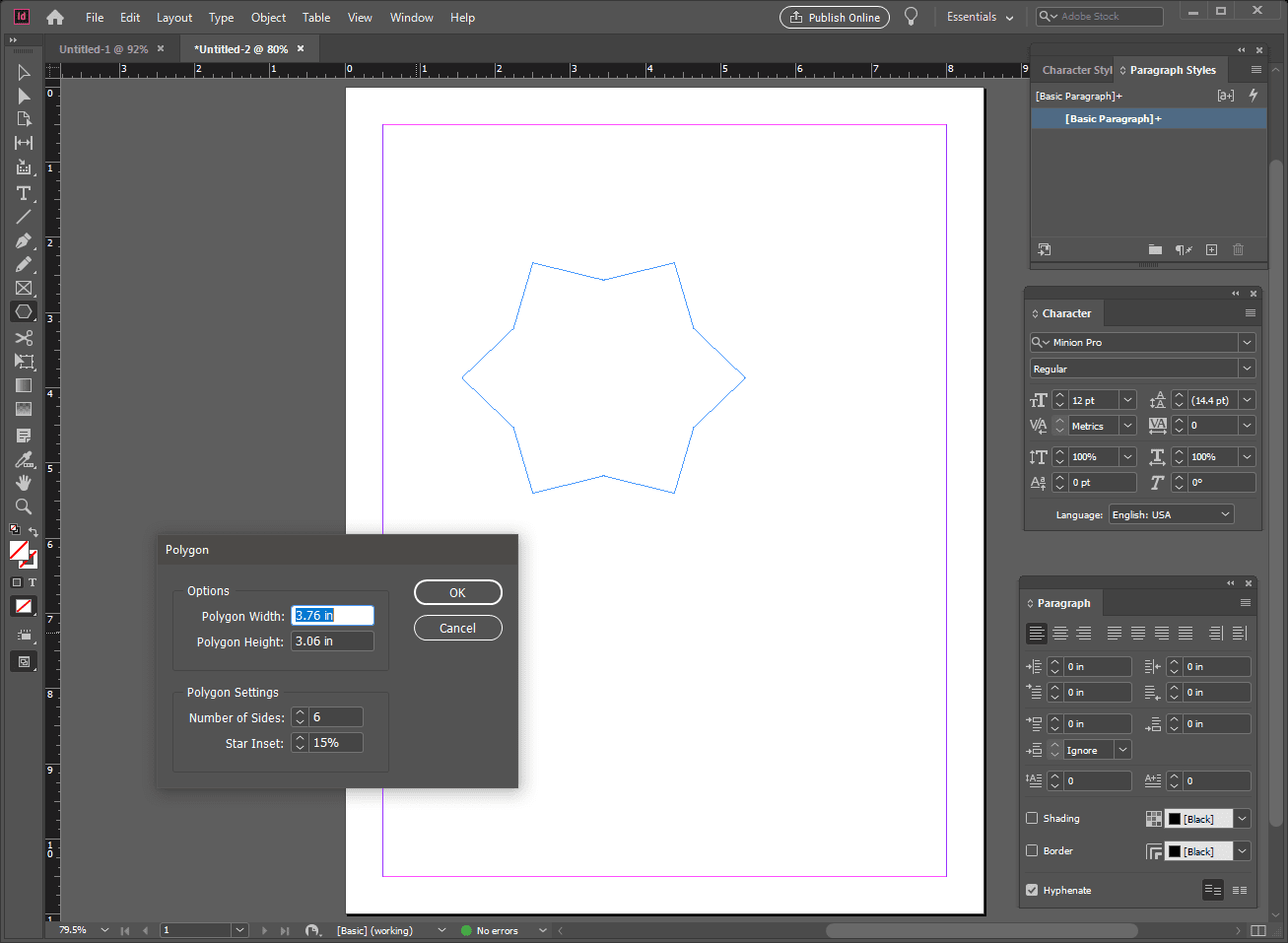
Rita hundratals stjärnformer med hjälp av Polygon Tool. Utan en förhandsgranskning kan det ta lite försök och fel att få stjärnan precis lagom, men när du väl förstår hur Star Inset fungerar är det enkelt. Med Polygon -verktyget valt klickar du på sidan för att visa dialogrutan Polygoninställningar att ange Antal sidor och Stjärninsats. Ange ett nummer i Antal sidor fält som motsvarar antalet poäng du vill ha på din stjärna. Ange a Stjärninsats procent som påverkar djupet eller storleken på stjärnpunkterna. Dra markören över arbetsområdet. InDesign fördubblar antalet förankringspunkter i din polygon och flyttar varannan förankringspunkt och mot mitten av formen med den procentandel du anger.
Skapa och finjustera dina stjärnformar
Om du inte har tid eller lust att experimentera, tillämpa standardinställningar för att skapa flera specifika stjärnformar. Ändra inställningarna för att skapa ännu fler stjärnor. Siffrorna motsvarar de numrerade stjärnformerna i bilden.
- Grundläggande 5-poängsstjärna. För en perfekt fempunktsstjärna som de på USA- eller Texas-flaggan, rita en femsidig polygon med en stjärnainsats på 50 procent och samma höjd och bredd.
- Gold Seal Style Star. Prova en 20-sidig polygon med en stjärnainsats på bara 15 procent.
- Gold Seal Style Star. En annan guldtätningsversion kan ha 30 sidor med en 12 procent Star Inset. Håll skift -tangenten medan du ritar för att hålla den en perfekt cirkulär tätning.
- Starburst. För att skapa en starburst -form med oregelbundna punkter, börja med en polygon på 14 sidor och en 80 procent Star Inset. Använd verktyget Direkt markering för att välja några av de yttre förankringspunkterna och flytta dem mot mitten av stjärnan eller ut från mitten för att variera längden på stjärnarmarna.
- Asterisk eller Square Point Star. För en stjärnform med rektangulära punkter, börja med en 16-sidig polygon med en 50 procent stjärnainsats. Med hjälp av verktyget Ta bort ankarpunkt från pennan flyger du sedan bort varannan av de infällda förankringspunkterna.
- Curvy Starburst. En annan oregelbunden stjärnform börjar med en polygon med sju sidor och en 50 procent stjärnainsats. Använd verktyget Direkt markering för att flytta några av de yttre fästpunkterna. Använd sedan verktyget Convert Direction Point på bara de inre ankarpunkterna för att göra dem till kurvor. Klicka på fästpunkten med verktyget och dra det något för att visa handtagen. Välj ankaret eller dess handtag för att manipulera kurvan för att få det som du vill ha det.