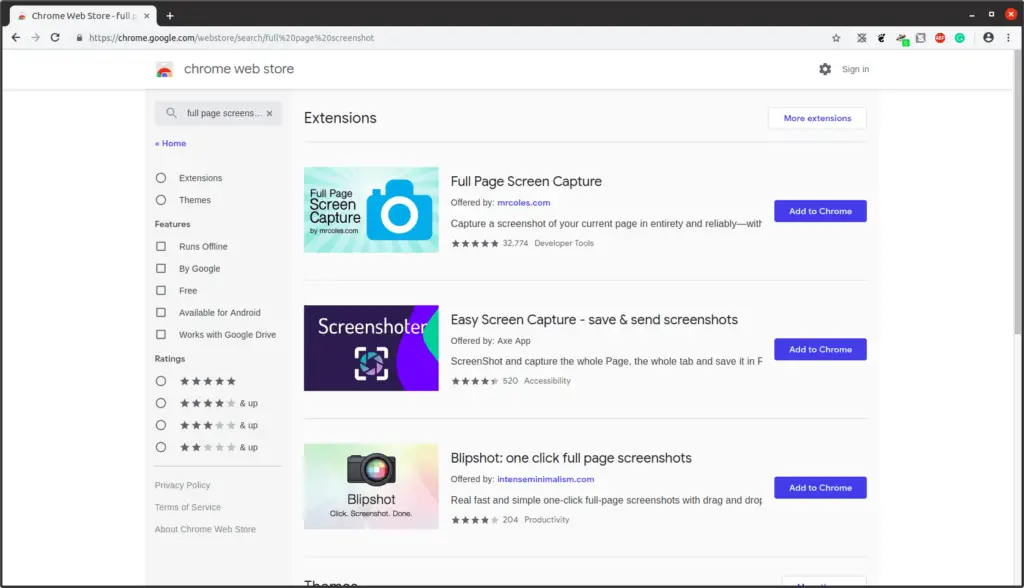
Det är lite komplicerat att ta en hel webbsida som sträcker sig utanför webbläsarens fönster. Om du måste ta en helskärmsbild, här är några sätt du kan göra i Google Chrome, både med och utan att använda webbläsartillägg.
Hur man tar en skärmdump av Google Chrome utan tillägg
I de fall där en webbsida kommer ganska nära att passa in i ditt webbläsarfönster, som bara kräver den minsta rullningen för att se resten, kan du zooma ut lite och ta en normal skärmdump.
-
Tryck Ctrl + minus för att zooma ut ett steg i taget tills layouten passar dig. Du kan också välja tre vertikala prickaroch välj sedan Minus (-) för att zooma ut så många gånger som behövs för att fönstret ska visa hela sidan.
-
Gå sedan in i helskärmsläge. Antingen tryck F11 eller välj tre vertikala prickaroch välj sedan Fullskärm ikonen till höger om zoom in / ut-kontrollerna.
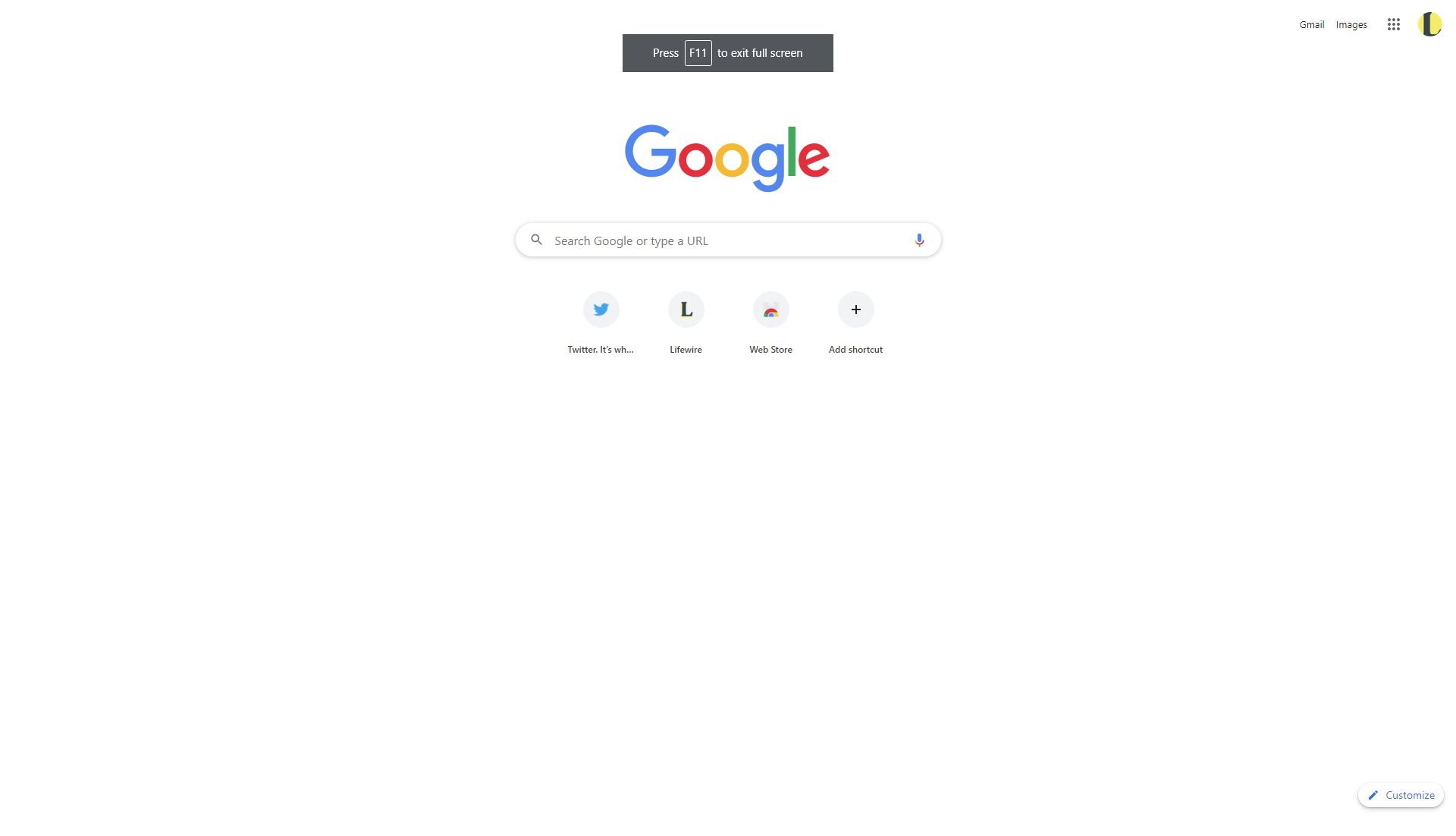
-
Slutligen ta en skärmdump med vilken skärmdump som helst eller vilken metod du brukar använda.
Ta en skärmdump från Chrome genom att spara som en PDF
Du kan också skriva ut skärmen, spara den som en PDF och antingen behålla den i PDF-format eller konvertera den till ett bildformat. Välj i Google Chromes utskriftskontroller Fler inställningar för att justera PDF-filen efter eget tycke. Du kan ändra pappersstorlek, marginaler och skala.
Hur man tar en helskärm med en Chrome-förlängning
Även om dessa förlängningsfria metoder kan vara praktiska nog om du bara vill fånga grundläggande webbsidor ibland, kommer det troligen inte att vara tillräckligt om du behöver göra det ofta, särskilt om de är stora eller otrevliga sidor. Om det senare oftare är fallet, kommer du förmodligen att anlita hjälp av ett särskilt skärmdumpstillägg, som helskärmsläge.
-
Navigera till Chrome Web Store i din webbläsare.
-
Stiga på «helsides skärmdump”I sökrutan och välj antingen motsvarande föreslagen sökterm eller tryck på Stiga på.
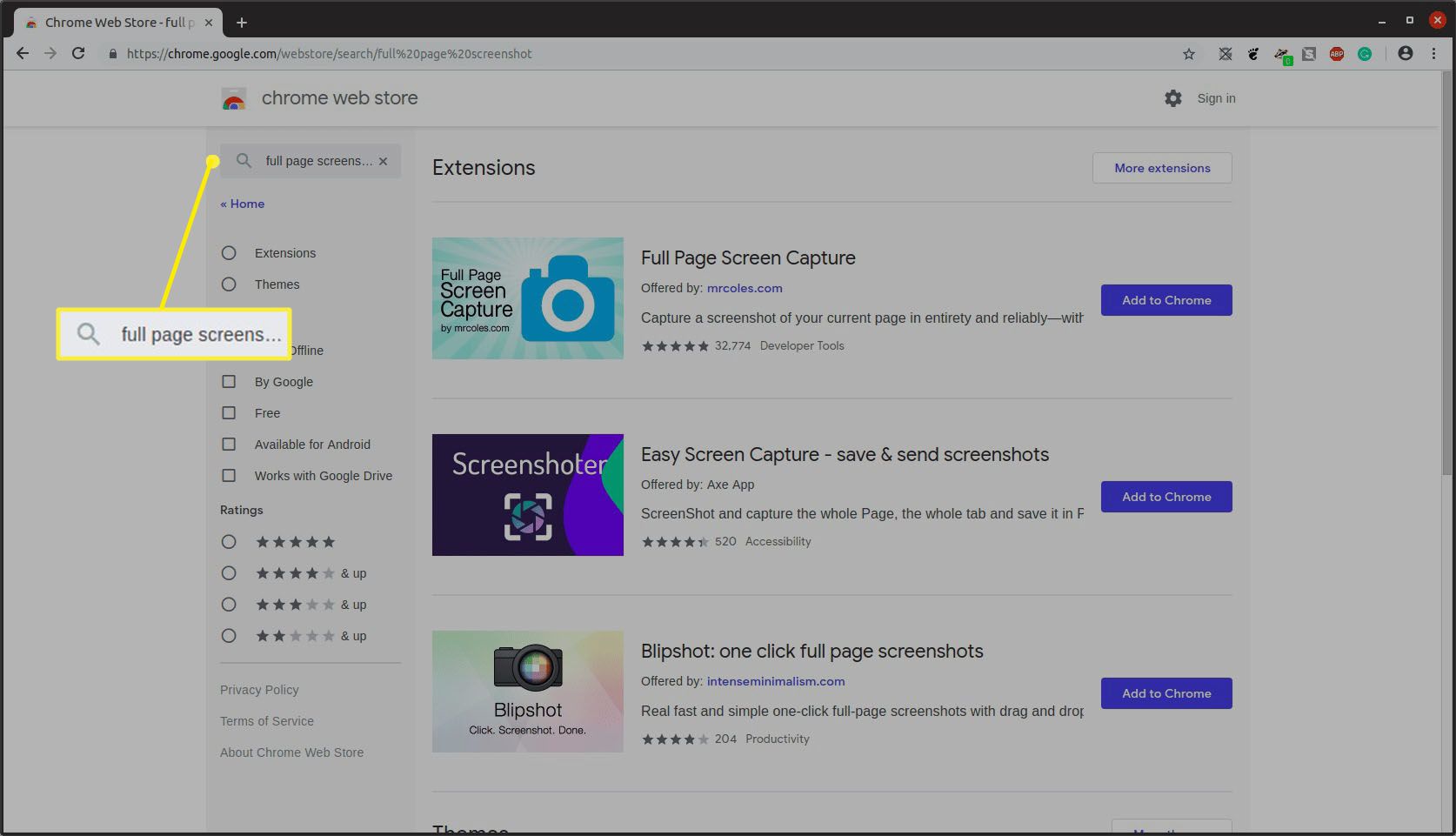
-
Välj Lägg till i Chrome bredvid helskärmsläget.
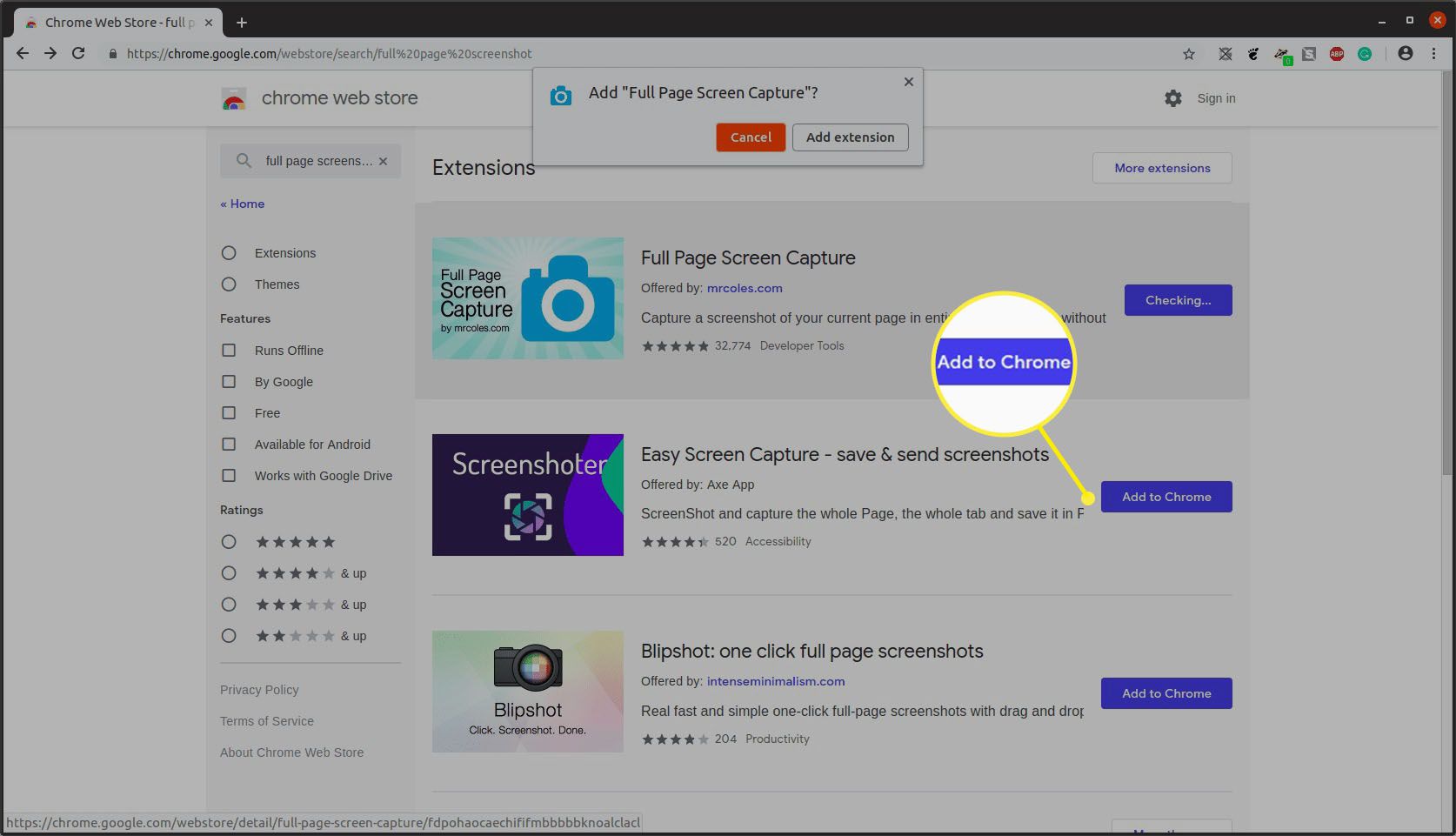
-
När sidan är öppen på den aktuella fliken väljer du Helskärmsläge tilläggsikon högst upp till höger i din webbläsare.
-
Vänta tills skärmdumpen är klar med bearbetningen.
-
Tillägget öppnar automatiskt en ny flik. Välj ladda ner bild ikonen för att ladda ner skärmdumpen.
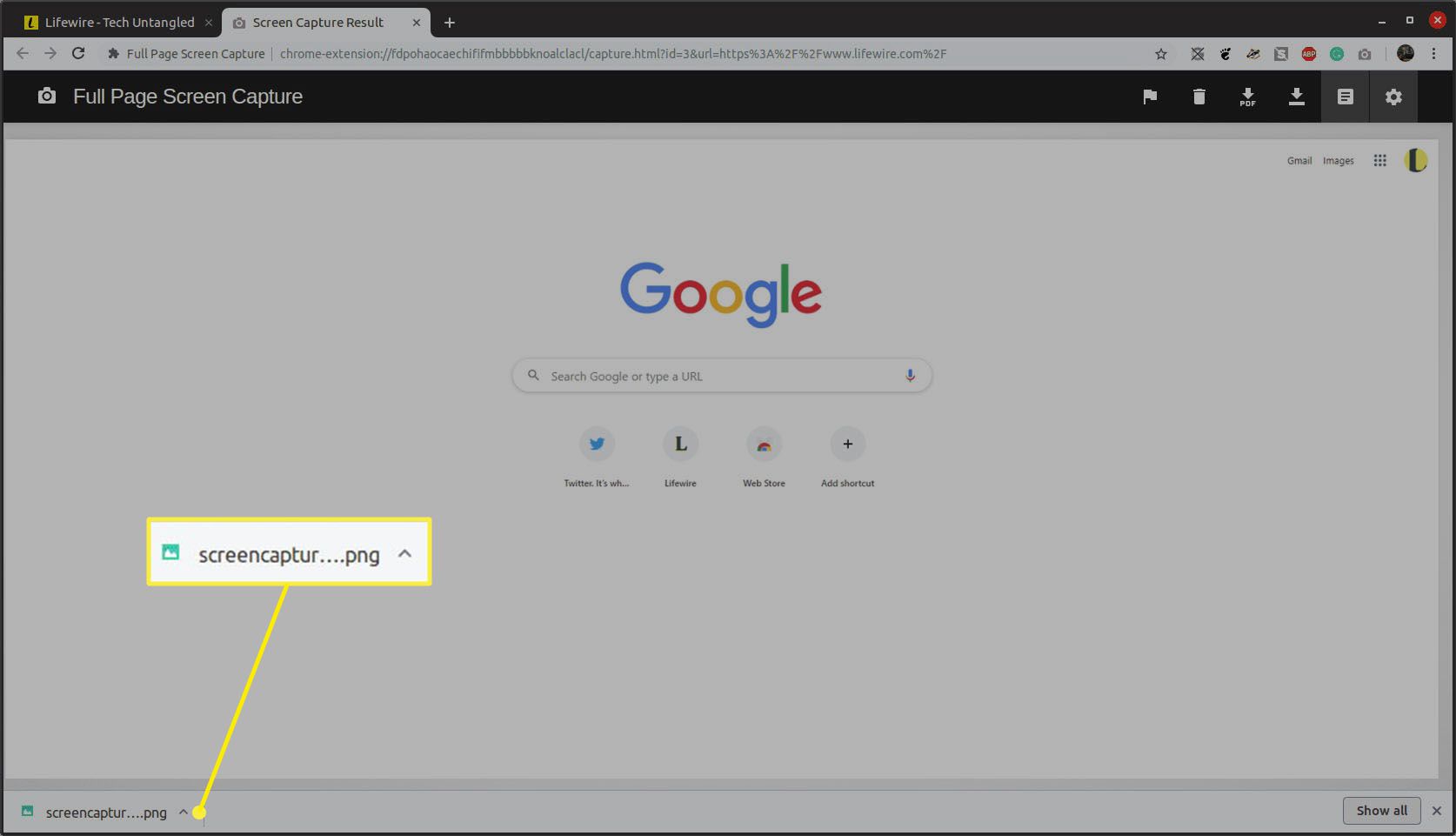
Om du blir ombedd att låta tillägget ha åtkomst till enhetens filsystem, välj Tillåta.