
Vad du ska veta
- Huvudmeny > Skriva ut och bekräfta sedan utskriften genom att klicka på Skriva ut i dialogrutan Skriv ut.
- Navigera till sidan du vill skriva ut och tryck på CTRL+P (Windows och Chrome OS) eller Kommando+P (macOS) för att börja skriva ut direkt.
- Du kan skriva ut en annonsfri version genom att trycka på F9 sedan CTRL+P (Windows och Chrome OS) eller Fn+F9 sedan Kommando+P (Mac OS).
Den här artikeln förklarar hur man skriver ut från Microsoft Edge med ett antal alternativ, inklusive med och utan några annonser på webbplatsen, helskärm och fönster.
Hur man skriver ut från Microsoft Edge
Att skriva ut en webbsida från vilken webbläsare som helst är komplicerad. Du kan sluta med oönskade annonser, konstig formatering eller skriva ut mer än du ville. Så här skriver du ut en hel webbsida i Microsoft Edge:
-
Navigera till sidan du vill skriva ut och klicka på menyikonen (tre horisontella prickar) i det övre högra hörnet av Edge-fönstret.
-
Klick Skriva ut.
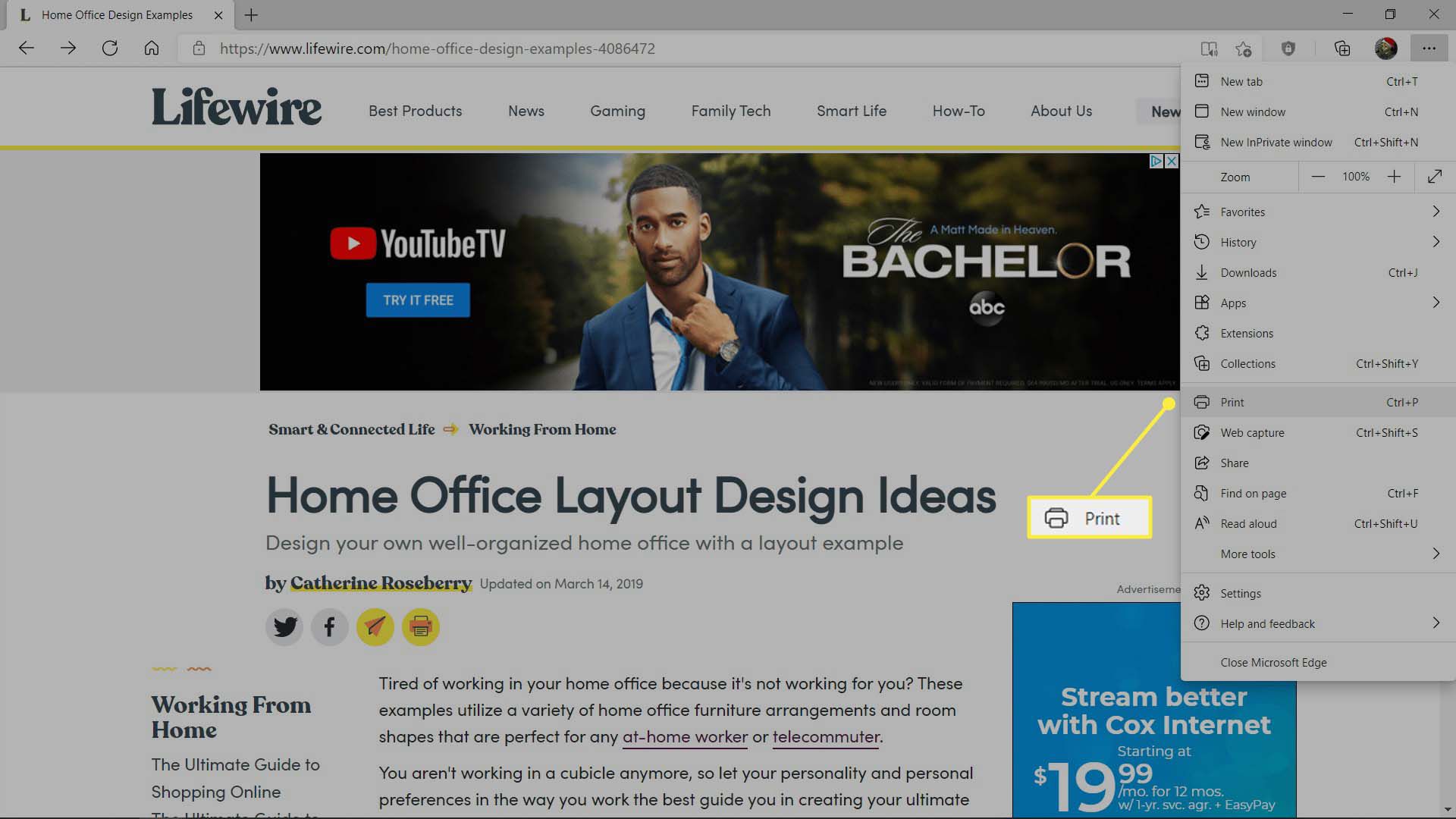
-
Kontrollera att rätt skrivare är vald och klicka Skriva ut.
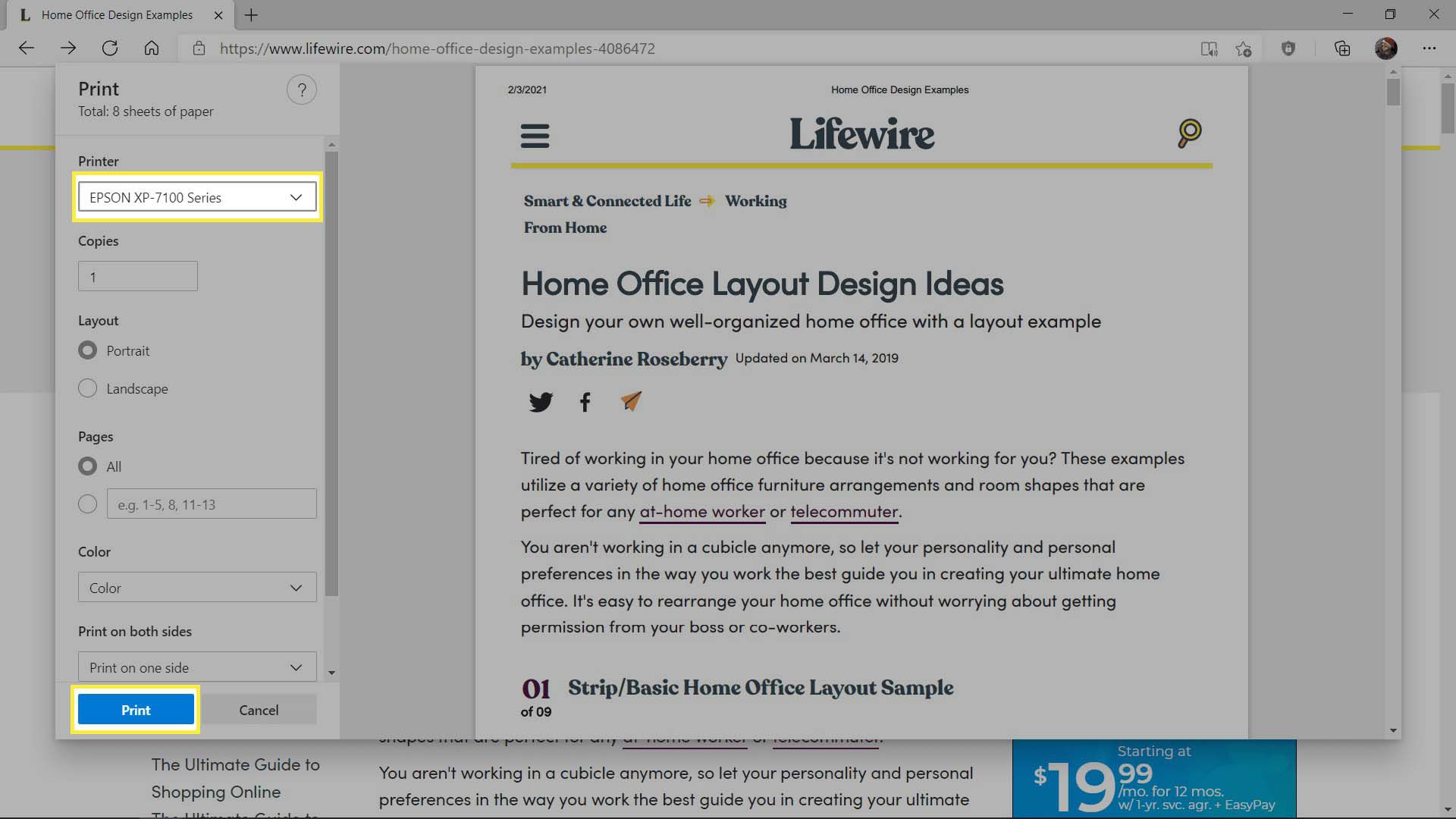
Om rätt skrivare inte är markerad klickar du på den för närvarande valda skrivaren och väljer den du vill ha.
-
Webbplatsen skrivs ut med standardinställningarna. Om du bara vill skriva ut en del av webbplatsen ändrar du sidinställningen av Alla och skriver in det sidintervall du vill ha.
Hur man skriver ut från Microsoft Edge utan annonser
Om du vill skriva ut innehållet på en webbsida utan alla annonser på sidan är det bästa alternativet att använda Edge: s uppslukande läsarfunktion. Detta läge förenklar webbsidan och ger en version som ofta är lättare att läsa. Den uppslukande läsarversionen är också utmärkt för utskrift. Så här skriver du ut från Microsoft Edge med den läsande läsarfunktionen:
-
Navigera till sidan du vill skriva ut och klicka på bokikon som finns till höger i URL-fältet bredvid favoritikonen.
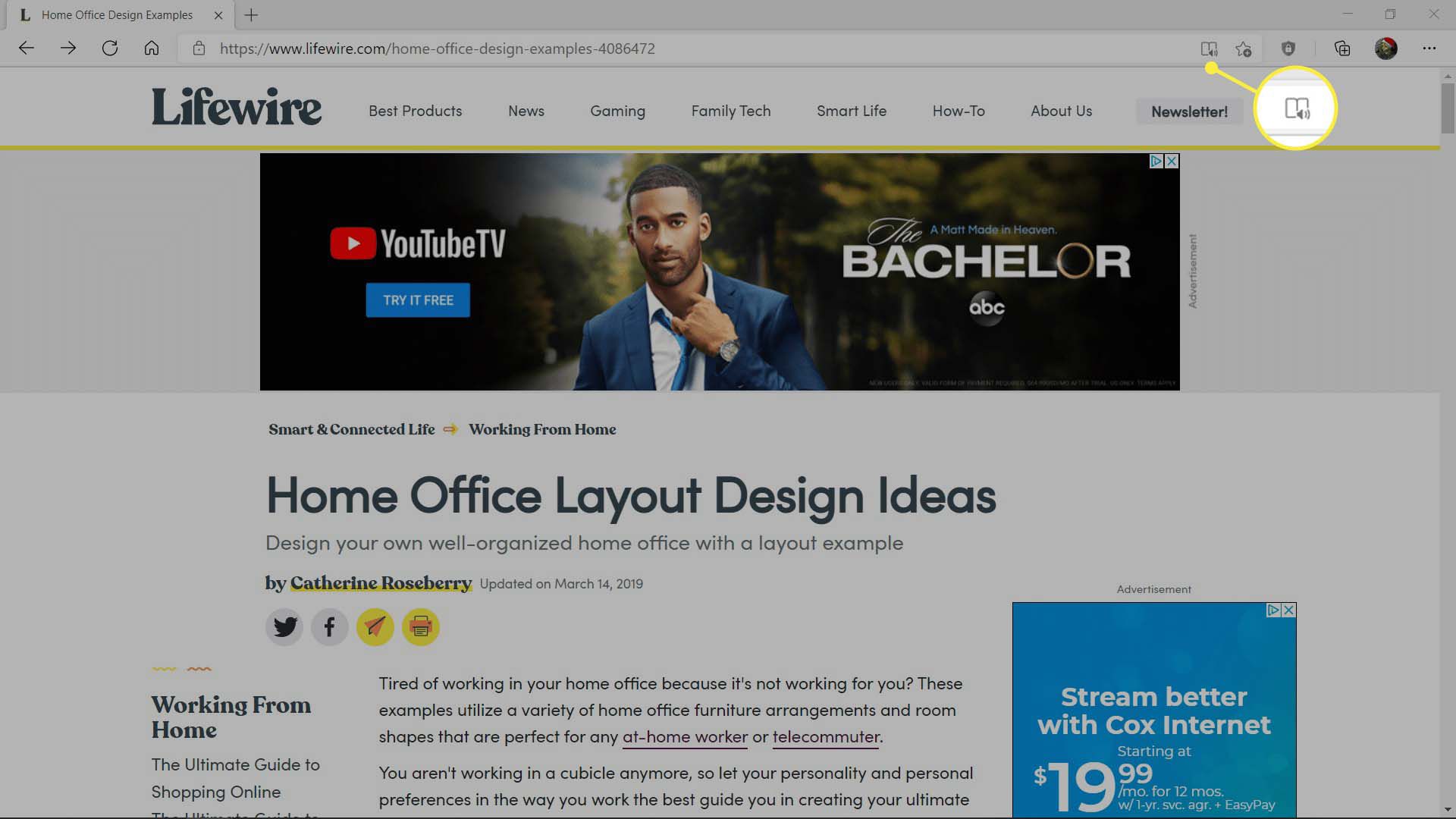
-
Klicka på menyikon (tre horisontella prickar) i det övre högra hörnet av Edge-fönstret.
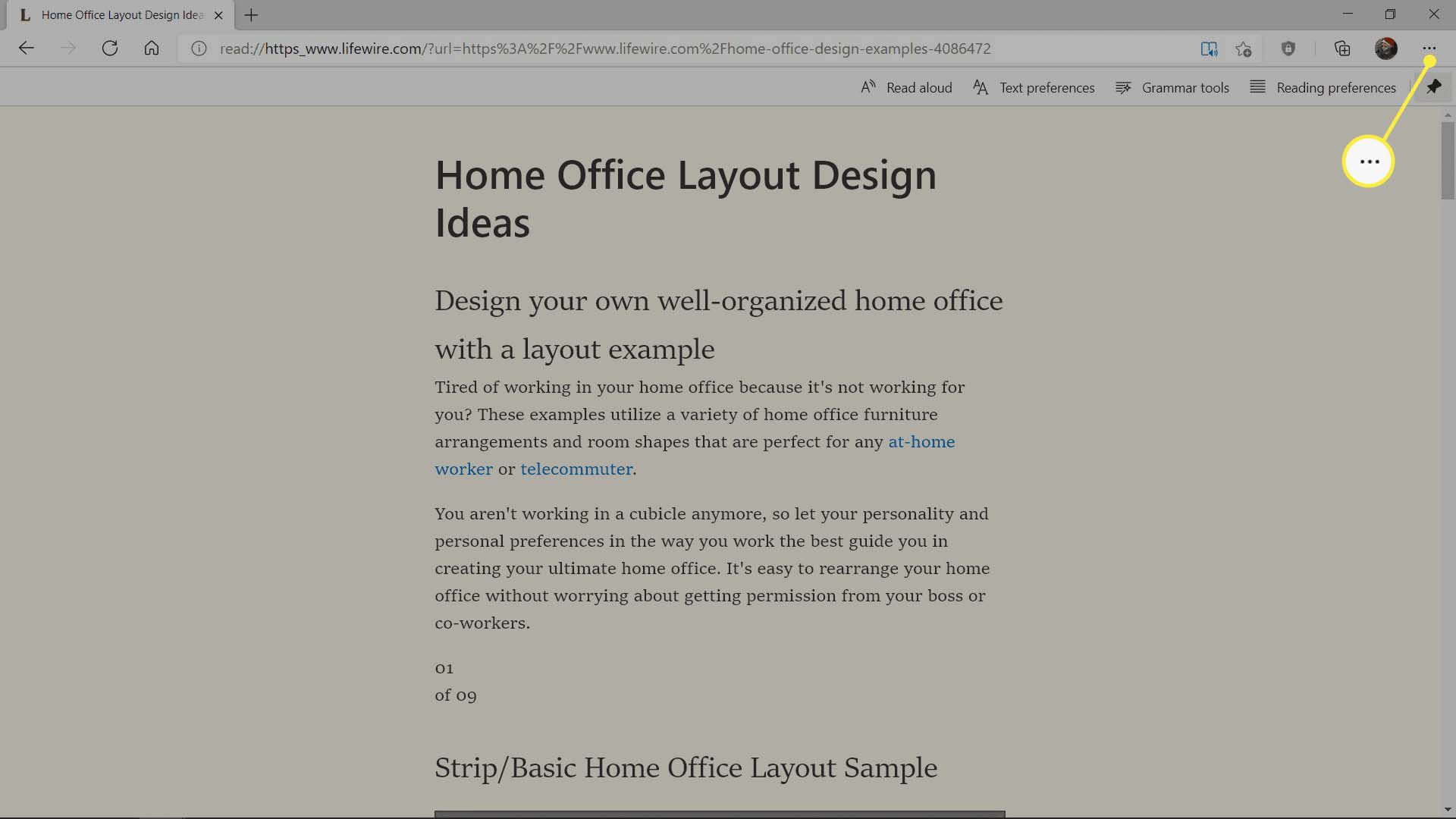
-
Klick Skriva ut.
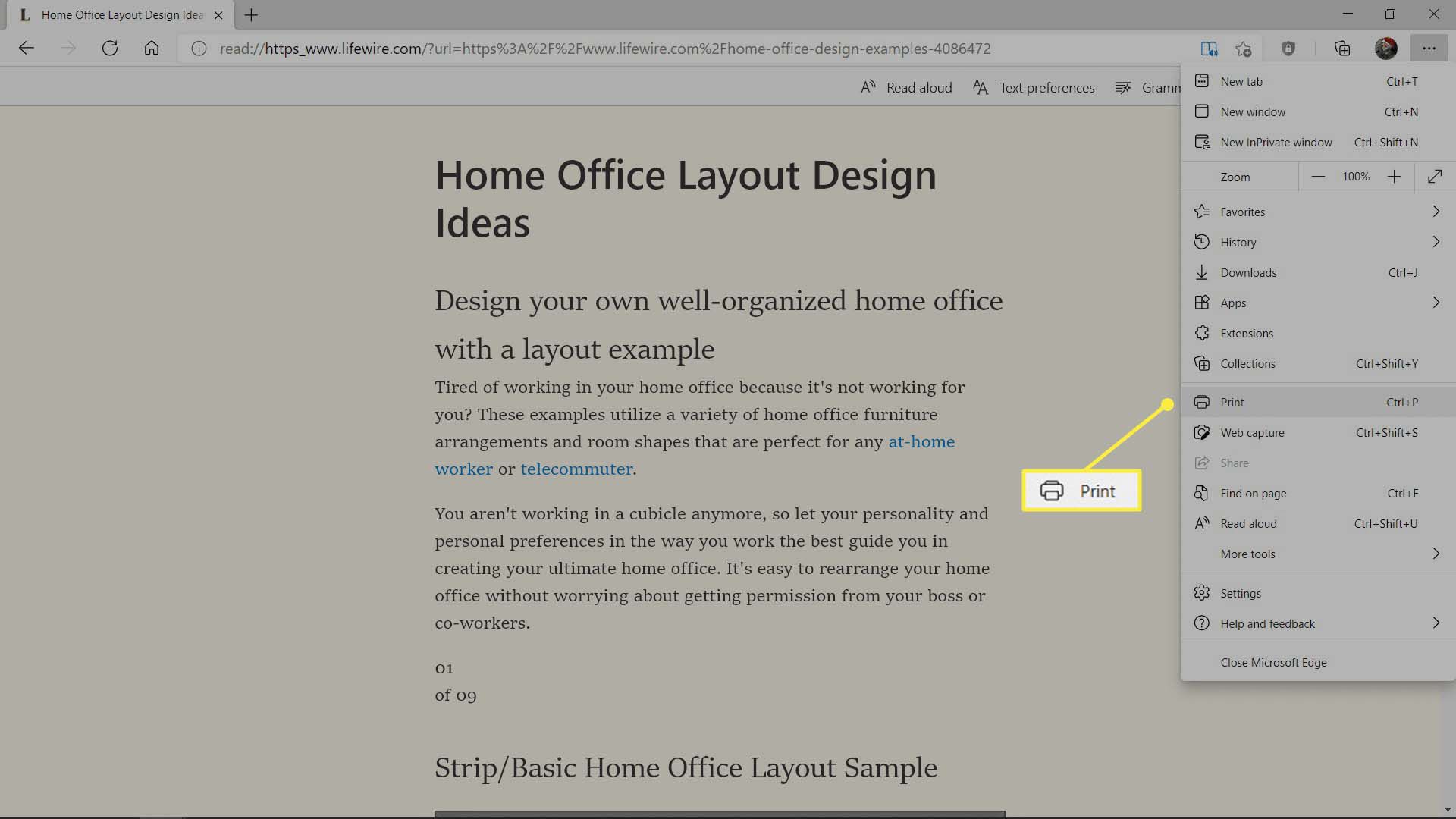
-
Klick Skriva ut.
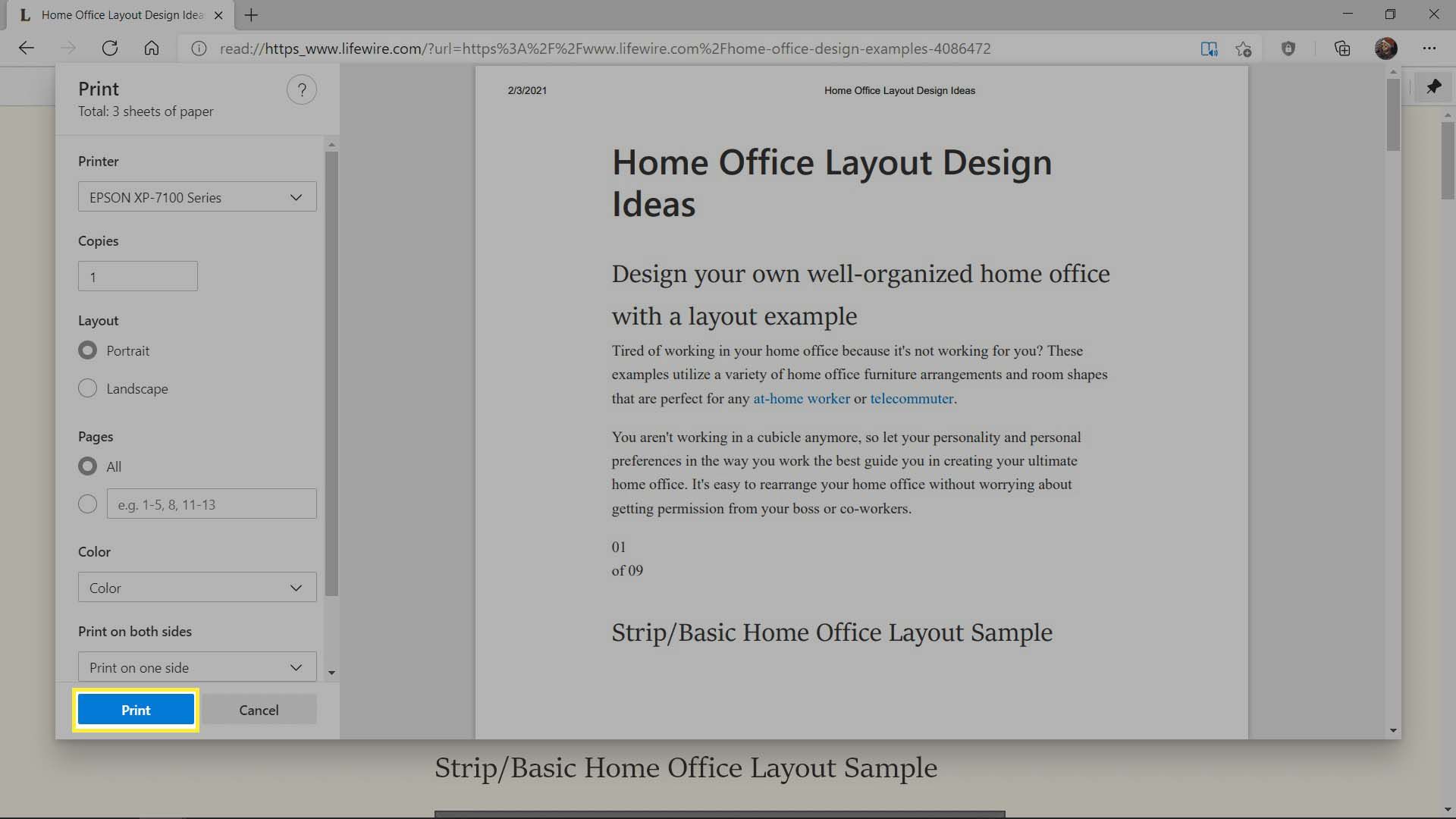
-
Webbplatsens uppslukande version av webbplatsen skrivs ut med standardinställningarna.
Så här skriver du ut precis vad du kan se i Microsoft Edge
Om utskrift med standardinställningar resulterar i utskrift mer än du vill kan du försöka använda utskriftsinställningarna för att bara skriva ut ett anpassat antal sidor. Om du bara vill skriva ut det bokstavliga Microsoft Edge-fönstret, inklusive så mycket av webbplatsen du kan se i fönstret, är det enklaste alternativet att ta en skärmdump och skriva ut den. Så här skriver du ut precis vad du kan se i Microsoft Edge:
-
Navigera till webbplatsen du vill skriva ut och konfigurera fönstret som du vill ha det, oavsett om det är fönster, helskärm eller annat.
-
Ta en skärmdump av Edge-fönstret.
- Hur skärmdumpar du i Windows.
- Så här skärmdumpar du i macOS.
- Hur skärmdumpar du i Chrome OS.
-
När skärmdumpen är öppen trycker du på CTRL +P (Windows, Chrome OS) eller Kommando+P (Mac OS).
-
Kontrollera att rätt skrivare är vald och klicka Skriva ut.