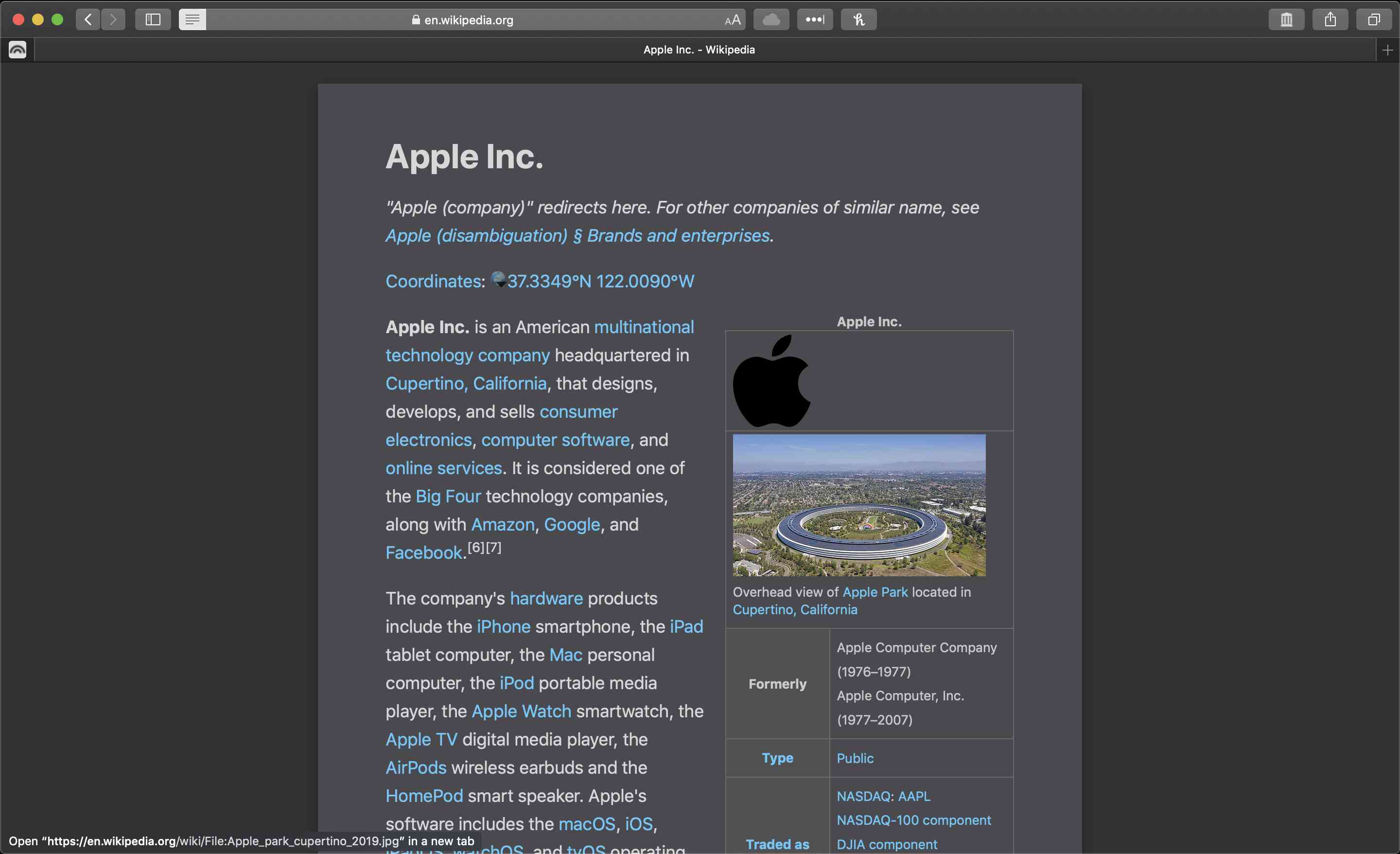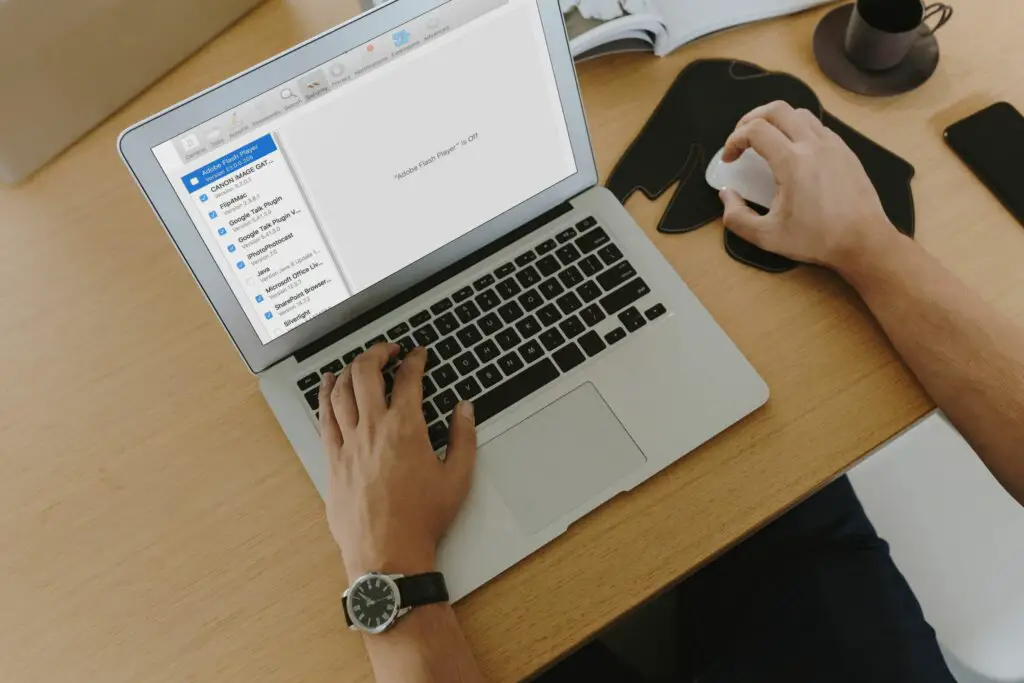
Det är enkelt att exportera en webbsida till en PDF -fil med webbläsaren Apple Safari på Mac. När du sparar en webbsida i PDF kan du dela den så att informationen ser identisk ut med hur den ser ut på webbplatsen. PDF -formatet är separat från operativsystem och hårdvara. Alla PDF -filer ser likadana ut på en dator, surfplatta, telefon eller annan enhet. PDF -filer är också ett alternativ till att skriva ut webbsidan. Instruktionerna i denna artikel gäller Safari 5 och senare för Mac och Windows.
Hur man exporterar en webbsida som en PDF -fil i Safari
Det tar några klick för att konvertera en webbsida till en PDF -fil med Safari.
-
Öppna webbsidan som du vill spara till PDF.
-
Gå till Fil menyn och välj Exportera som PDF.
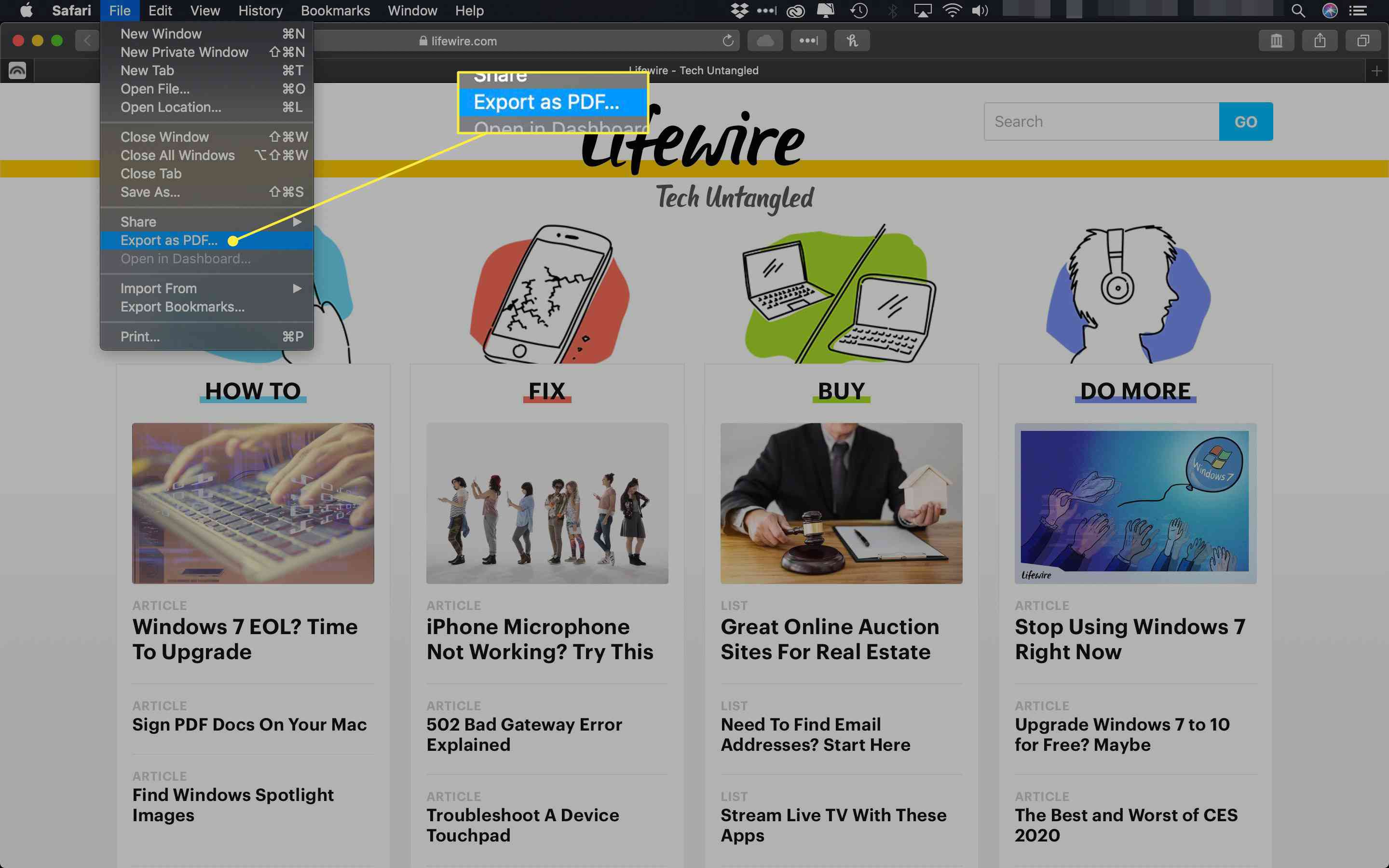
-
I fönstret som visas anger du ett namn för PDF -filen och väljer var du vill spara den.
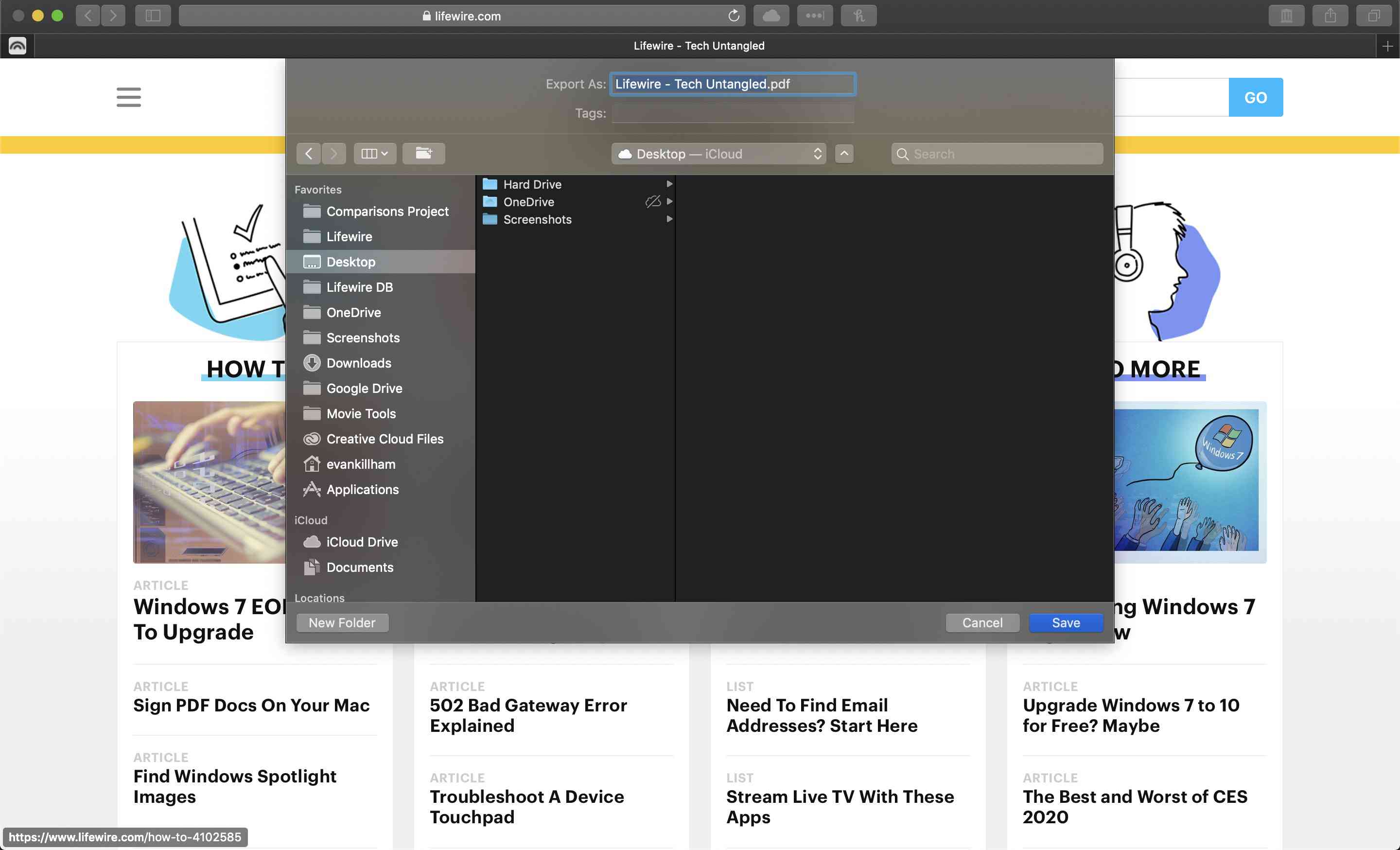
-
Välj Spara för att spara webbsidan som en PDF.
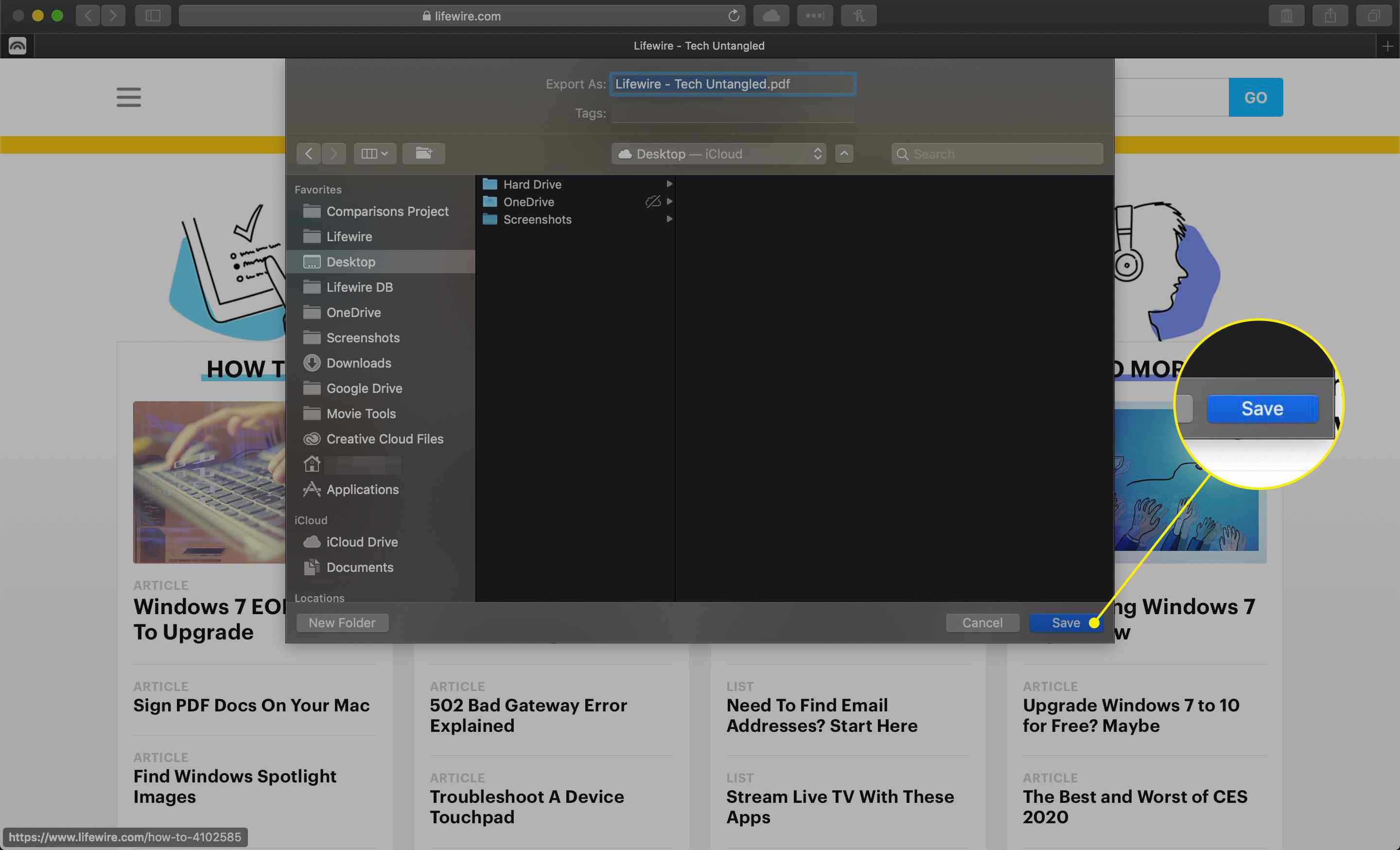
Hur man skriver ut en PDF från en webbplats i Safari
Ett annat sätt att spara en webbsida som en PDF -fil är att skriva ut sidan till PDF. Denna funktion är tillgänglig i de flesta webbläsare.
-
Navigera till sidan du vill spara.
-
Gå till Fil menyn och välj Skriva ut. Tangentbordsgenvägen är Kommando+P.
-
Gå till det nedre vänstra hörnet av utskriftsfönstret och välj PDF rullgardinsmenyn.
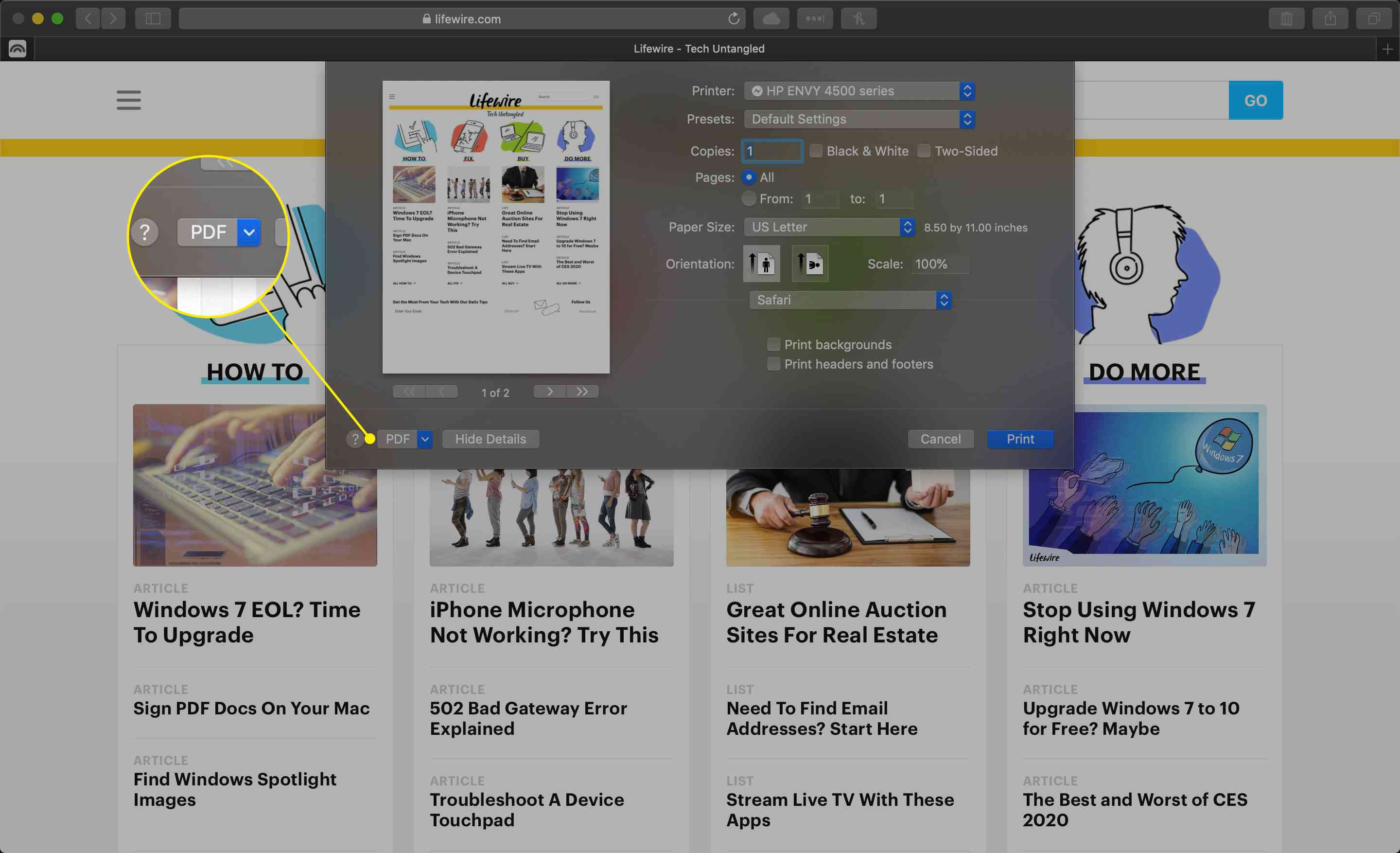
-
Välj Spara som PDF.
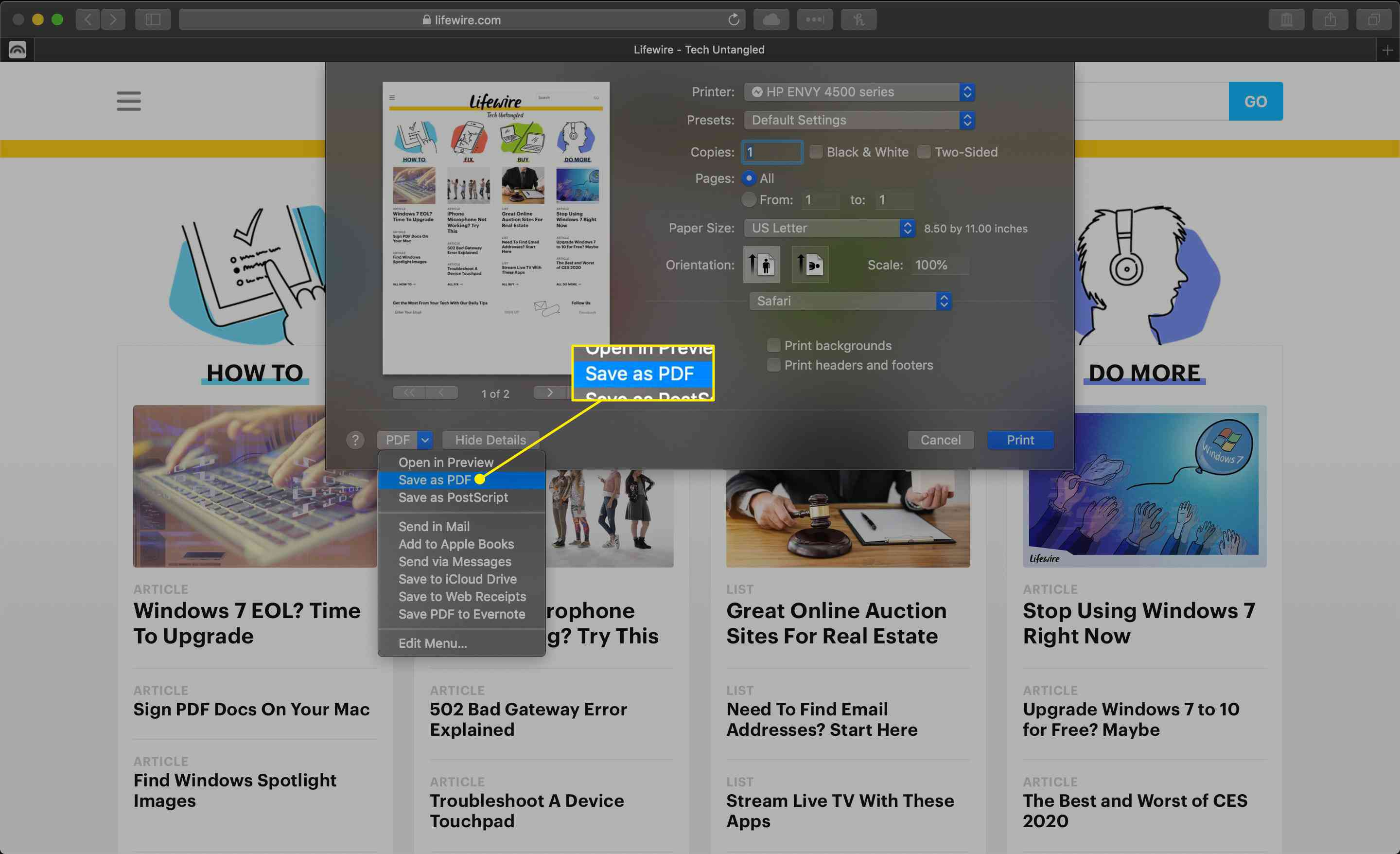
-
Ange en titel för PDF -filen och välj var du vill spara den.
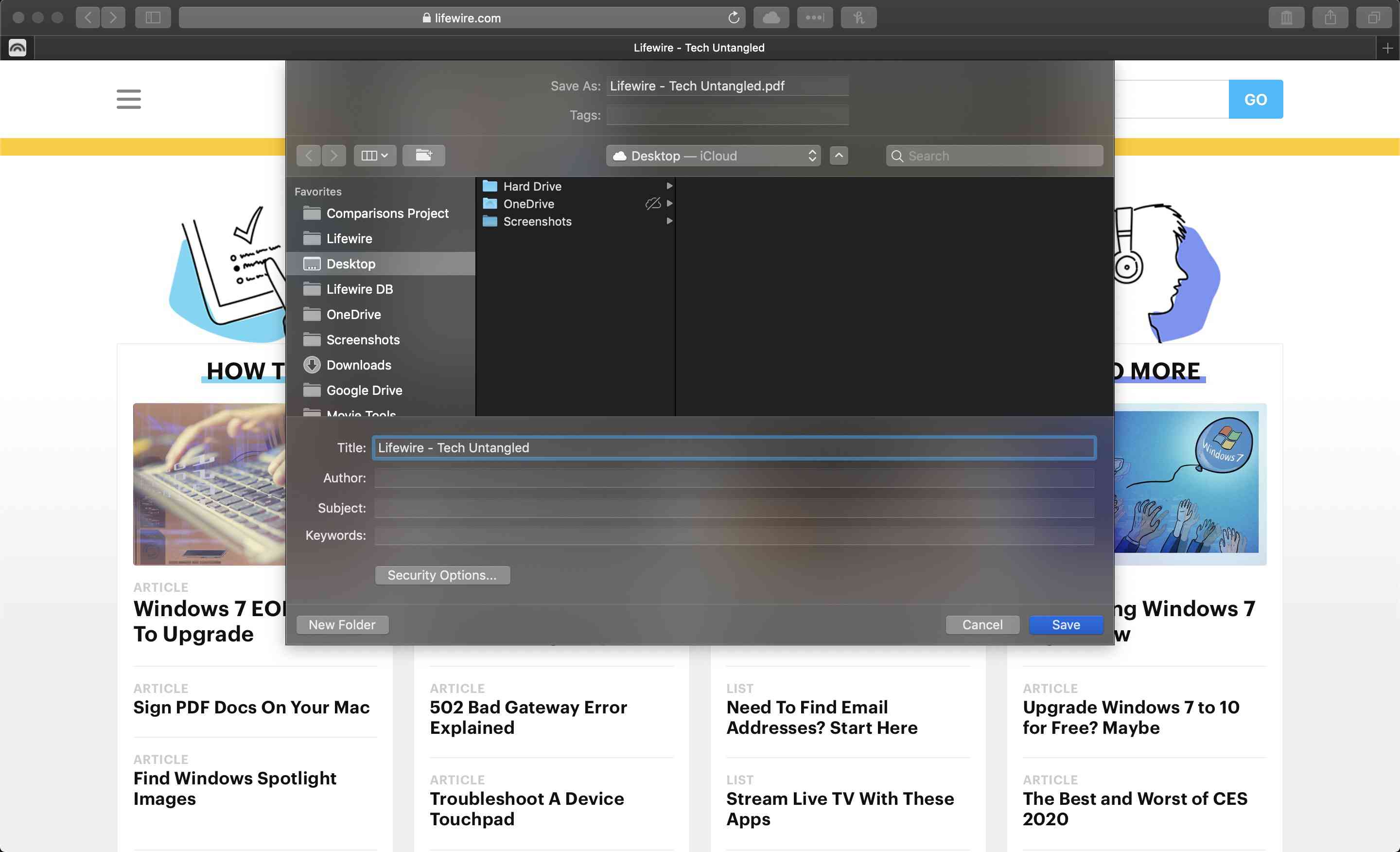
-
Välj Spara.
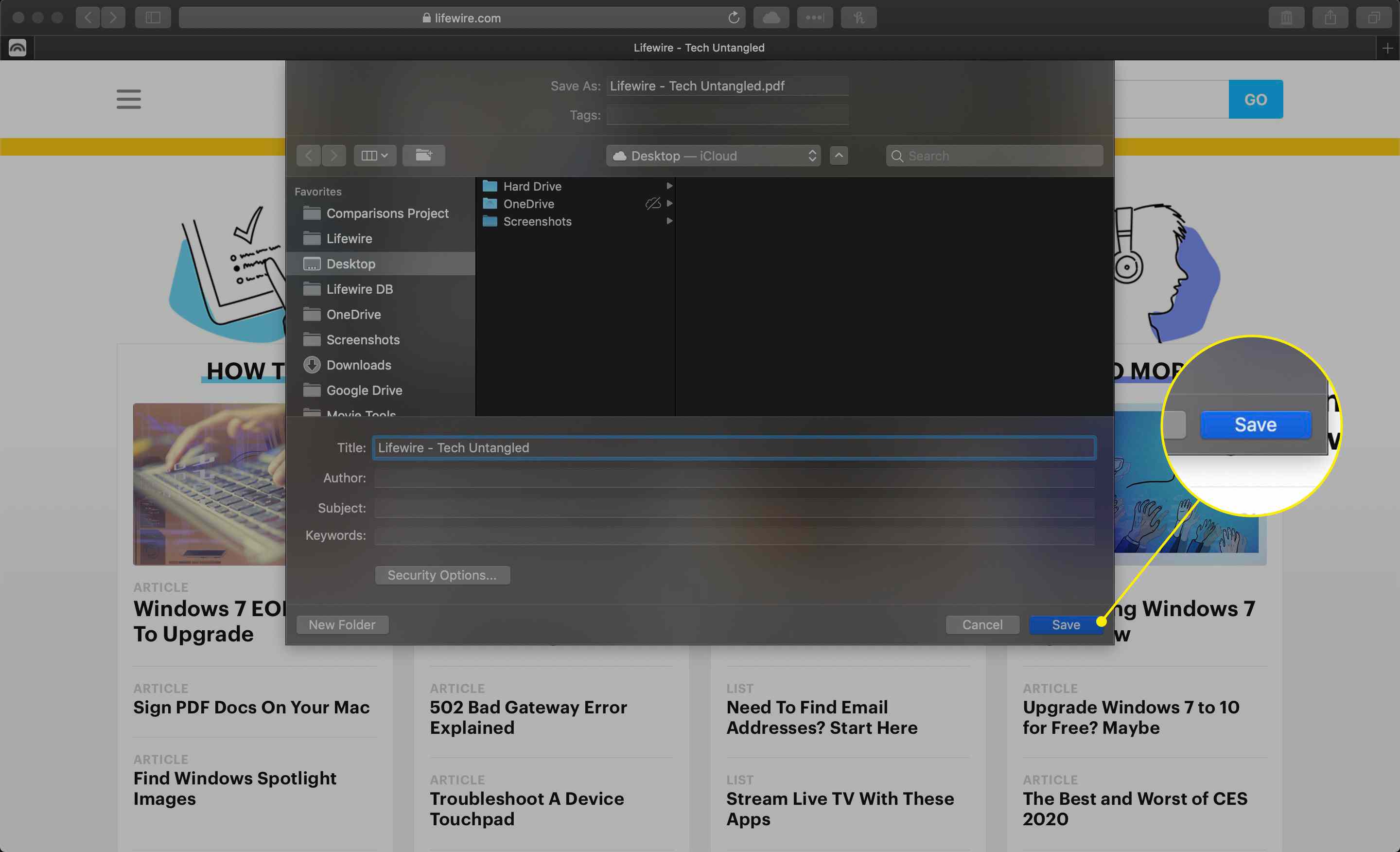
Gör en renare PDF i Safari
Använd läsarläget för att ta bort annonser för ett renare utseende när du sparar en sida som PDF. Det gör webbplatser lättare att läsa och enklare att spara. Läsaren är inte tillgänglig för varje webbplats.
-
Navigera till webbplatsen du vill spara.
-
Gå till Se menyn och välj Visa läsare. Eller tryck på Flytta+Kommando+R på tangentbordet. Om Visa läsare alternativet är grått, det är inte tillgängligt för den aktuella sidan. För att aktivera läsläget i tidigare versioner av Safari, välj ikonen med tre rader bredvid URL: en.
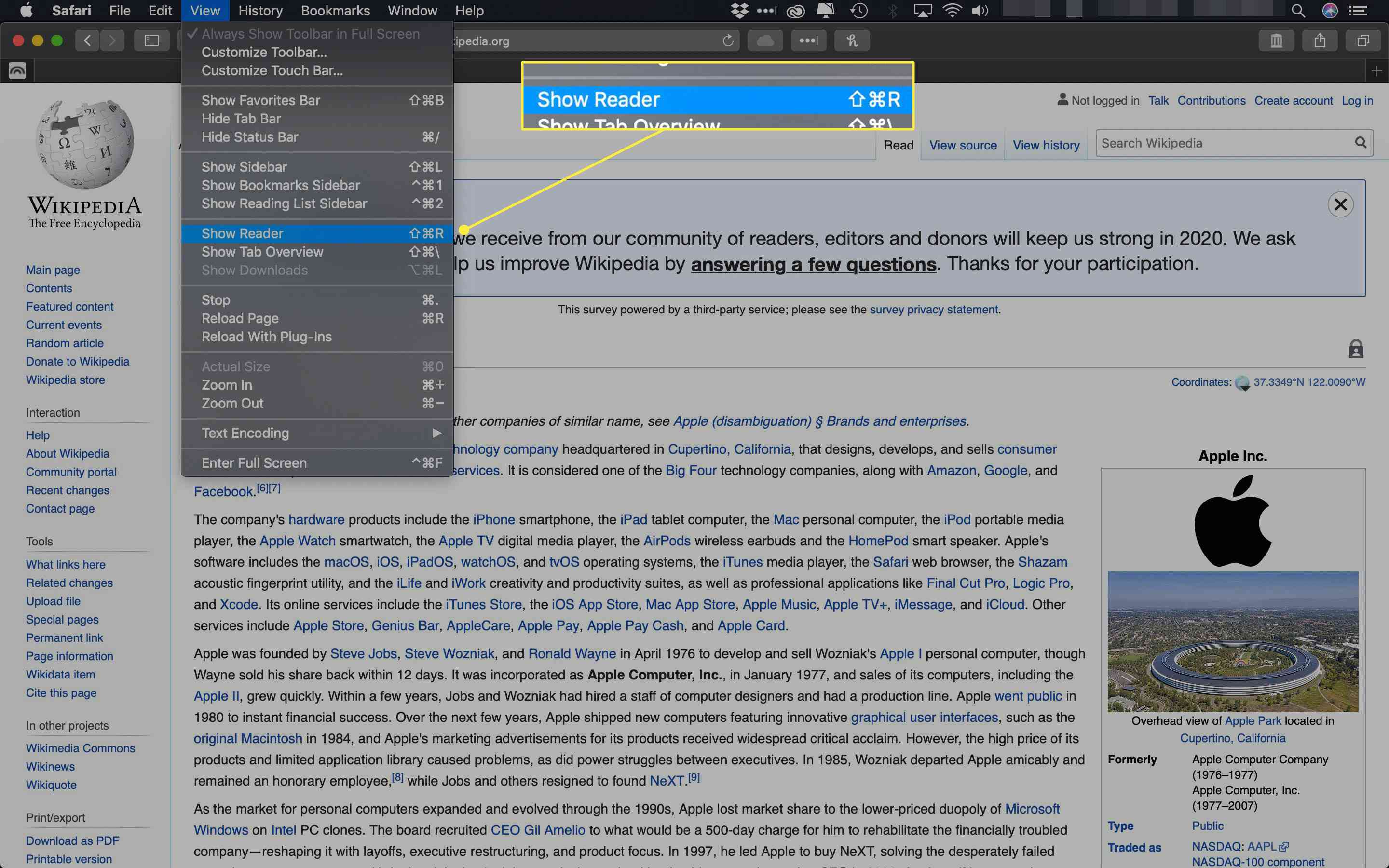
-
En nedgraderad version av sidan öppnas i Reader. Spara sidan som en PDF eller skriv ut den som en PDF för att behålla en kopia av sidan.