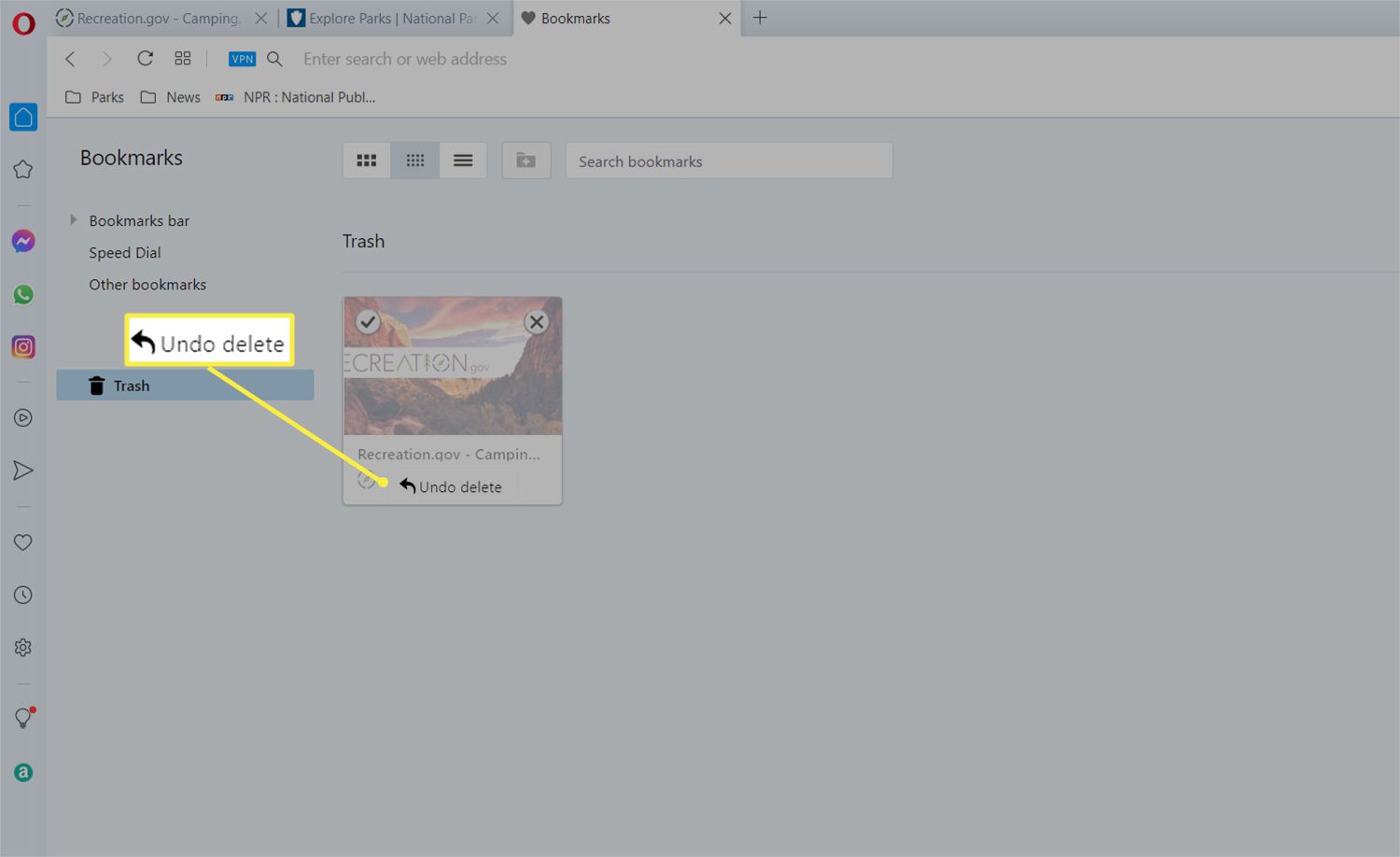Ta bort dem när din favoritwebbläsare innehåller bokmärken och favoriter som du inte längre använder eller inte längre är giltiga. Så här tar du bort bokmärken och tar bort favoriter i Firefox, Microsoft Edge, Internet Explorer och Opera. Använder du Chrome? Du kan också radera bokmärken i Googles webbläsare. Den här artikeln gäller webbläsare Mozilla Firefox, Microsoft Edge, Internet Explorer och Opera för Windows-datorer.
Hur man tar bort bokmärken i Firefox
När du vill radera bokmärken i Firefox har du två alternativ. Du kan radera bokmärket för en sida som är öppen i webbläsaren. Eller så kan du välja att radera valda objekt från bokmärkesbiblioteket.
Ta bort ett enskilt bokmärke
Följ dessa steg för att ta bort bokmärket för en öppen webbsida.
-
Gå till adressfältet och välj Redigera detta bokmärke (stjärnikonen). Eller tryck på Ctrl+D.
-
Välj Ta bort bokmärke.
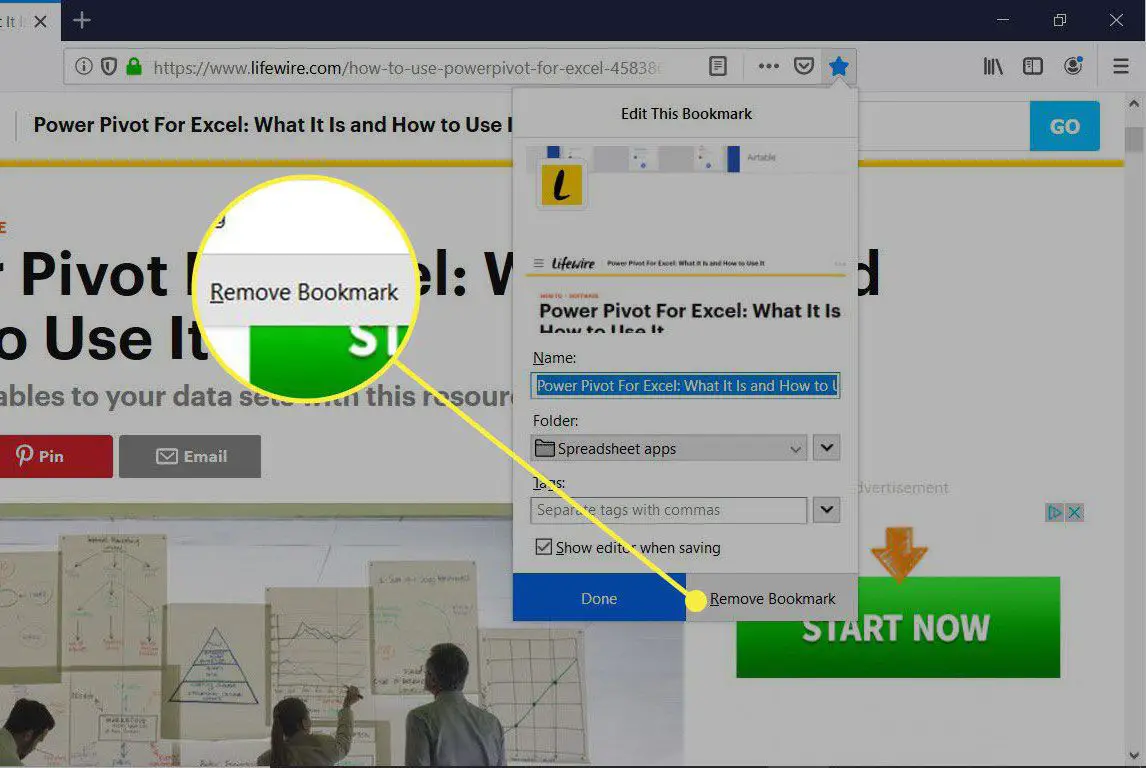
-
Stjärnikonen ändras från blått till svart kontur och bokmärket visas inte längre i bokmärkeslistan.
Ta bort flera bokmärken samtidigt
Om du har många bokmärken som du vill bli av med, kan du ta bort dem alla samtidigt.
-
Välj adressfältet i adressfältet Bibliotek ikonen och välj Bokmärken från rullgardinsmenyn.
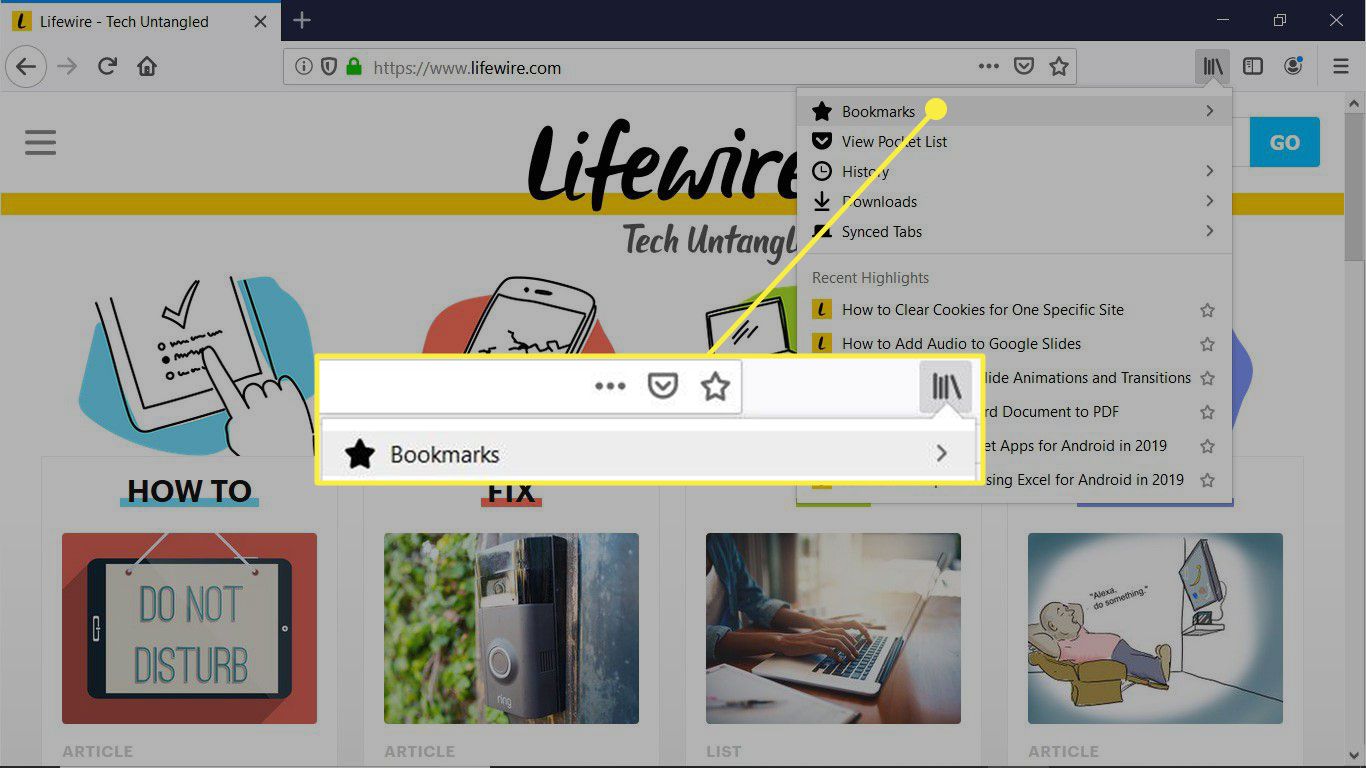
-
Välja Visa alla bokmärken.
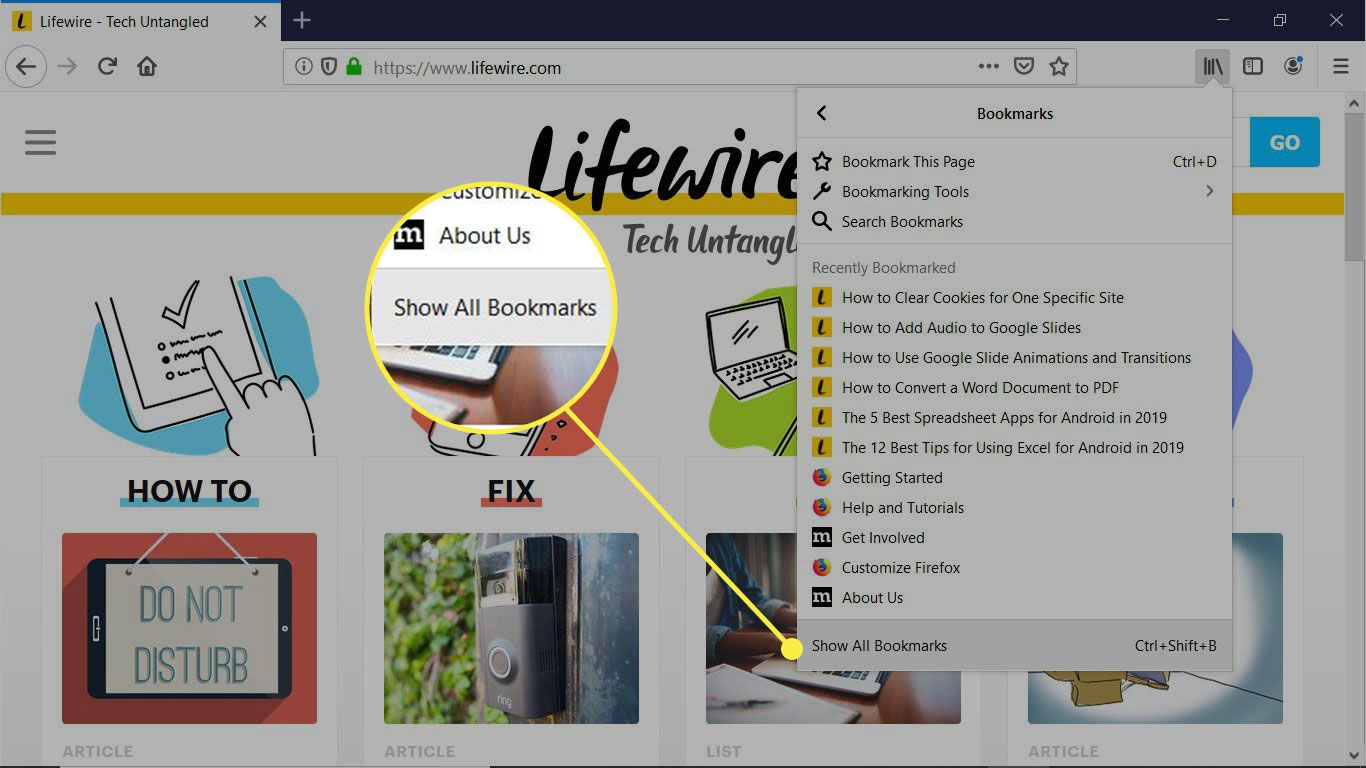
-
Välj den mapp som innehåller de bokmärken du vill radera.
-
Välj de webbplatser du vill ta bort. Håll Ctrl för att välja flera bokmärken.
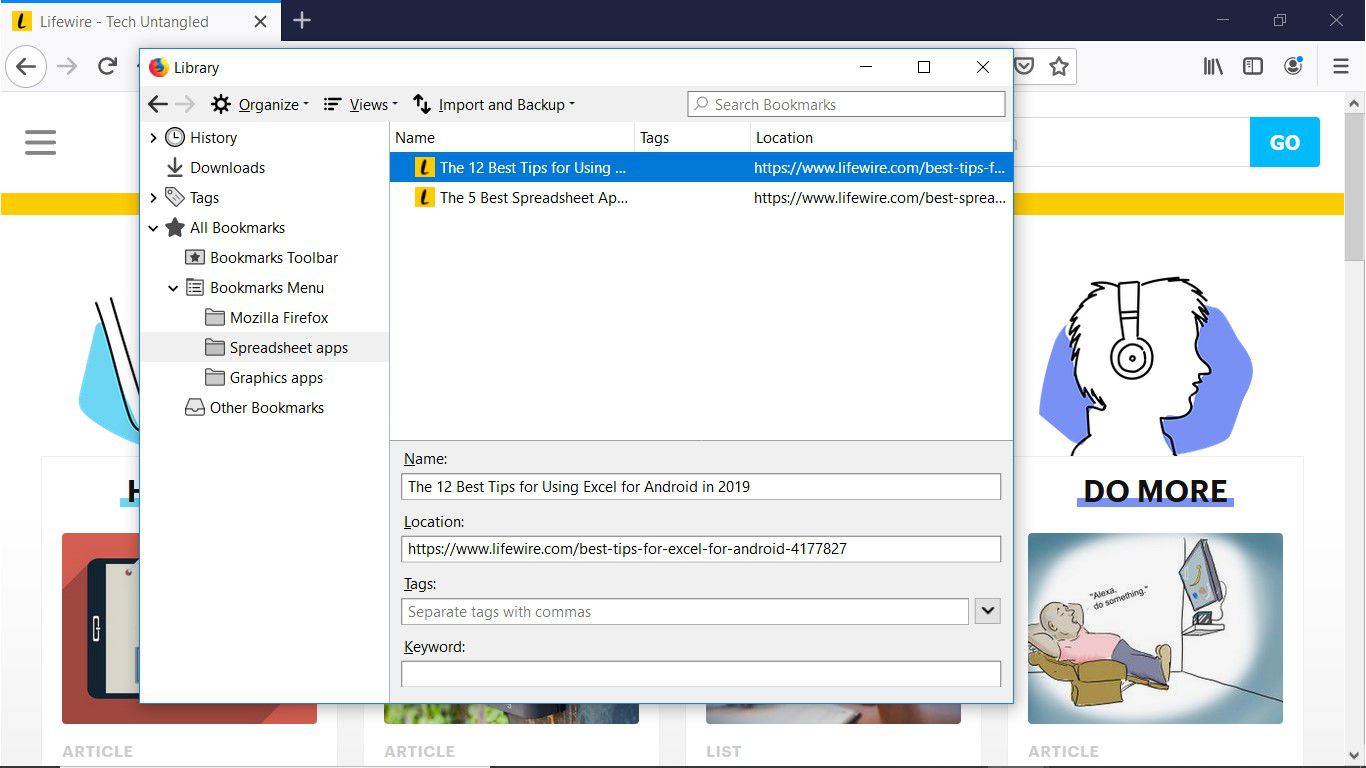
-
Välja Organisera > Radera till ta bort de valda bokmärkena från biblioteket.
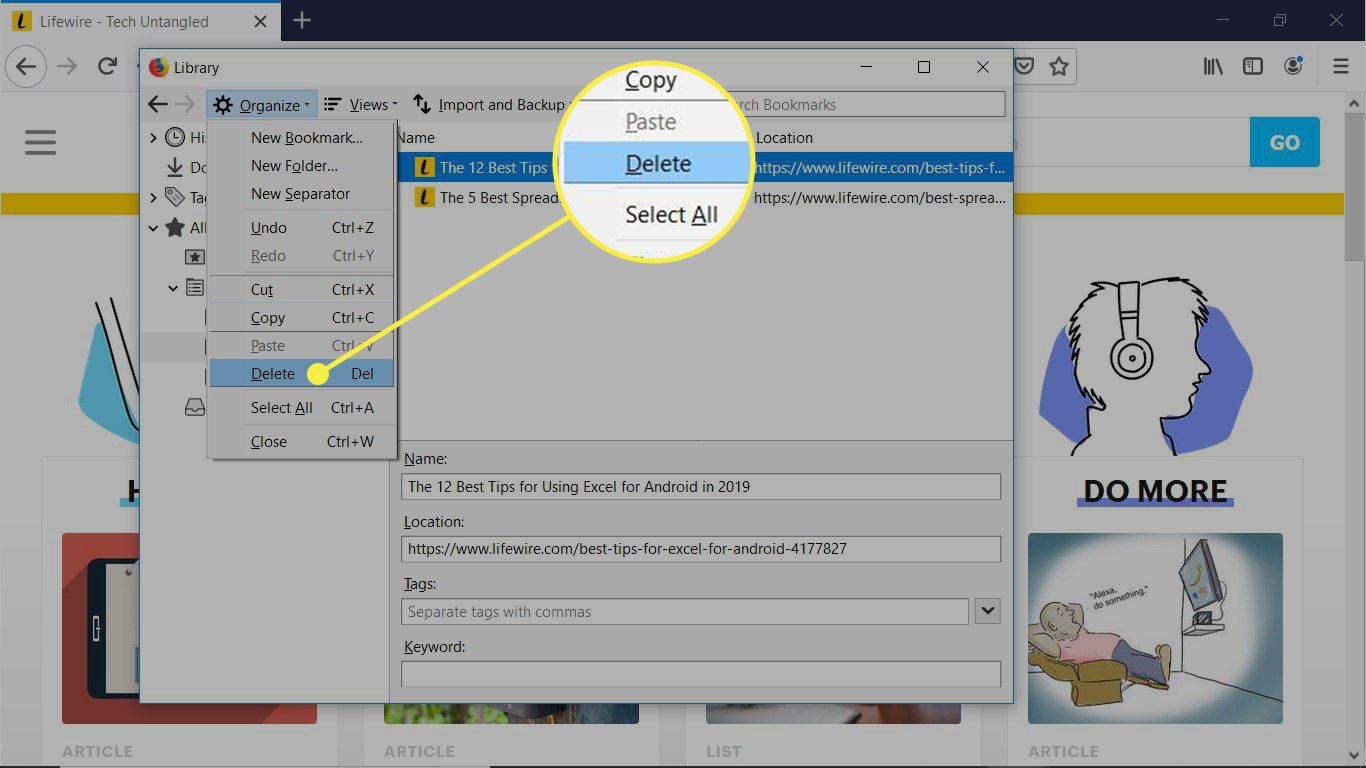
Så här tar du bort favoriter i Microsoft Edge
För att ta bort webbläsarfavoriter i Microsoft Edge, välj enskilda webbplatser eller ta bort alla favoriter i en mapp.
Ta bort en enskild favorit
Så här tar du bort favoriter individuellt:
-
Välj Favoriter ikonen (stjärnan med de tre horisontella linjerna) i adressfältet.
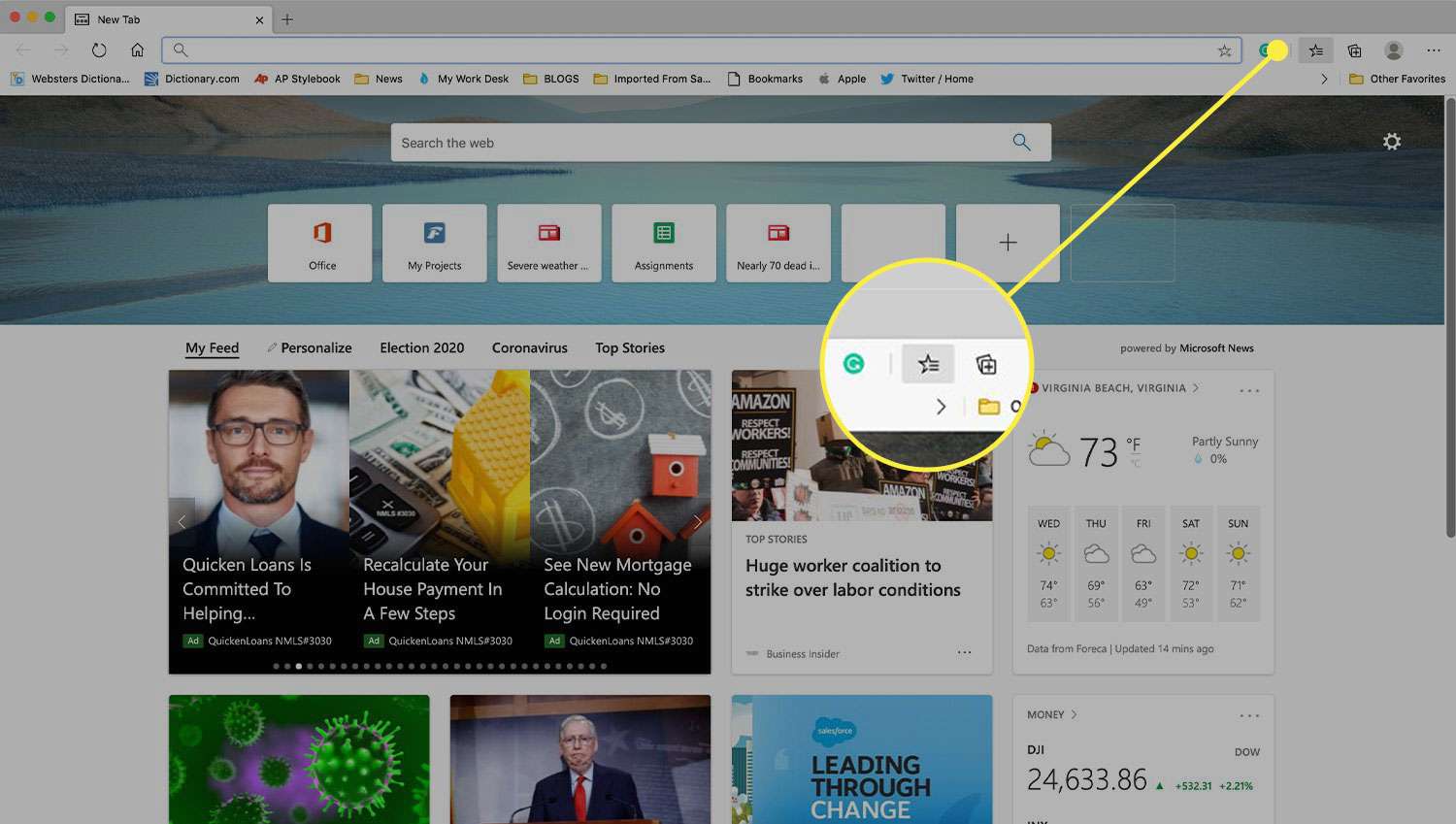
-
Högerklicka på favoriten du vill ta bort. Tryck länge på favoriten på en pekskärm.
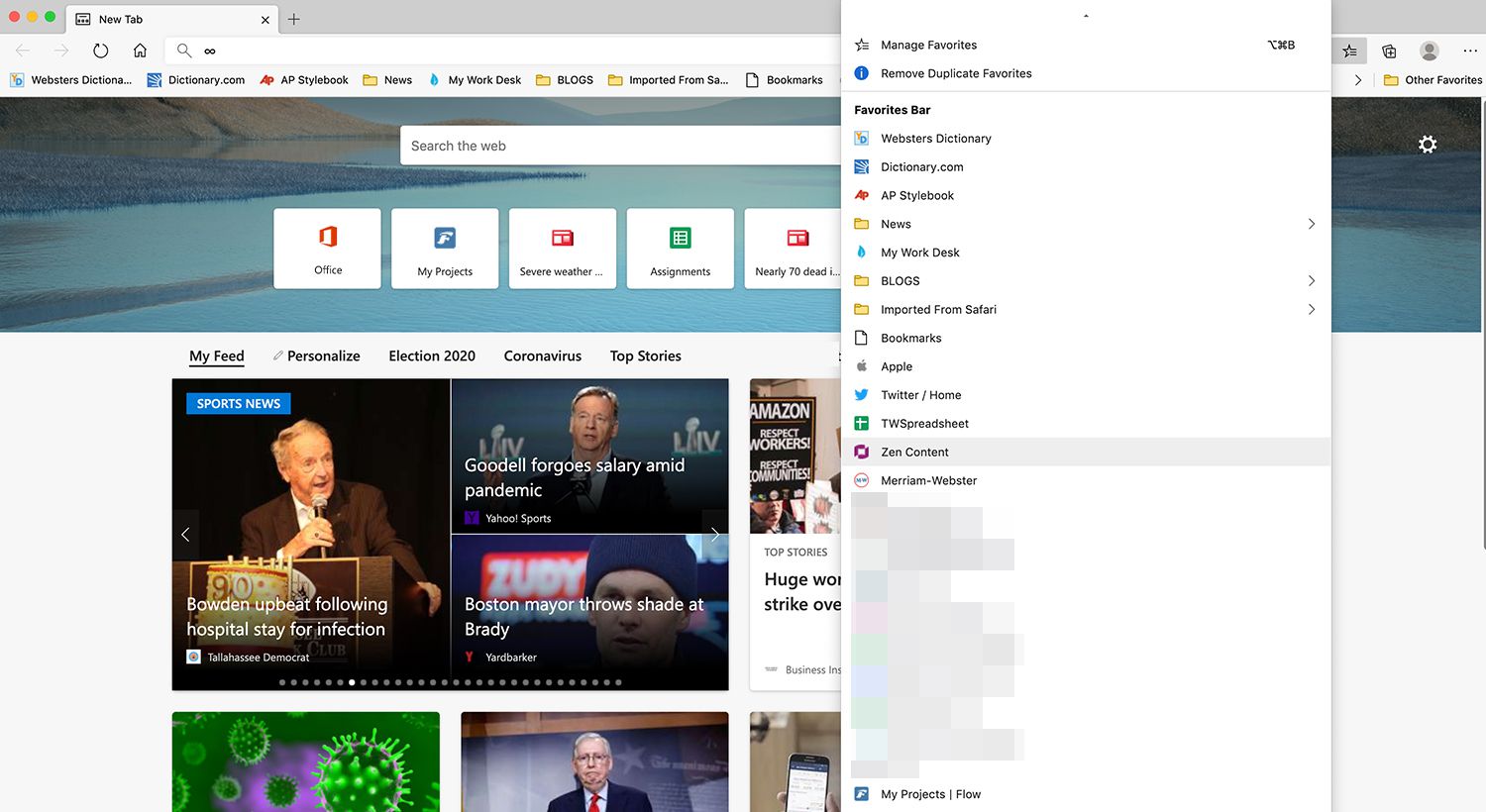
-
Välj Radera för att ta bort webbplatsen från favoritlistan.
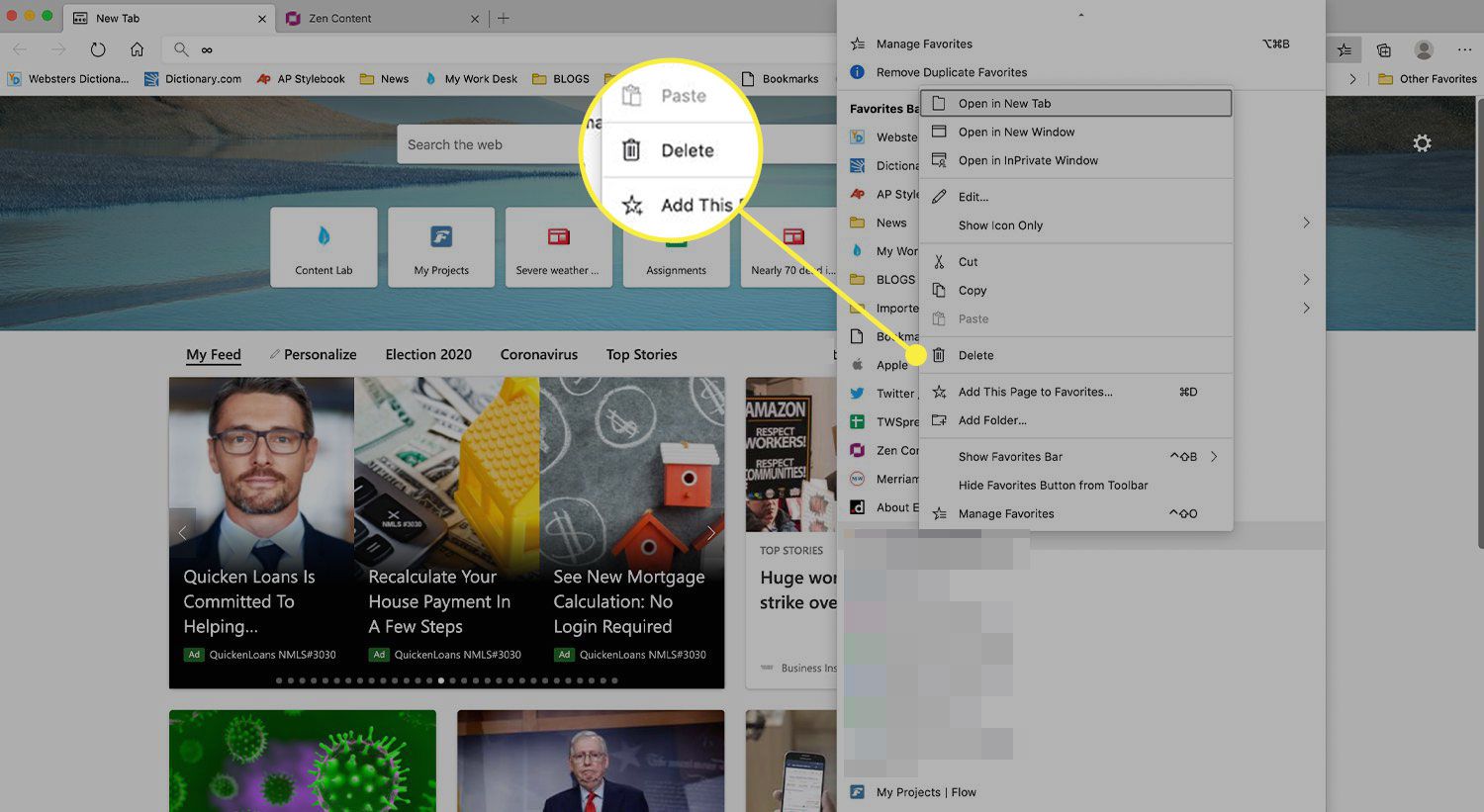
Ta bort alla favoriter i en mapp
För att radera alla favoriter som är lagrade i en mapp, ta bort mappen.
-
Välj Favoriter ikonen i adressfältet.
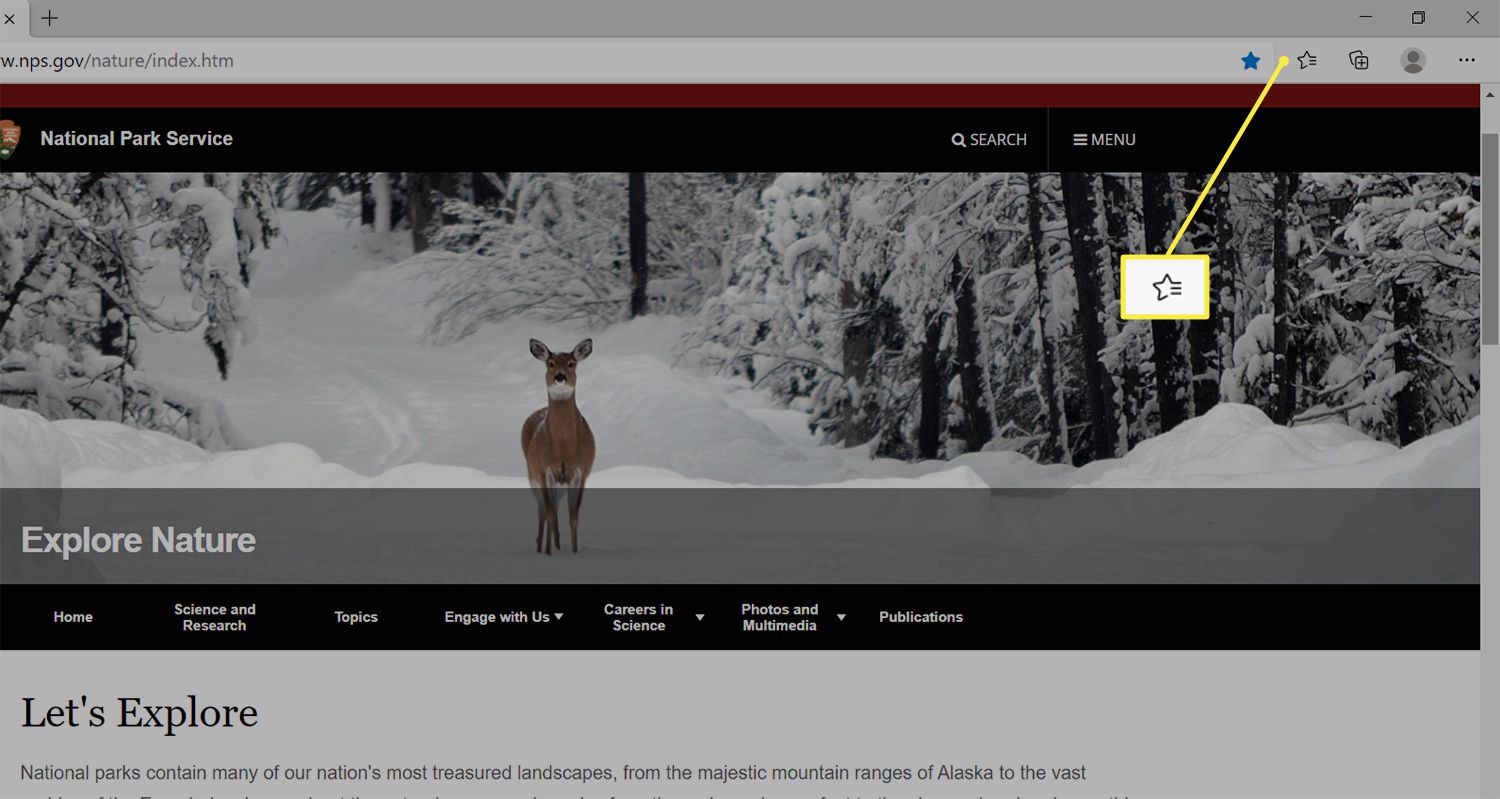
-
Välja Fler alternativ (tre horisontella prickar)> Hantera favoriter.
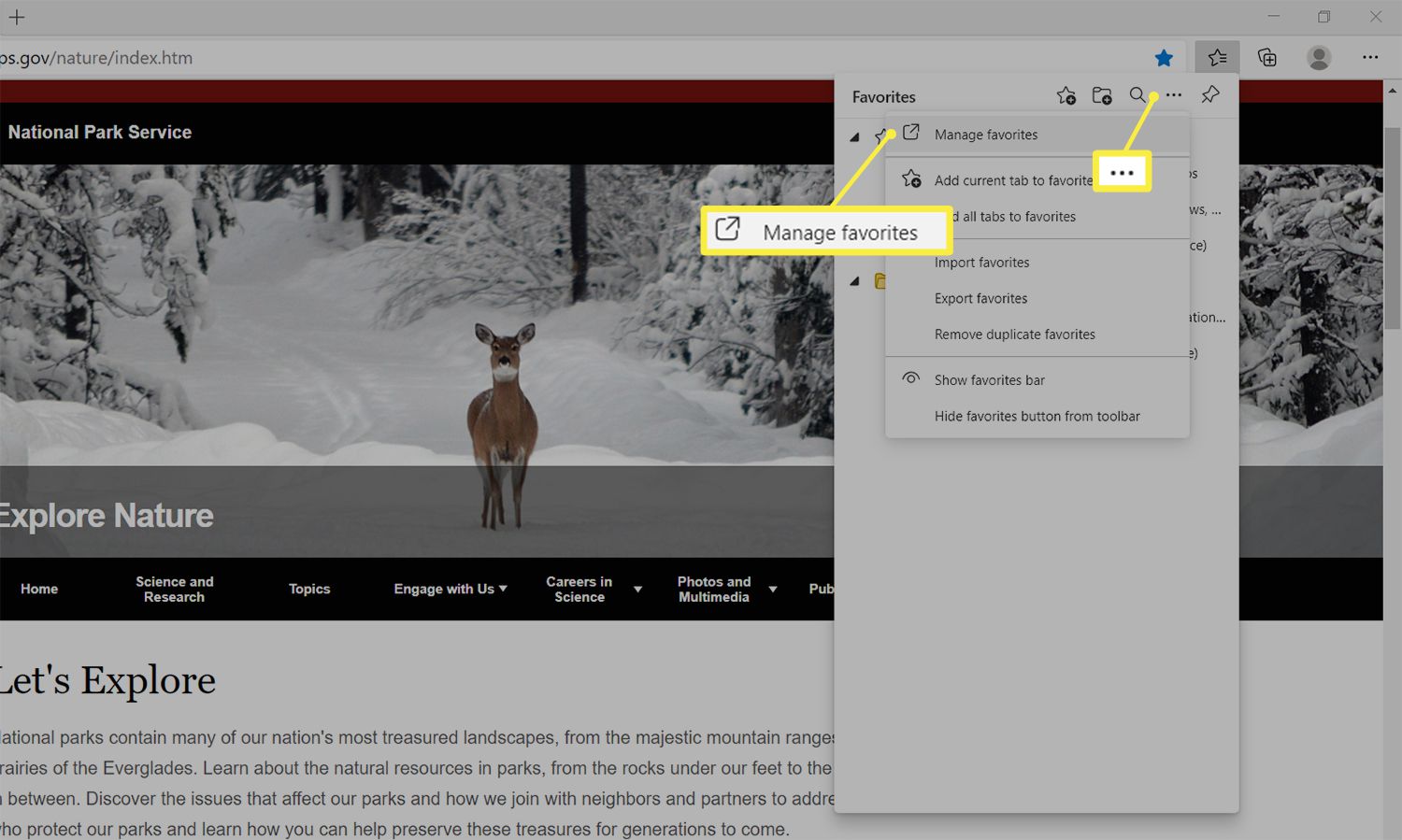
-
Högerklicka på mappen du vill ta bort och välj Radera för att ta bort mappen och dess innehåll.
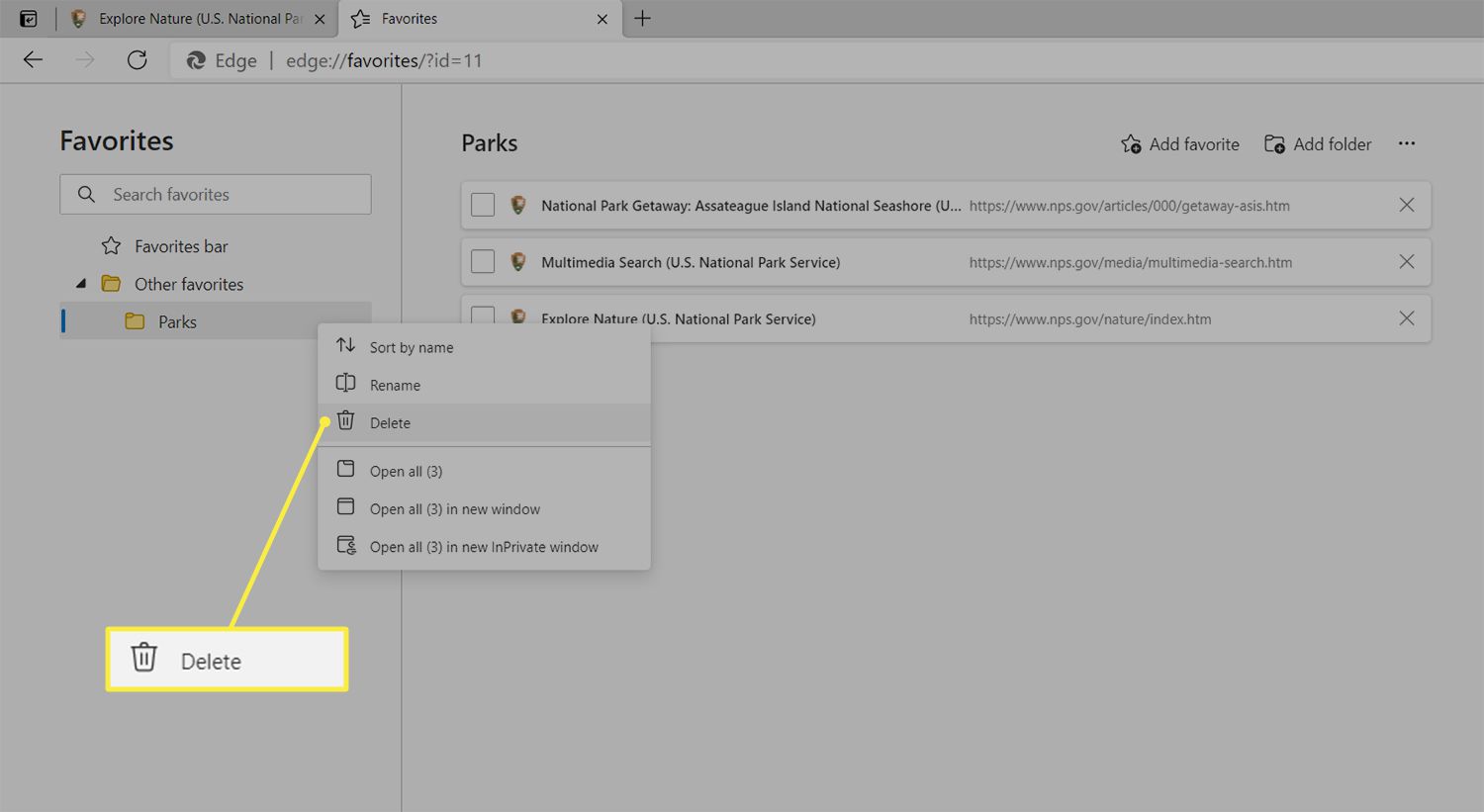
Hur man tar bort favoriter i Internet Explorer
Ta bort favoriter i Microsoft Internet Explorer från antingen Favorit-sidofältet eller Favorithanteraren.
Använd sidofältet Favoriter
När du använder Favorit-sidofältet för att radera favoriter kan du bara radera en favorit åt gången.
-
Välj Favoriter (stjärnikonen) i adressfältet.
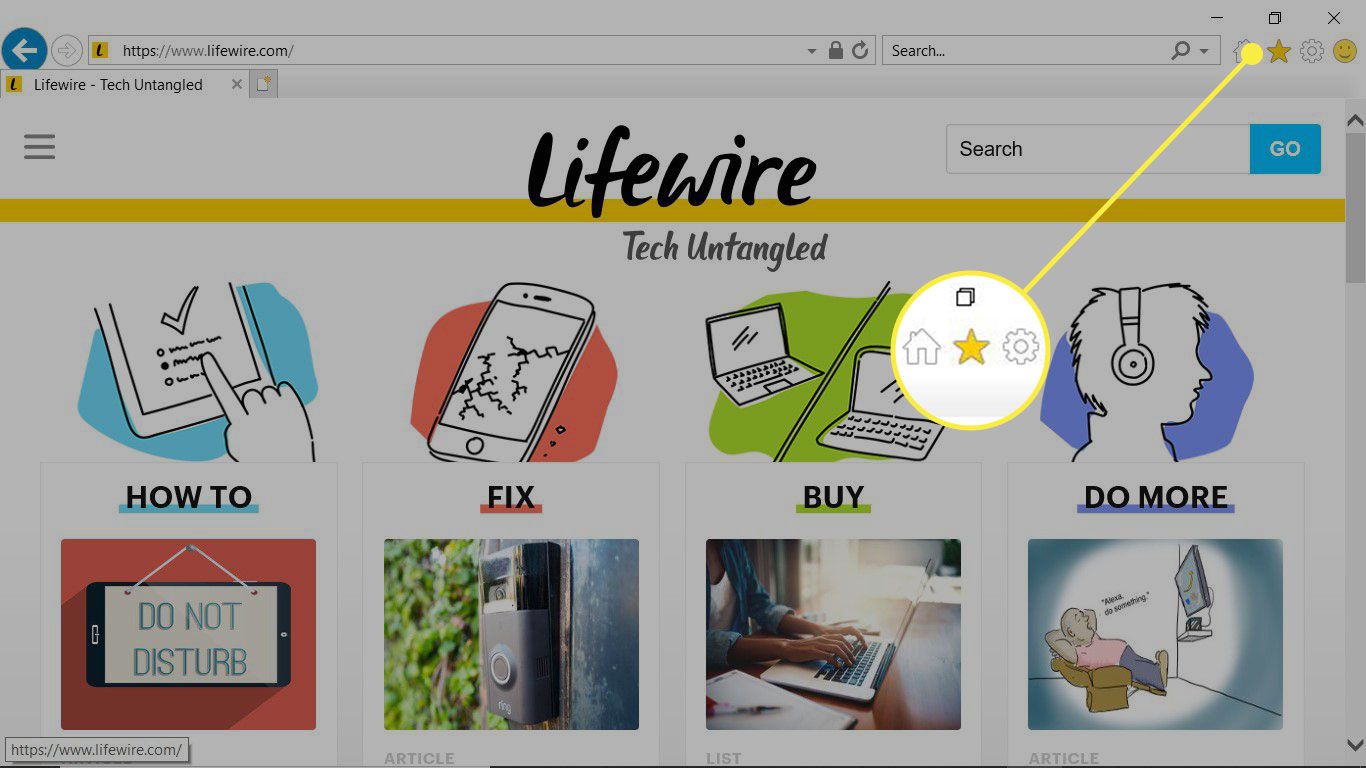
-
Högerklicka på webbsidan du vill ta bort.
-
Välj Radera.
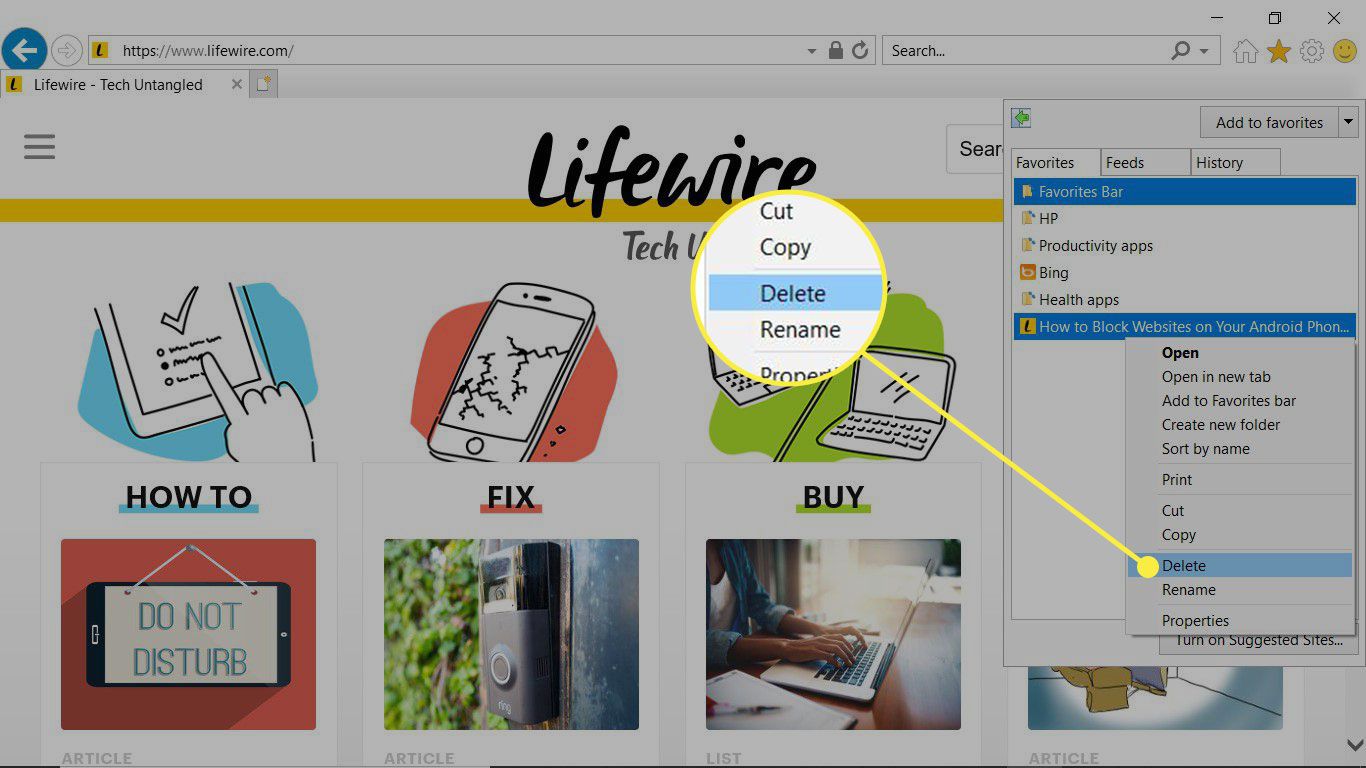
Använd favorithanteraren
Använd Favorites Manager för att ta bort en enskild favorit eller ta bort alla favoriter i en mapp.
-
Välj Favoriter ikonen från adressfältet.
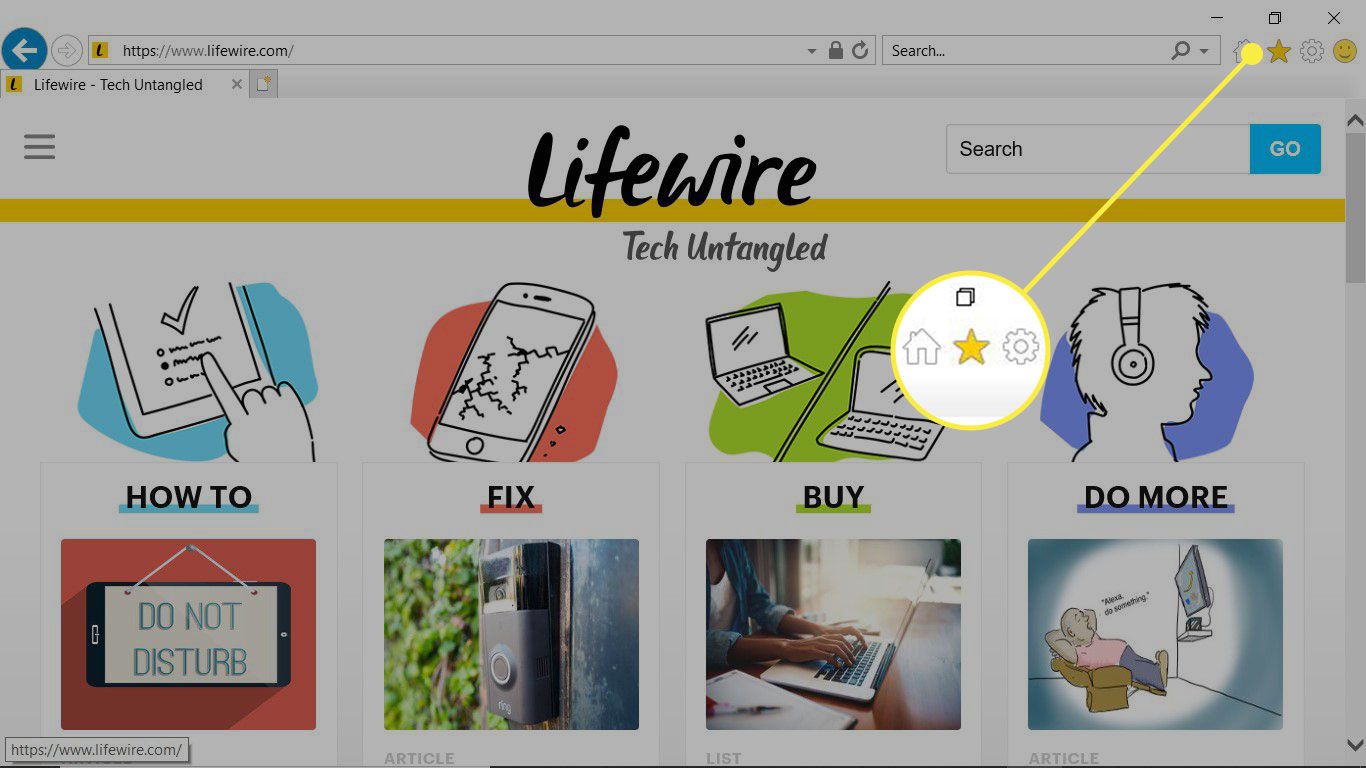
-
Från rullgardinsmenyn bredvid Lägg till i favoriter, Välj Organisera favoriter.
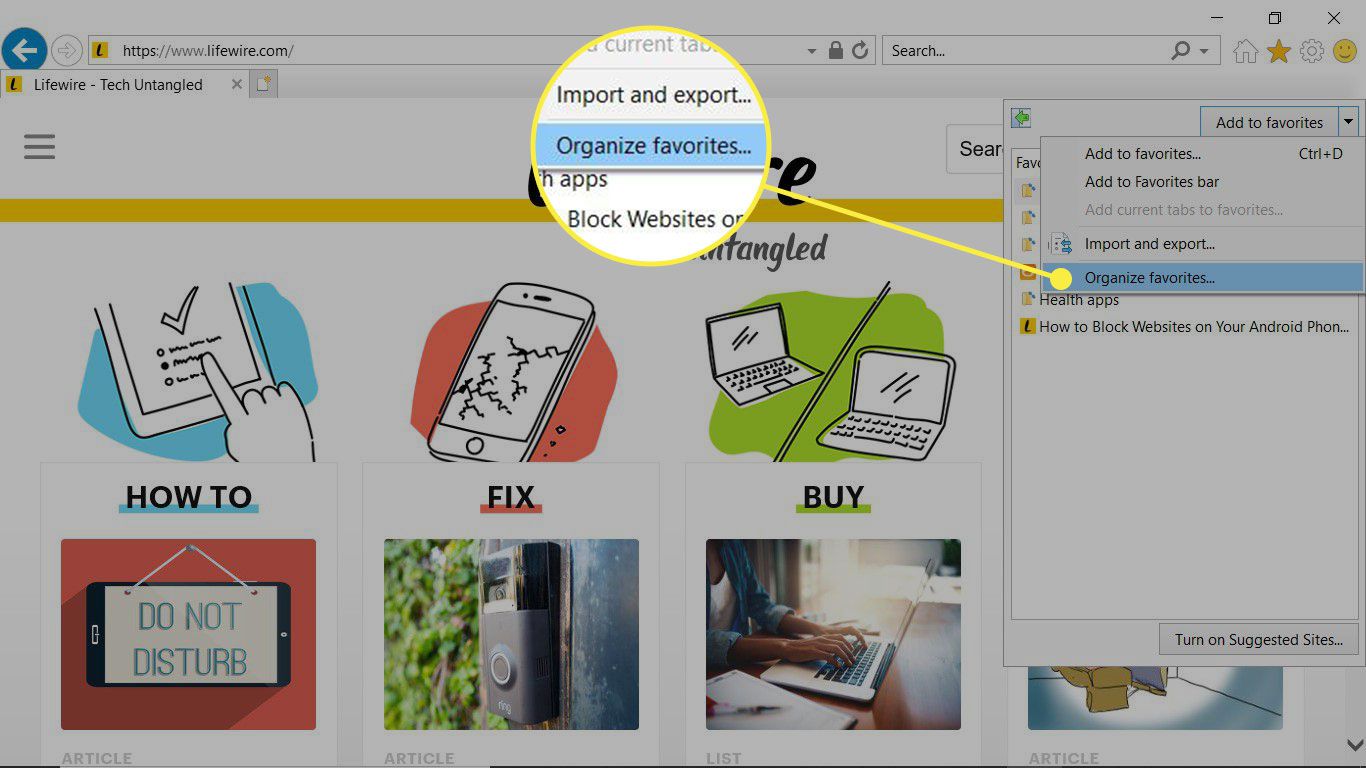
-
I dialogrutan Ordna favoriter väljer du en mapp för att expandera eller dölja innehållet.
-
Välj den webbsida eller mapp du vill ta bort och välj Radera.
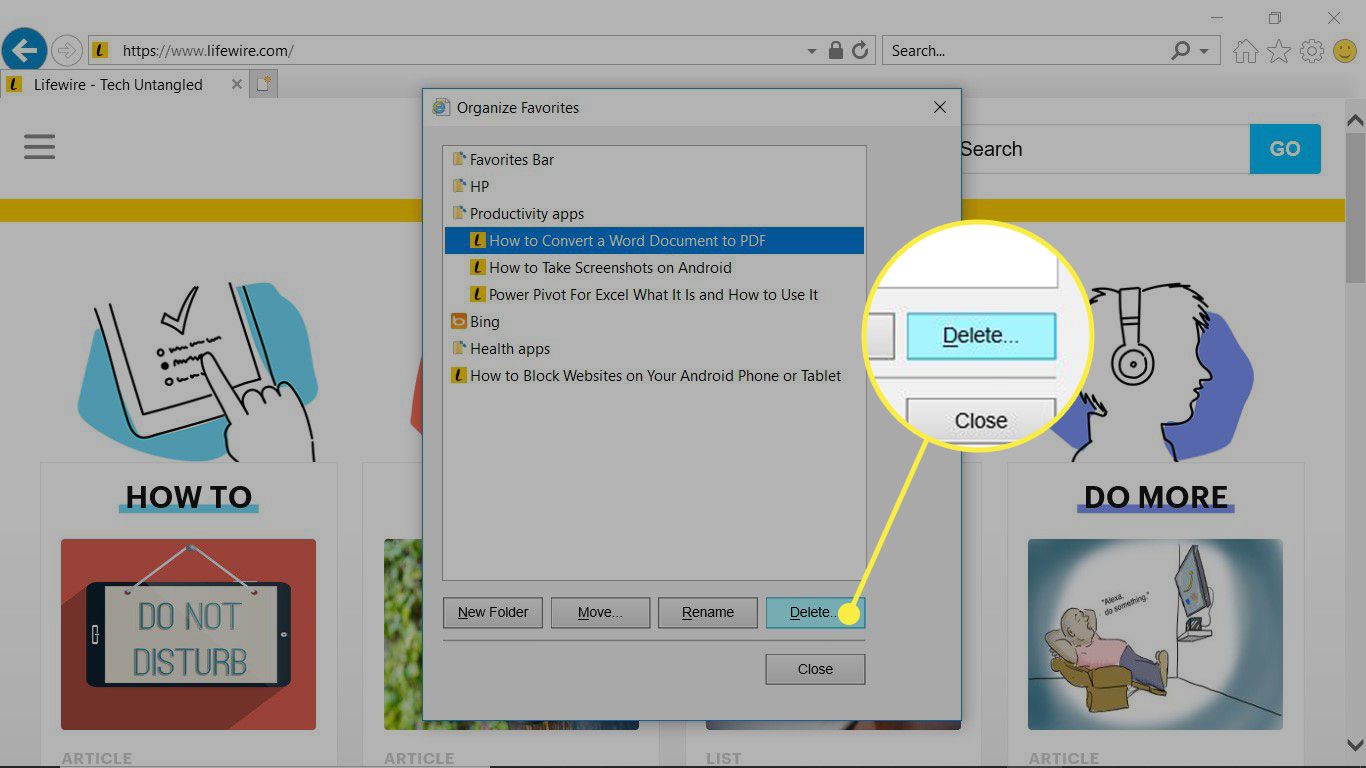
-
Välj Stänga för att avsluta dialogrutan Ordna favoriter.
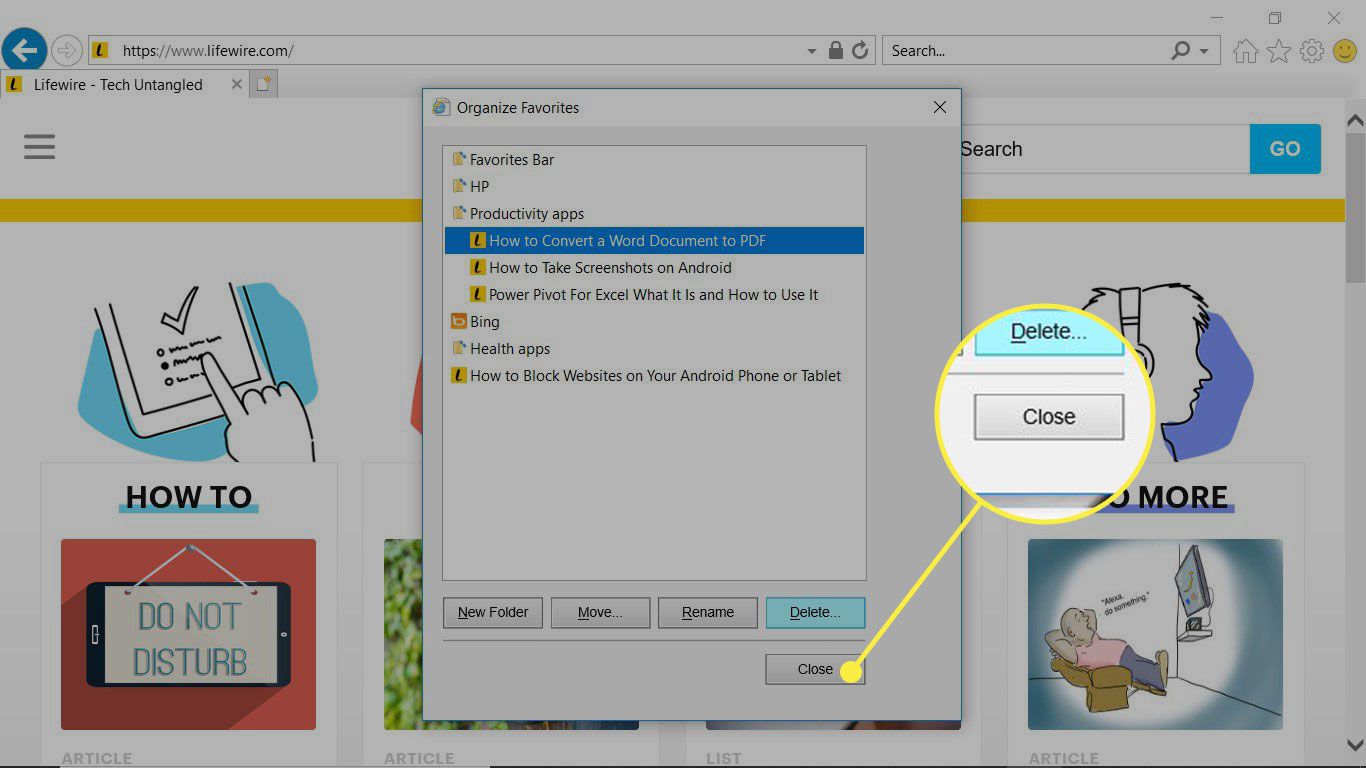
Hur man tar bort bokmärken i Opera
Opera-webbläsaren erbjuder också flera sätt att radera bokmärken individuellt eller i satser.
Ta bort ett enskilt bokmärke
Du kan radera ett bokmärke från en sida som visas i ett aktivt webbläsarfönster. Gå till adressfältet och välj Redigera bokmärke (ikonen för rött hjärta). Välj sedan Flytta till papperskorgen.
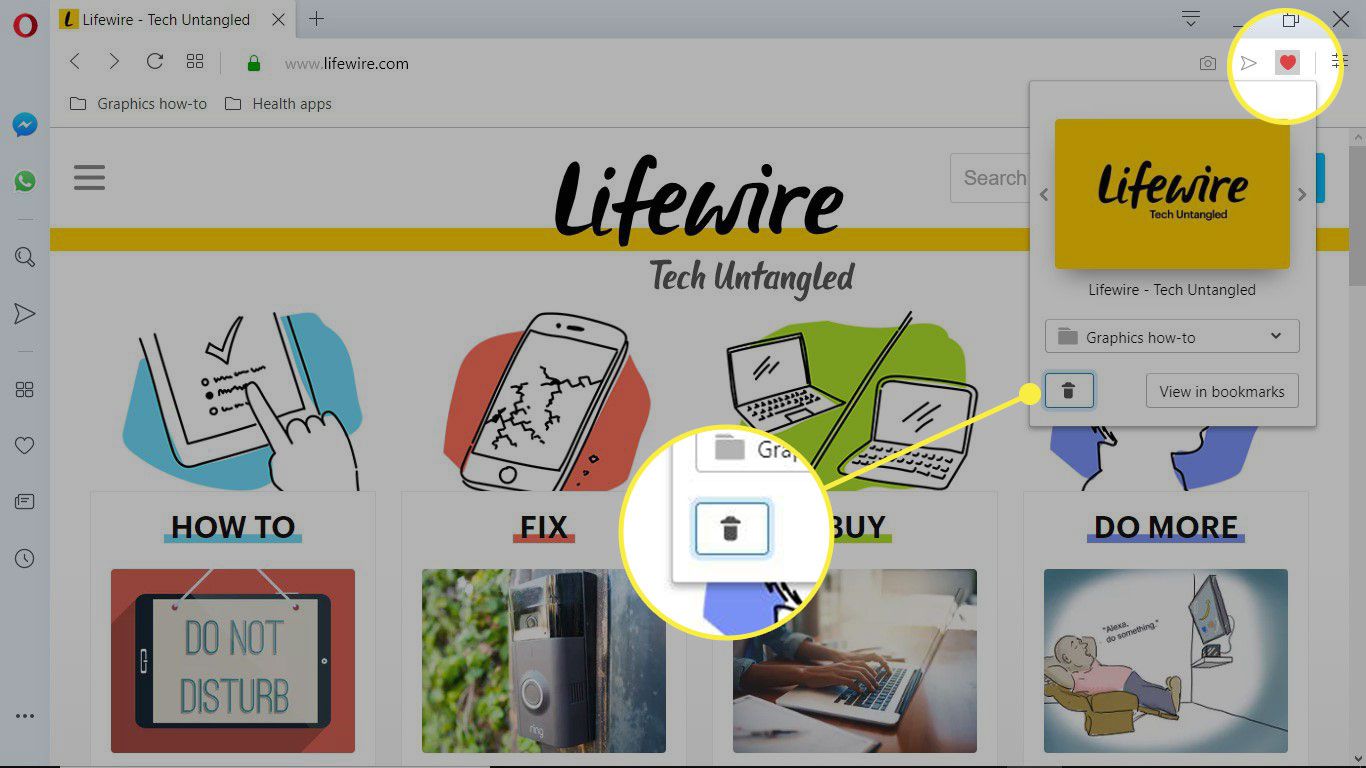
För att radera ett bokmärke som visas i bokmärkesfältet, högerklicka på bokmärket och välj Flytta till papperskorgen.
Använd Bookmarks Manager
Du kan också använda bokmärkeshanteraren för att radera en webbplats som inte visas aktivt, flera bokmärken eller bokmärkesmappar.
-
Gå till sidofältet och välj Bokmärken (hjärtikonen) eller tryck på Ctrl+D.
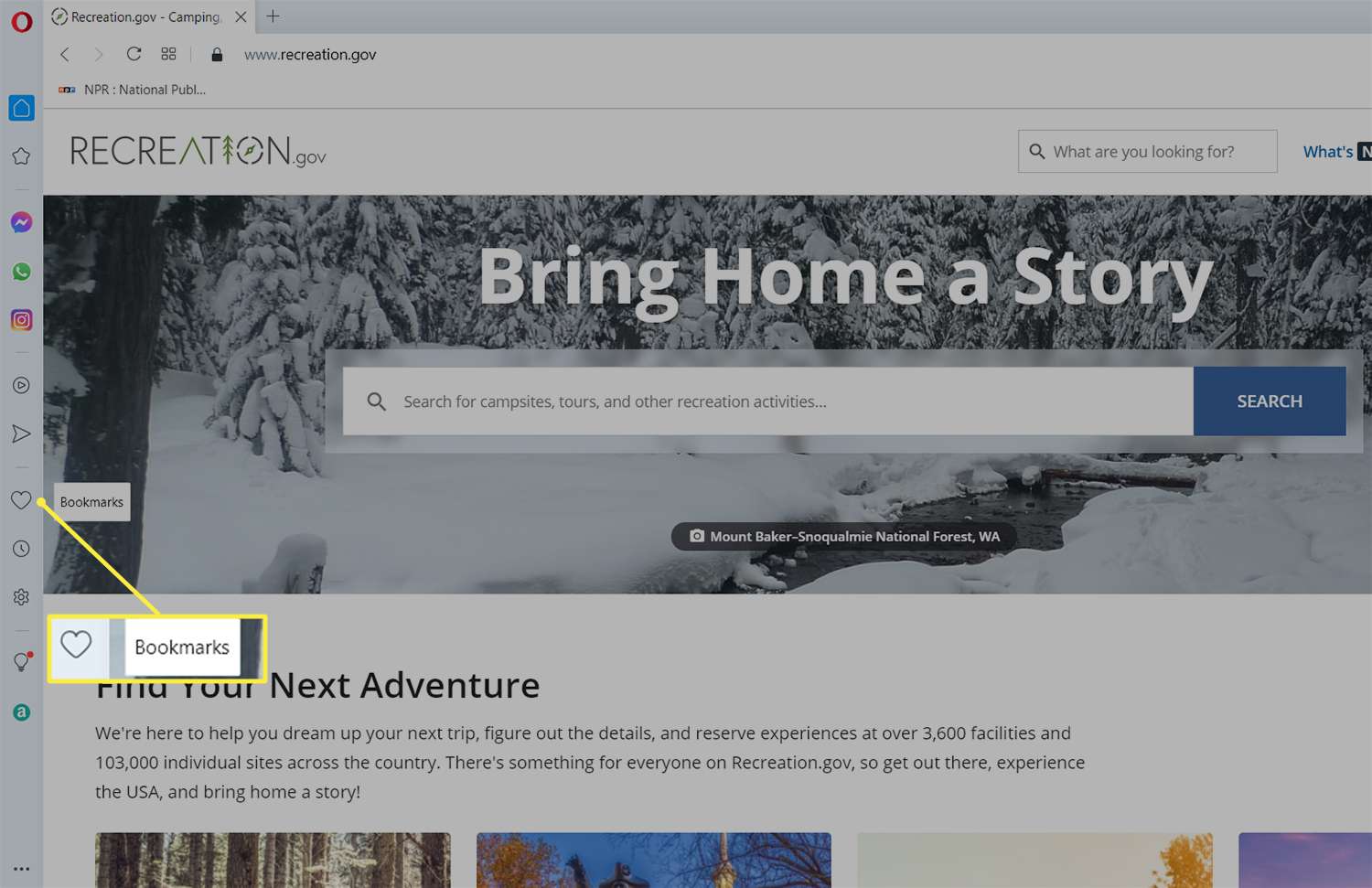
-
Från Bokmärken , gå till mappen som innehåller bokmärket du vill radera.
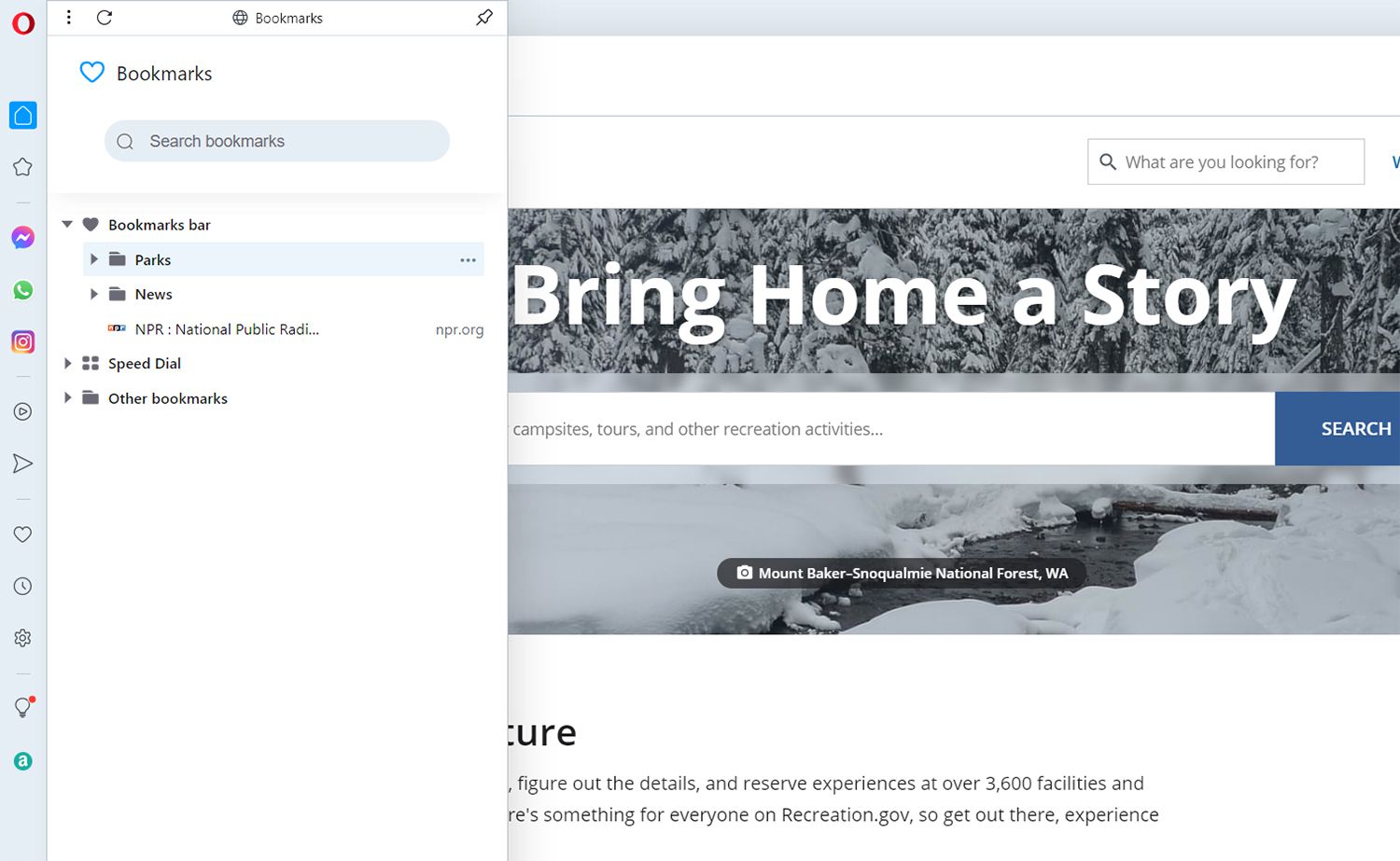
-
Håll muspekaren över bokmärket. Välj bland de tre horisontella punkterna Flytta till papperskorgen.
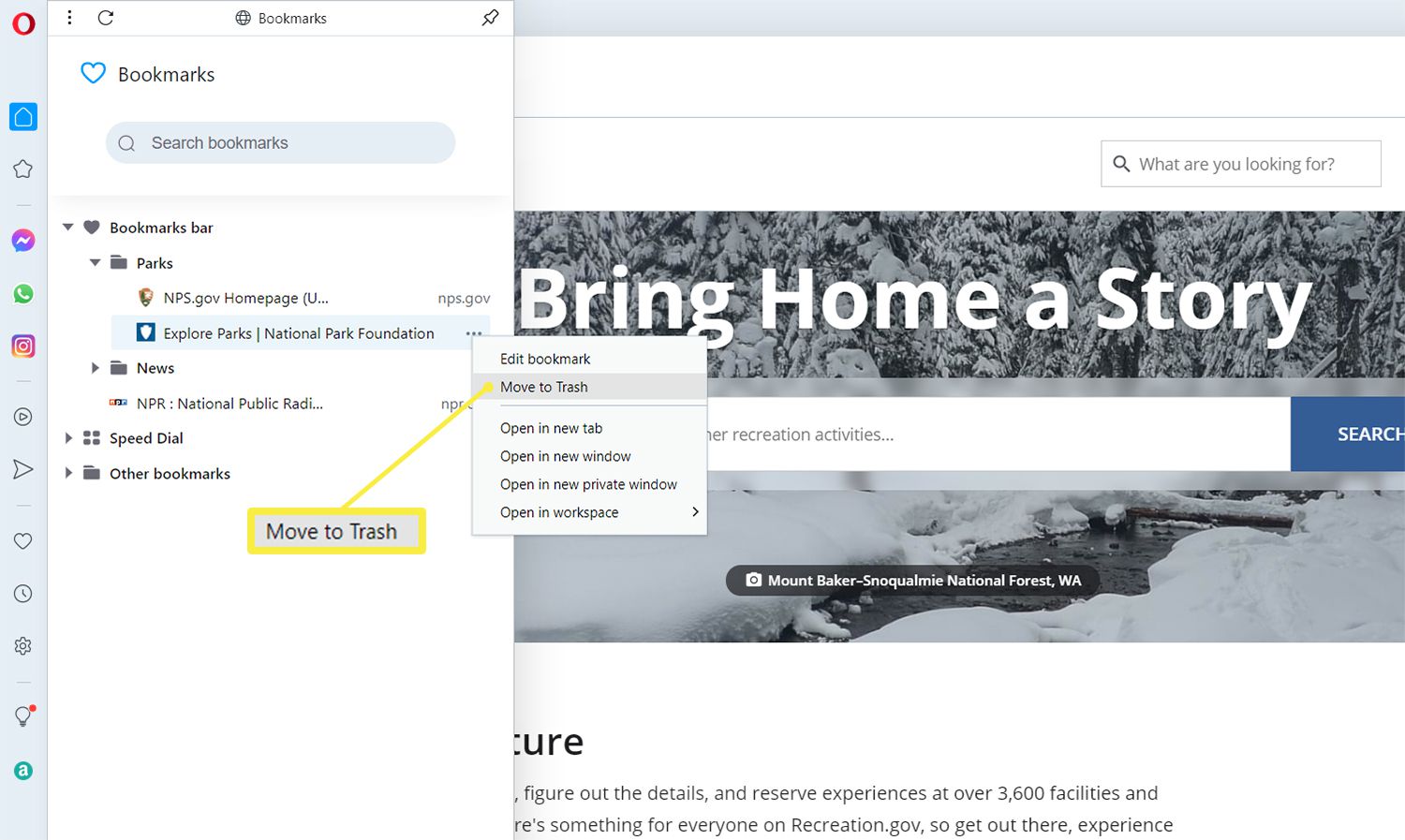
-
För att ta bort en mapp, välj mappnamnet och välj Flytta till papperskorgen.
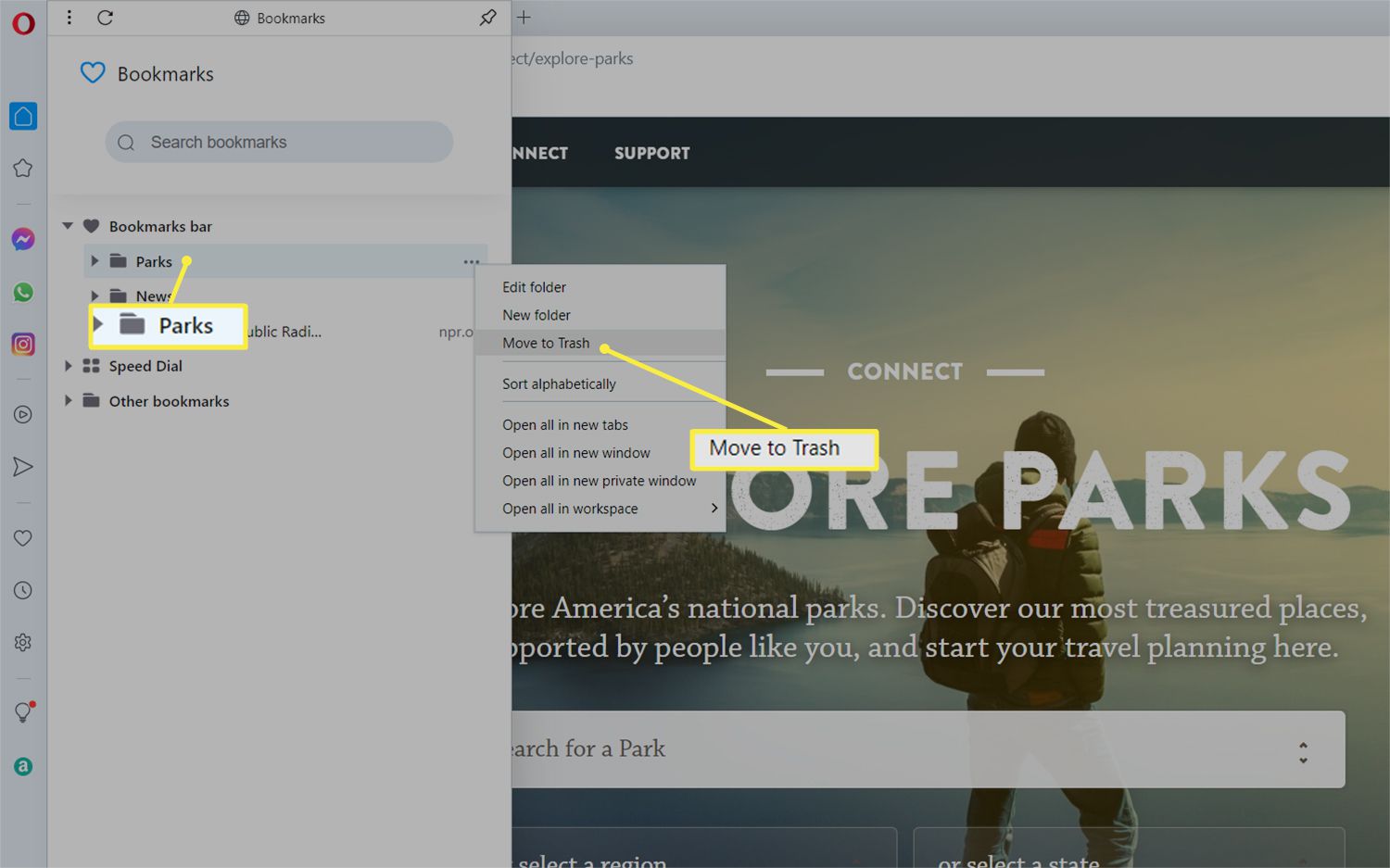
-
Om du vill ta bort flera bokmärken och bevara mappen väljer du Öppna hela bokmärkesvyn från botten av bokmärkesfönstret.
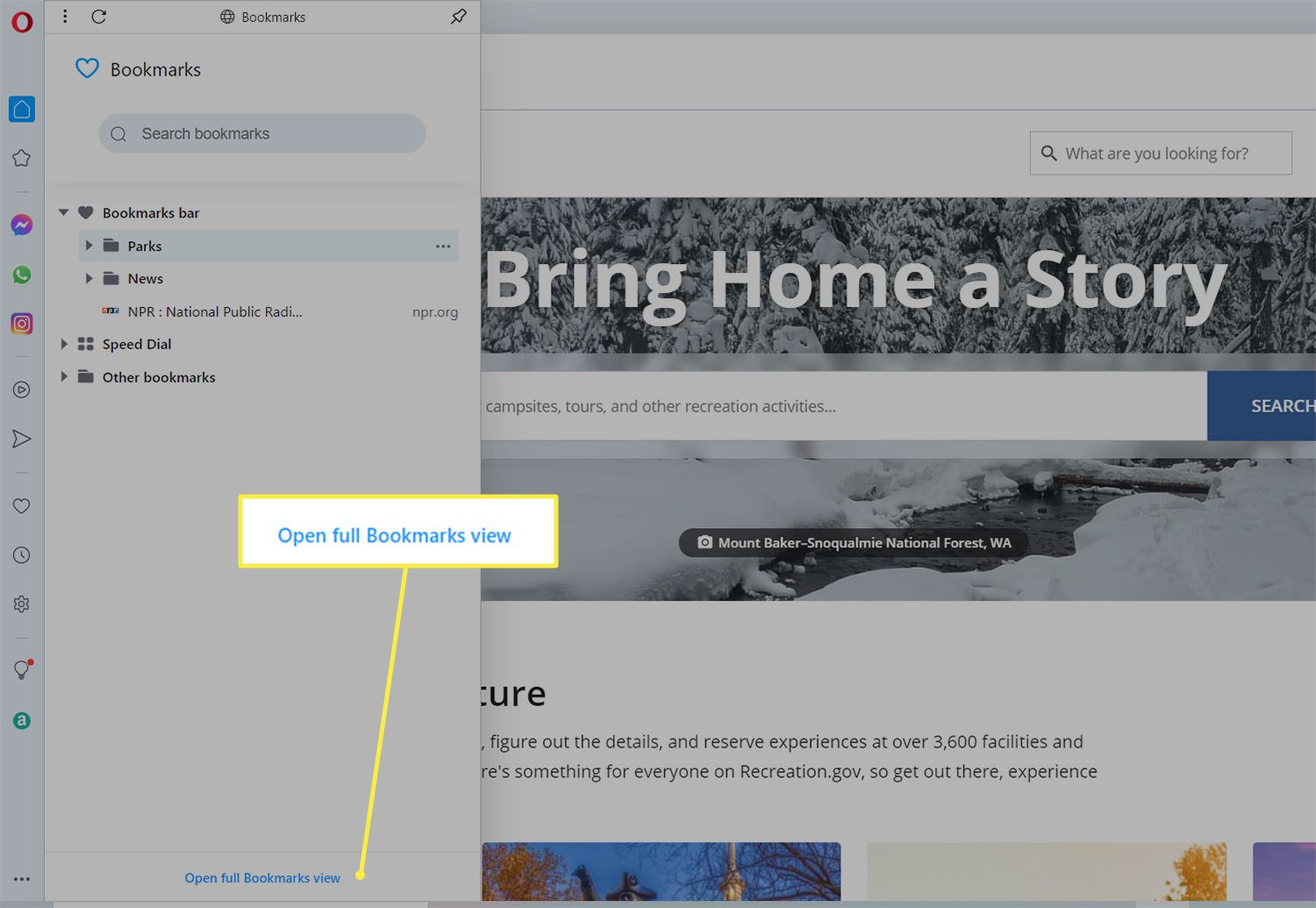
-
Håll muspekaren över varje bokmärke och välj kryssmarkeringsikonen för att markera det.
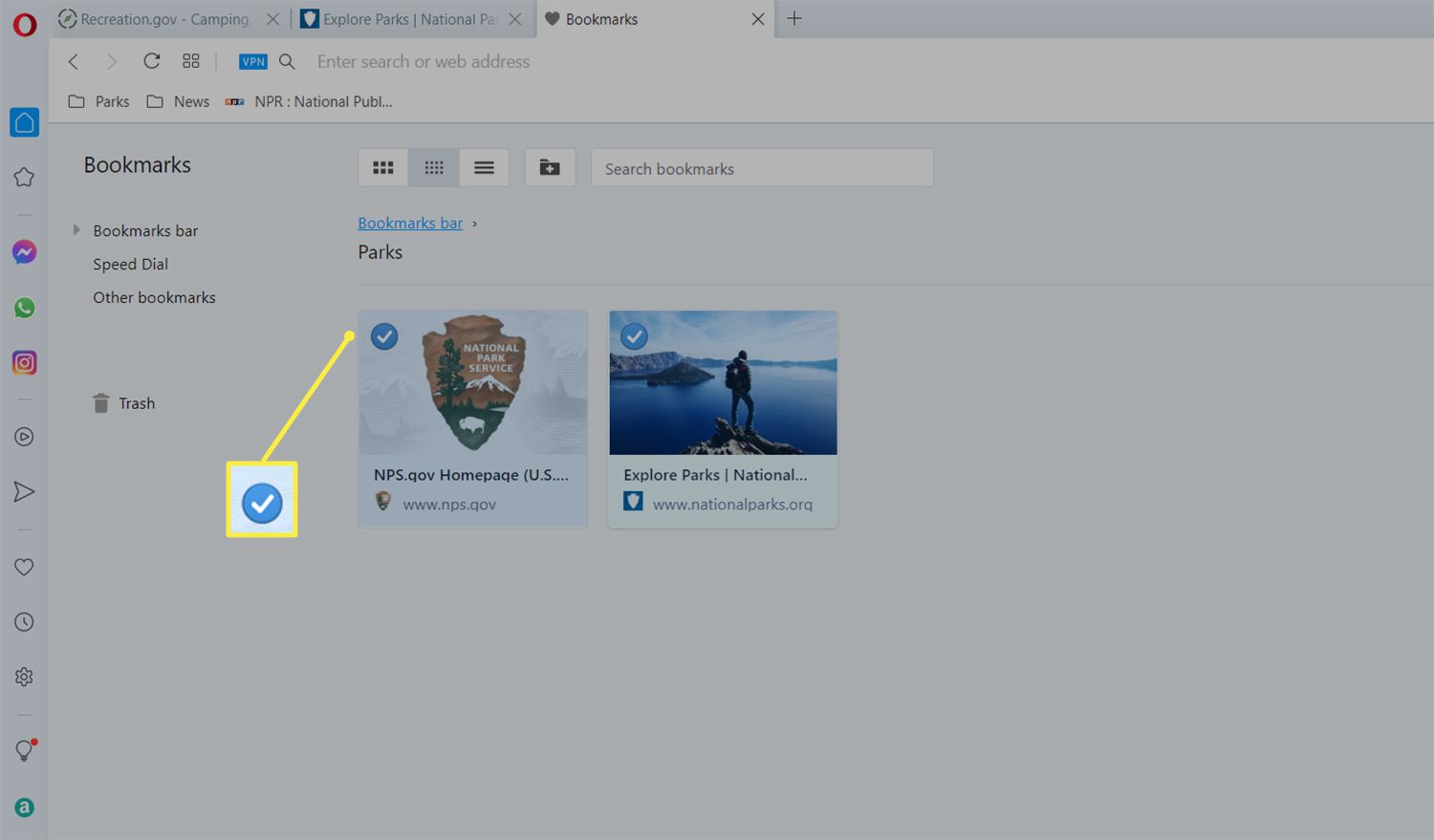
-
Högerklicka på valda bokmärken och välj Flytta markerat till papperskorgen för att ta bort dem.
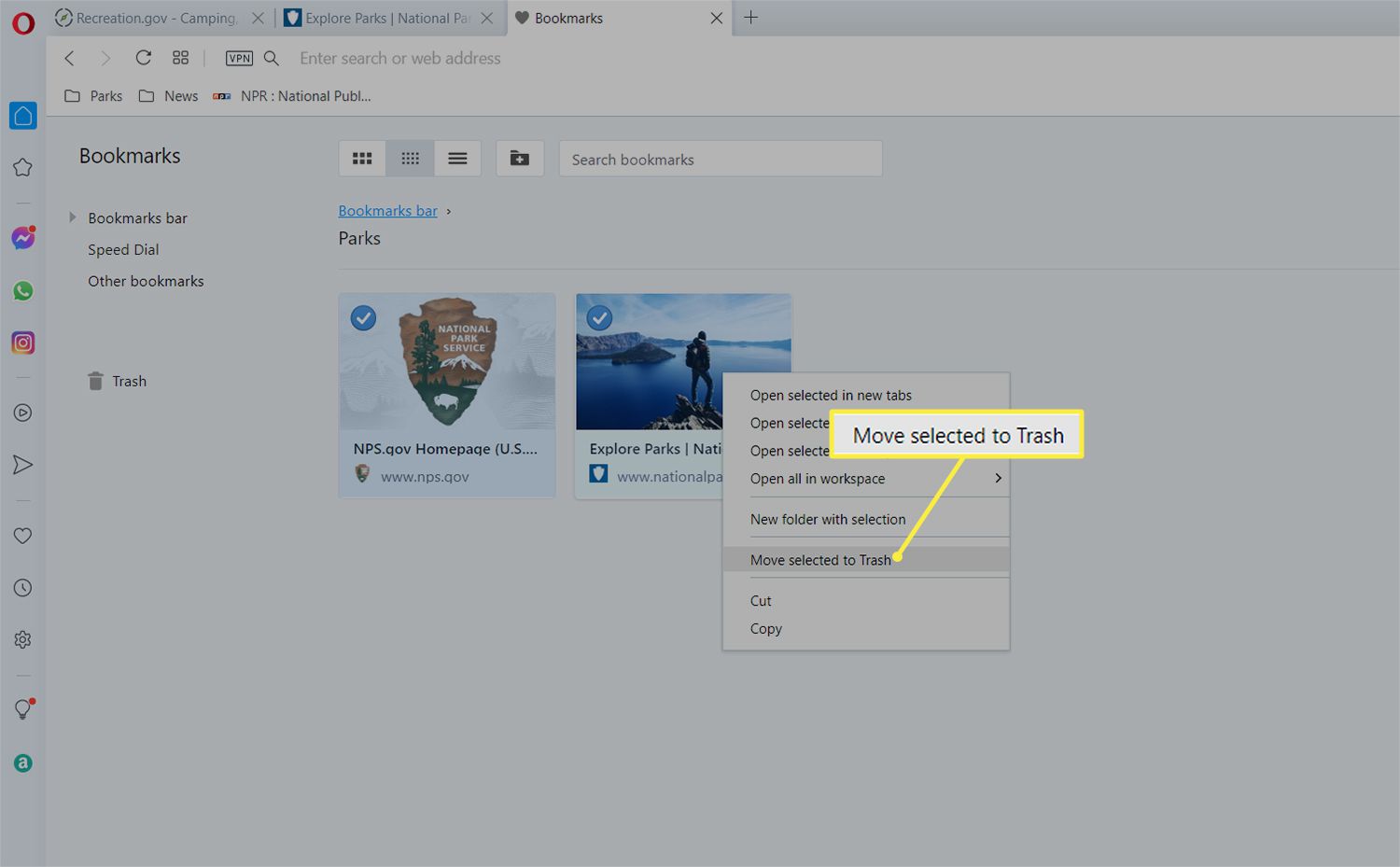
Gå till för att återställa ett bokmärke Skräp, håll muspekaren över bokmärket du vill återställa och välj sedan Ångra radera.