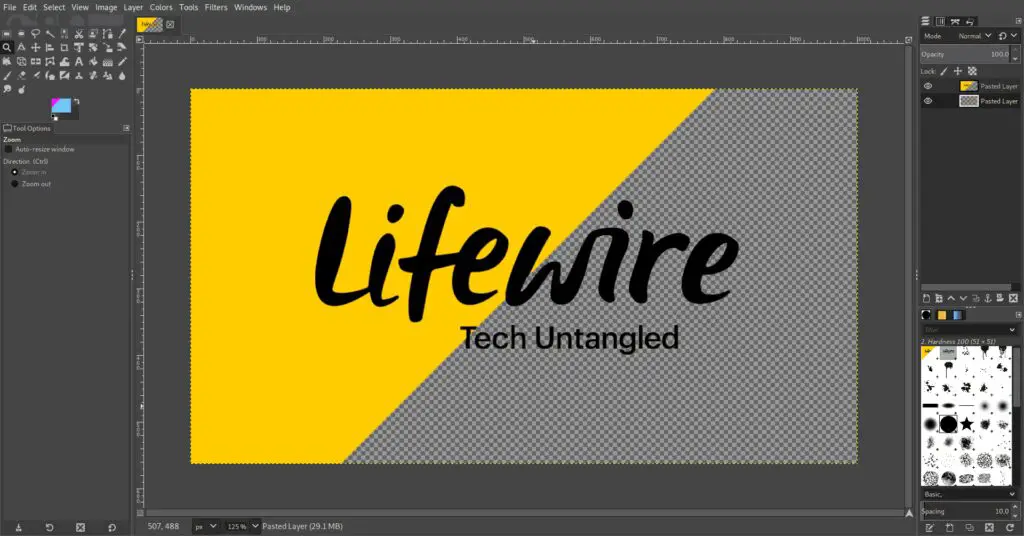
Det finns flera sätt att eliminera bakgrunden från en bild med det populära Photoshop-alternativet, GIMP. Var och en har sina styrkor och svagheter, vilket innebär att du bör välja de alternativ som bäst passar din situation. Om du till exempel försöker klippa bort en bild från en solid bakgrund kommer det att bli mycket lättare att använda Fuzzy Select Tool än några av de andra alternativen. Ingen av dessa metoder är särskilt svåra att använda, men vissa kan vara tråkiga och tidskrävande. Det är därför som du väljer rätt bild (om du kan) kan spara mycket tid. Om din bildbakgrund inte tas bort genom att trycka på Radera på någon av dessa, kopiera och klistra in bilden i ett nytt lager och försök igen.
Verktyget Fuzzy Select (Magic Wand)
Fuzzy Select-verktyget är idealiskt för situationer där din bild har en solid färgbakgrund. Fuzzy Select Tool kan markera angränsande regioner av samma färg, så om du ställer in toleransen korrekt på den kan du kanske ta bort en hel bakgrund med bara några få klick.
-
Välj Fuzzy Select Tool i din verktygslåda. Ikonen liknar a trollspö.
-
Klicka på det solida utrymmet som du vill ta bort från bilden. Fick det allt? För mycket? Det är vad Tröskel inställningen är för. Rik uppmärksamheten mot skärmens nedre vänstra hörn. Det är där dina verktygsalternativ är. Hitta Tröskel. Med det här alternativet kan du justera hur långt bortom den klickade färgen du vill ta med verktyget. Så, öka Tröskel fångar fler liknande färger och att minska den begränsar de valda färgerna. Om det finns delar som inte väljs först när du klickar på bakgrunden, öka antalet i Tröskel. Om du tog för mycket och markerade områden i förgrunden, minska Tröskel siffra.
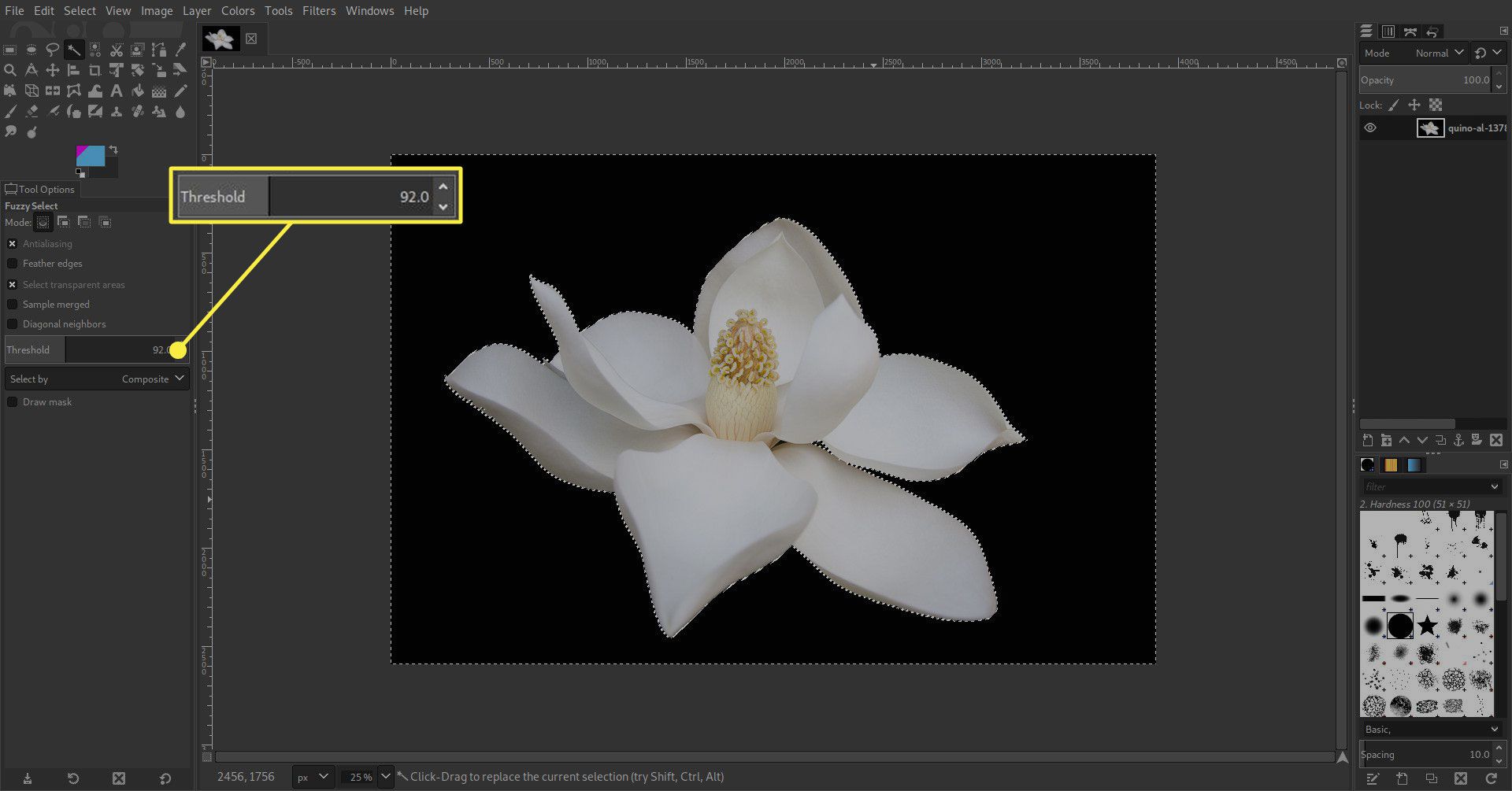
-
När hela bakgrunden är vald trycker du på Radera nyckel för att eliminera bakgrunden.
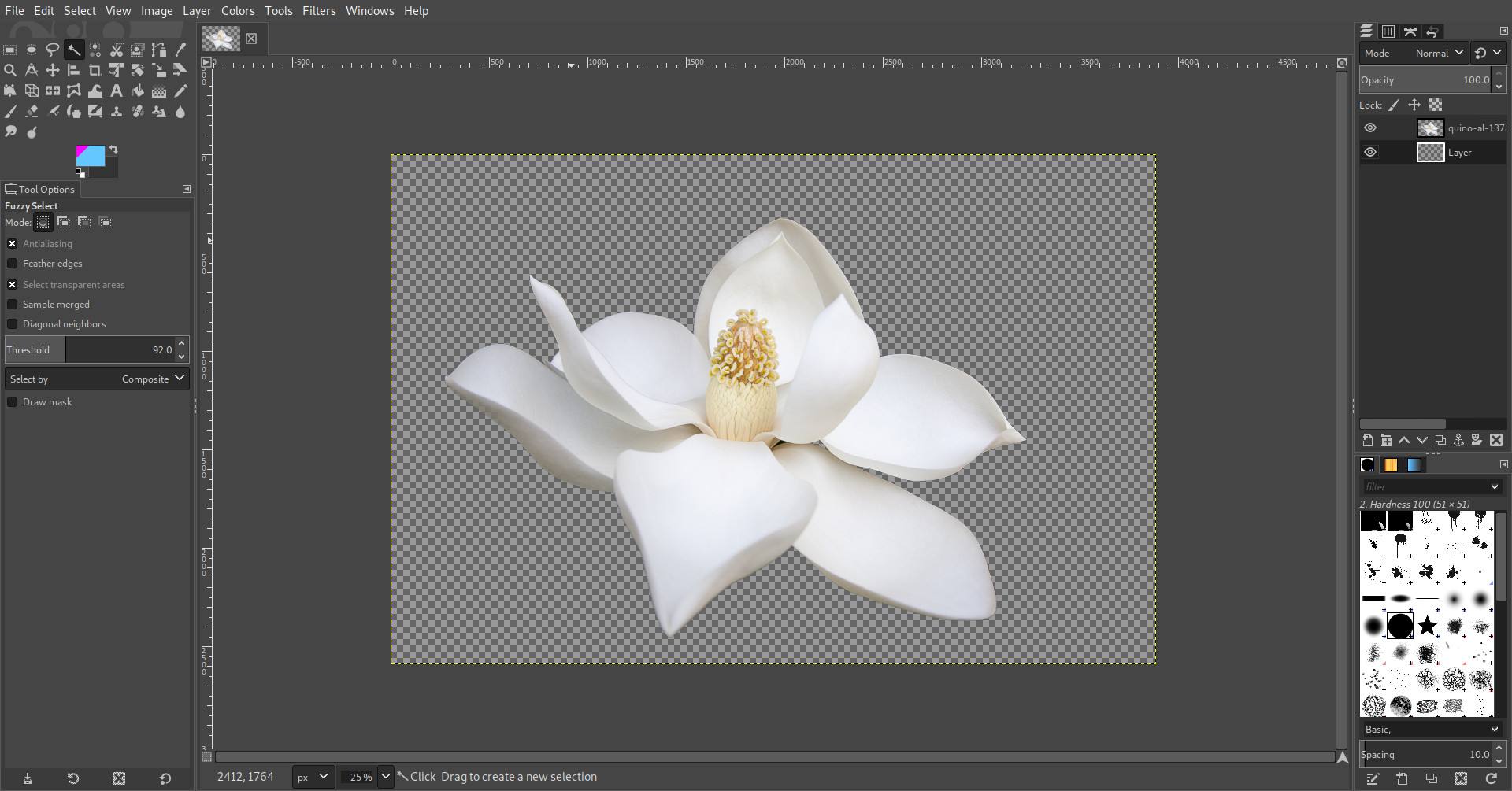
-
Om bakgrunden av någon anledning inte försvinner skapar du ett nytt transparent lager och placerar det bakom din bild. Det bör låta dig ta bort bakgrunden.
Scissors Select Tool
Scissors Select Tool låter dig rita en väg runt förgrunden på din bild, oavsett vad som är i bakgrunden, och använda den för att klippa ut vad du vill ha. Scissors Select Tool försöker automatiskt upptäcka kanterna på objektet som du beskriver och passar din väg till det. Så länge det finns tillräckligt med skillnad i färg mellan din förgrund och bakgrund kan detta vara ett solidt alternativ.
-
Välj Sax Select Tool från din verktygslåda. Dess ikon är en ett par saxar.
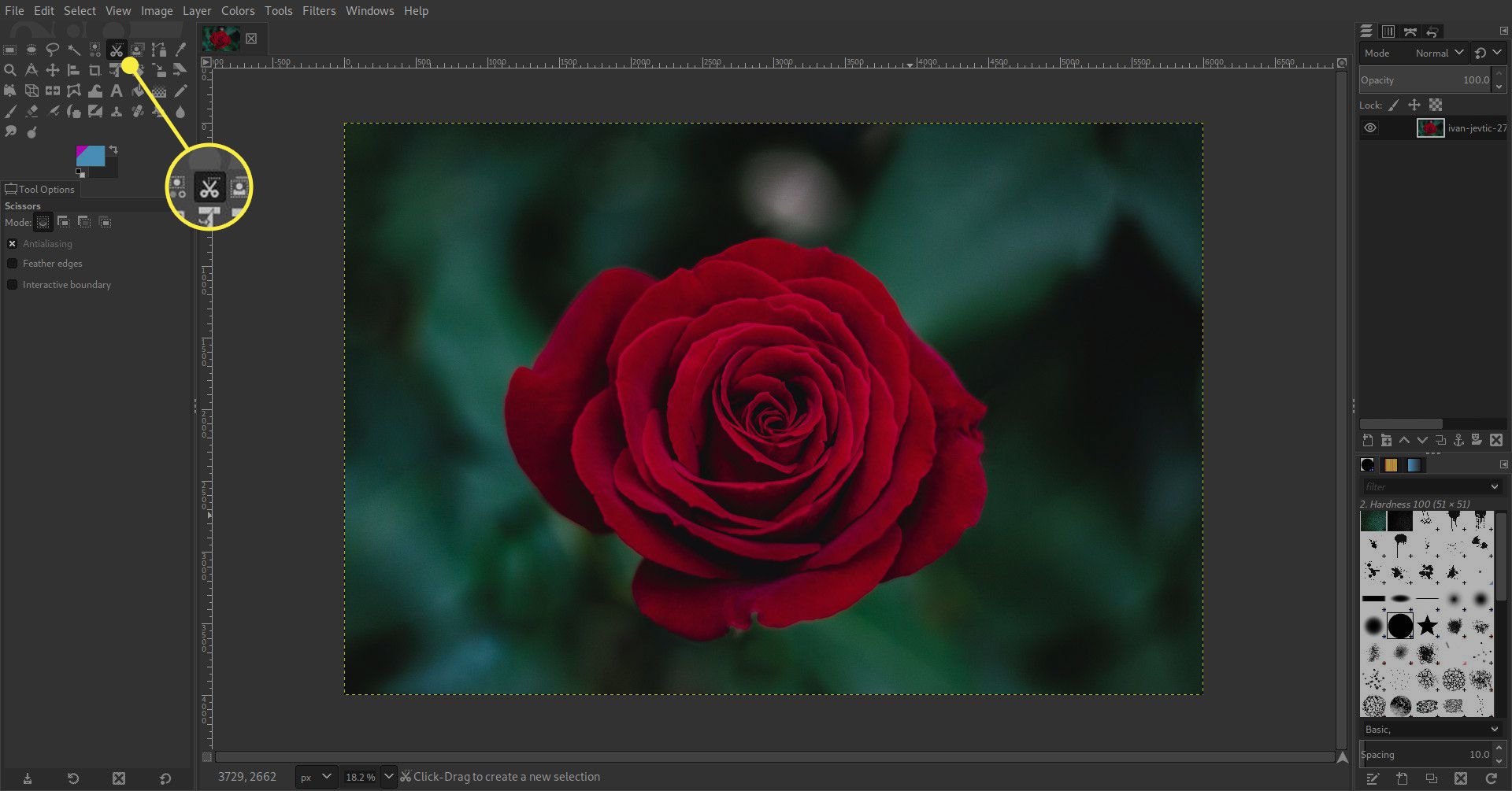
-
Börja klicka runt kanterna på bildens förgrund. Försök att hålla dig direkt på kanterna och håll dina poäng ganska nära. Scissors Select Tool är ganska bra för att upptäcka kanter, men det blir mycket mindre effektivt över längre spännvidd.
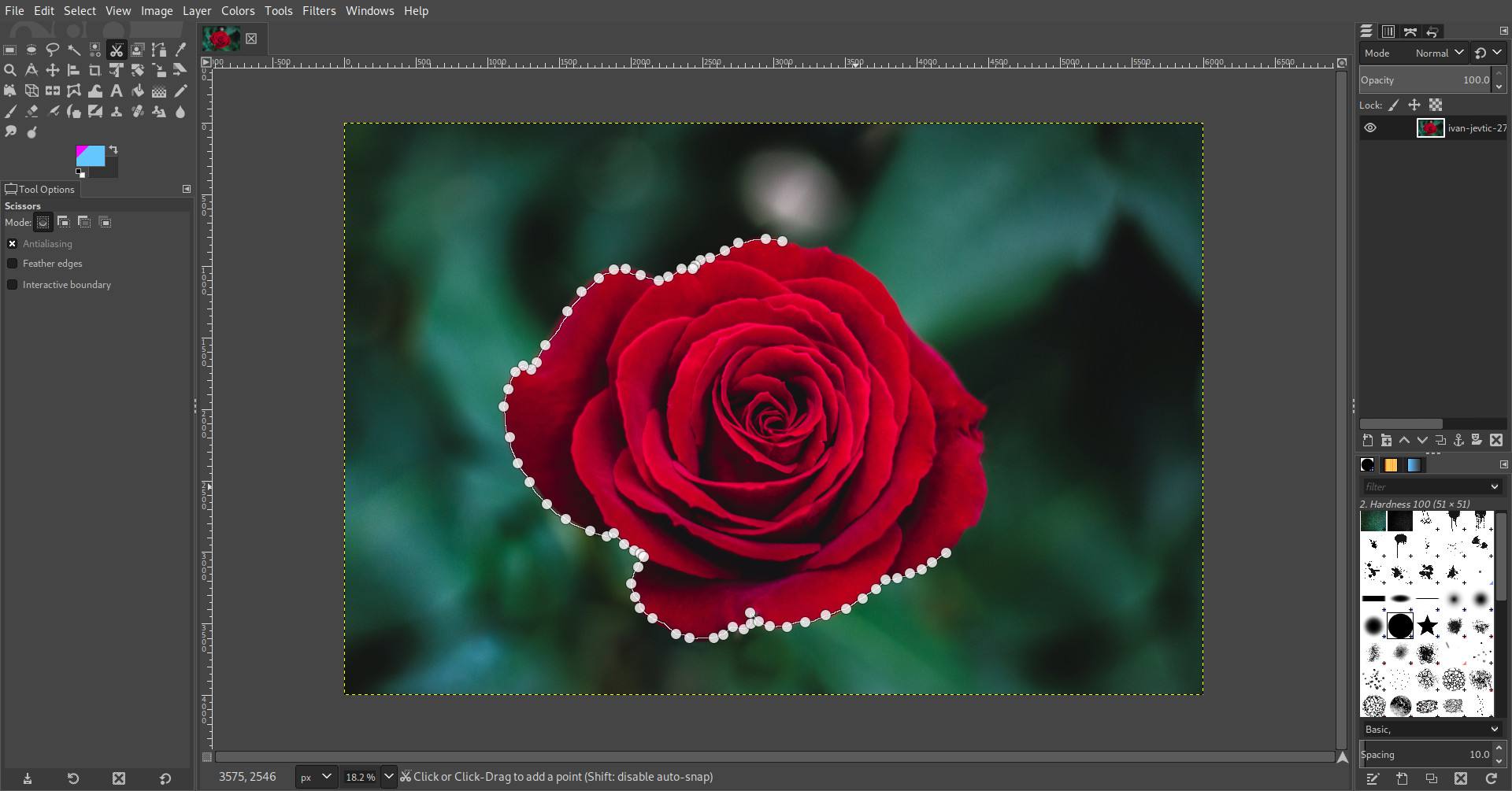
-
Klicka hela vägen tillbaka runt din bild och klicka sedan på din första punkt för att avsluta.
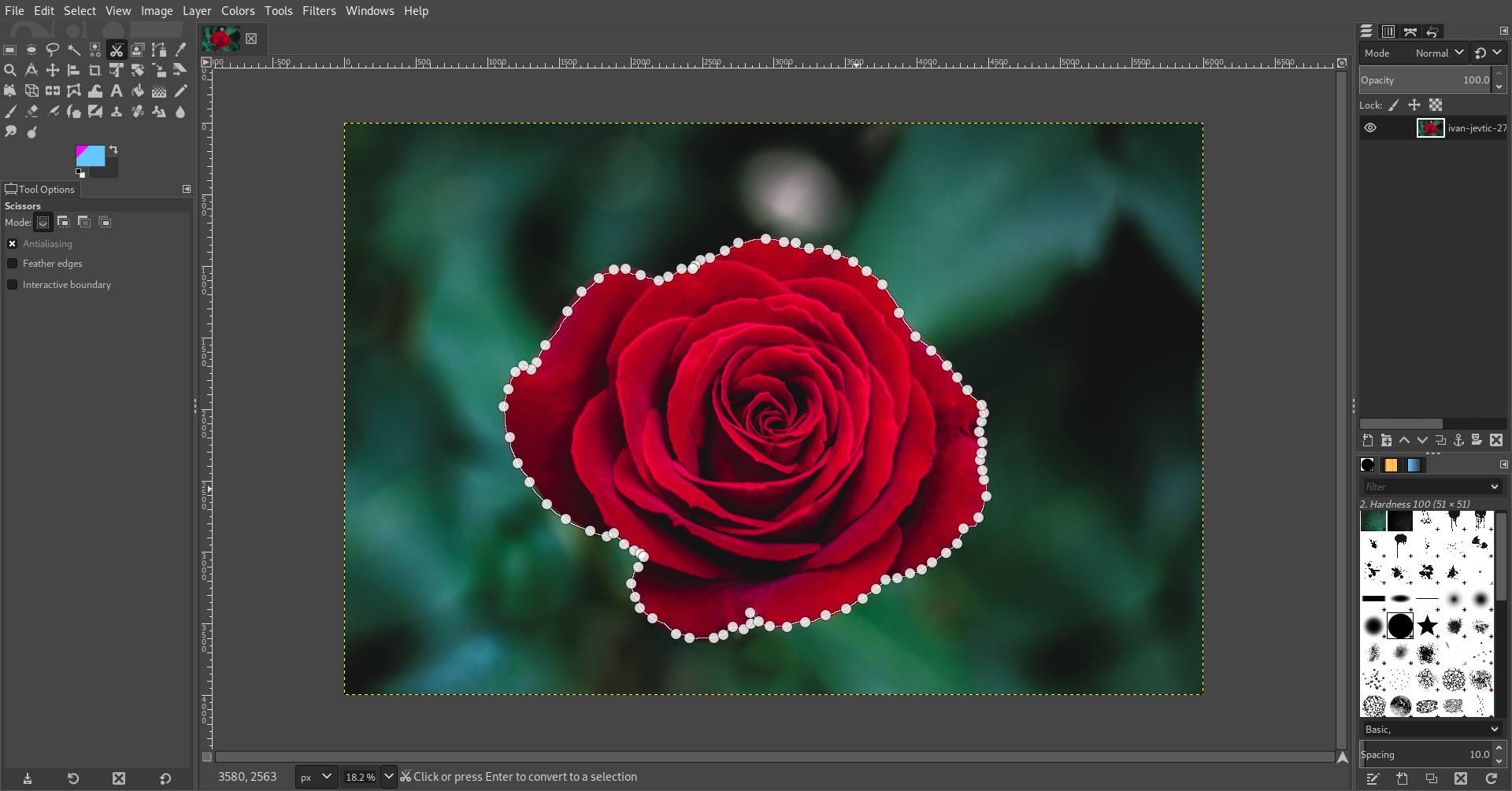
-
När du har anslutit tillbaka till din första punkt klickar du någonstans i förgrundsområdet du precis stängde av. Detta konverterar det till ett urval.
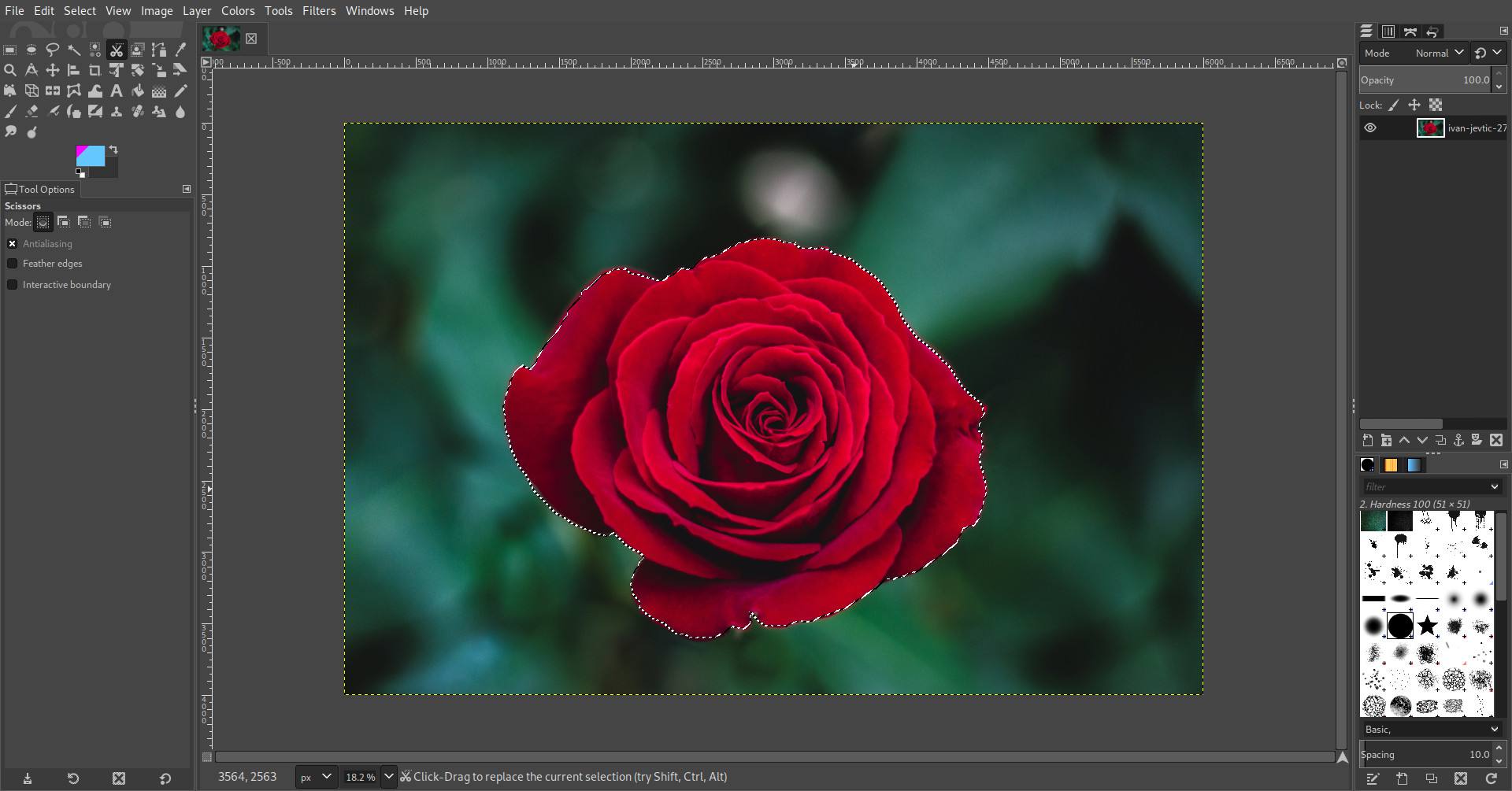
-
Om du vill klippa ut förgrunden och flytta den någon annanstans kan du kopiera och klistra in den nu. Om du vill ta bort bakgrunden för den aktuella bilden väljer du Välj meny.
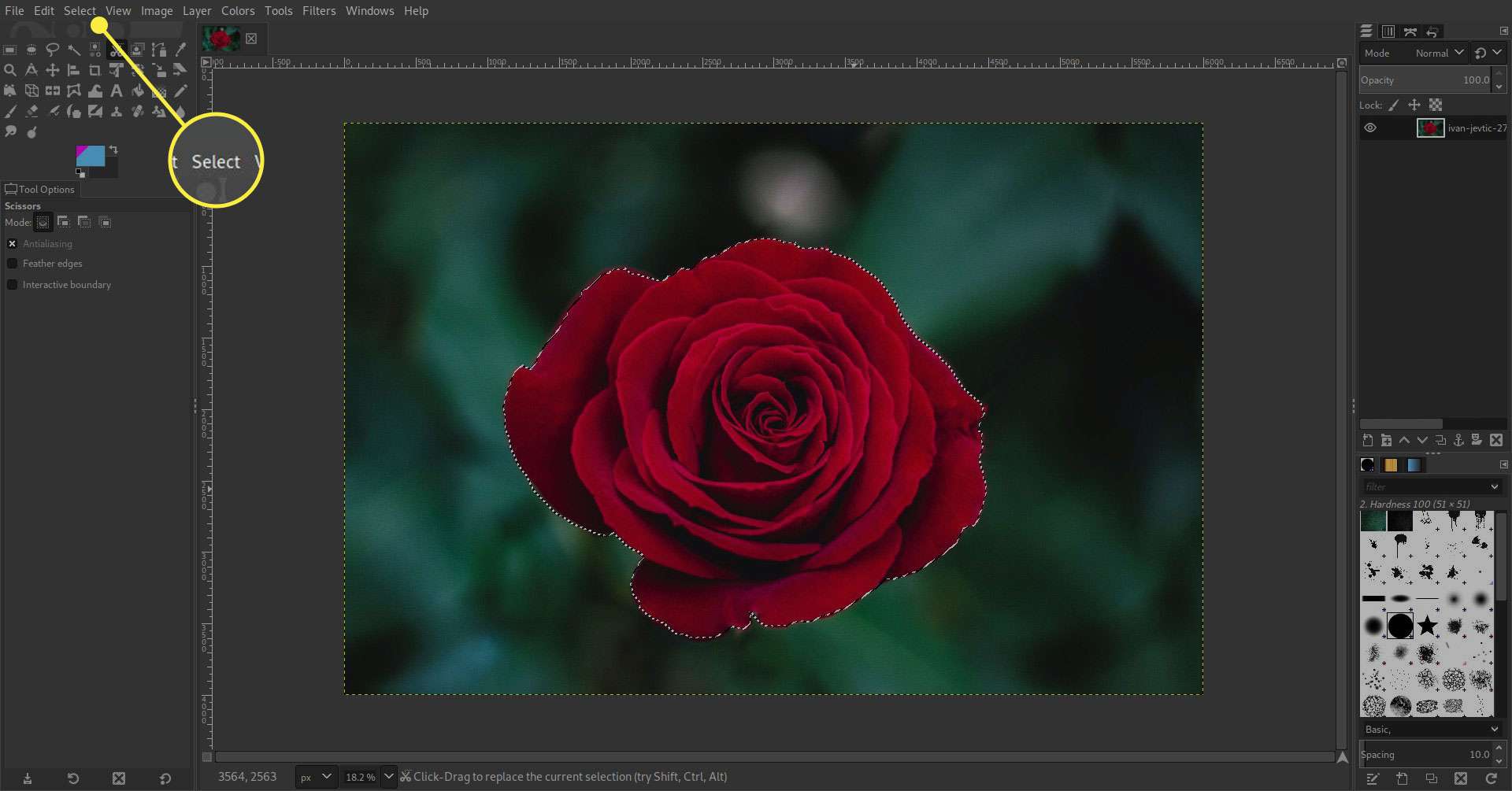
-
Nu, hitta och välj Invertera för att välja hela området utanför din förgrund.
-
tryck på Radera för att ta bort bakgrunden.
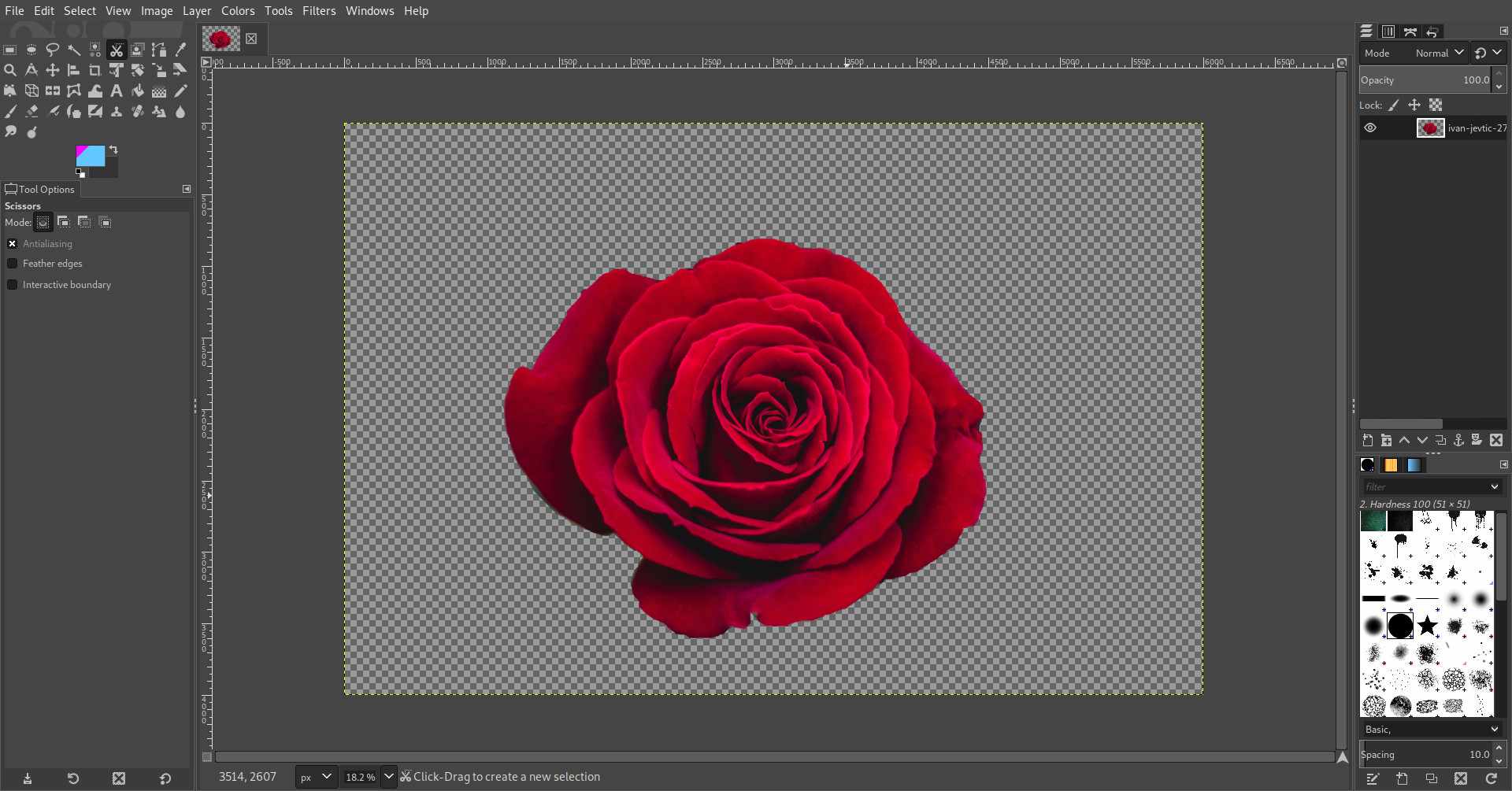
-
Med bakgrunden borttagen bör du se transparens runt förgrunden.
Verktyg för förgrundsval
Förgrundsvalverktyget är ganska likt Scissors Select Tool. Du kan använda den i situationer där det finns en anständig mängd kontrast mellan bildens förgrund och bakgrund. Foreground Select Tool är lite mer exakt än Scissors Select Tool, men det är beroende av en skillnad i färger mellan förgrunden och bakgrunden.
-
Välj Förgrundsverktyg. Den har en stående ikon.
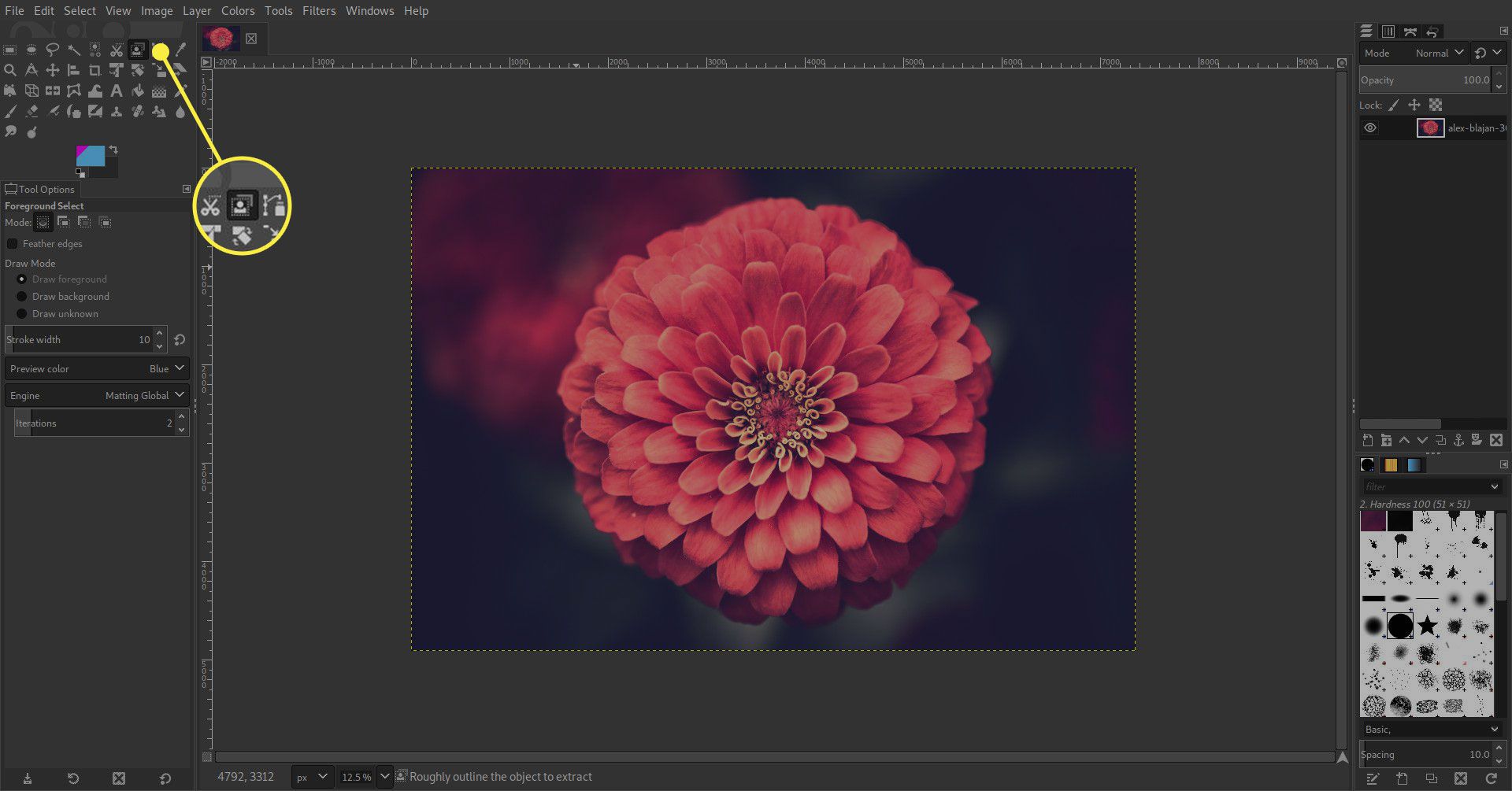
-
Klicka ned och medan du håller vänster klick ritar du en bana runt förgrundens kanter. Försök att hålla ut så mycket av bakgrunden som möjligt. Loop hela vägen runt och anslut tillbaka till var du började. I slutet bör du se en rad som omslutar din förgrund.
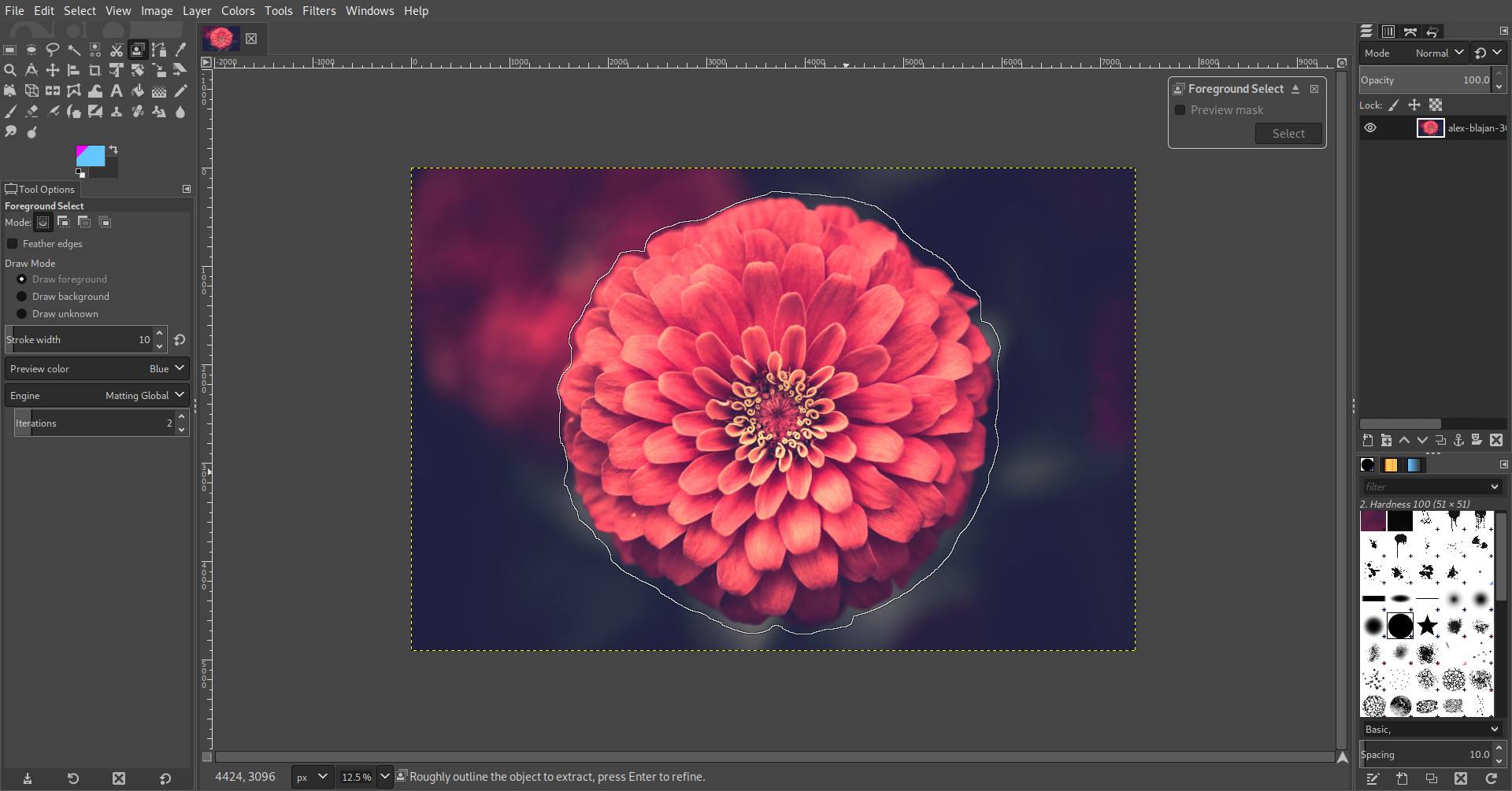
-
Tryck Stiga på för att börja välja förgrunden. Så snart du träffar Stiga påbör du se bilden bli blå.
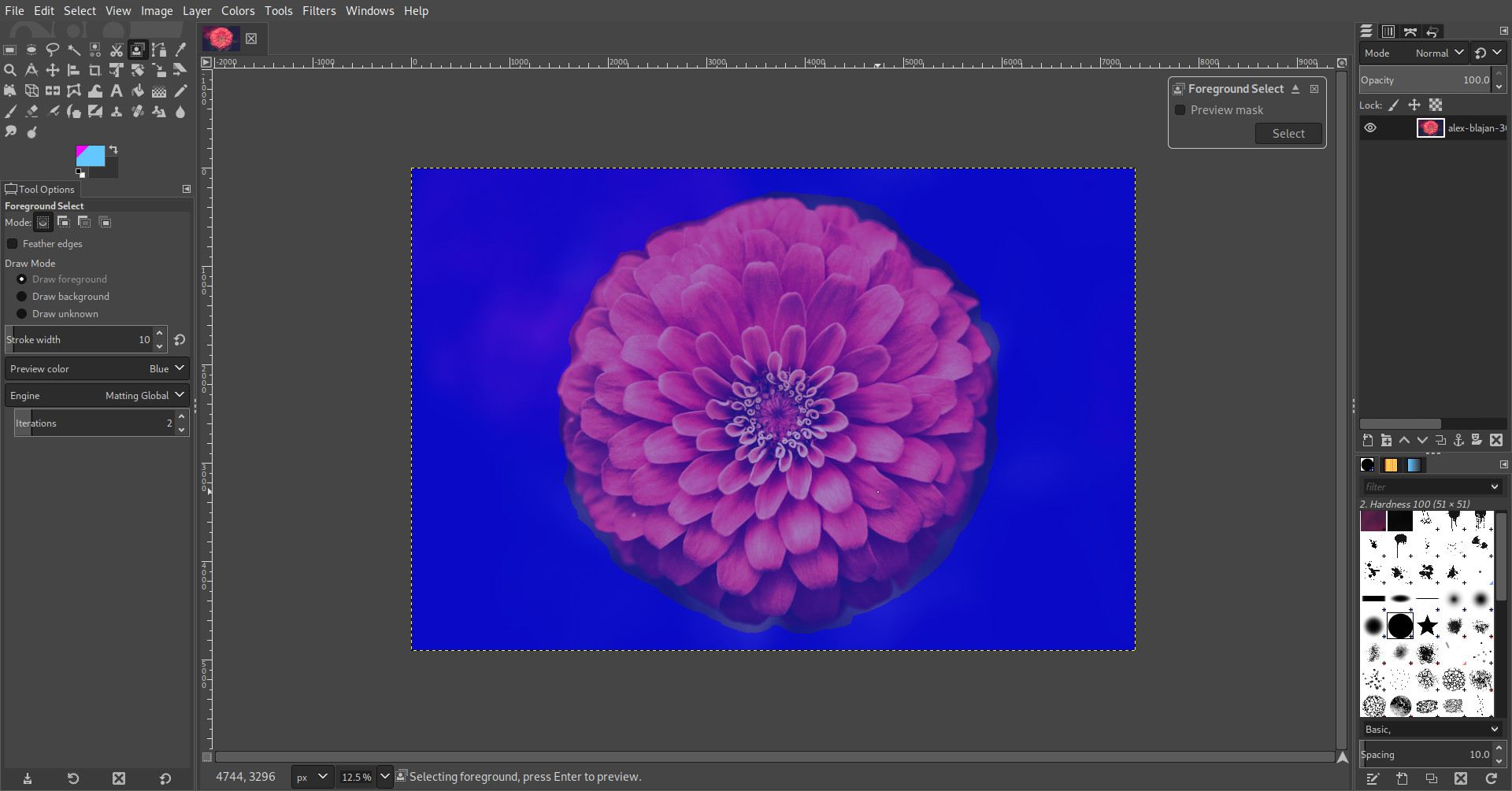
-
Klicka och håll för att rita en linje genom förgrunden. Försök att sicksacka och välj alla färger i bildens förgrund. GIMP använder dessa färgvärden för att bestämma skillnaden mellan förgrunden och bakgrunden.
-
När du har samlat alla förgrundsfärger trycker du på Stiga på igen för att förhandsgranska ditt val.
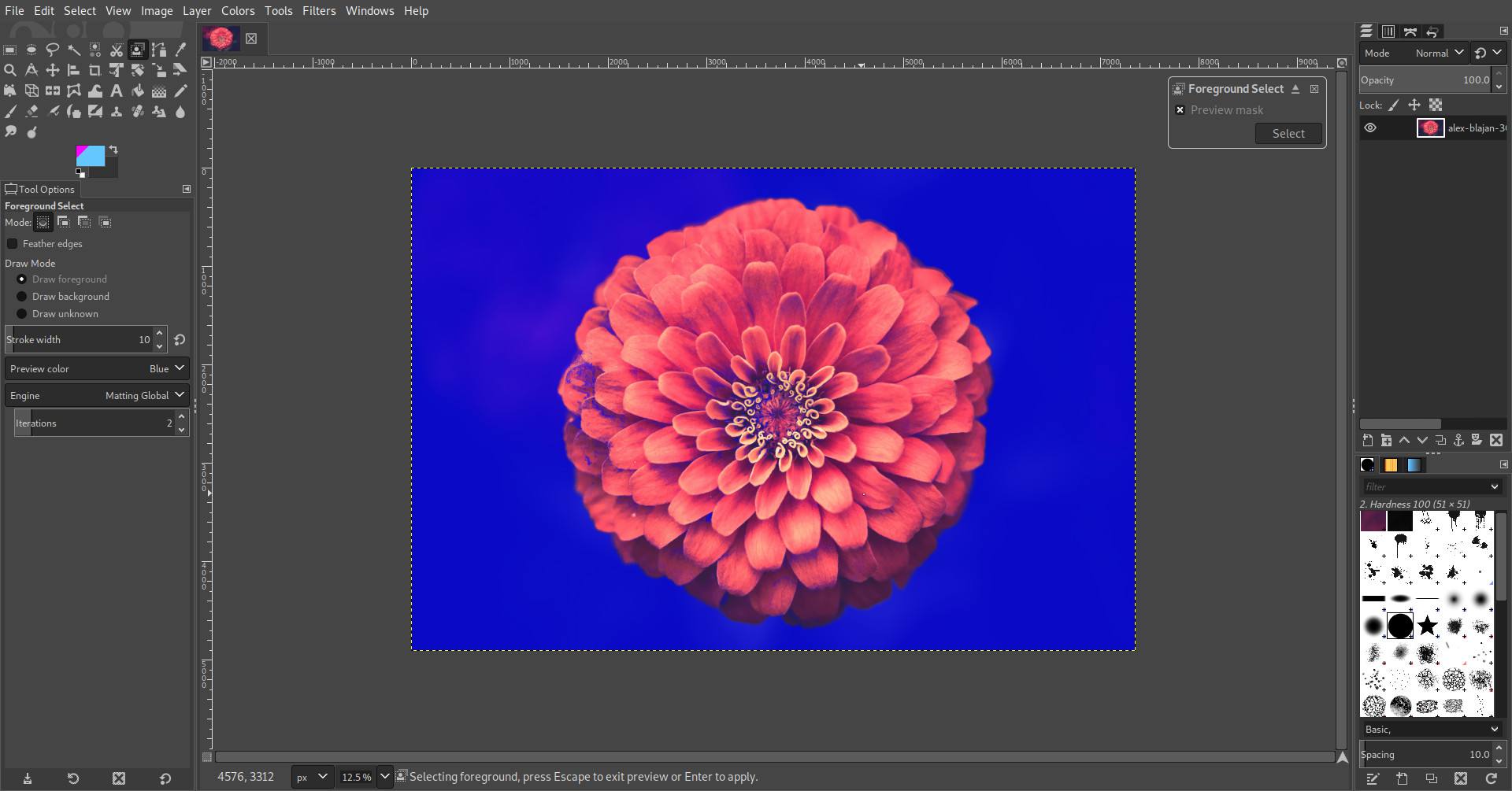
-
Förgrunden lyser upp och endast bakgrundsdelar blir blåa. Om du är nöjd med vad du har, tryck Välj i det lilla fönstret Select Foreground Select.
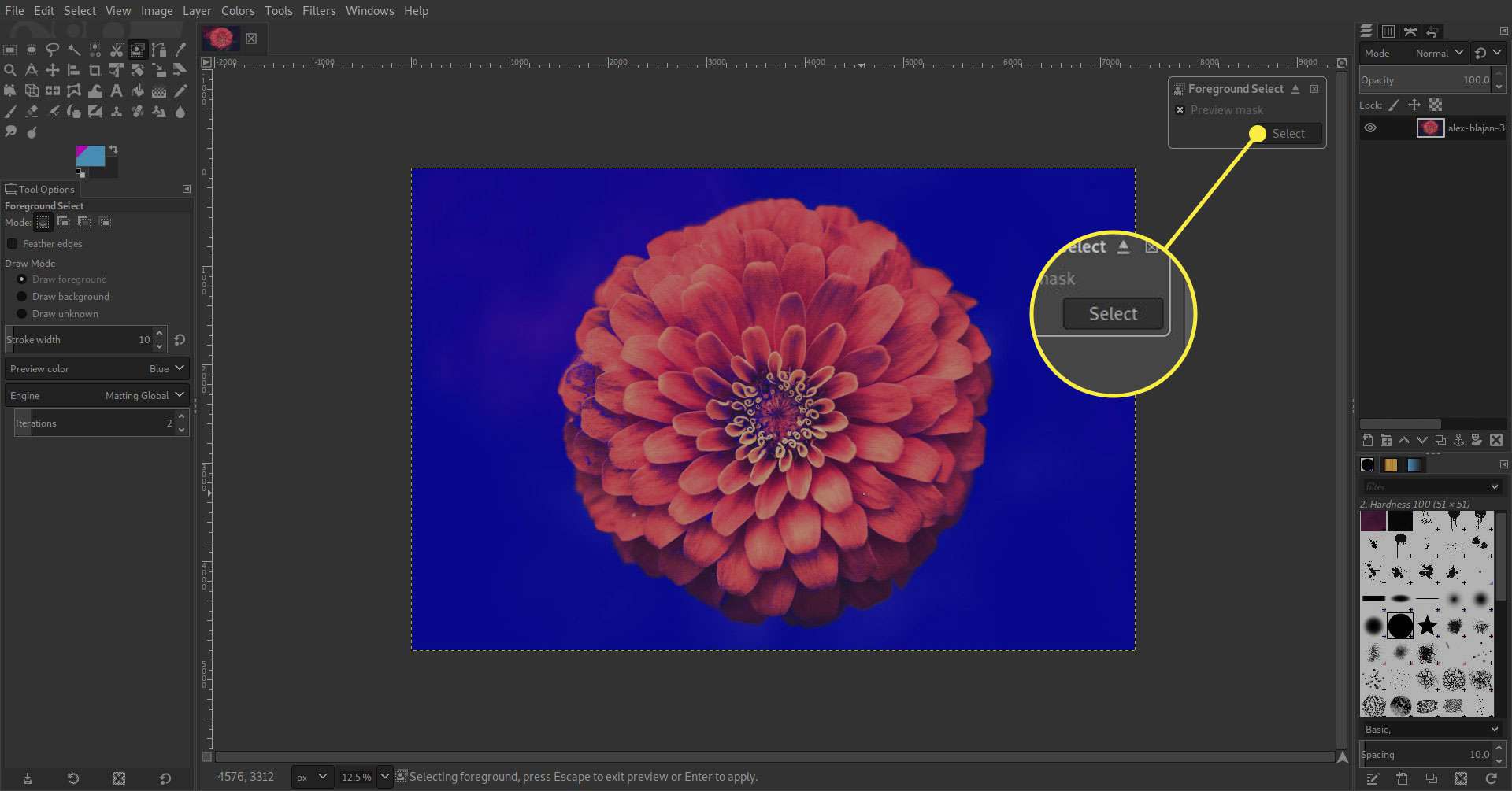
-
Din förgrund väljs nu. För att radera bakgrunden, välj Välj meny.
-
Välja Invertera.
-
Använd Radera för att ta bort bakgrunden.
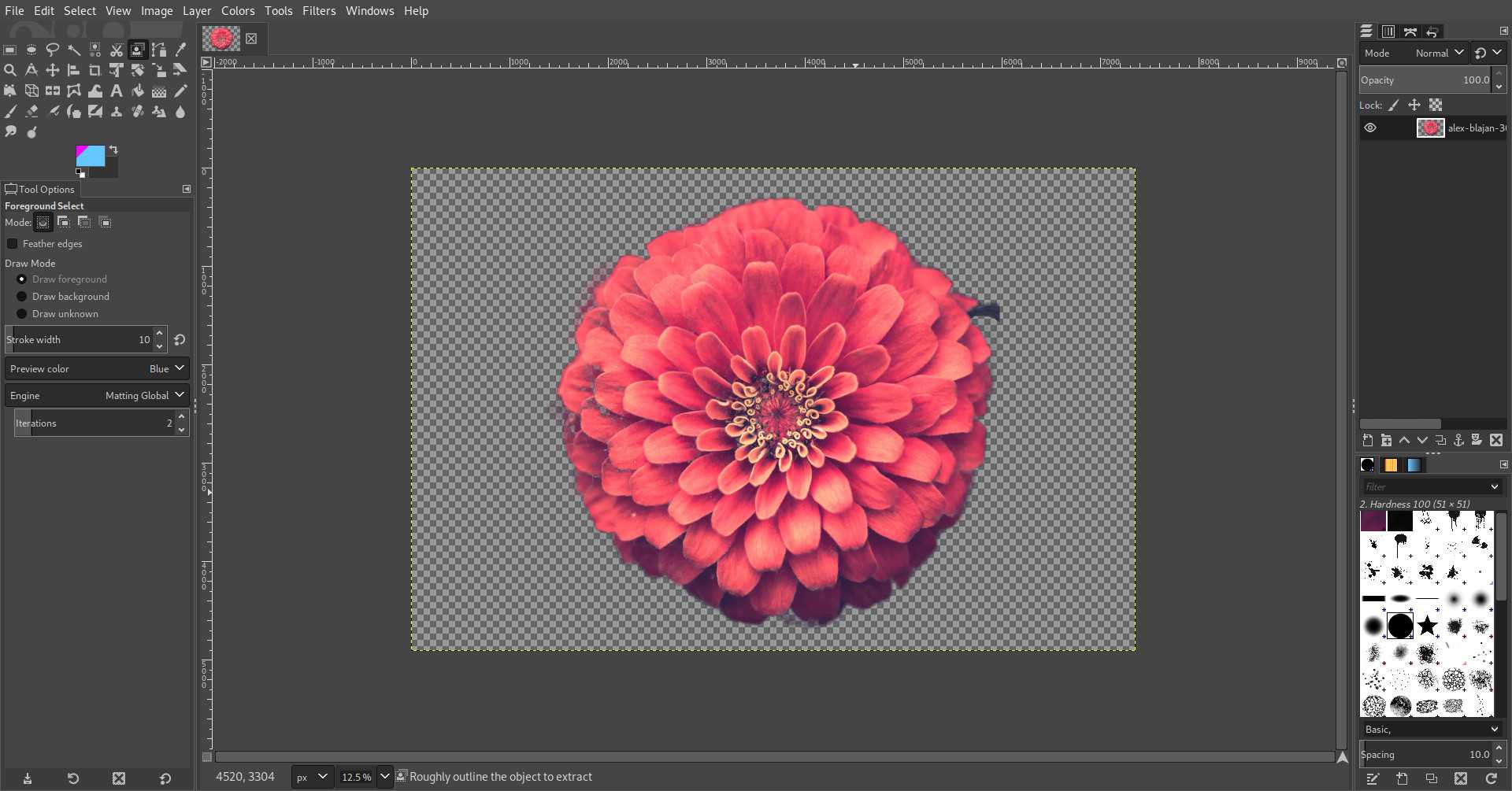
-
Med bakgrunden borta ska du ha bildens förgrund mot en transparent bakgrund.