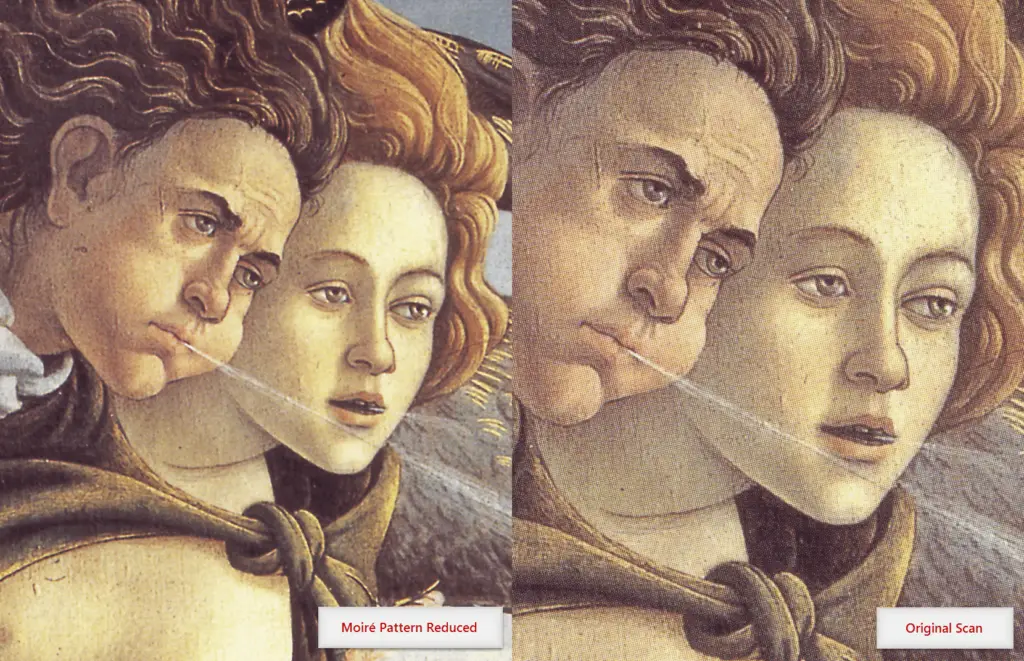
Att skanna foton från böcker, tidskrifter och tidningar resulterar ofta i en ful interferenseffekt som kallas ett moiremönster. Vissa fotoscannrar har en avfiltreringsfunktion, men du kan också använda Photoshop för att manuellt ta bort den oönskade effekten.
Vad är ett Moire-mönster?
En moire-effekt händer när mönster kolliderar, särskilt när ett randigt mönster med transparenta luckor läggs över ett annat liknande mönster. Vid utskrift kan det störa prickmönstret över ett vävt tyg. I TV och digital fotografering kan den «krusande» effekten av ett moiremönster ses när någon bär en skjorta eller jacka med en viss typ av väv eller randigt mönster. Effekten orsakas av mönstrets överlappning med den sammanflätade bildsökningen av en digital TV. Det förklarar varför du aldrig ser en TV-värd eller nyhetsankare som bär något slags mönstrat material. För fotografer förekommer moiremönster ofta när man skannar ett tryckt fotografi från en tidning eller tidning. Även om du inte kan se det, består digitala fotografier av många små prickar som skannrar kan se. Lyckligtvis kan du använda Adobe Photoshop för att minska mest eller hela moire-effekten.
Hur man tar bort en Moire
Följ dessa steg för att ta bort ett moiremönster i Photoshop.
-
Om du kan, skanna bilden med en upplösning som är cirka 150-200% högre än vad du behöver för den slutliga utmatningen. Tänk på att detta sannolikt kommer att resultera i en mycket stor filstorlek, särskilt om den slutliga bilden är tänkt att skrivas ut.
-
Duplicera lagret och välj bildområdet med moiremönstret.
-
Välj från Photoshop-menyn Filtrera > Ljud > Median.
-
Använd en radie mellan 1 och 3. Vanligtvis ju högre källkvalitet, desto lägre kan radien vara. Du kanske tycker att 3 fungerar bra för tidningar, 2 för tidningar och 1 för böcker.
-
Zooma till 100% förstoring och applicera en liten, 2-3 pixel Gaussisk oskärpa med Filtrera > Fläck > Gaussisk oskärpa.
-
Välj från Photoshop-menyn Filtrera > Skärpa > Oskarp mask.
-
Exakta inställningar beror på bildupplösningen, men du kan använda dessa specifikationer som utgångspunkt:
- Belopp: 50-100%
- Radie: 1-3 pixlar
- Tröskelvärde: 1-5
Justera inställningarna tills du gillar det du ser.
-
När det nya lagret är valt, tona ner effekten genom att minska opaciteten till 0 och sedan öka opaciteten tills moiren försvinner i den underliggande bilden.
-
Välj Bild > Bildstorlek och minska bildens upplösning.
Om du fortfarande ser ett mönster efter applicering av Median-filtret, prova en liten gaussisk oskärpa innan du återprover. Applicera tillräckligt med oskärpa för att minska mönstret. Om du märker gloror eller glöd i bilden efter att du har använt Unsharp Mask, gå till Edit> Blekna. Ställ in opacitet till 50% och läget till ljusstyrka. (Detta är inte tillgängligt i Photoshop Elements.)
En annan snabb strategi
Det kommer att finnas tillfällen där ett moiremönster kommer att visas på ett foto. Detta är mycket vanligt i kläder med randiga mönster. Så här fixar du det:
-
Öppna bilden och lägg till ett nytt lager.
-
Välj Pipettverktyg, välj sedan färg på tyget, inte moire.
-
Byt till Penselverktyg och måla över objektet med moire.
-
Med det nya lagret valt ställer du in Blandningsläge till Färg.