
Kodi är en mediespelare med öppen källkod som körs på nästan alla plattformar. Det kommer inte med något media när du laddar ner det, men fungerar som ett nav genom vilket du spelar filmer och TV-program som du redan äger. Och eftersom det är öppen källkod har användare skapat hundratals tillägg som lägger till Kodis funktionalitet. Så här ställer du in och tittar på filmer på Kodi. Kodi är kompatibel med Windows Vista och senare, Linux, macOS 10.8 och senare, Android 5.0 och senare, och Apple-enheter som kör iOS 6 och senare
Hur man ställer in Kodi
Kodi startar efter en snabb nedladdning till din valda plattform. Så här kommer du igång med det. Dessa instruktioner använder Safari på en Mac, men processen kommer att vara lika på alla plattformar.
-
Gå till Kodis webbplats.
-
Välj Ladda ner.
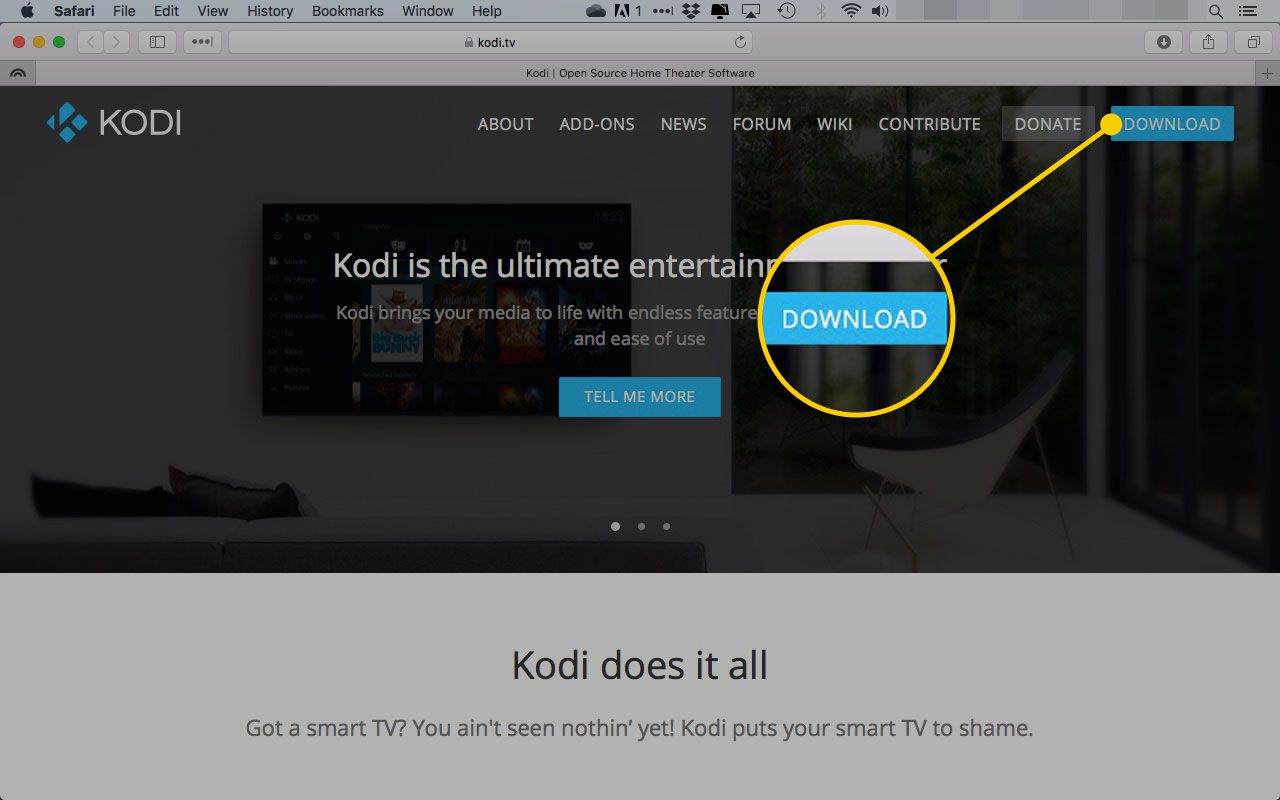
-
Bläddra ner till Välj ditt vapen rubrik och välj plattform som du vill använda Kodi på.
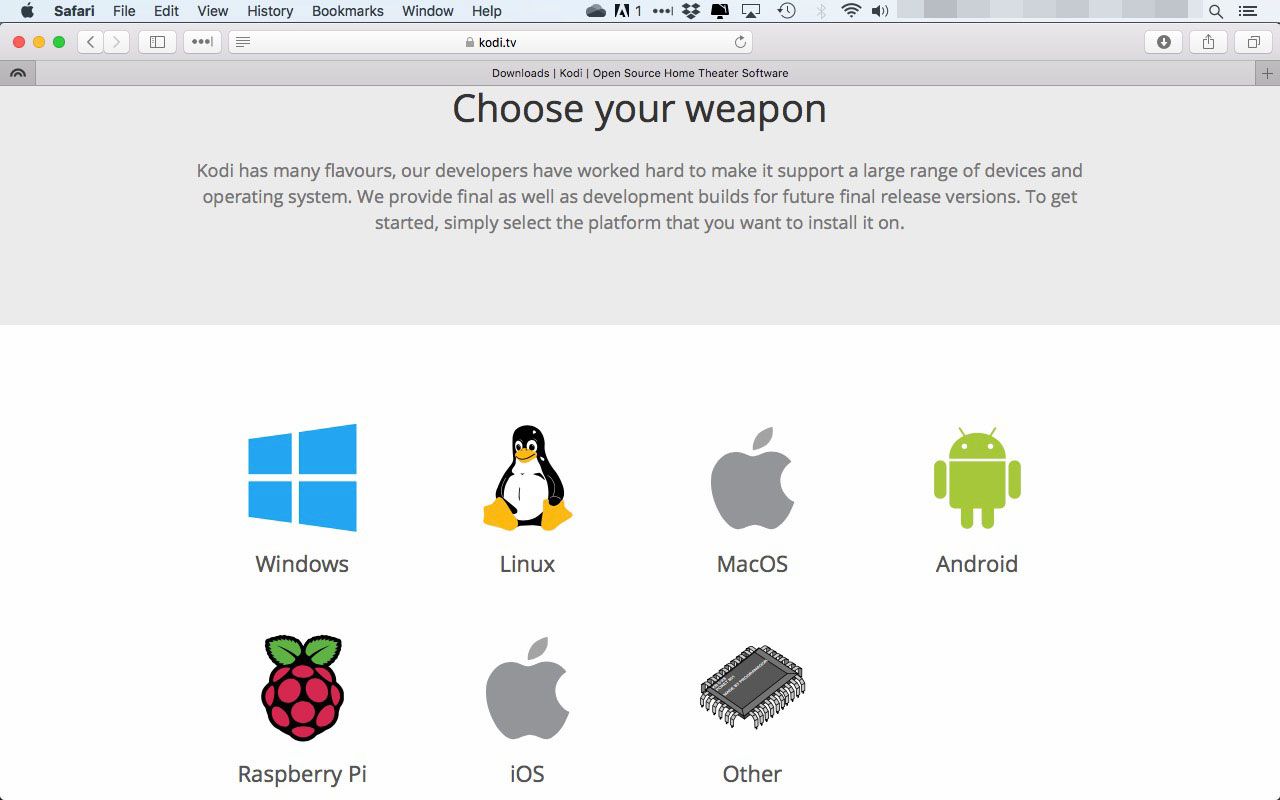
Du kan bara använda Kodi med jailbroken iOS-enheter.
-
Ett nytt fönster öppnas. Välj Hur för mer detaljerade instruktioner och information om kompatibilitet.
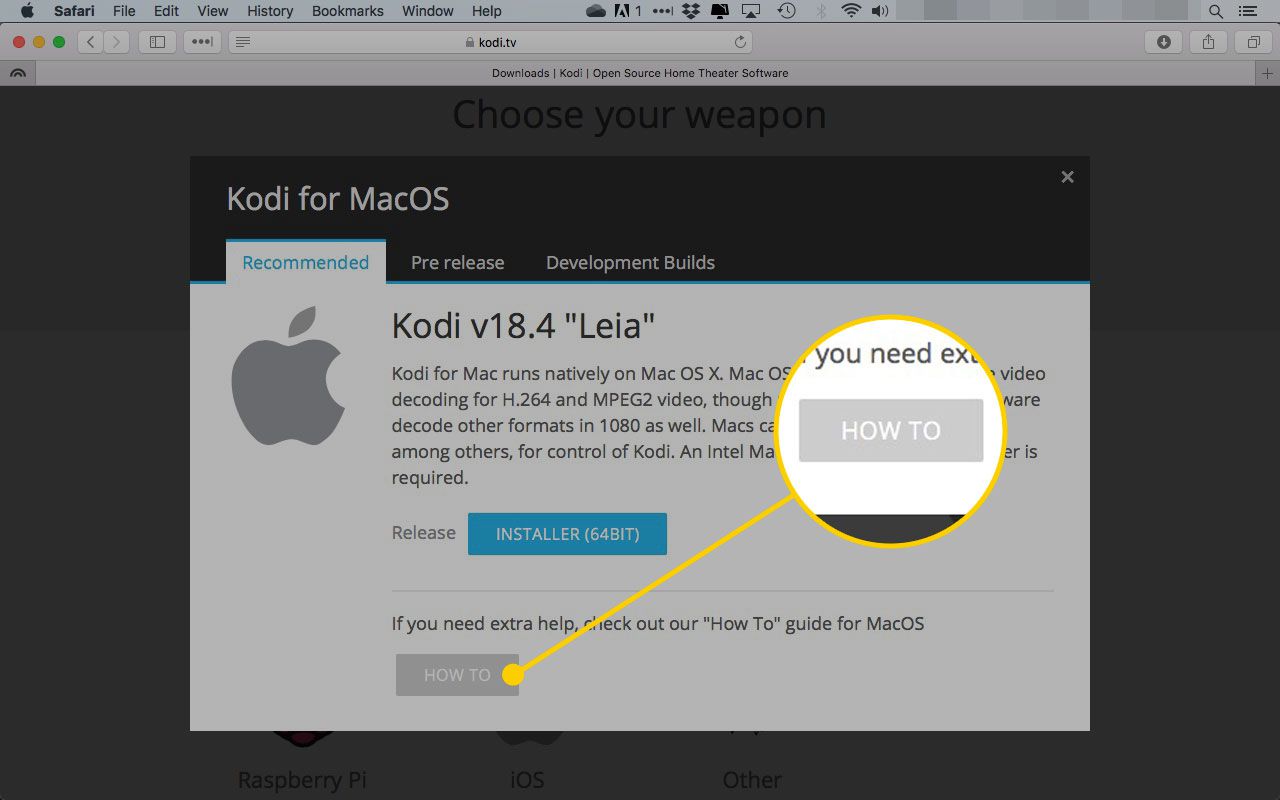
-
Välj Installatör för att ladda ner Kodi.
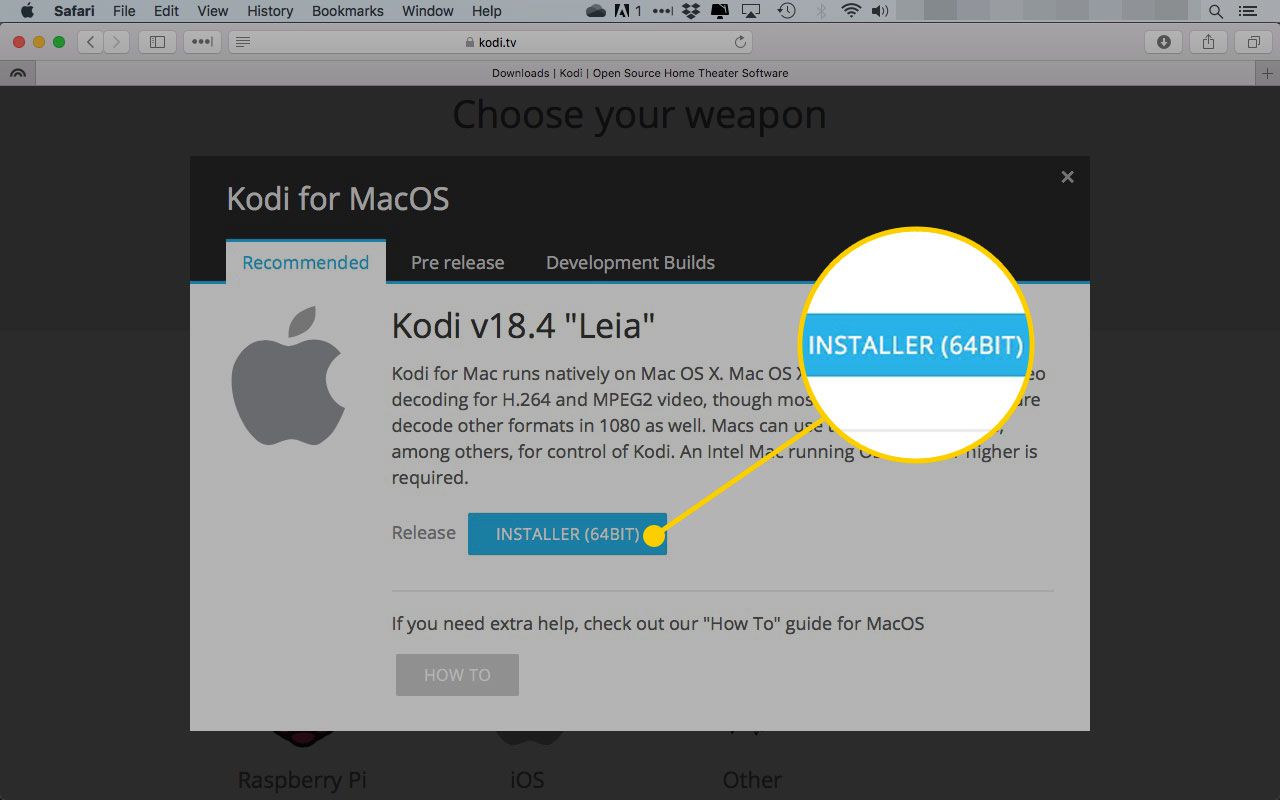
-
När filen har laddats ner följer du instruktionerna för din valda plattform för att installera Kodi.
Hur man lägger till filmer i Kodi
Kodi spelar upp innehåll som redan finns på din dator, enhet eller hårddisk. Så här börjar du använda den. Du kan lägga till filmer som du har laddat ner via iTunes till ditt Kodi-bibliotek, men du kommer inte att kunna titta på dem på grund av digitala rättighetshantering. Flera tredjepartsprogram finns tillgängliga som kan hjälpa Kodi att spela dessa filer.
-
Öppna Kodi.
-
Välj Ange filavsnittet på huvudmenyn.
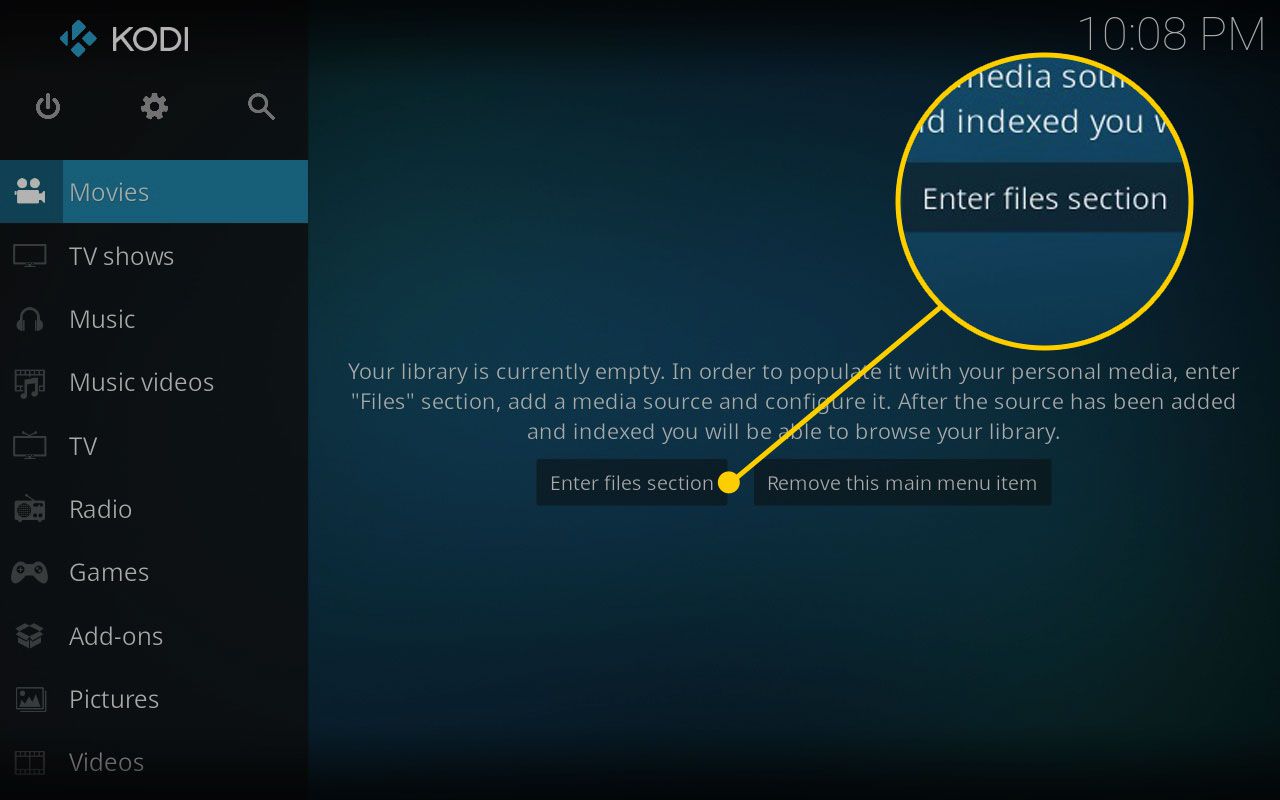
-
Välj Lägg till videor.
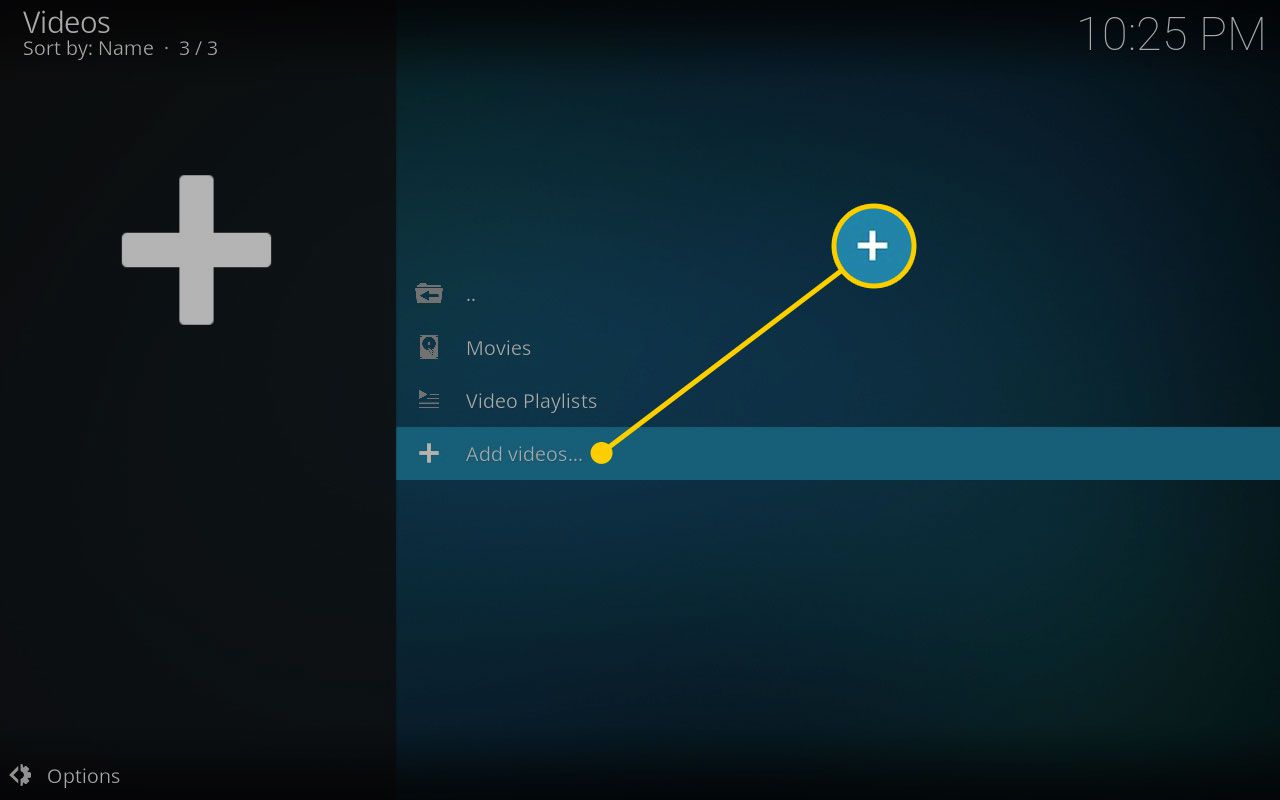
Du kan också välja Filmer för att välja videor från mappar som Kodi väljer automatiskt, men det kanske inte är de du vill lägga till.
-
Välj Bläddra.
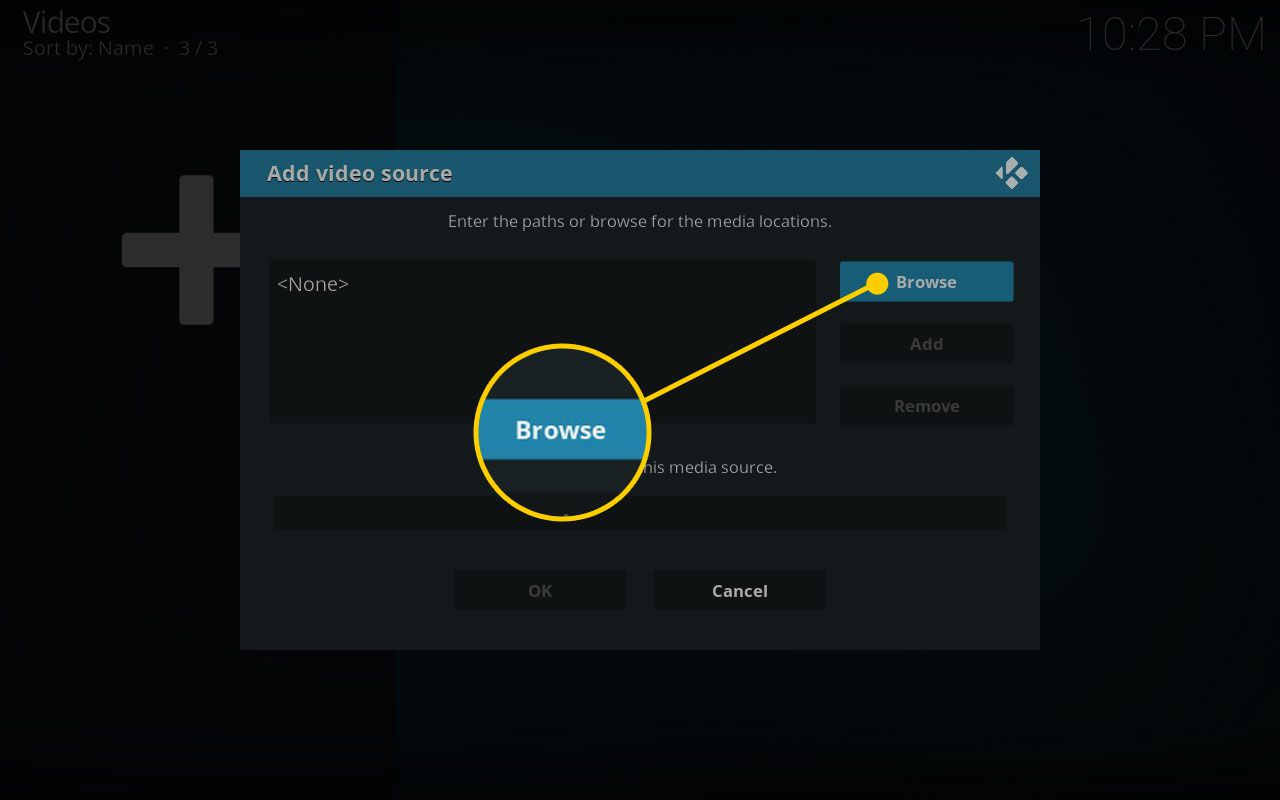
-
Navigera till mappen som innehåller de videor du vill lägga till. Sökvägen genereras längst ner i fönstret. Välj OK när du har nått mappen.
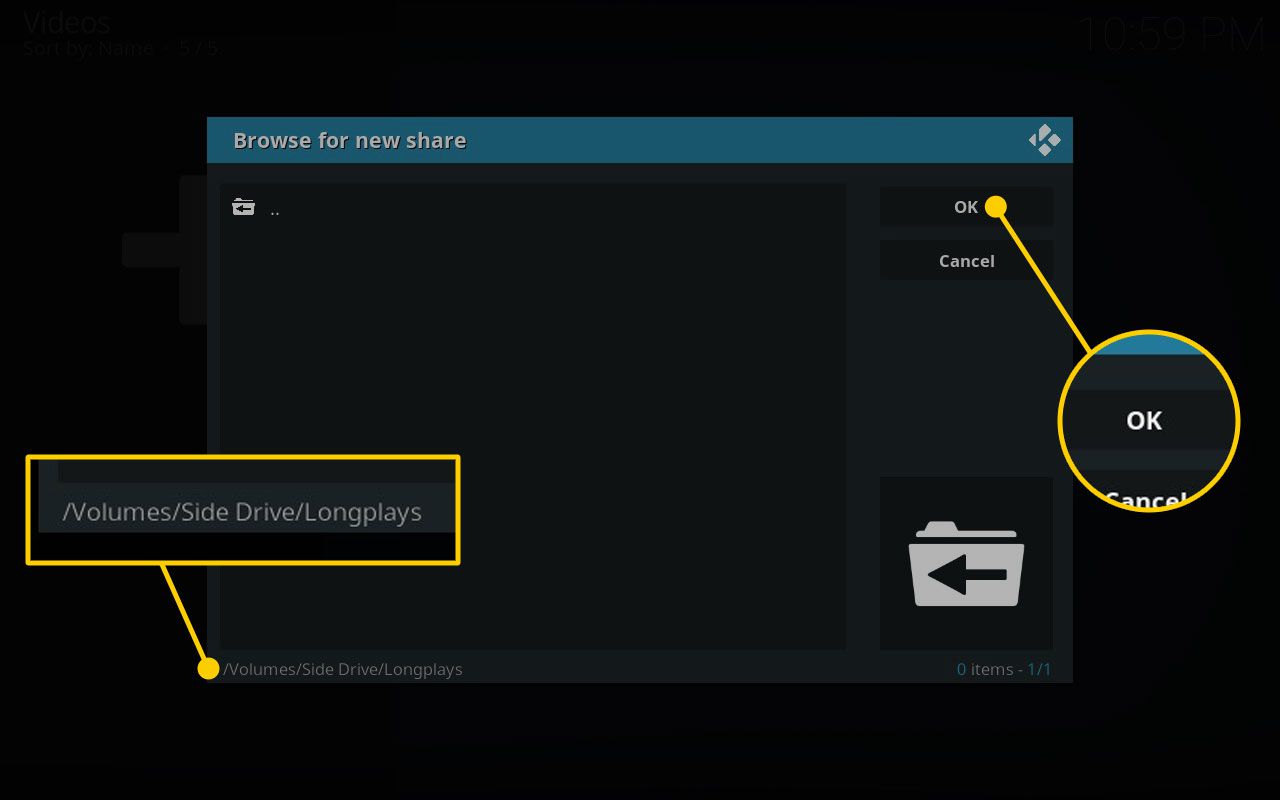
Kodi visar inte filerna i mapparna.
-
Ange ett namn för mediekällan om du vill och välj OK.
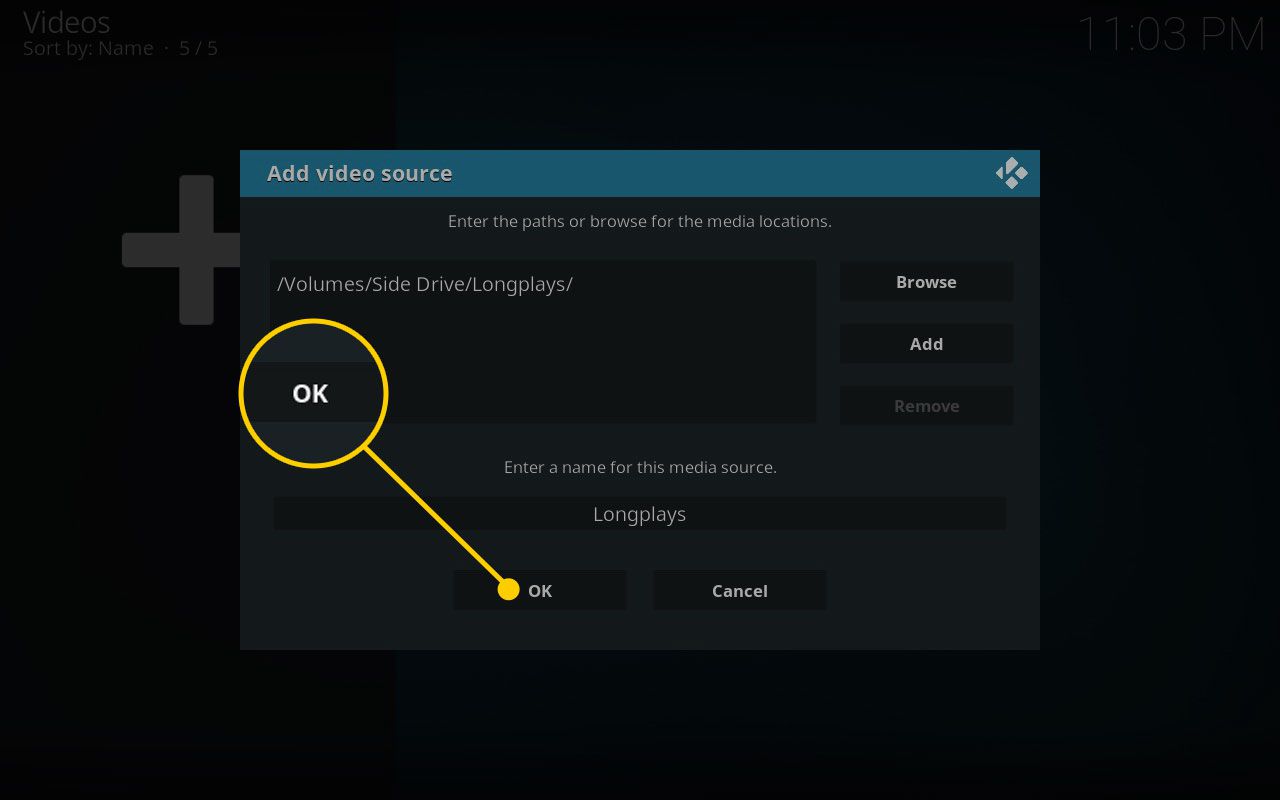
-
Nästa fönster innehåller några alternativ för filerna du lägger till i ditt bibliotek. Välj Denna katalog innehåller för att sortera innehållet i en viss del av Kodi (t.ex. filmer, TV-program eller musikvideor). Du kan också välja Välj Informationsleverantör till låt Kodi ladda ner filminformation baserat på titeln.
-
Välj OK när du har valt dina inställningar.
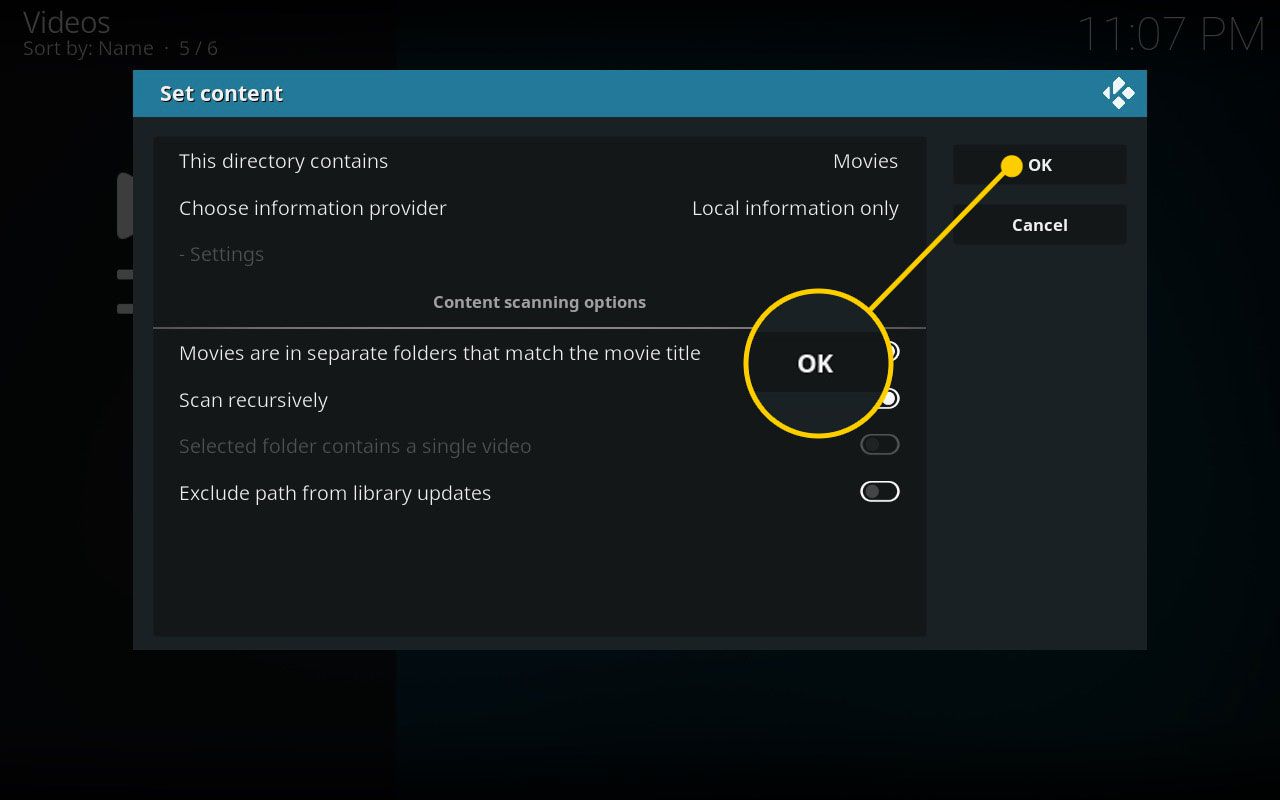
-
I nästa fönster väljer du Ja för att bekräfta dina inställningar. Kodi kommer att ta en stund att uppdatera dina filförteckningar.
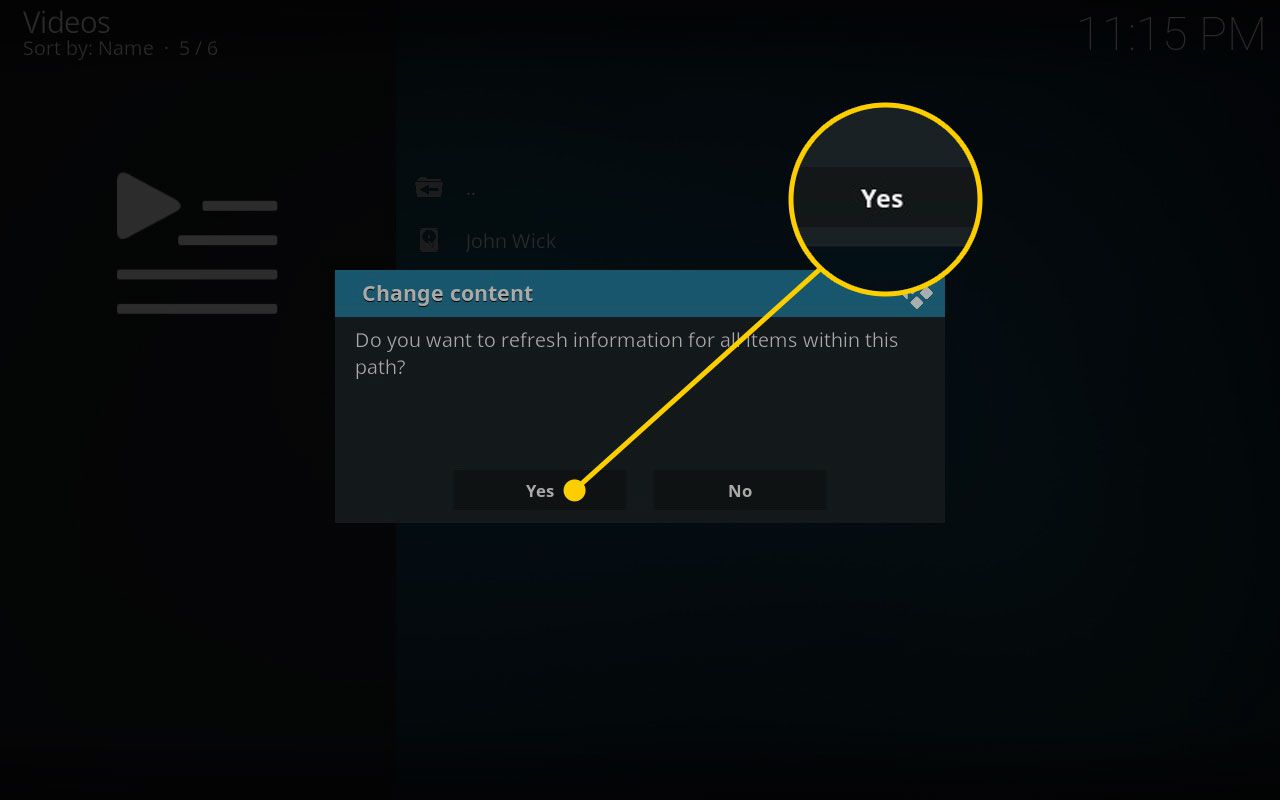
-
Upprepa dessa steg för att lägga till så många källor som du vill.
Hur man tittar på film i Kodi
När du väl har gett Kodi sökvägar till de videor du vill se kan du titta på dem från huvudmenyn.
-
Välj Filmer från huvudmenyn.
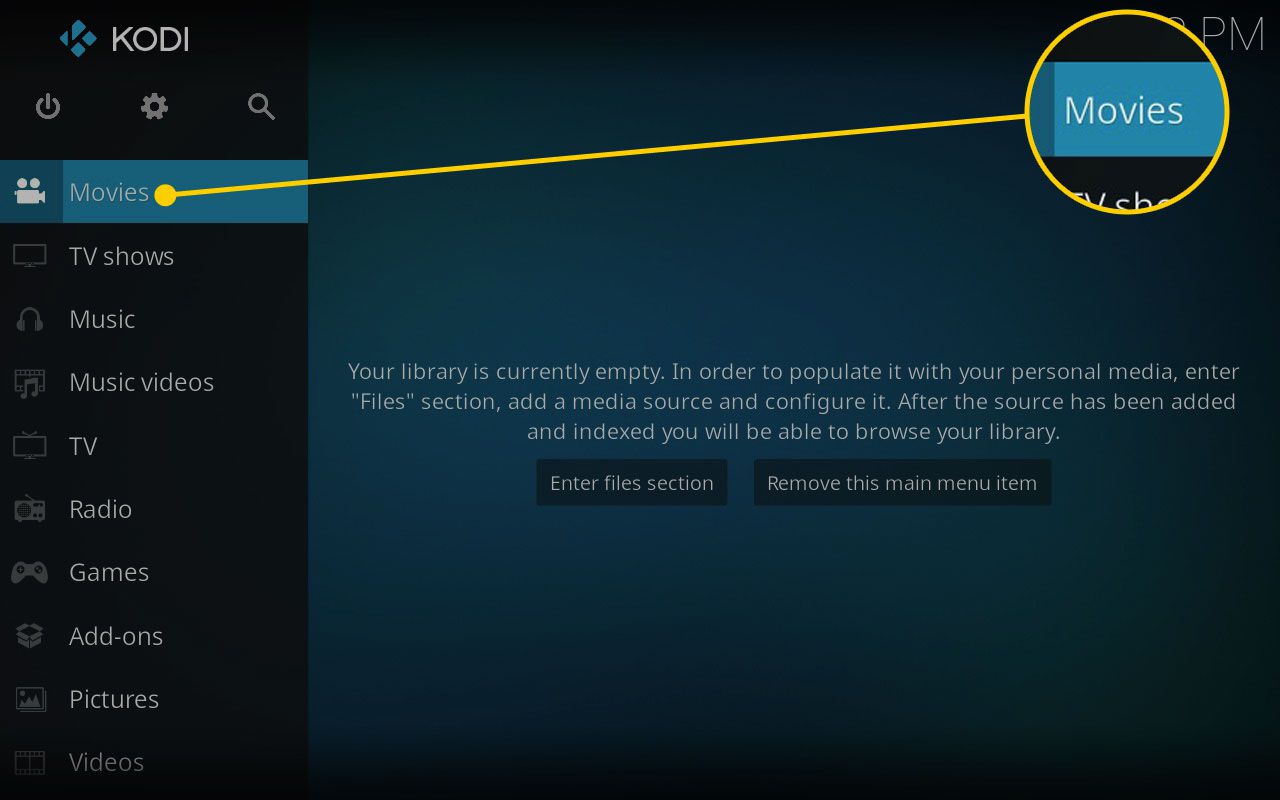
-
Välj den videokälla som du har ställt in i föregående avsnitt.
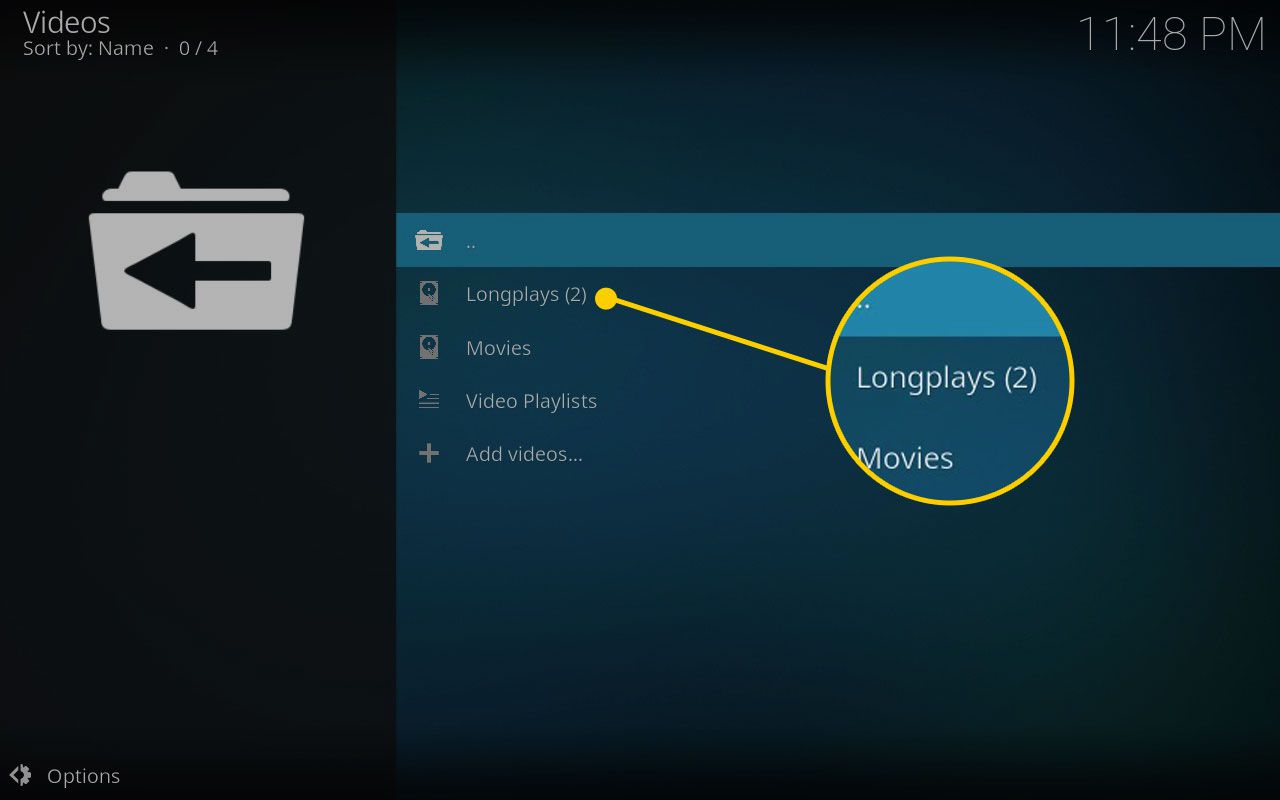
-
Välj titeln på videon du vill ha så spelas den upp.
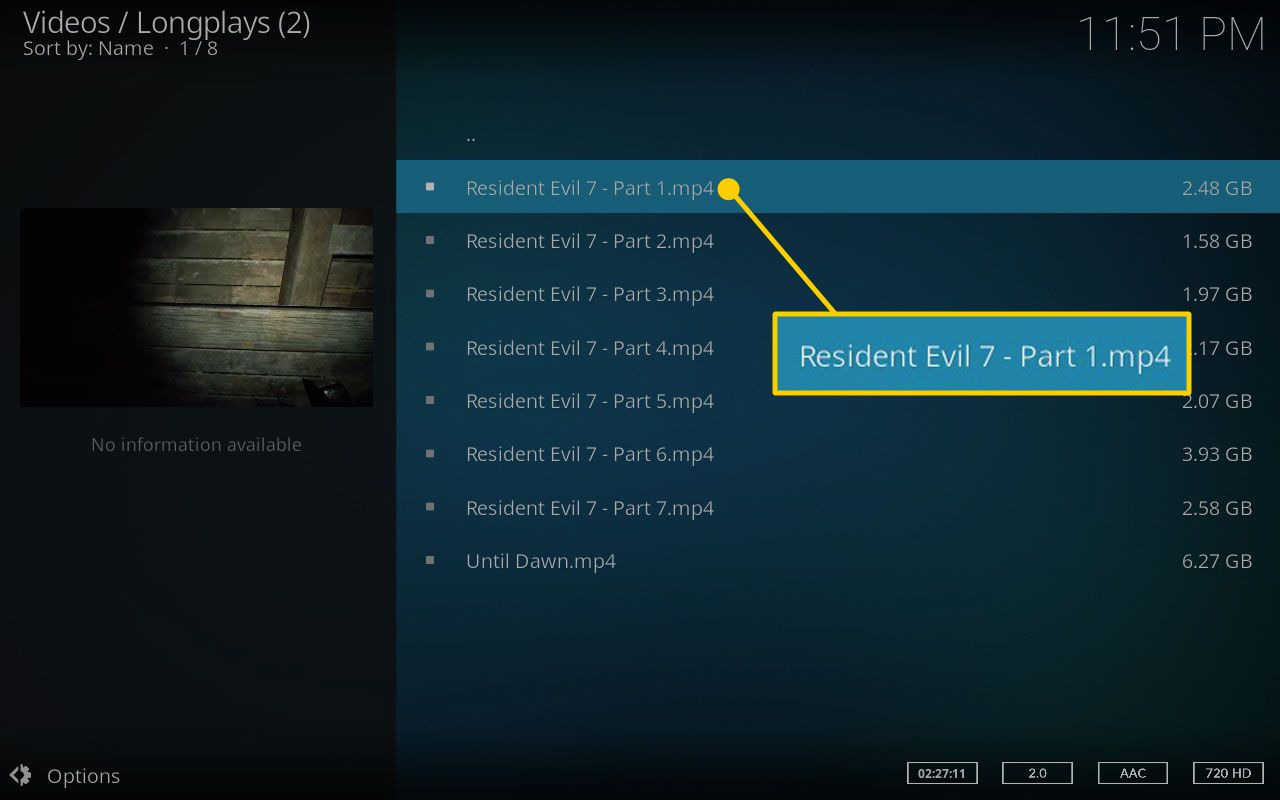
-
Det övre högra hörnet av uppspelningsfönstret visar både aktuell tid och när videon slutar om du spelar den direkt. I det nedre vänstra hörnet kan du starta filmen om, spela / pausa den eller stoppa den helt och återgå till föregående meny. Du kan också trycka på vänster piltangent att spola tillbaka, den höger piltangent för att spola framåt eller välj uppspelningsfält för att hoppa till en exakt punkt i videon.
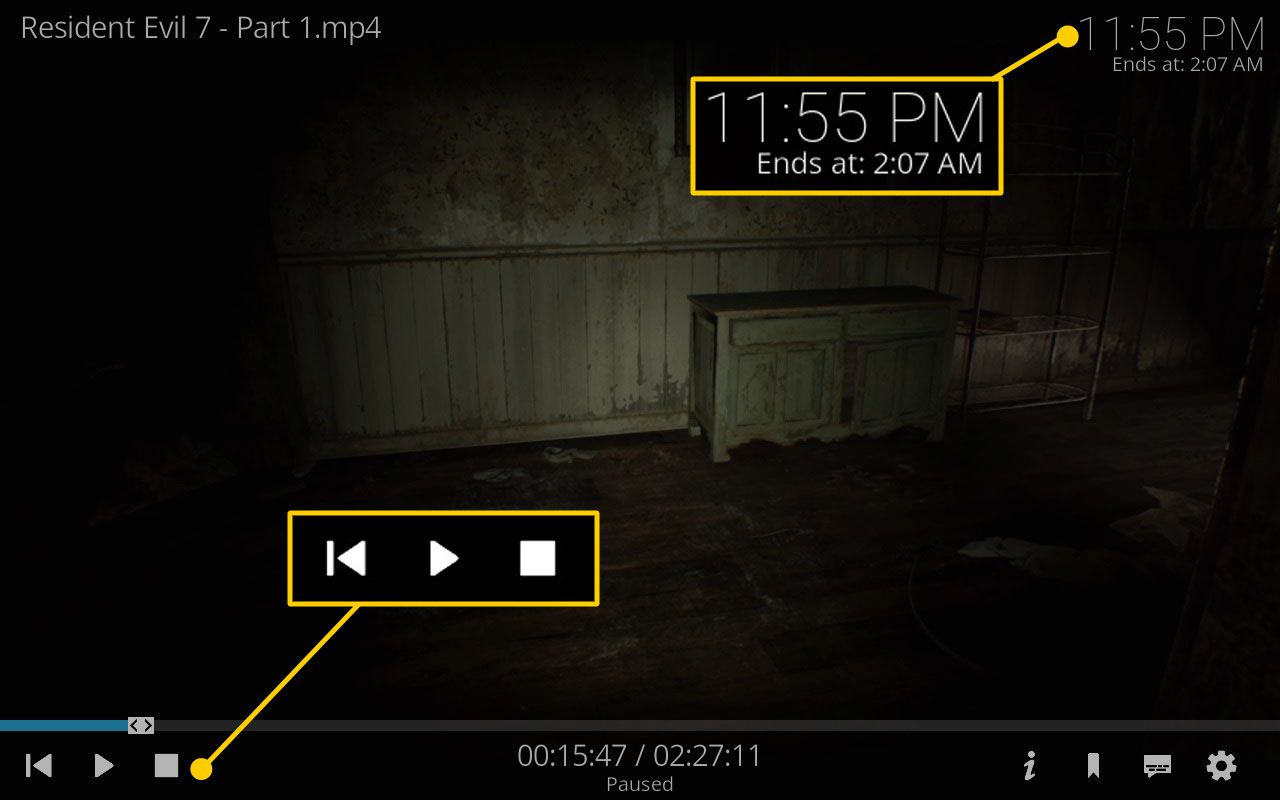
För att spola tillbaka och spola framåt med piltangenterna måste du ha muspekaren på uppspelningsfältet.
-
tryck på Esc för att återgå till föregående meny. Om videon fortfarande spelas när du trycker på Escfortsätter det att spela bakom menyn.
Hur man spelar en DVD i Kodi
Kodi är inte bara för digitala medier. Du kan också använda den för att spela fysiska skivor, som innehåller både kommersiella utgåvor och DVD-R-skivor som du har bränt. Så här gör du.
-
När Kodi är öppen, sätt in en skiva i datorns enhet.
-
Välj Skiva.
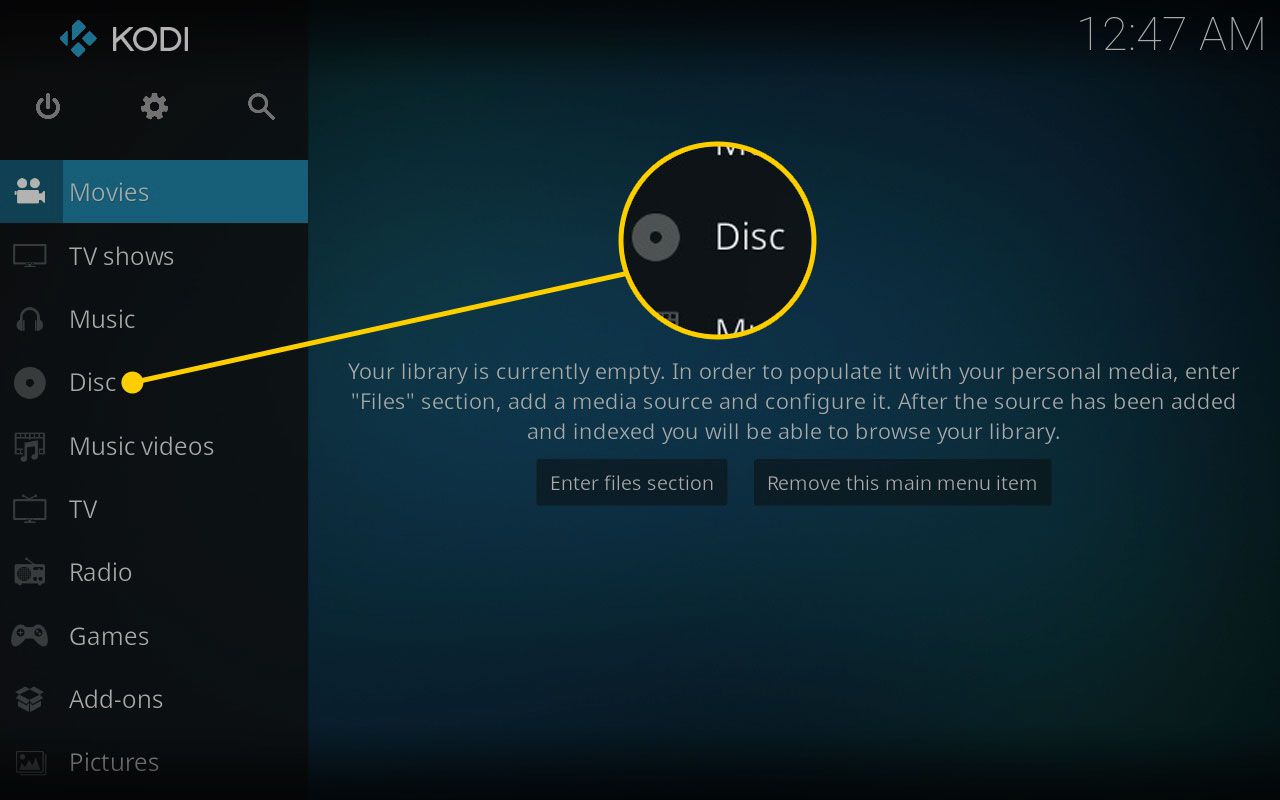
-
Välj Spela skiva.
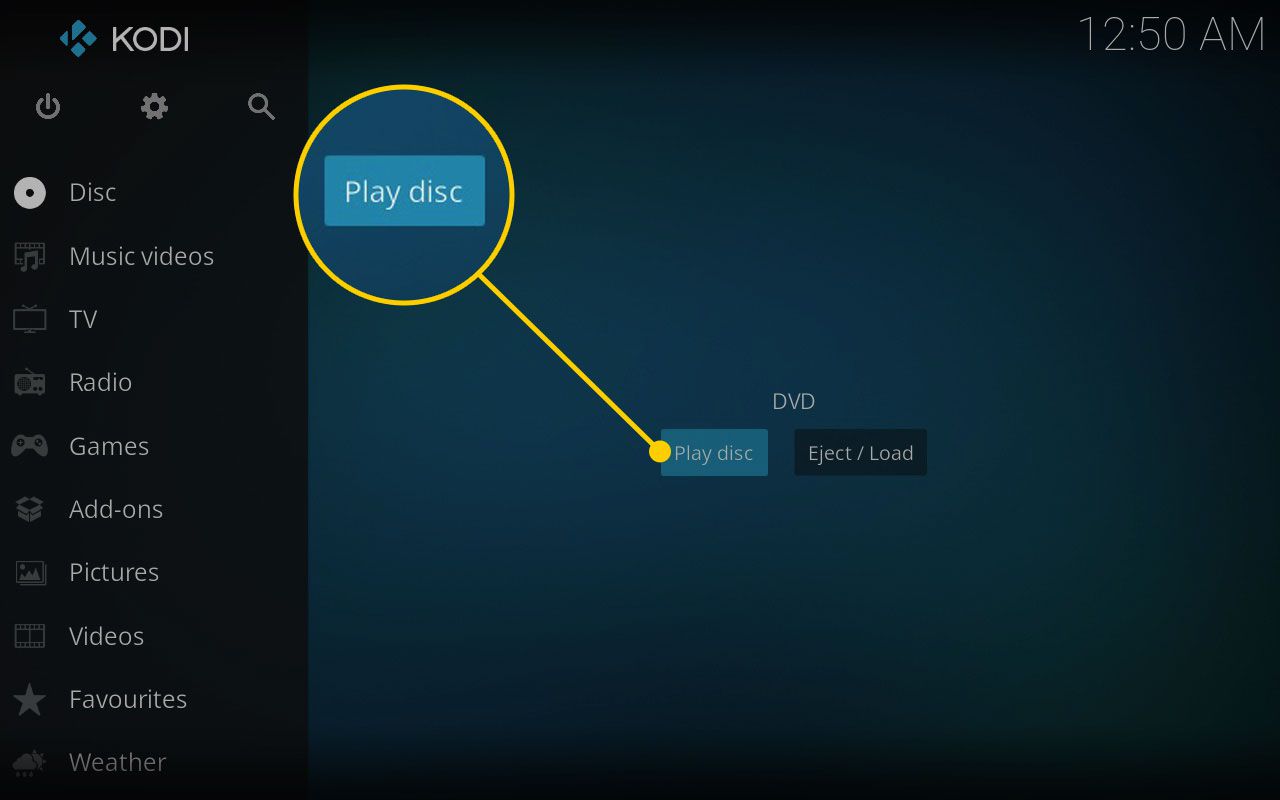
-
Kontrollerna när du tittar på en DVD är desamma som för andra videor, men de innehåller också en ny ikon. Välj Hem för att återgå till skivans huvudmeny.
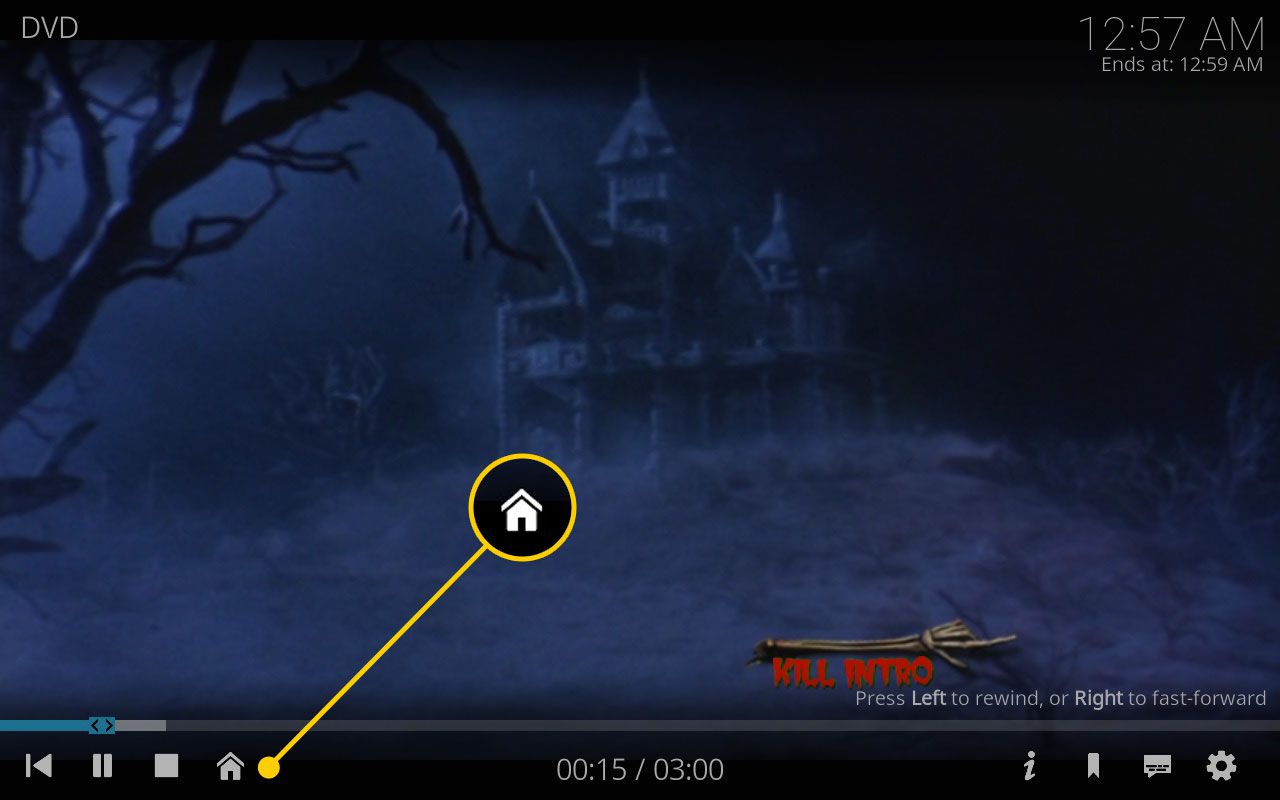
-
För att mata ut DVD: n, återgå till skivmenyn och välj Mata ut / ladda.
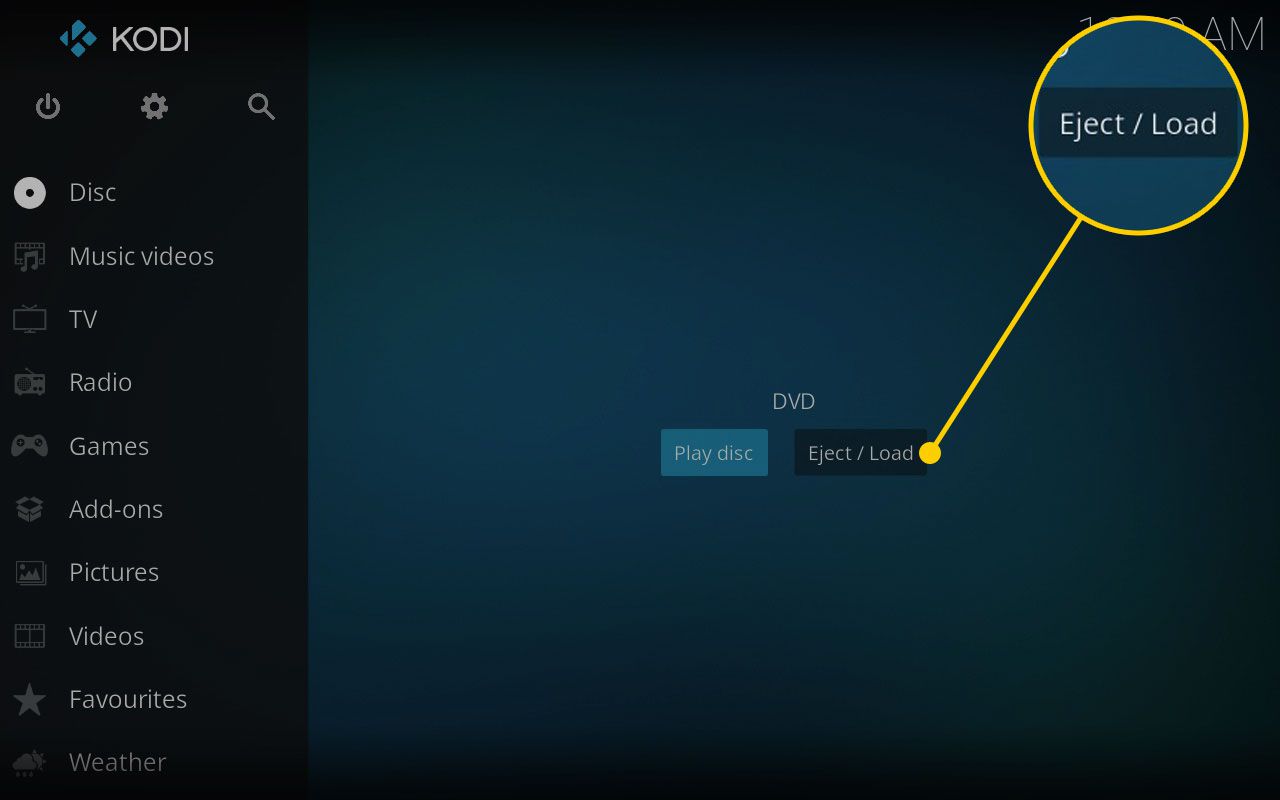
Hur man hittar fler filmer att titta på på Kodi
Som standard fungerar Kodi bara med filer som du pekar på. Men eftersom det är öppen källkod har communityn utvecklat tillägg för att öka dess funktionalitet. Så här hittar och laddar du ned Kodi-tillägg för att se ännu mer innehåll på Kodi. Vissa tillägg kan ge tillgång till olagligt erhållna filmer och TV-program. Använd ditt bästa omdöme när du överväger att installera dem.
-
Välj i Kodi Tillägg.
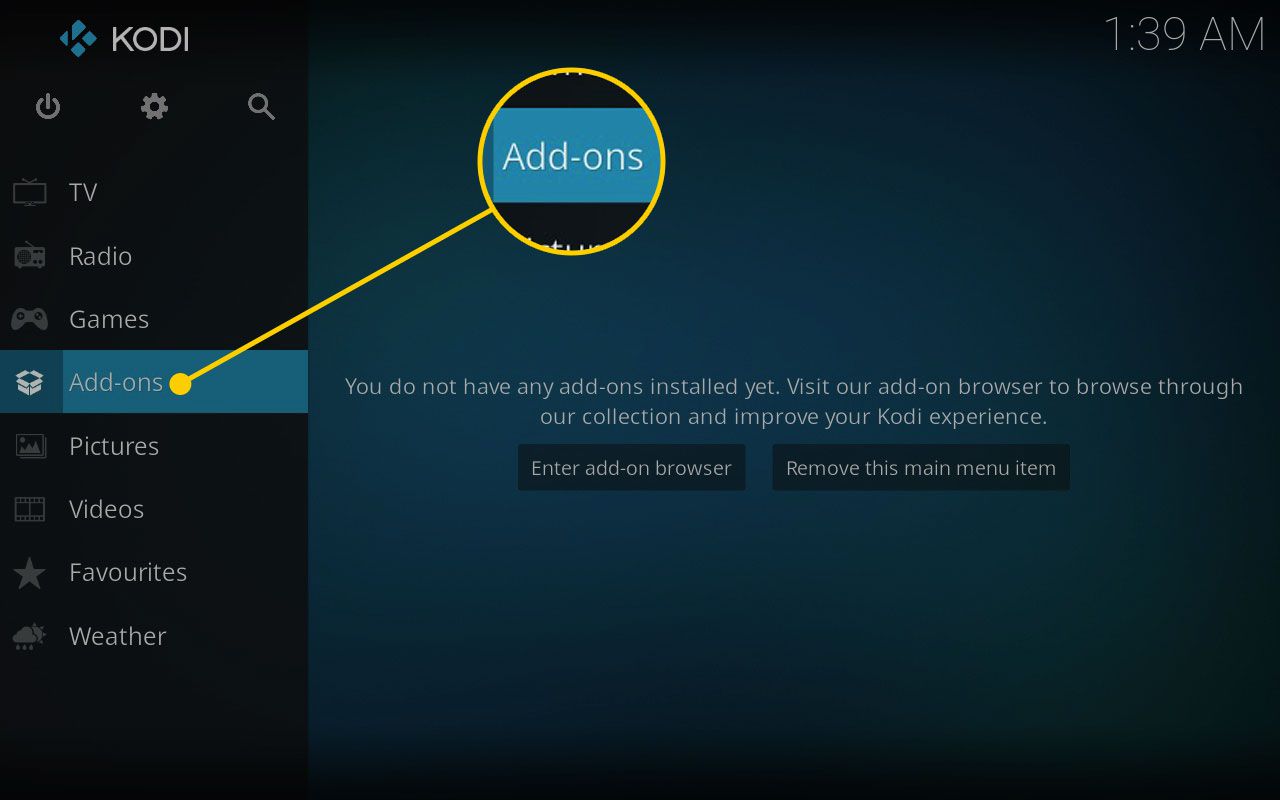
-
Välj Öppna tilläggswebbläsaren.
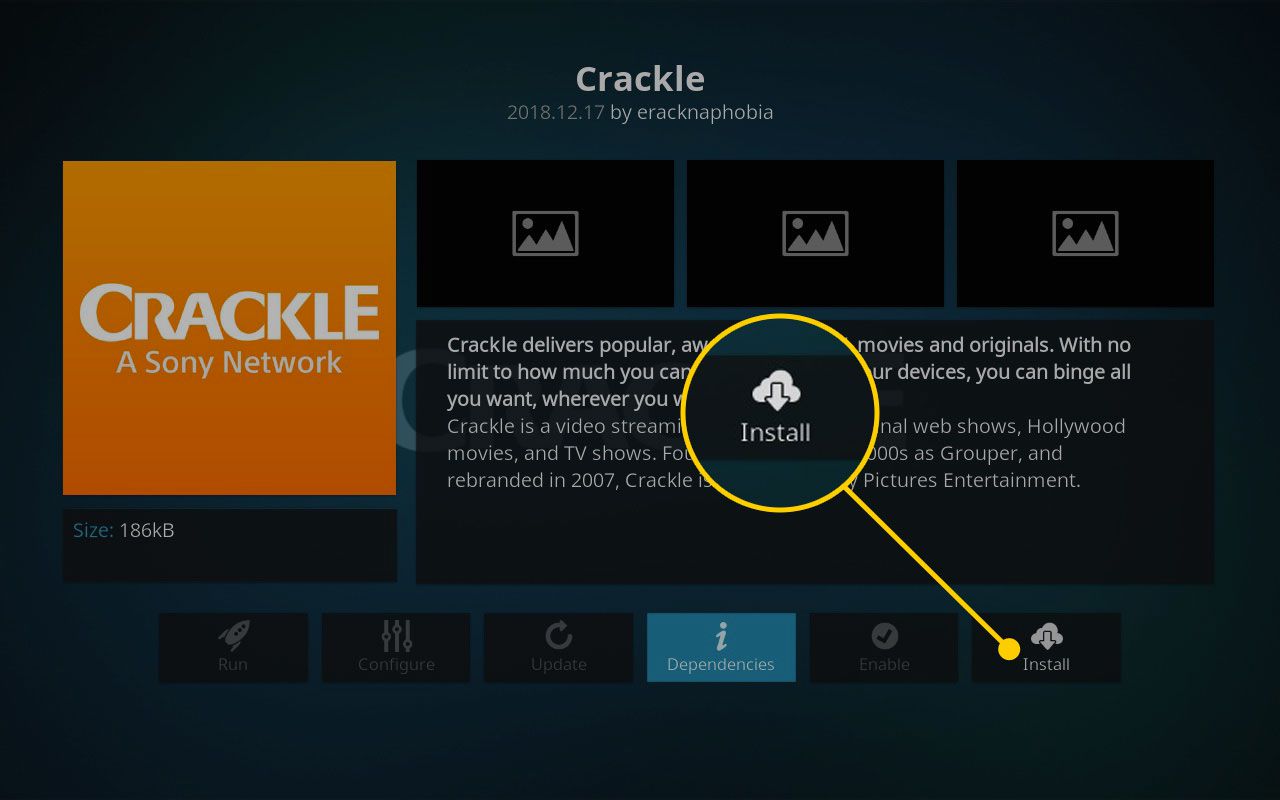
-
Bläddra i listan med tillägg tills du hittar en du vill ha och välj den.
-
Välj Installera.
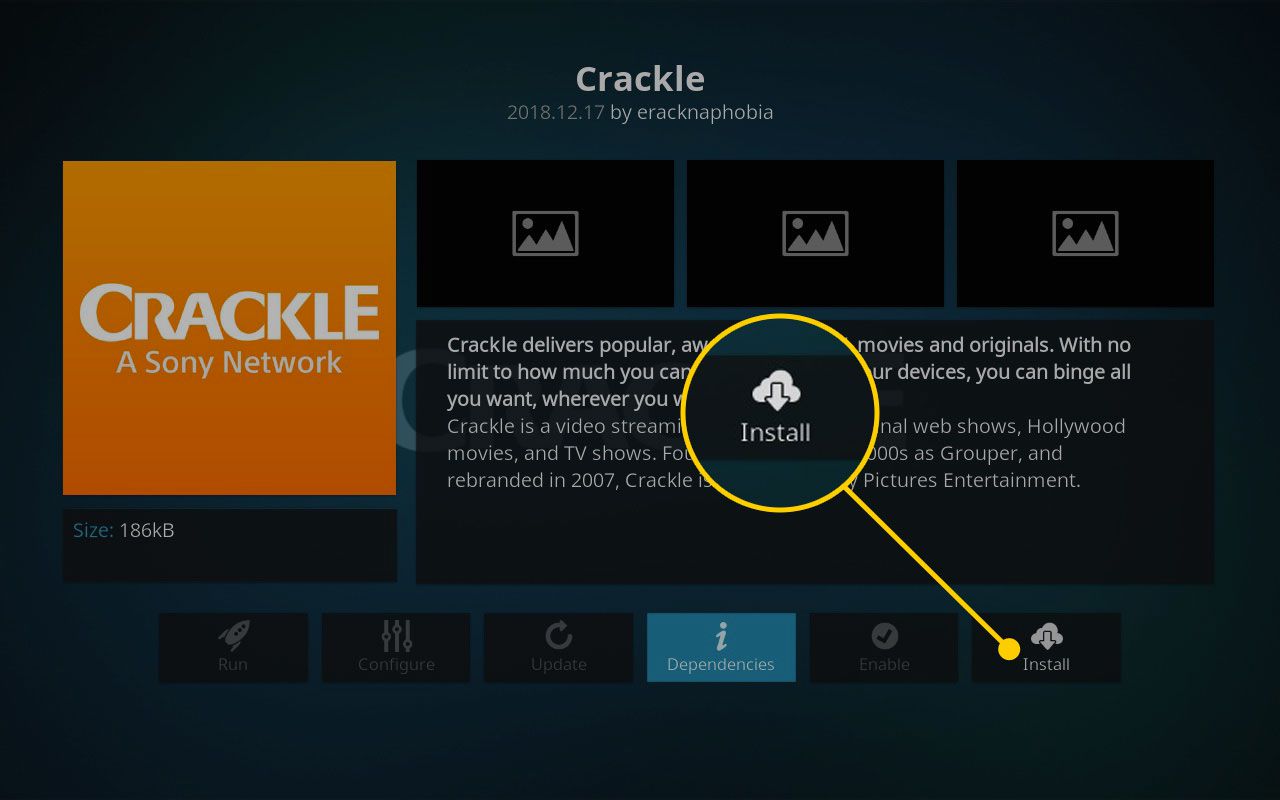
-
Om tillägget du valt behöver fler filer för att fungera kommer nästa skärm att visa allt Kodi behöver ladda ner. Välj OK att fortsätta.
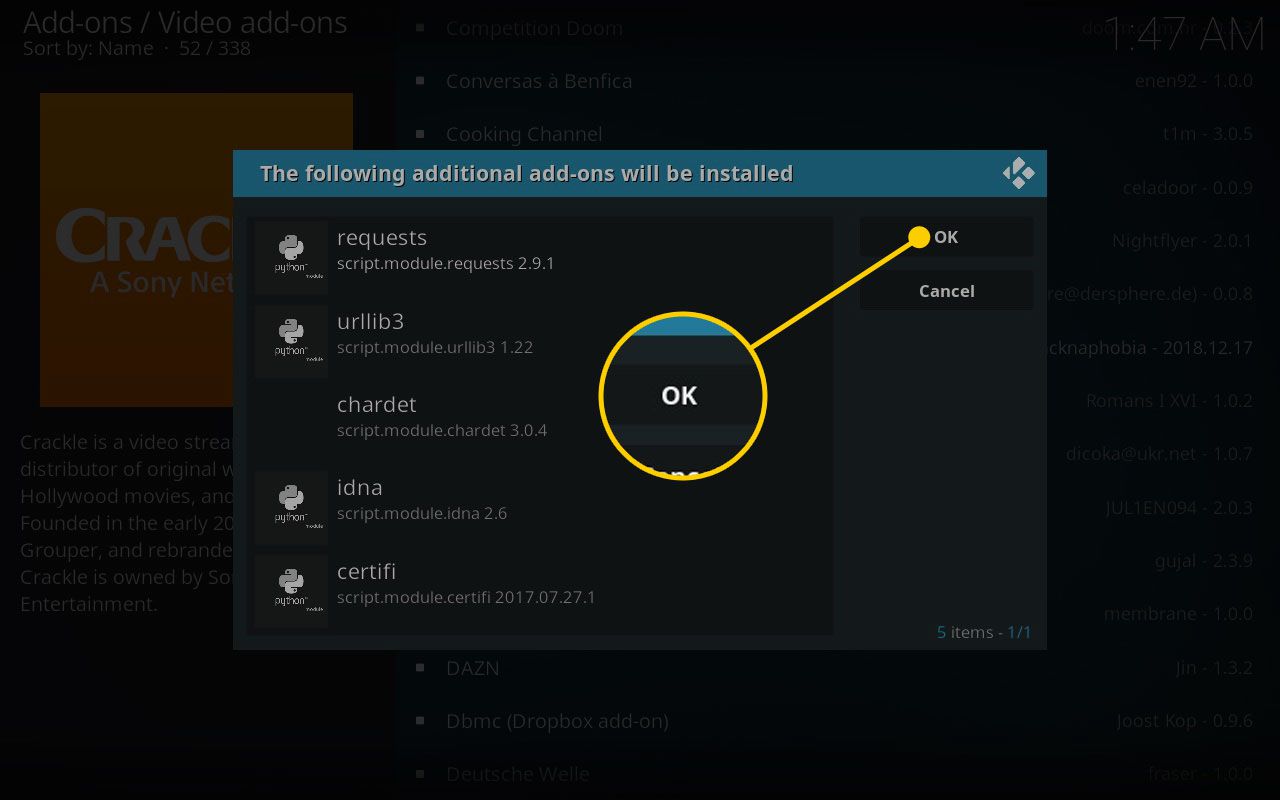
-
Kodi laddar ner alla nödvändiga filer.
-
Tryck Esc för att återgå till tilläggsmenyn, där tillägget du installerade nu syns.
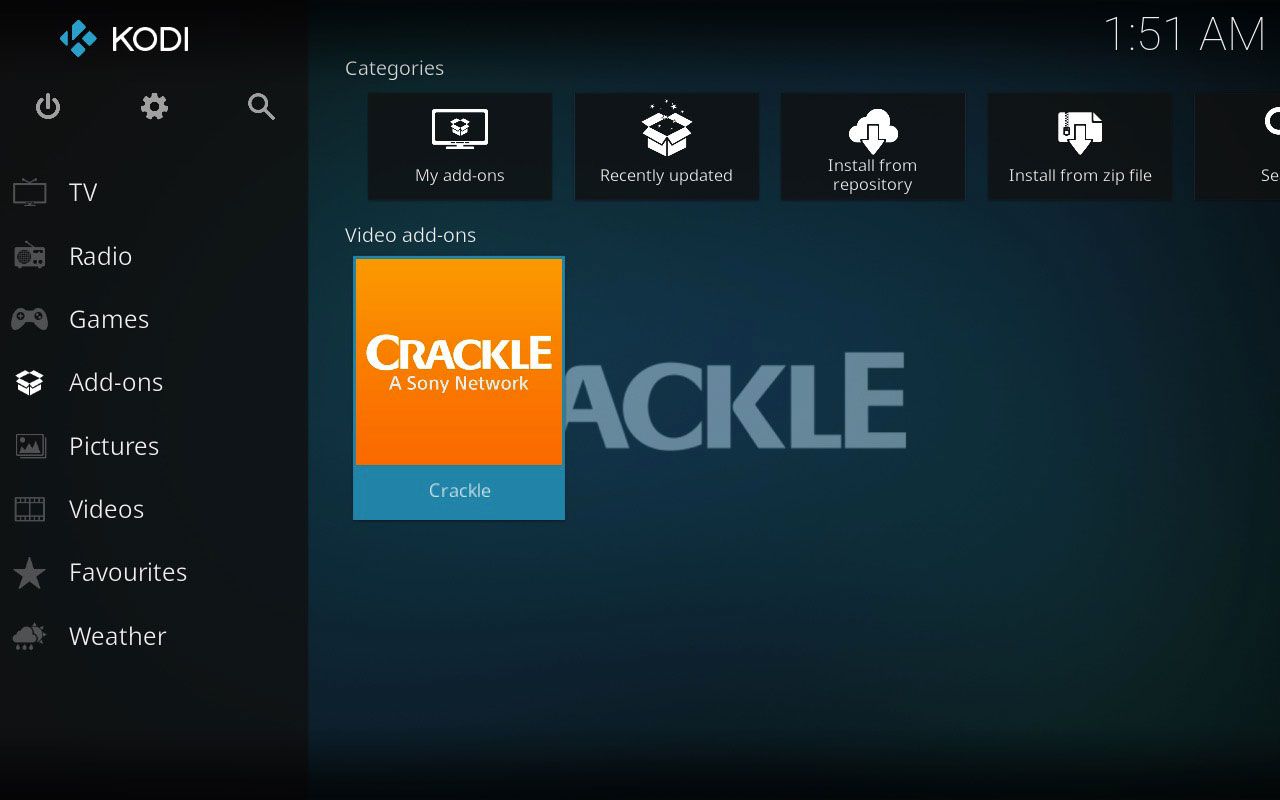
-
Välj tillägget för att öppna det och bläddra bland dess innehåll. Filmer och program som du tittar på från tillägg har samma kontroller som videor du importerade.
-
Upprepa dessa steg för att lägga till fler tjänster i din Kodi-webbläsare.