
För att få ut det mesta av din Chromebook-upplevelse och för att säkerställa säkerheten för både din bärbara dator och personlig information är det viktigt att veta hur du uppdaterar Chromebook så att den fortsätter att köra den senaste versionen av Chrome OS.
Hur man uppdaterar en Chromebook
Som standard kommer Chrome OS att söka efter uppdateringar och ladda ner dem automatiskt när en Wi-Fi- eller kabelanslutning upptäcks. Du kan dock vara proaktiv genom att manuellt söka efter och tillämpa tillgängliga uppdateringar via följande steg. Det är bra att starta om din Chromebook ofta så att automatiskt nedladdade uppdateringar kan installeras helt.
-
Logga in på din Chromebook om det behövs.
-
Klicka på Tid -indikator, längst ned till höger på skärmen.
-
När popup-gränssnittet visas klickar du på inställningar, representerad av en kugghjulsikon.
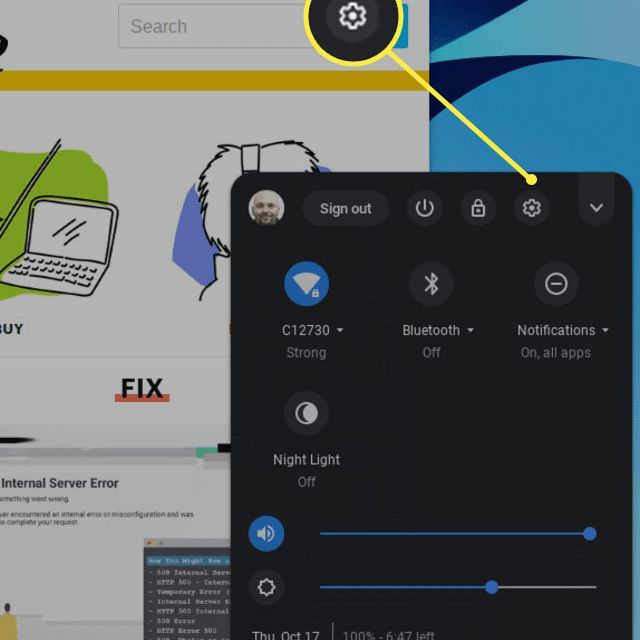
-
Chrome-inställningarna ska nu visas. Klick Om Chrome OS, i den vänstra menyfönstret längst ned på skärmen.
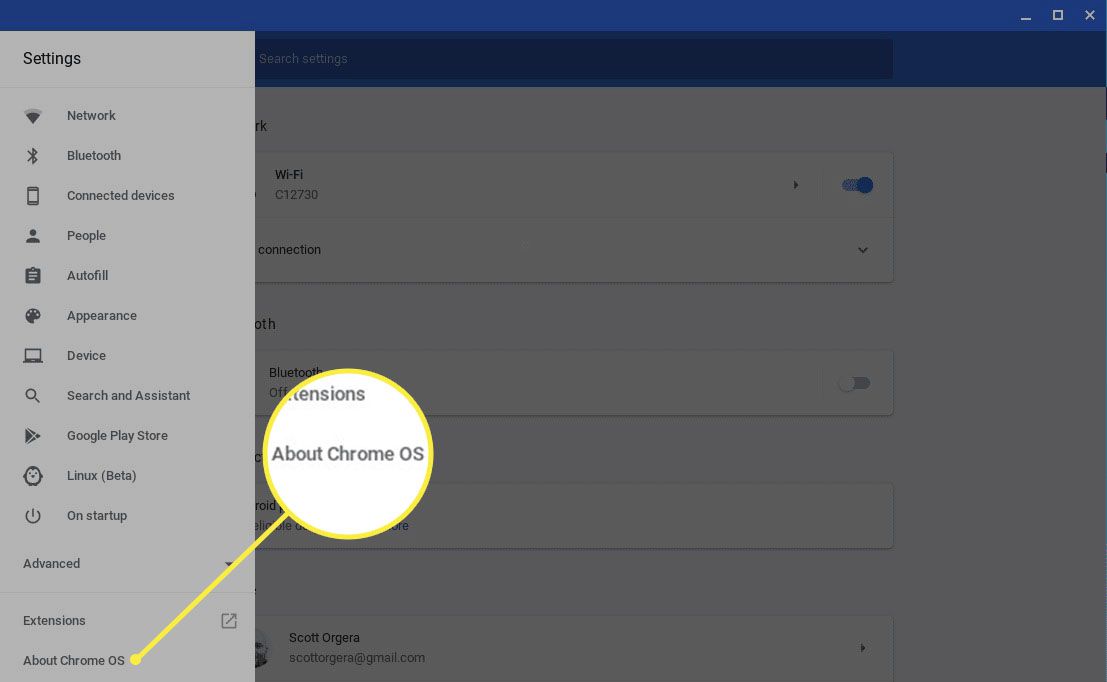
På äldre versioner av Chrome OS kan du först behöva klicka på Hamburgare Meny i det övre vänstra hörnet på inställningsskärmen.
-
Om Chrome OS-gränssnittet ska nu visas. Klick Sök efter uppdateringar.
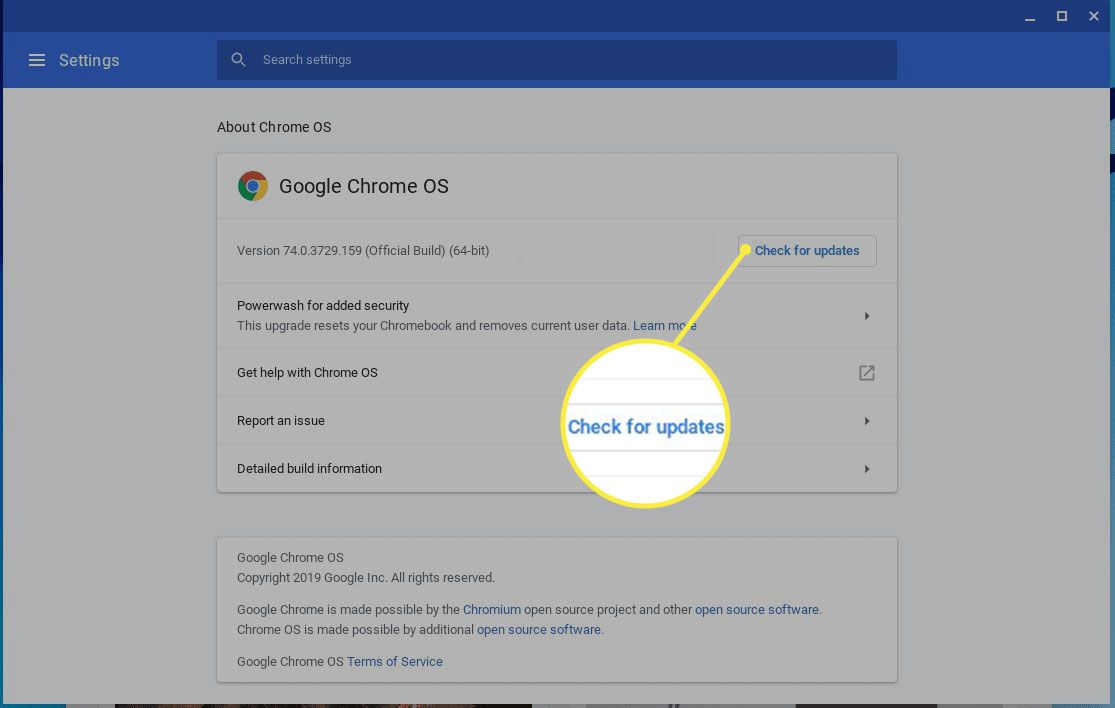
-
Chrome OS kommer nu att kontrollera om det finns några uppdateringar för din specifika Chromebook. Om det finns några hämtas de automatiskt.
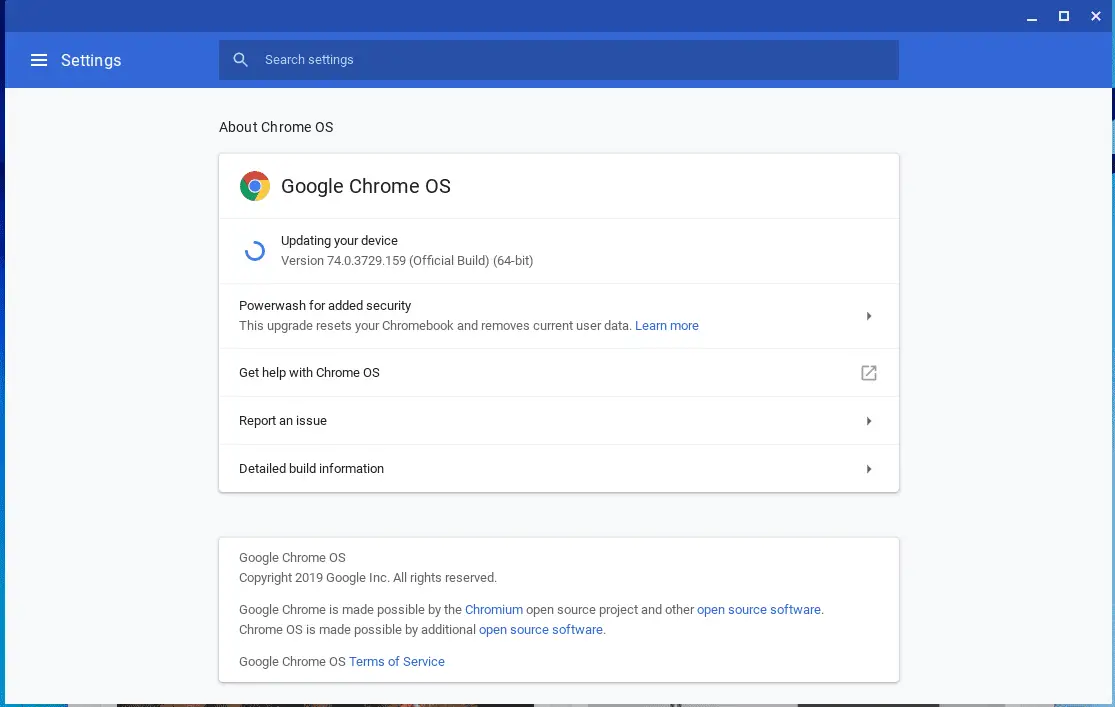
-
Klicka på om en uppdatering laddas ner Omstart för att slutföra processen.
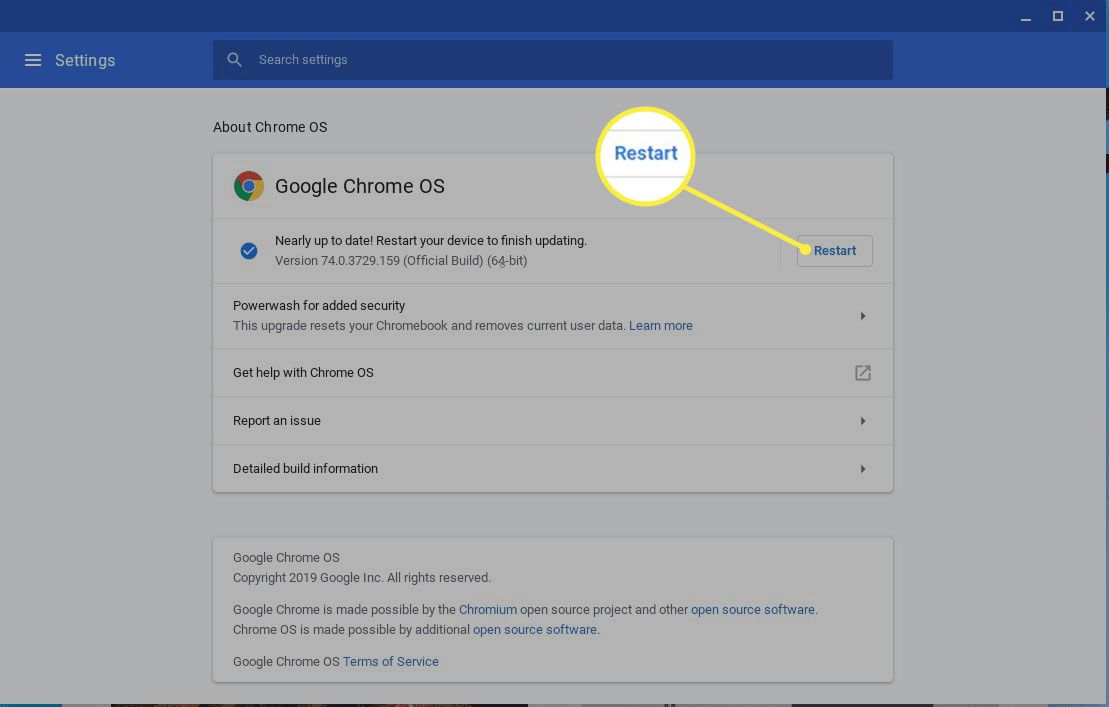
-
Din Chromebook startas om. Ange ditt lösenord när du blir ombedd och logga in på Chrome OS, som nu ska uppdateras fullständigt.
Uppdateringsmeddelanden om Chromebook
Som nämnts ovan hämtar Chrome OS ofta uppdateringar utan din vetskap så länge det finns en aktiv internetanslutning. Om en av dessa uppdateringar har laddats ner och kräver en omstart för att slutföra installationsprocessen, kommer ett meddelande att visas i det nedre högra hörnet på skärmen bredvid den tidigare nämnda tidsindikatorn. Varje gång du ser en av dessa meddelanden rekommenderas att du sparar alla öppna filer och startar om vid den tiden.