
Vad du ska veta
- När Edge har en uppdatering ser du en grön, orange eller röd cirkel i det övre högra hörnet.
- För att manuellt söka efter uppdateringar, öppna huvudmenyn och välj Hjälp och feedback > Om Microsoft Edge.
- Edge uppdaterar normalt sig själv när du stänger och öppnar det igen på både Windows och macOS.
Den här artikeln förklarar hur du uppdaterar webbläsaren Microsoft Edge, inklusive en förklaring av automatiska uppdateringar och instruktioner för att manuellt söka efter och installera uppdateringar. Instruktioner gäller Edge för Windows, macOS, iPhone, iPad och Android.
Hur Microsoft Edge uppdaterar på Windows och macOS
Liksom andra Chromium-baserade webbläsare är Microsoft Edge utformad för att ladda ner och installera uppdateringar när de är tillgängliga automatiskt. Detta inträffar bara när du stänger webbläsaren, så Edge uppdaterar sig inte automatiskt om du lämnar den öppen under längre perioder. När Microsoft Edge har en uppdatering klar ändras menyikonen i det övre högra hörnet. Denna ikon är normalt tre horisontella punkter, men den kommer att innehålla en liten grön cirkel med en pil i mitten när en uppdatering först blir tillgänglig. Om du inte installerar uppdateringen blir ringen så småningom röd. När uppdateringsindikatorn finns kommer huvudmenyn att innehålla en Uppdatering tillgänglig alternativ som vanligtvis inte finns där. Om du klickar på det här alternativet stängs webbläsaren omedelbart, installerar uppdateringarna, öppnar webbläsaren igen och öppnar alla flikar som du har öppnat.
Hur man letar efter uppdateringar och uppdaterar Microsoft Edge på Windows och macOS
Medan Edge vanligtvis uppdaterar sig själv och ger en varning om den inte har uppdaterats och behöver ditt ingripande, har den också möjlighet att söka efter och installera uppdateringar manuellt. Det här alternativet är bra om du vill se till att du alltid har den senaste versionen, och det är också användbart om ett fel- eller anslutningsfel hindrar Edge från att se en uppdatering och ge en varning. Så här söker du efter Edge-uppdateringar manuellt och installerar om en finns tillgänglig:
-
Klicka på menyknapp (tre horisontella punkter) i det övre högra hörnet.
-
Klick Hjälp och feedback > Om Microsoft Edge.
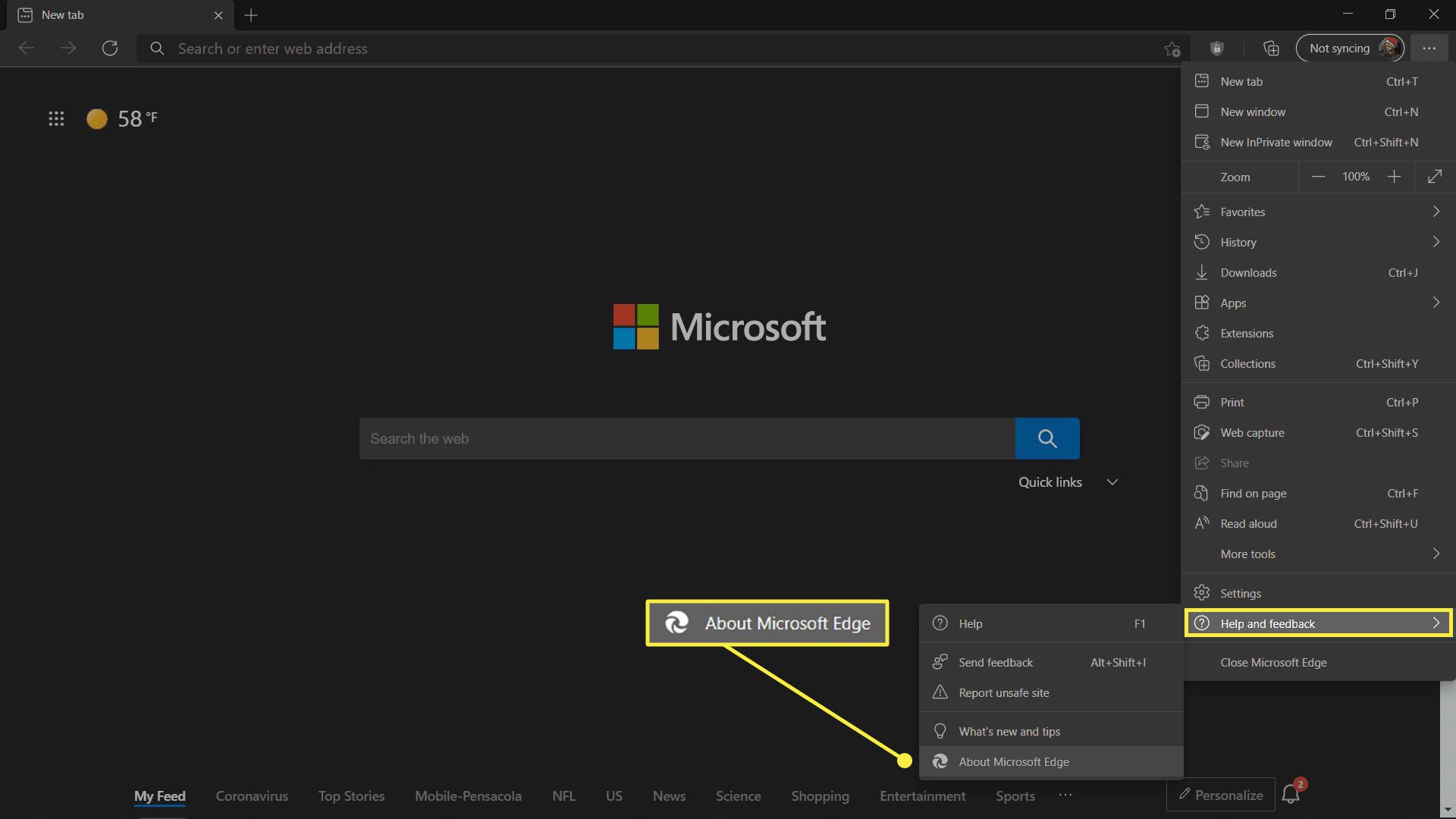
-
Edge söker automatiskt efter uppdateringar och installerar dem om några finns.
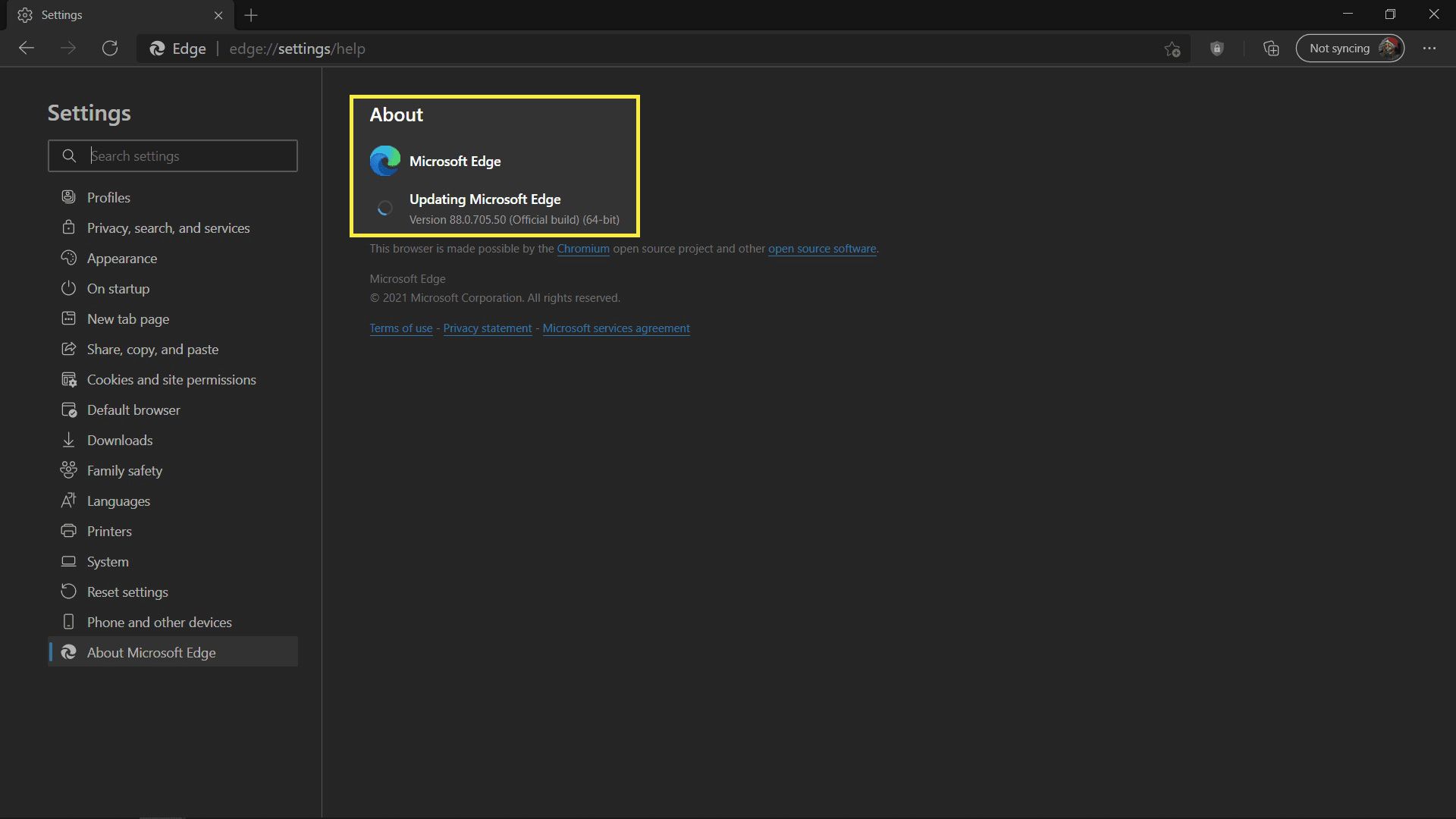
-
När uppdateringen är klar klickar du på Omstart.
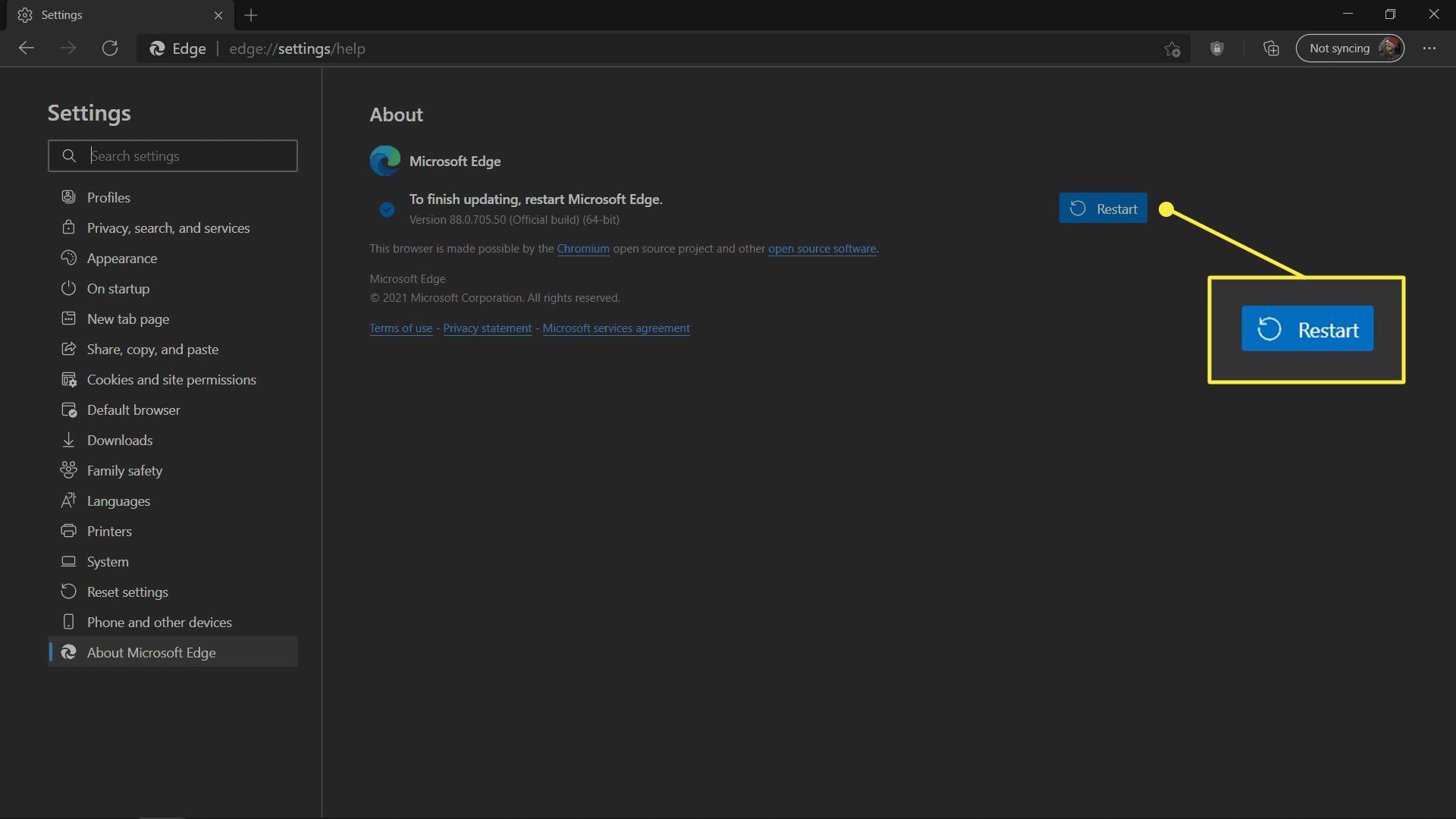
-
Edge startar om med den senaste versionen på plats.
Hur man uppdaterar Microsoft Edge på iPad och iPhone
När en uppdatering blir tillgänglig för Edge på din iPad eller iPhone installeras den automatiskt om du har ställt in det alternativet. Annars kan du uppdatera den med App Store. Båda dessa processer fungerar exakt samma som att uppdatera någon app på iOS. Så här uppdaterar du Microsoft Edge manuellt på iPad eller iPhone:
-
Öppna App Store.
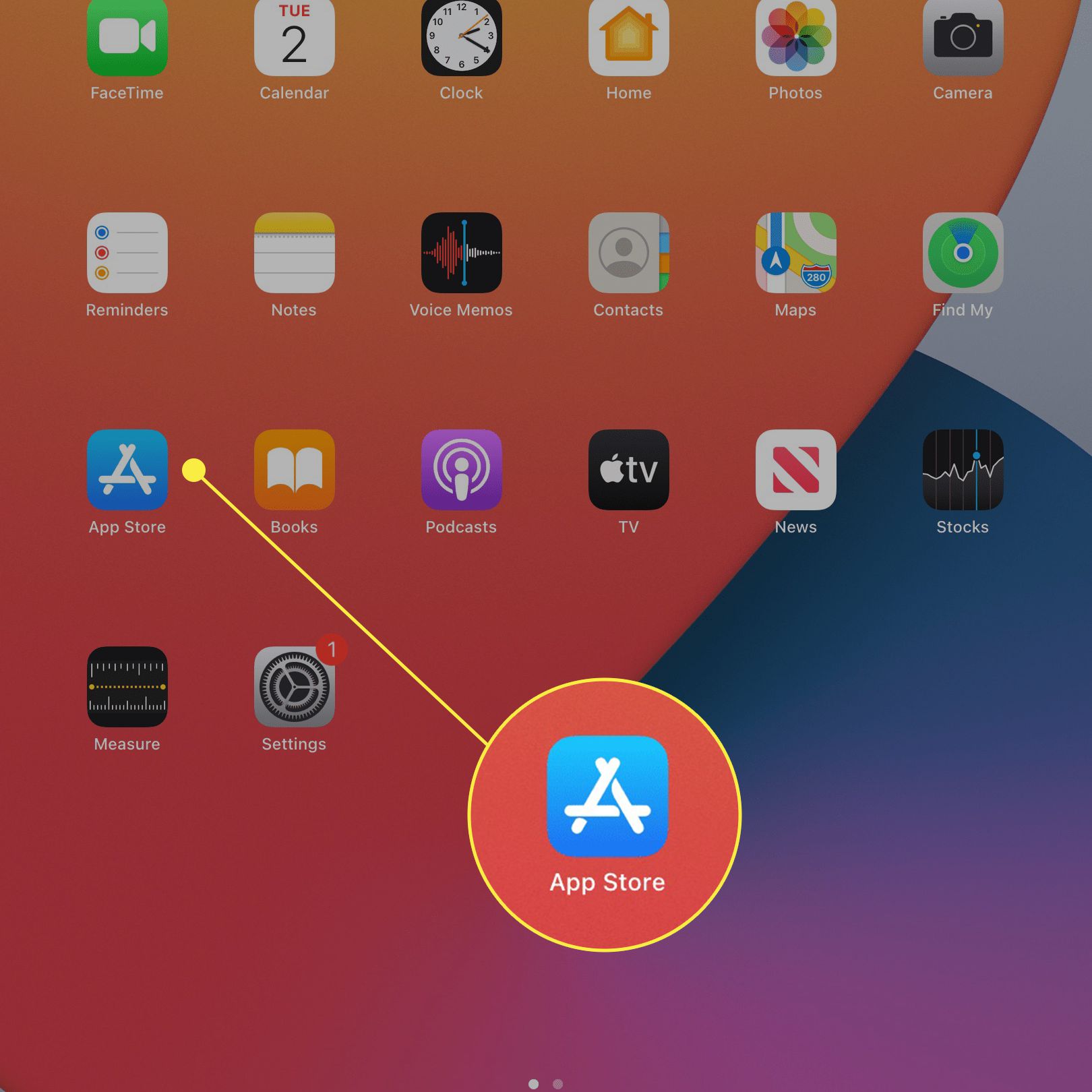
-
Tryck på din profilikon högst upp på skärmen.
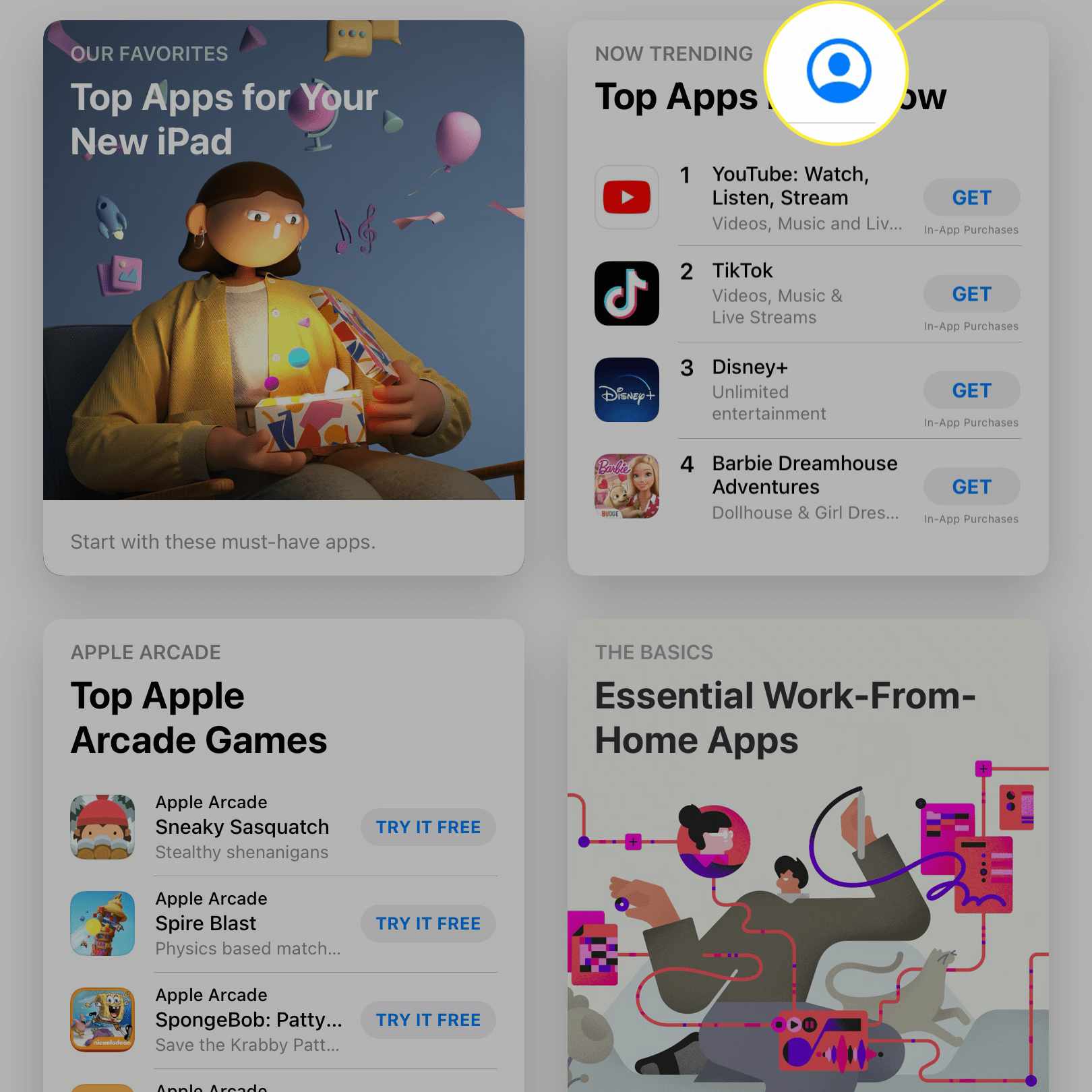
-
Knacka Uppdatering bredvid Edge.
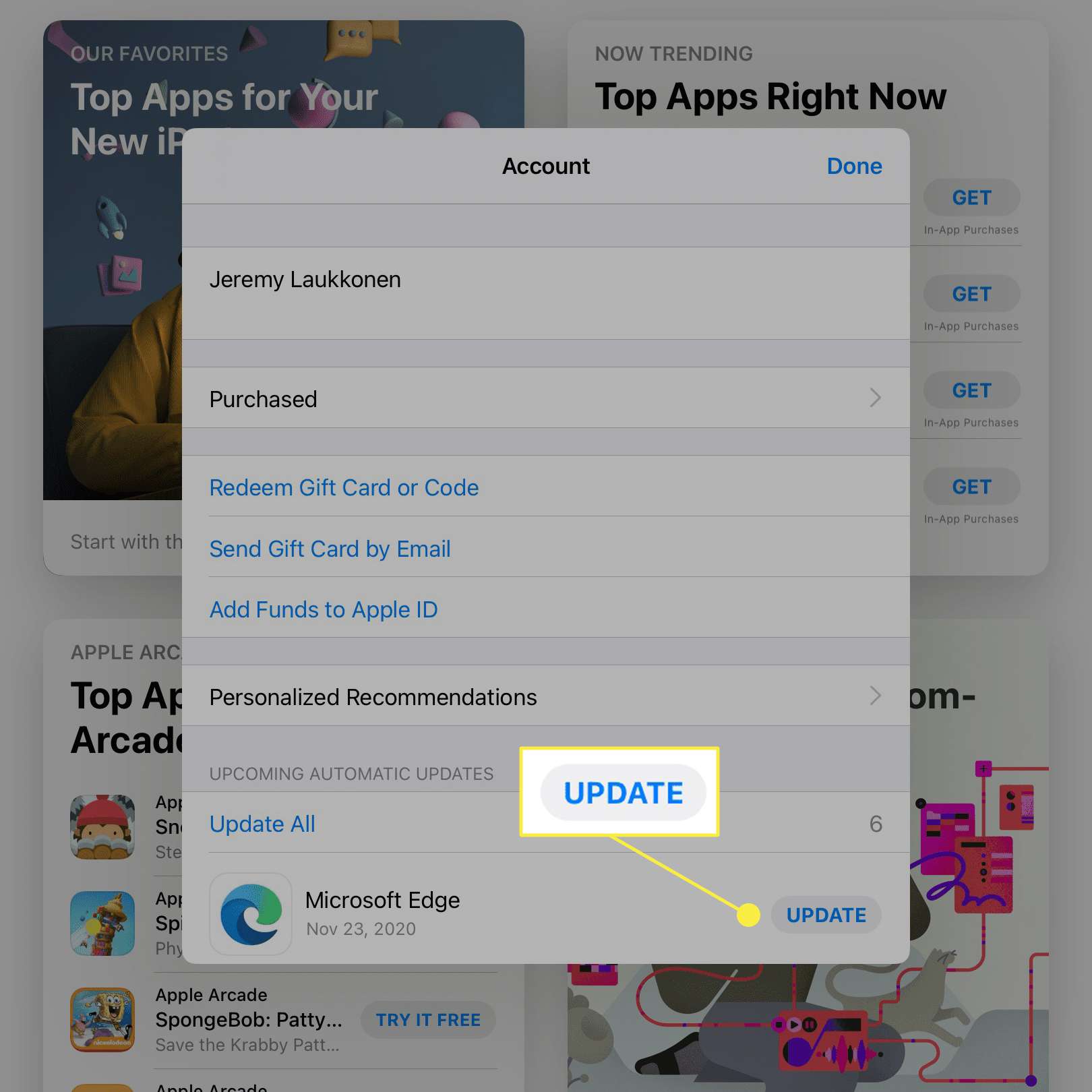
Tappning Uppdatera alla kommer också att uppdatera Edge om en uppdatering är tillgänglig. Om Edge inte finns i listan över appar som behöver uppdateringar, betyder det att den redan är fullständigt uppdaterad.
Hur man uppdaterar Microsoft Edge på Android
Android ger dig också möjlighet att automatiskt uppdatera Edge när en uppdatering blir tillgänglig, eller manuellt uppdatera med Google Play Store. Denna process fungerar på samma sätt som att uppdatera alla appar på Android. Så här uppdaterar du Microsoft Edge manuellt på Android:
-
Öppna Google Play Butik.
-
Söka efter Microsoft Edge.
-
Knacka Uppdatering.
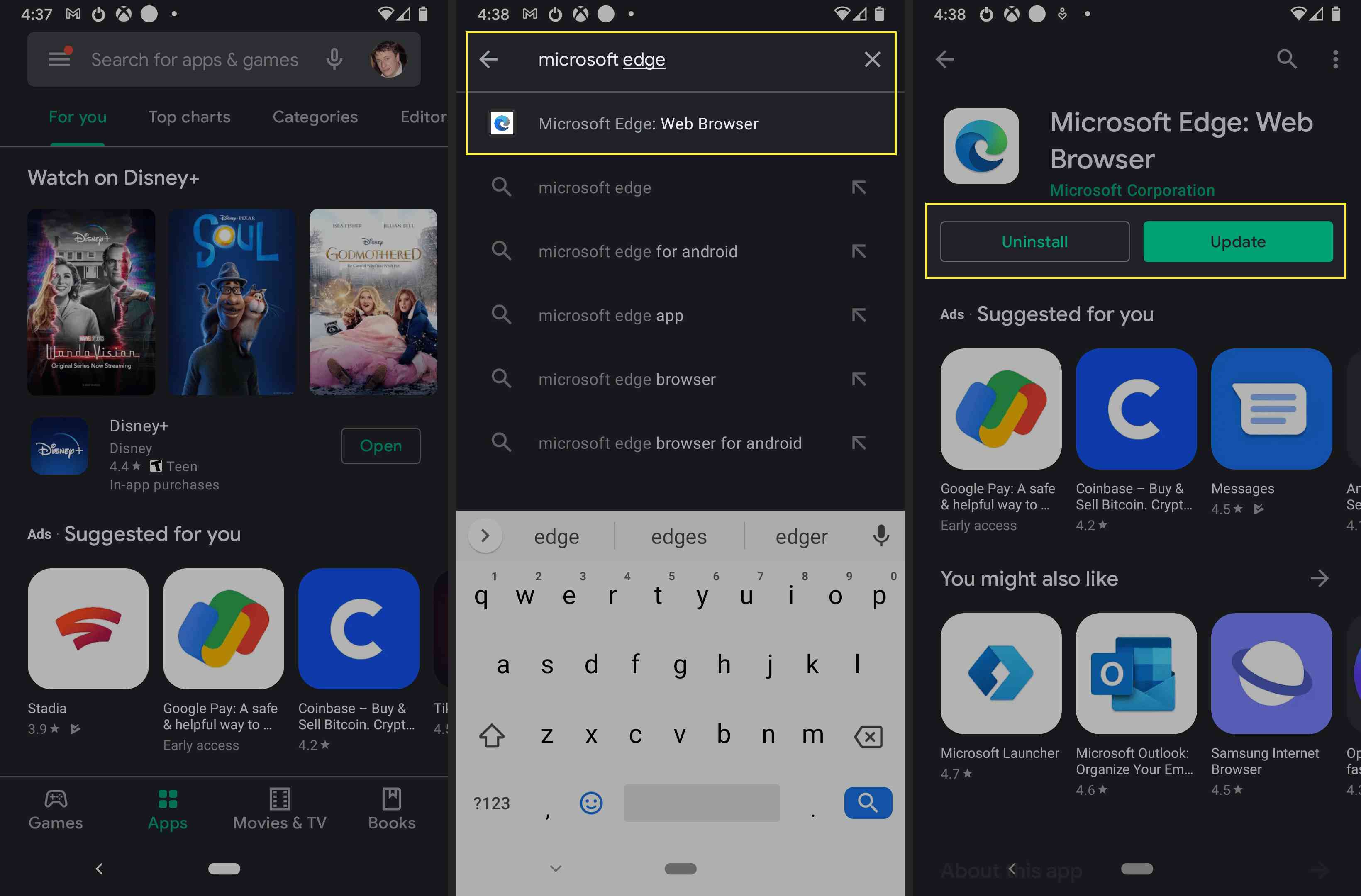
Om du ser en Öppna ikonen finns det ingen uppdatering tillgänglig.