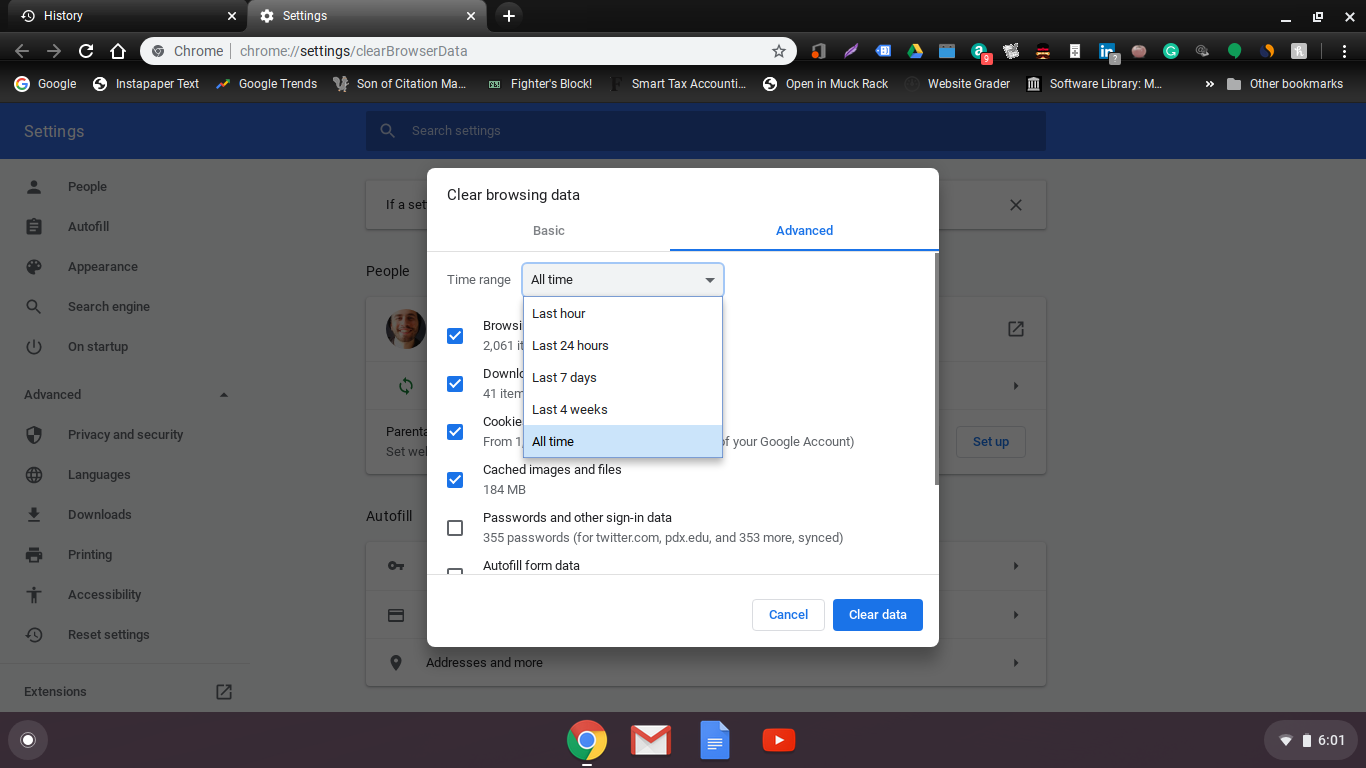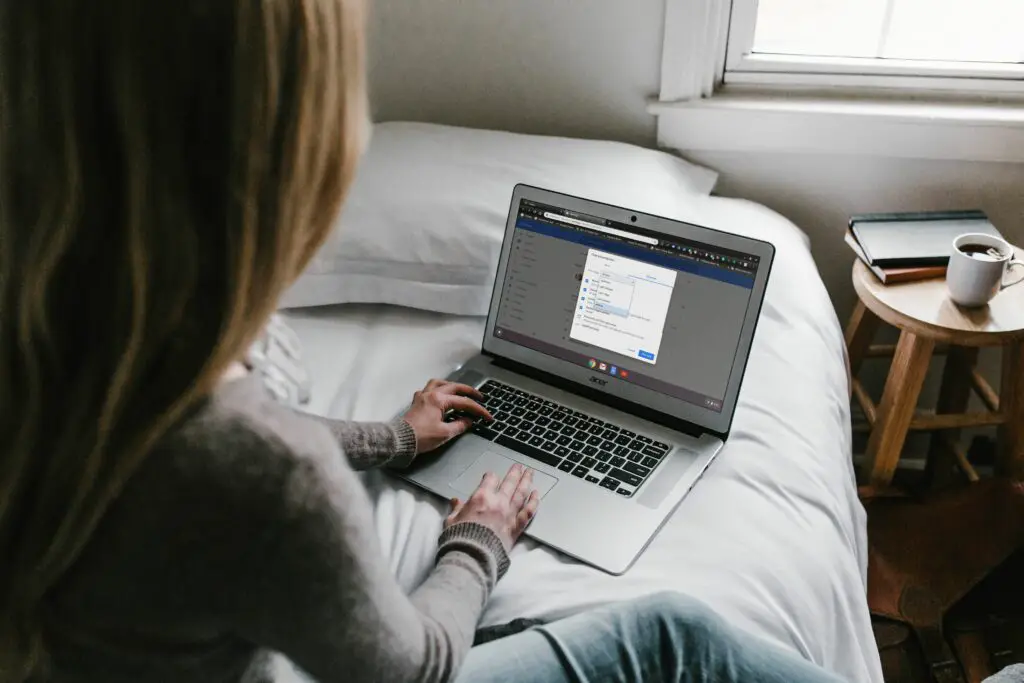
Vad du ska veta
- All historik: Välj från Chrome-menyn Historia > Historia > Rensa webbhistorik. Avmarkera varje ruta men Sökhistorik > Radera data.
- Vissa webbplatser: Välj från Chrome-menyn Historia > Historia. Markera kryssrutan bredvid webbplatserna för att rensa och välj sedan Radera.
- Efter datum: Välj Chrome-menyn Historia > Historia > Rensa webbhistorik > Avancerad. Välj ett tidsintervall. Välja Radera data.
Att veta hur man rensar internethistorik på en Chromebook är användbart för att bli av med cachad webbplatsinformation, hålla koll på din internetanvändning och göra det svårt för andra att övervaka din användning. Så här hittar du din Chromebook-webbläsarhistorik, hur du rensar allt på en gång, hur du rensar det via webbplatsen och hur du rensar det efter datum.
Så här hittar du Chromebook-webbläsarhistorik
-
I Chrome öppnar du ett nytt Google Chrome-fliken.
-
Klicka på menyn med tre punkter längst upp till höger på skärmen. Du kan trycka på (CTRL+H) från valfri flik för att komma åt Historia meny.
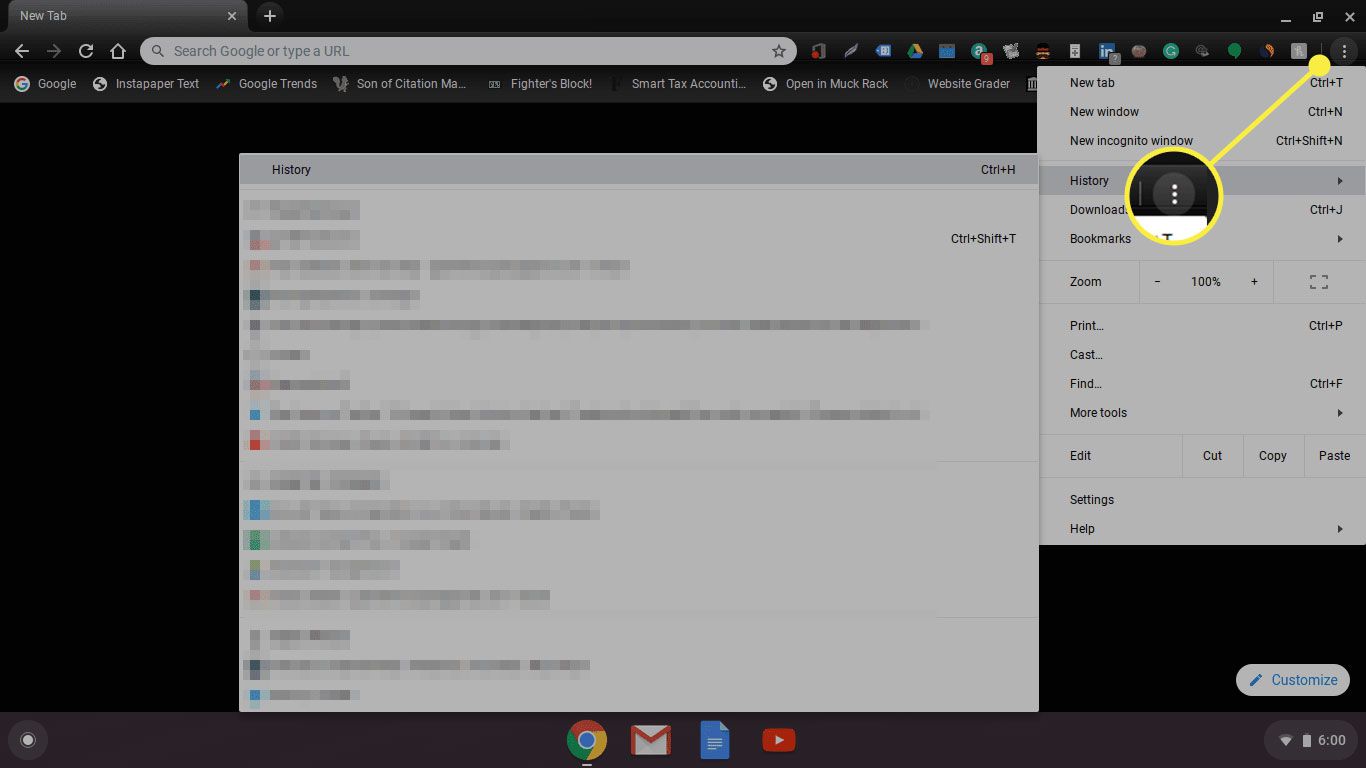
-
Håll muspekaren över Historia och välj Historia i menyn som visas.
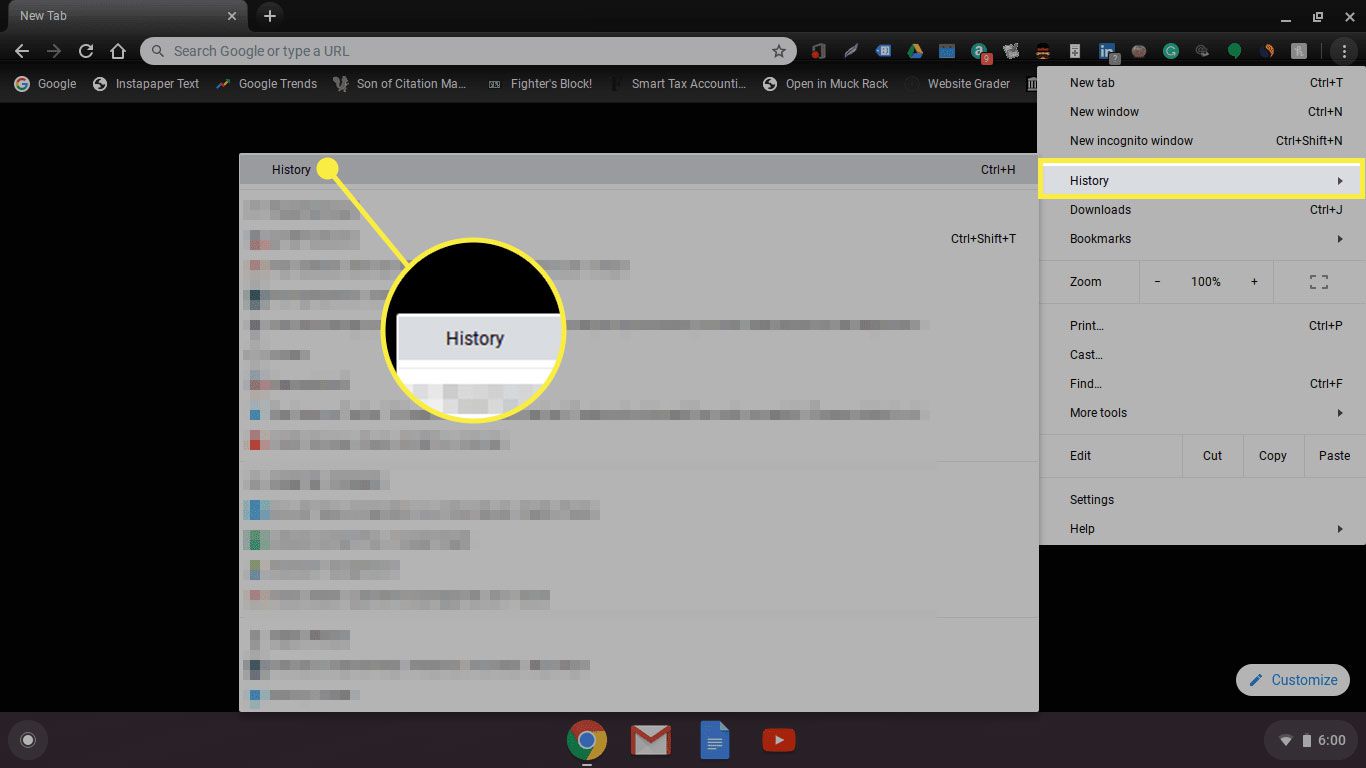
-
Fliken du ser först är Chrome Historia fliken, som visar hela din webbhistorik för Chrome på den Chromebook du använder för närvarande.
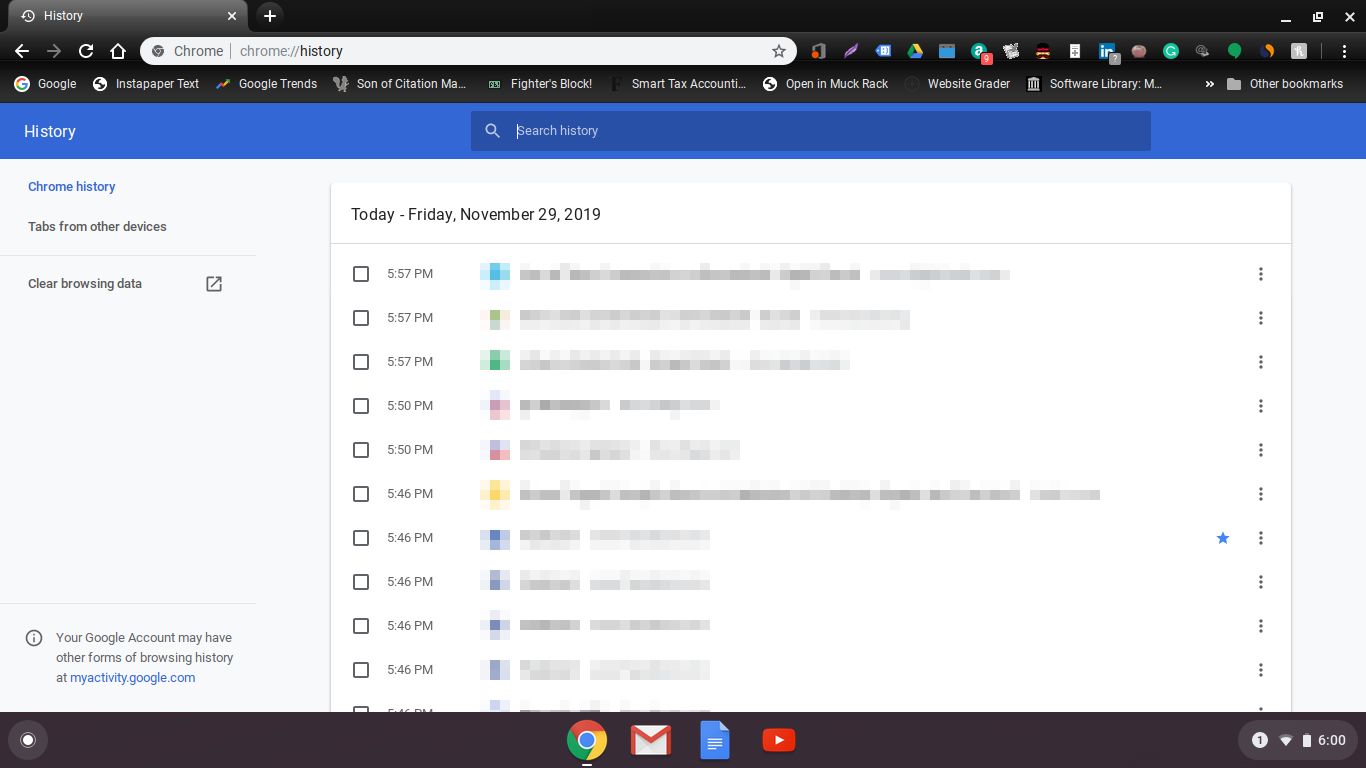
-
Klick Flikar från andra enheter på den vänstra navigeringsmenyn för att se en vy över din webbhistorik för Google Chrome på andra enheter. Detta är användbart för att bestämma hur du ska ta bort din webbläsarhistorik, eftersom du kanske vill behålla historikdata på andra enheter.
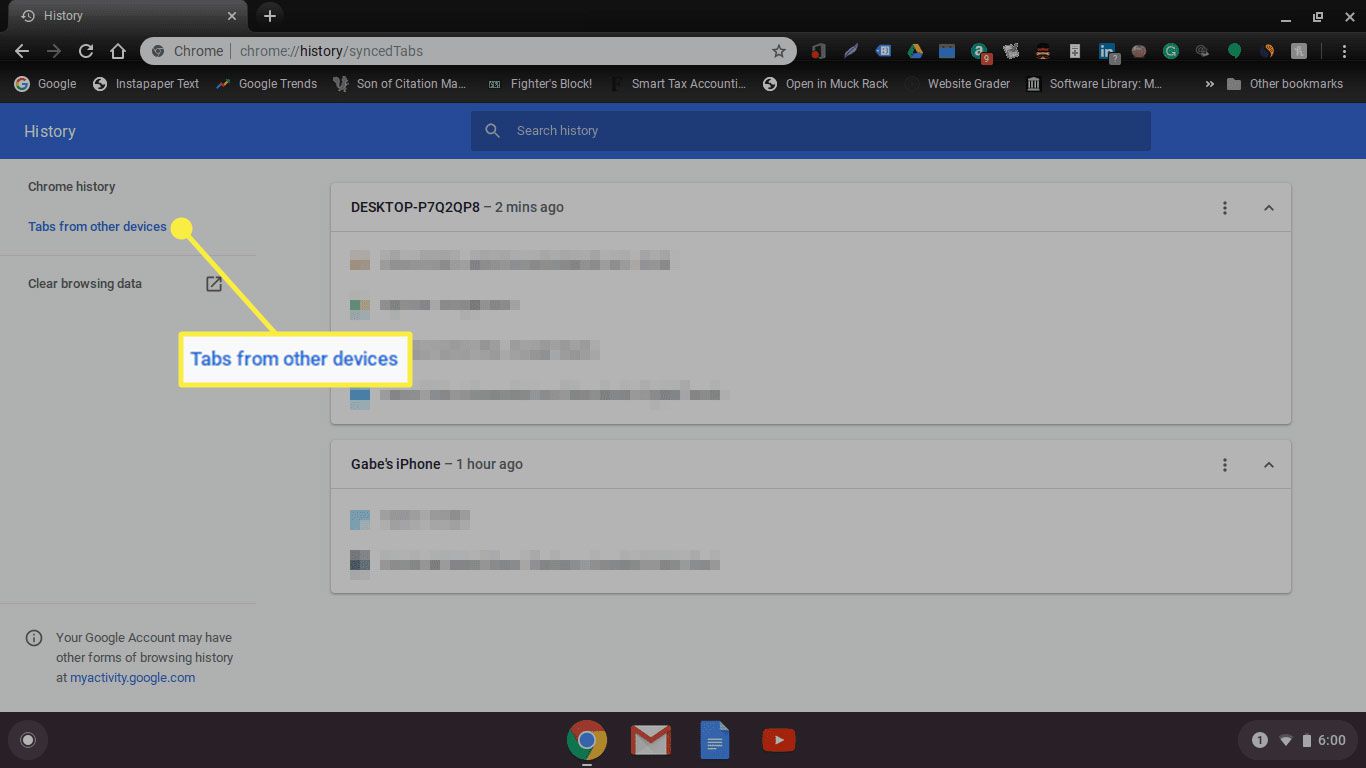
Så här rensar du all webbläsarhistorik i Google Chrome på en gång
Naturligtvis kan du också rensa all din webbläsarhistorik i Google Chrome samtidigt om det inte finns något specifikt du behöver hålla fast vid. Följ dessa steg för att göra det.
-
I Rensa webbhistorik stanna kvar på menyn Grundläggande flik.
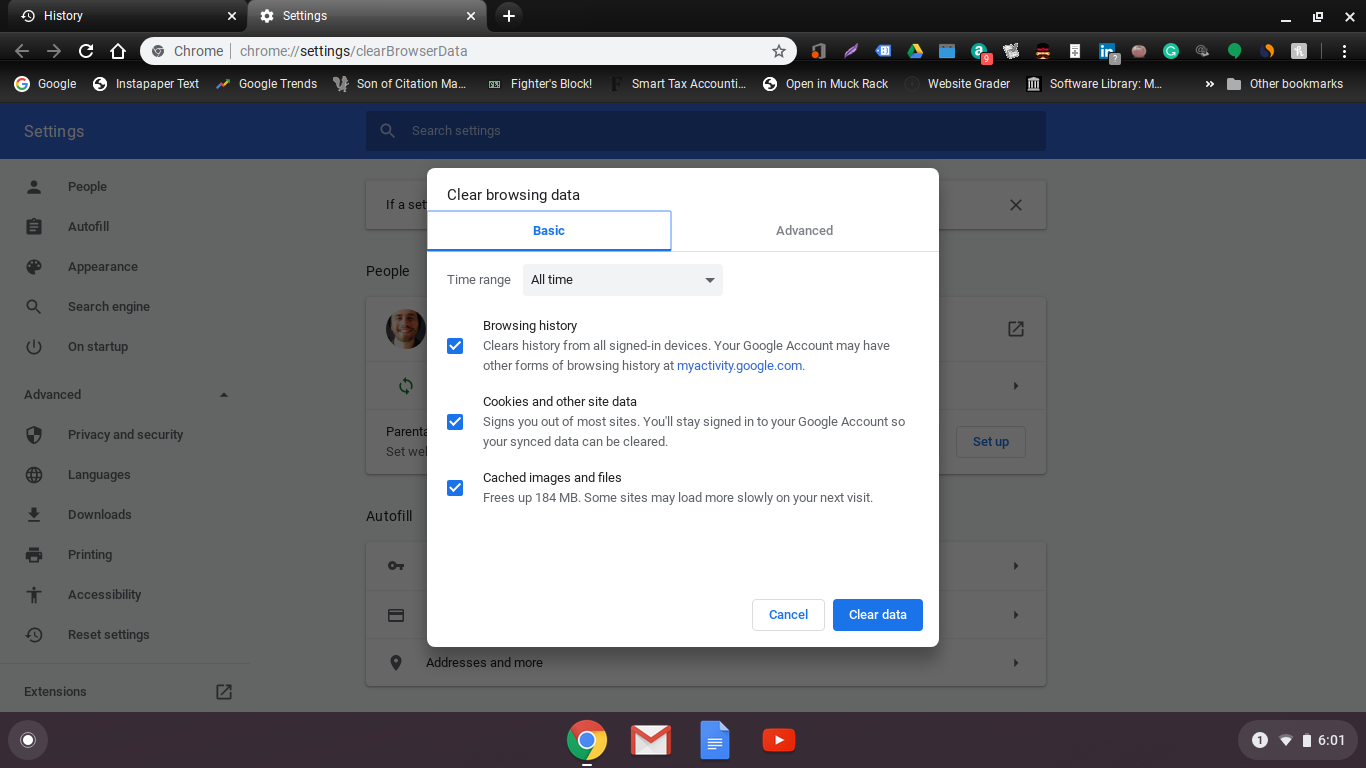
-
Avmarkera allt utom Sökhistorik. Klicka på Radera data -knappen längst ned till höger i fönstret. Bekräfta att du är säker på att du vill ta bort data om ett bekräftelsefönster visas.
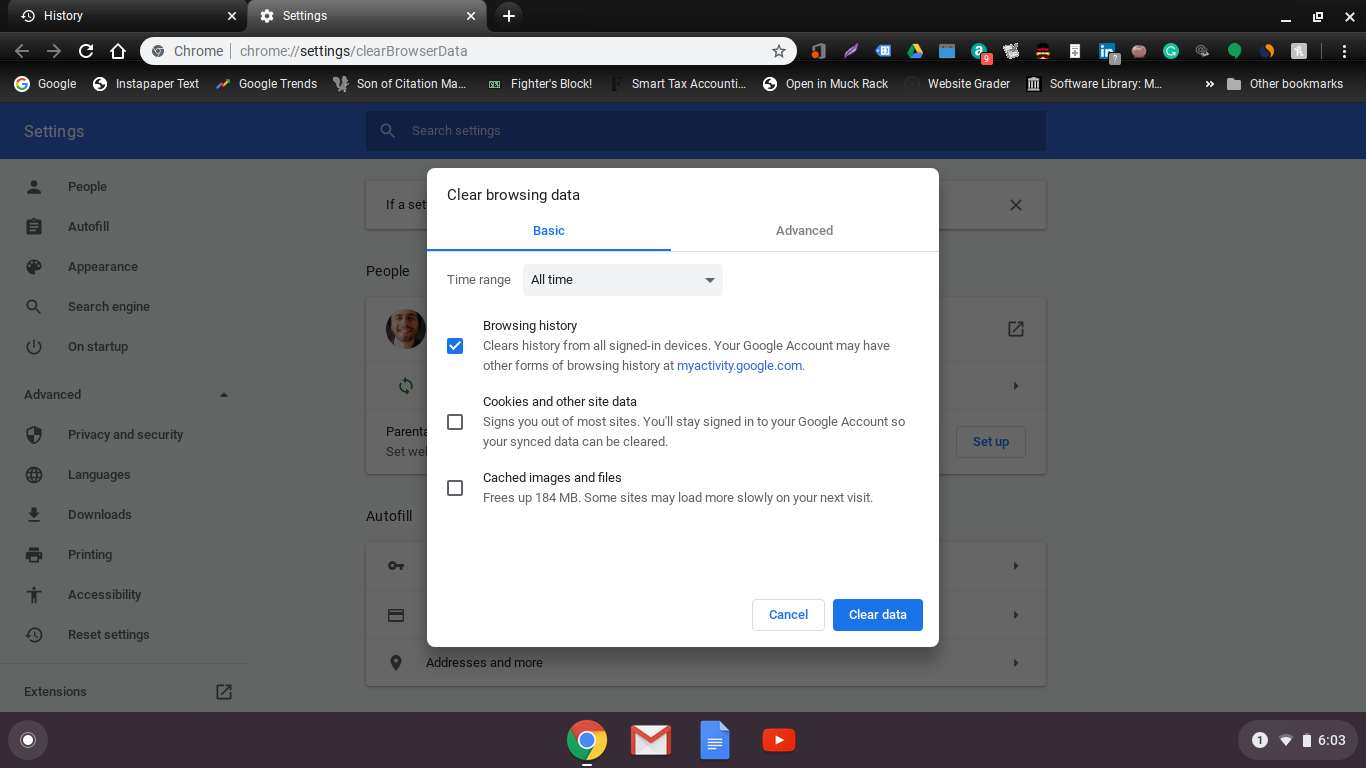
-
Du bör nu se en skärm som visar att du inte har sparat någon webbhistorikdata.
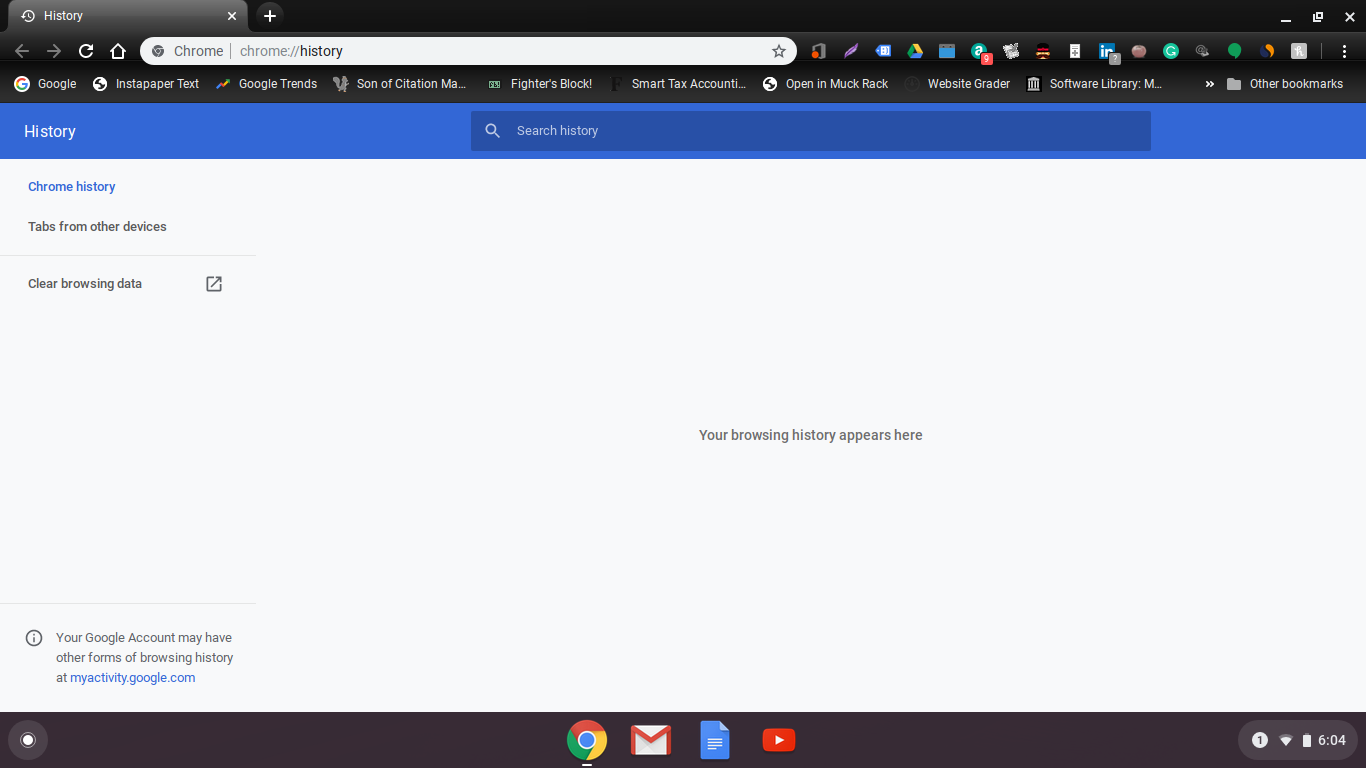
Så här rensar du webbläsarhistoriken för Google Chrome per webbplats
Om du inte vill ta bort all webbhistorik du har i Google Chrome kan du bara ta bort specifika webbplatser. Allt du behöver göra är över markören över kryssrutan bredvid någon av historikfilerna du vill ta bort. Klicka på de du inte vill ha, och deras rutor blir blå. Bläddra till skärmens övre högra hörn och tryck på Radera när du har valt.
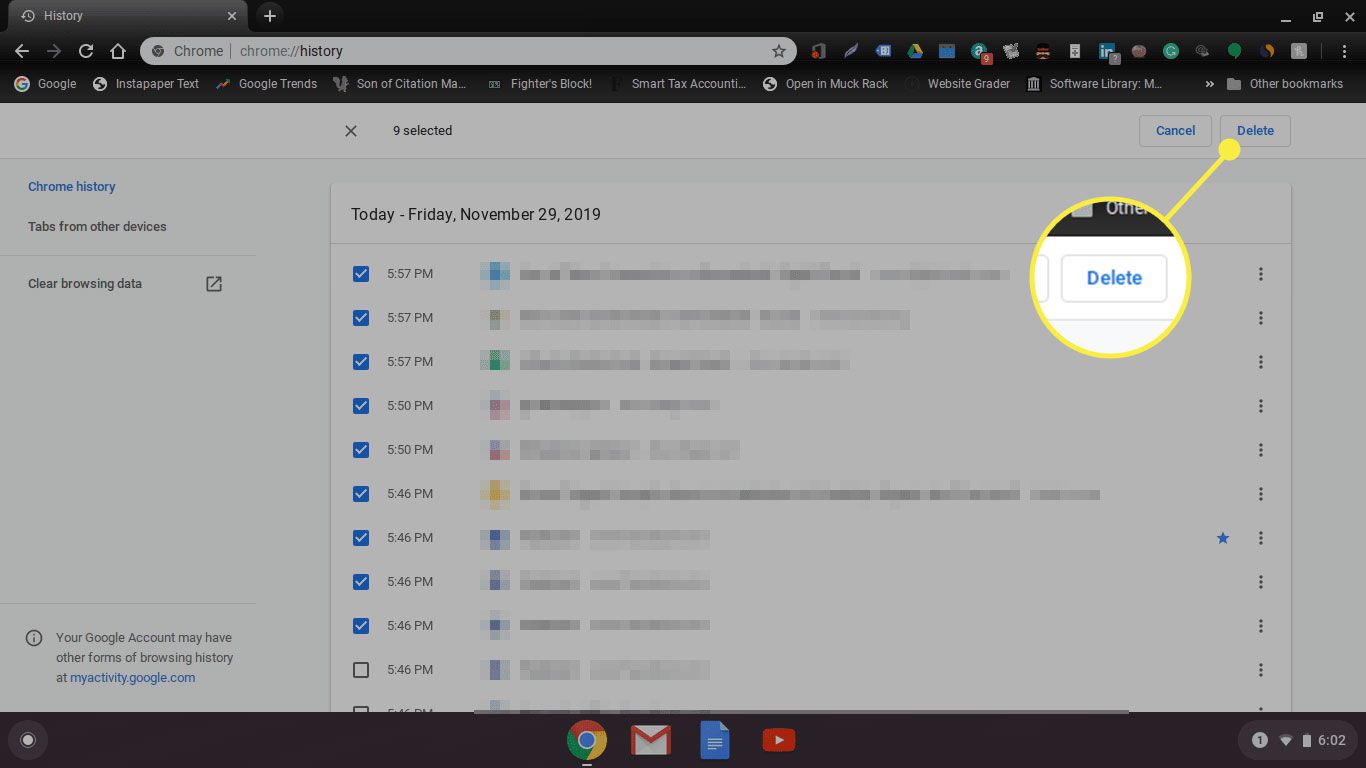
Du får ett bekräftelsefönster här. Klicka bara Avlägsna när du är redo att rensa din Chromebook-webbhistorik.
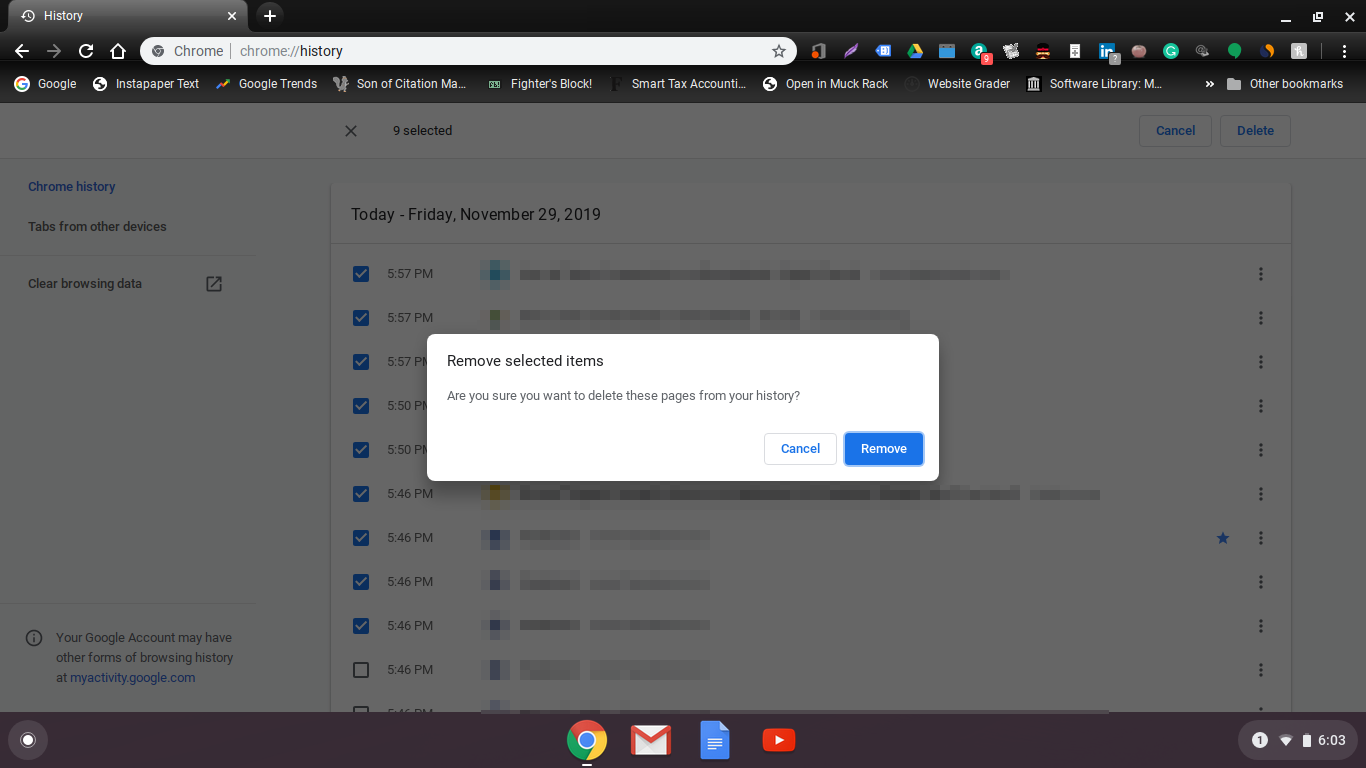
Så här tar du bort webbläsarhistoriken för Google Chrome efter datum
Om det du försöker göra är att ta bort din webbhistorik från ett visst datum kan du göra det enkelt. Klicka bara på Rensa webbhistorik länk på menyn till vänster, under Flikar från andra enheter på huvudsidan Historik. I fönstret som dyker upp ser du flikarna Grundläggande och Avancerad. Klicka på Avancerad för att komma till rullgardinsmenyn som inkluderar tidsalternativ. Du måste avmarkera något i den här menyn som du inte vill radera.
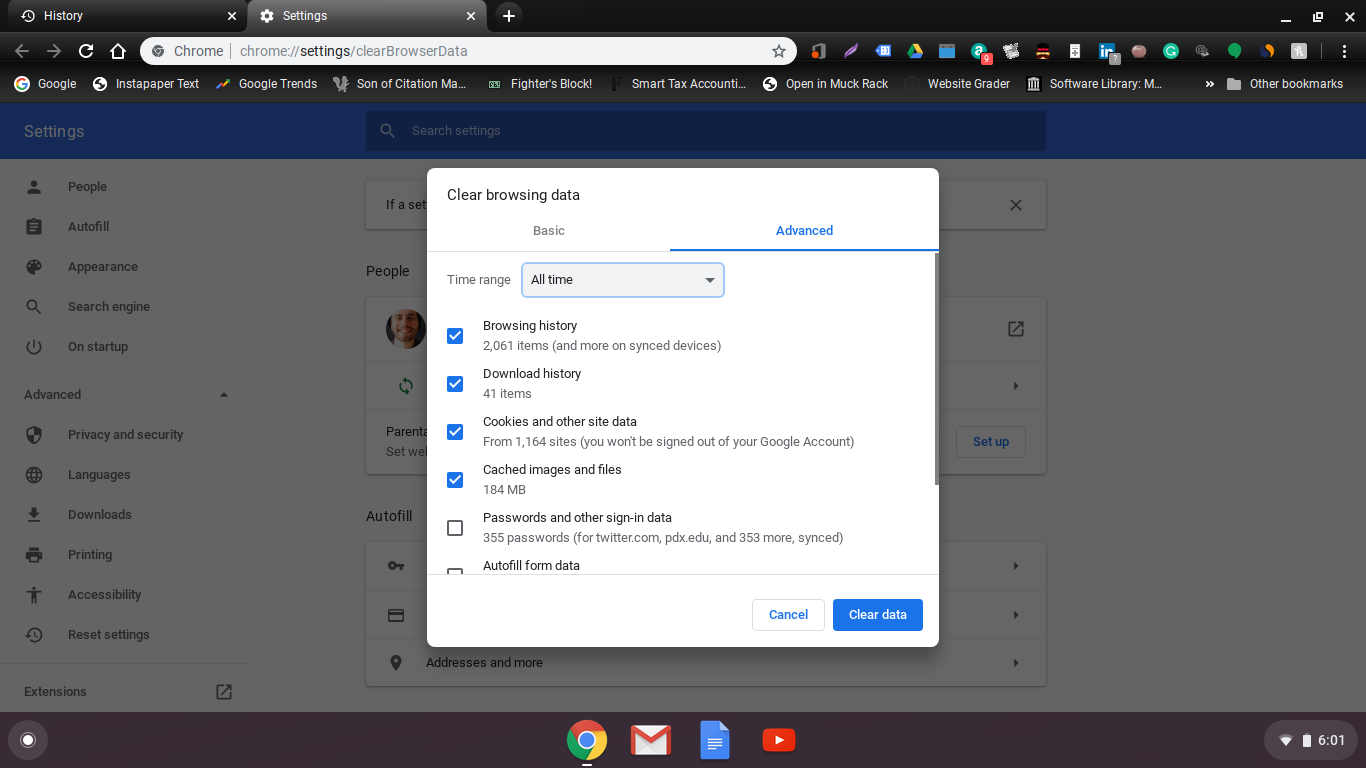
Välj Hela tiden för att välja hur långt tillbaka du vill ta bort din webbläsarhistorik. Du kan behålla den som den är, eller så kan du välja ett annat alternativ till den sista timmen.