
Som standard visar Adobe InDesign CC Rectangle Frame Tool och Rectangle Shape Tool i dess verktygslåda, som vanligtvis ligger till vänster om arbetsytan. Dessa verktyg har en utflyttningsmeny som anges med en liten pil i verktygets nedre högra hörn. För att komma åt dessa ytterligare verktyg, klicka på musknappen tills flyout-menyn visas och välj sedan önskat verktyg. Instruktionerna i den här artikeln gäller Adobe InDesign 2020.
Indesign ramverktyg kontra formverktyg
Verktygen fungerar på samma sätt men ritar olika former. Blanda inte ramverktygen med verktygen Rektangel, Ellips och Polygon. Ramverktygen skapar rutor (eller ramar) för grafik. Verktygen Rektangel, ellips och polygon ritar former för att fylla eller skissera med färg. För att komma åt dessa verktyg med hjälp av ett tangentbordskommando, använd F för ramar och användning M för former.
Hur man använder ramverktyget
Om du vill använda något av ramverktygen väljer du Ramverktyg i verktygslådan väljer du ett tomt utrymme i arbetsytan och drar sedan pekaren för att rita formen.
Innehav Flytta medan du drar begränsar ramverktyget på följande sätt:
- Håll Flytta medan du ritar med Rektangel ramverktyg för att skapa en perfekt fyrkantig ram.
- Håll Flytta medan du ritar med Ellipse ramverktyg för att skapa en cirkelram.
- Håll Flytta medan du ritar med Polygon ramverktyg för att skapa en form med alla sidor av samma längd.
Ramarna som skapats med rektangelramen, ellipsramen eller polygonramen kan innehålla text eller grafik. Använd typverktyget för att göra ramen till en textram.
Hur man placerar en bild i en ram
Placera en bild i en ram med hjälp av någon av dessa metoder:
Rita ramen och placera sedan bilden
-
Rita en ram genom att välja ett ramverktyg och dra musen i arbetsytan.
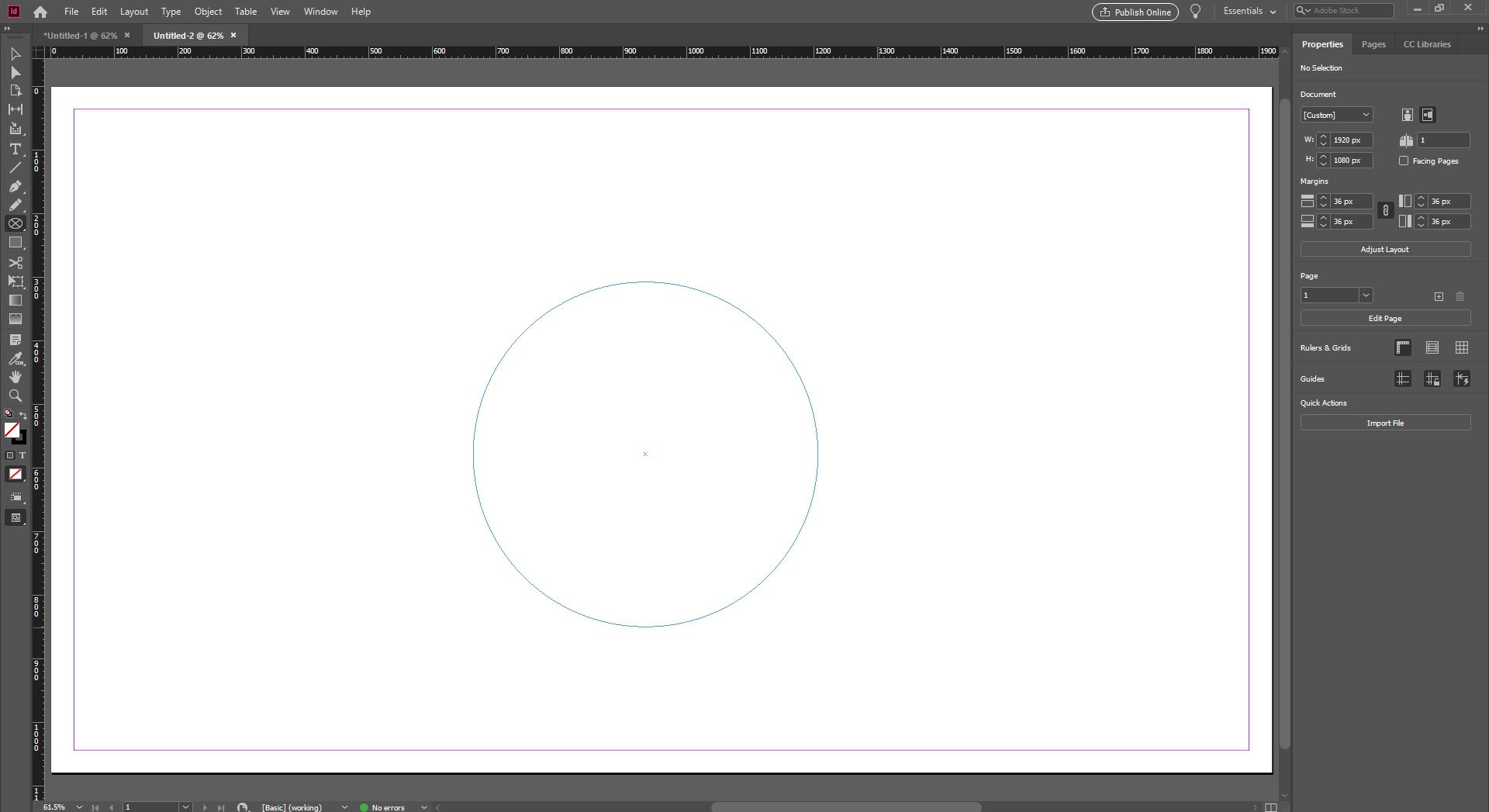
-
Välj den ram du ritade.
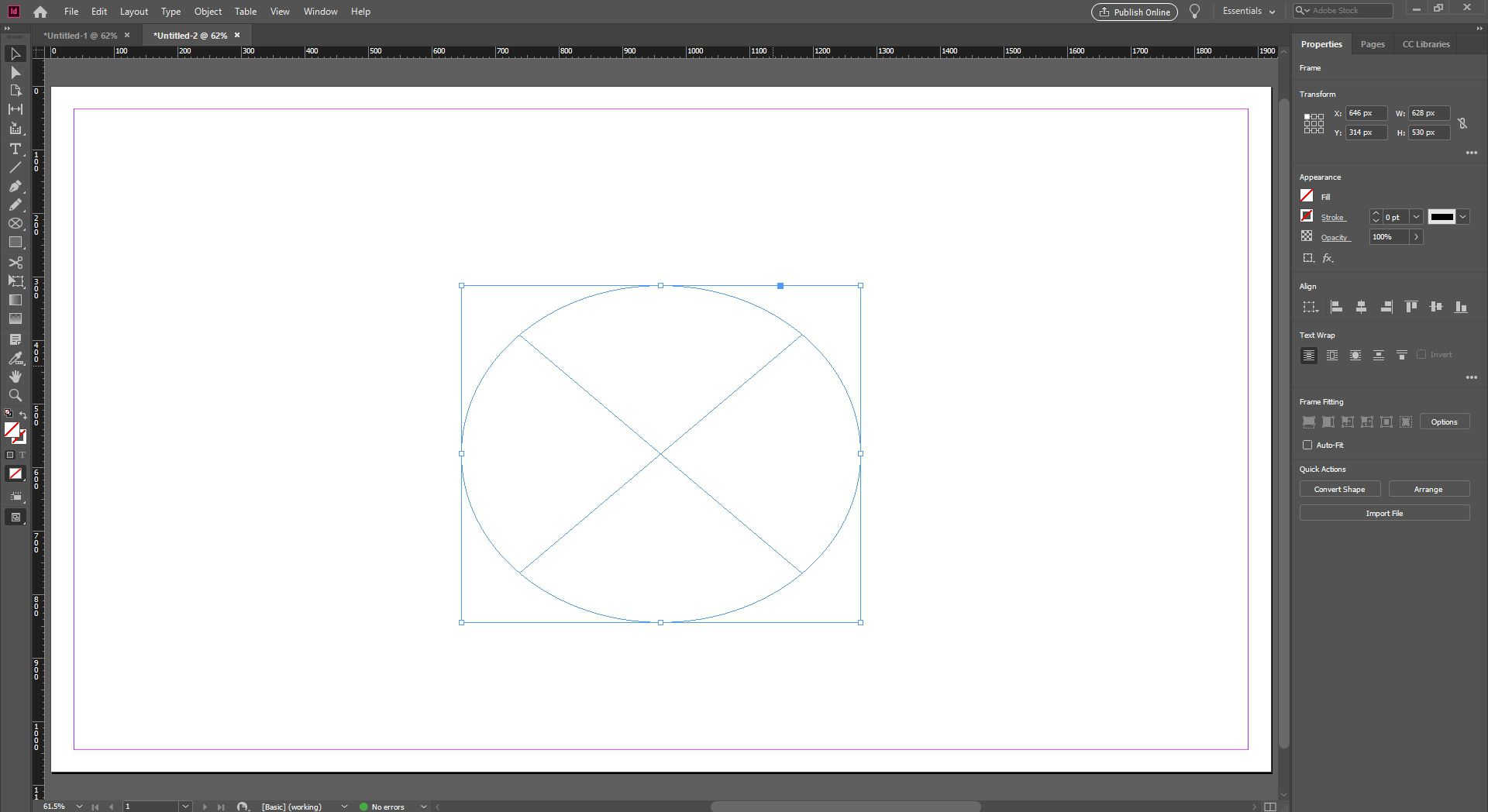
-
Gå till Fil > Plats.
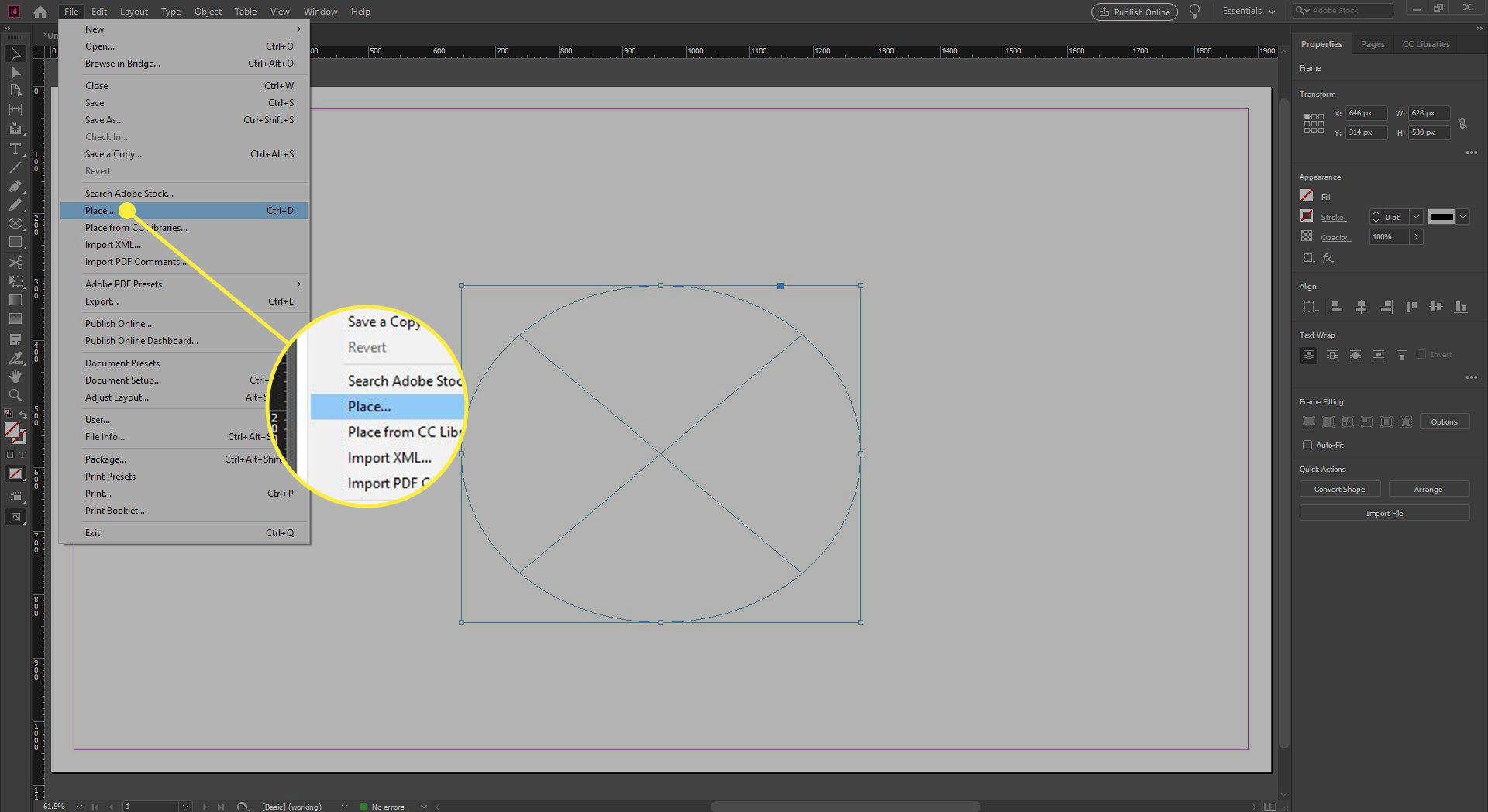
-
Välj en bild och välj Öppna.
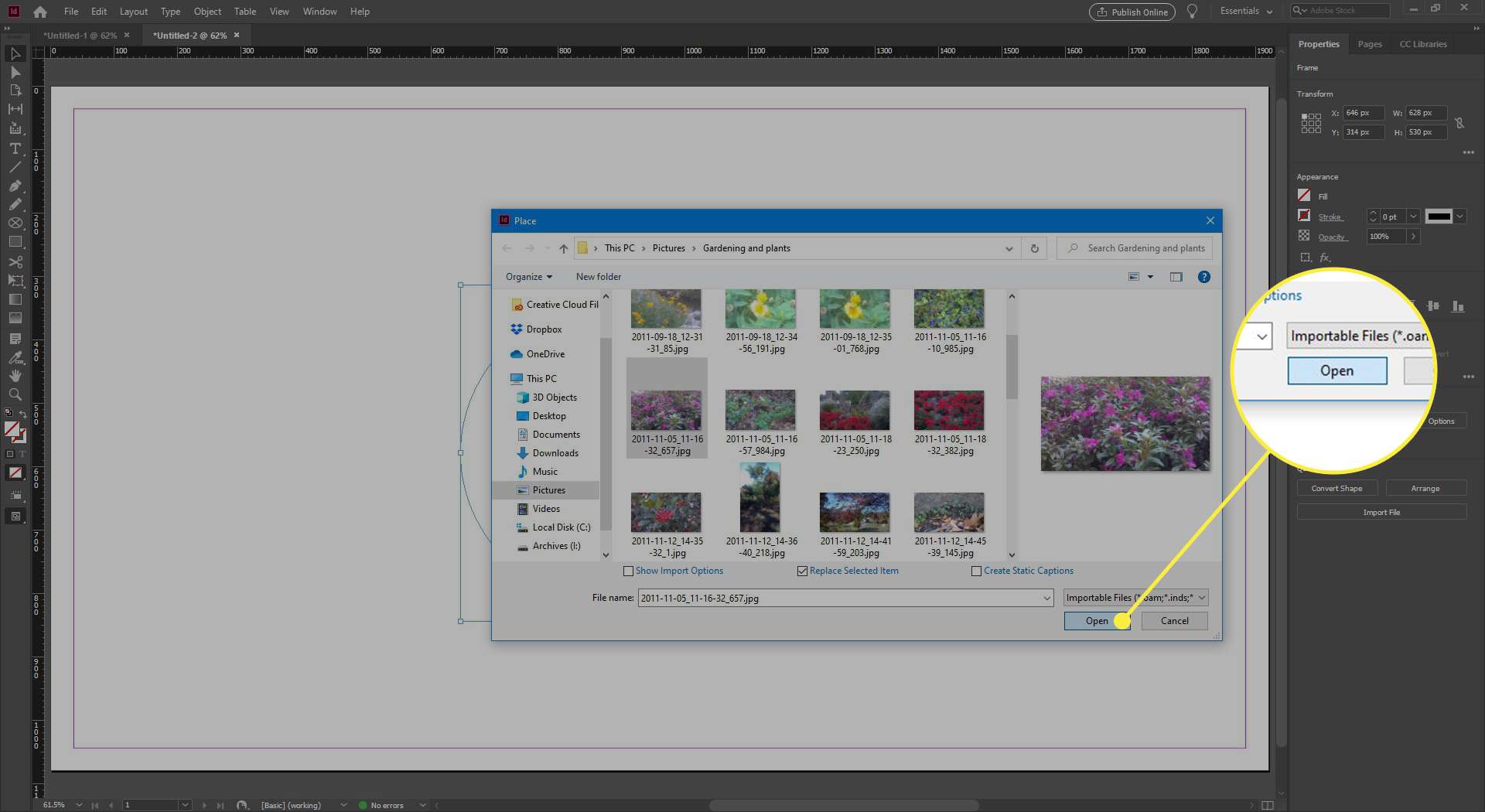
Välj bilden och välj automatisk placering
-
Gå till Fil > Plats utan att rita några ramar.
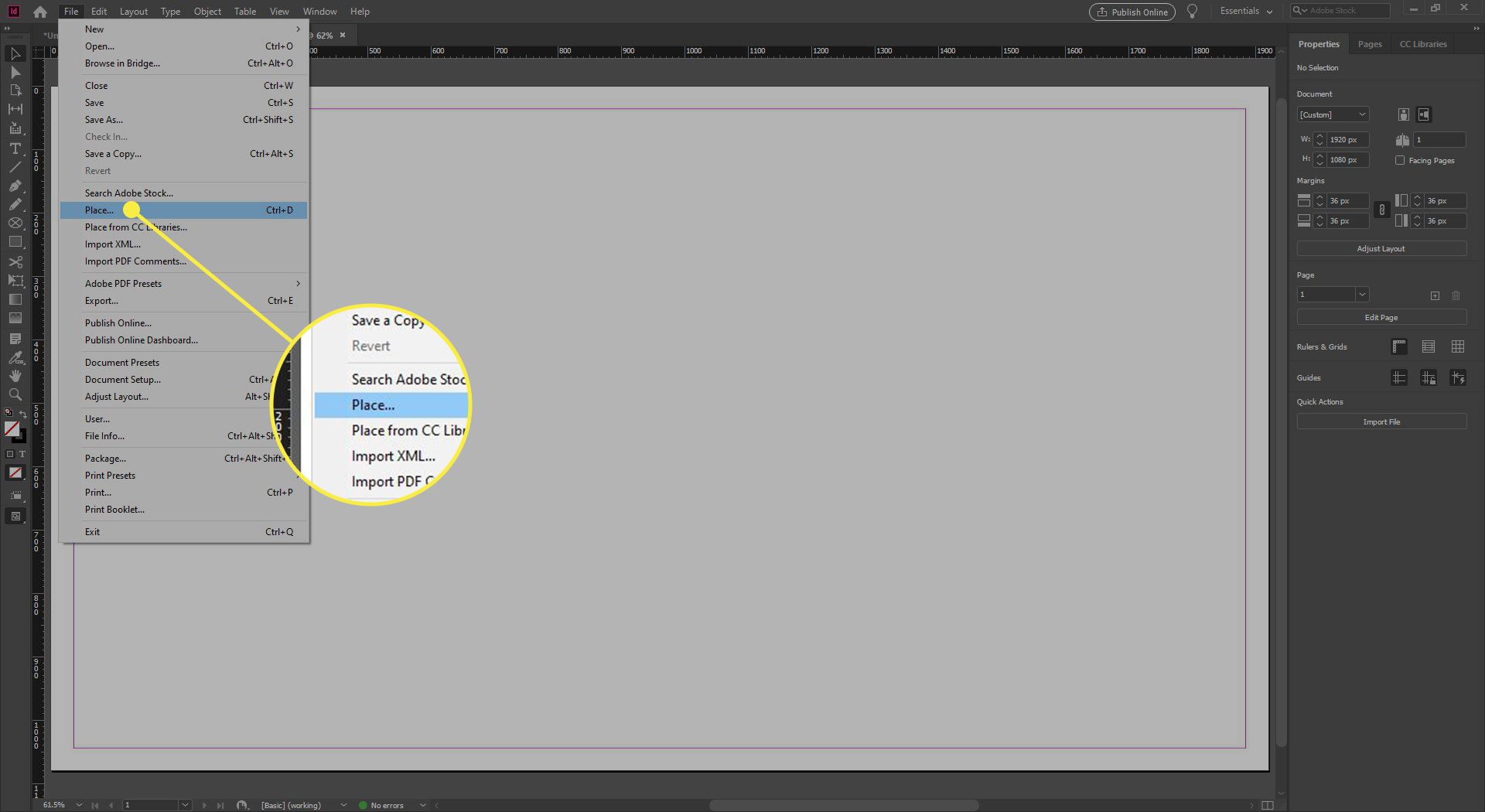
-
Välj en bild och välj Öppna.
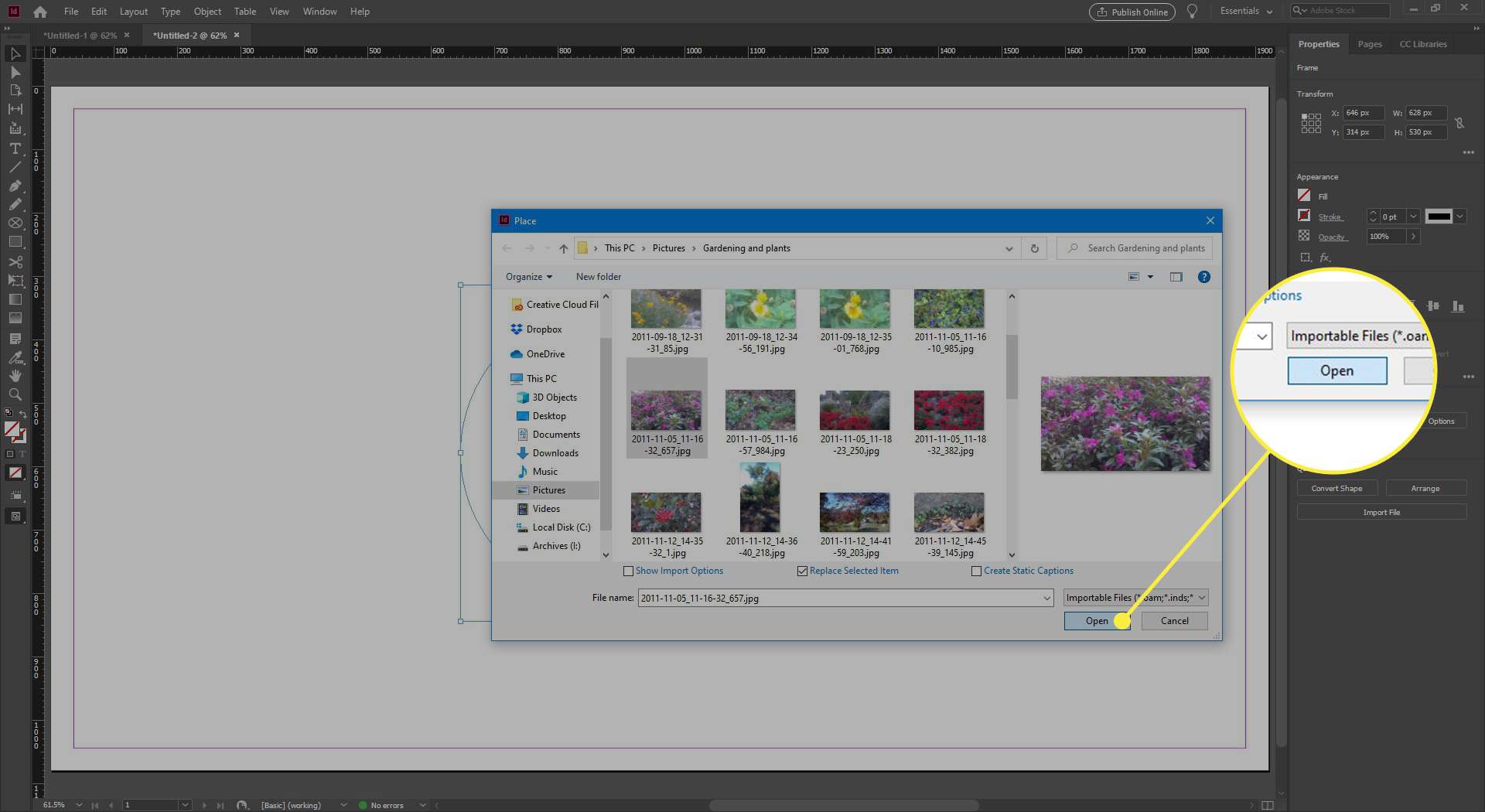
-
Välj var som helst på arbetsytan. Bilden placeras automatiskt i en rektangulär ram som är dimensionerad för att passa bilden.
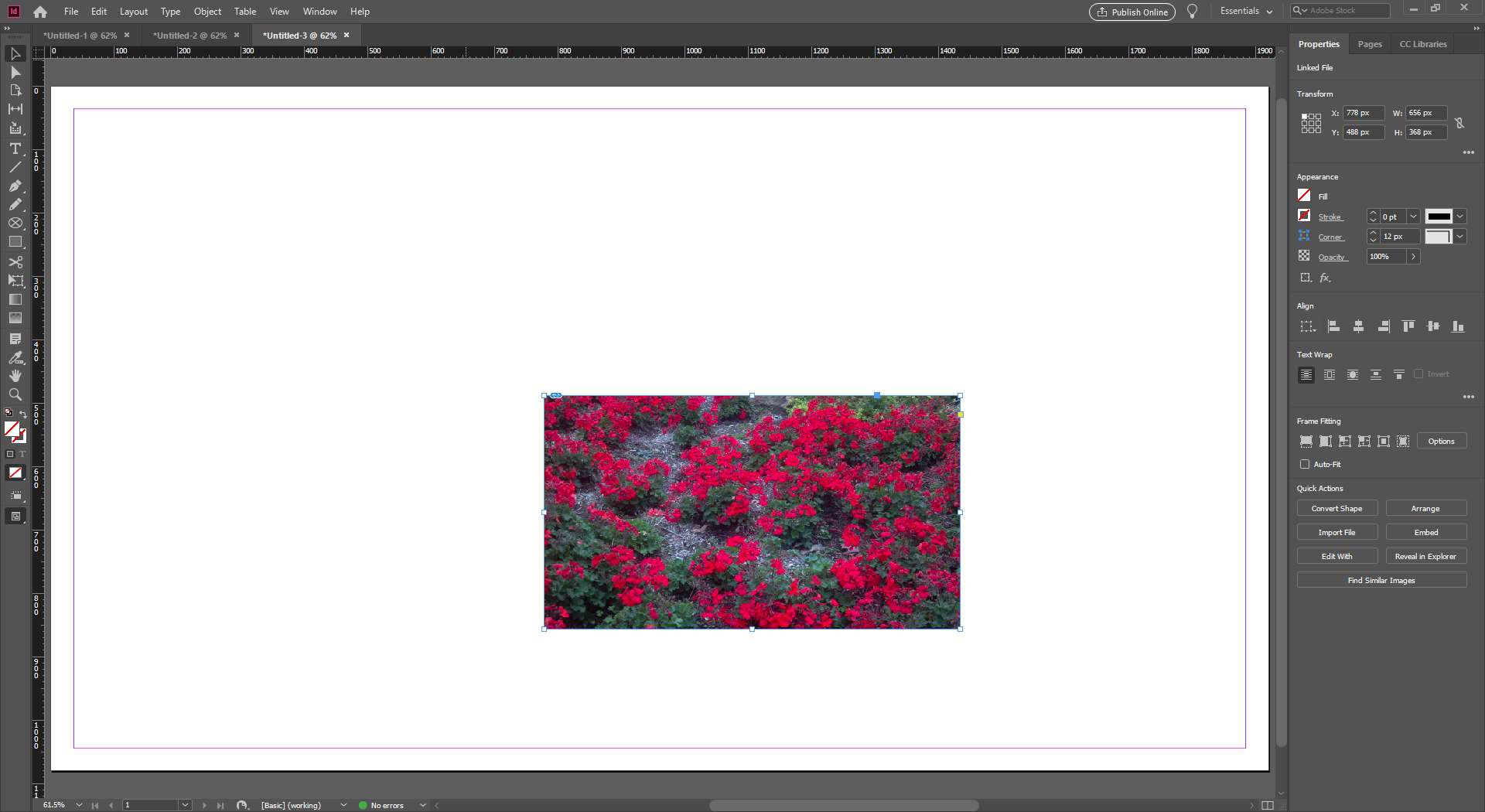
Ändra storlek på en ram eller ändra storlek på en bild i en ram
När du väljer en bild i en ram med Urval Verktyg, ser du en avgränsningsruta som är avgränsningsrutan för bildens rektangulära ram. Om du väljer samma bild med Direktval Verktygistället för att välja den ram som innehåller bilden väljer du bilden inuti ramen. Du ser en rödfärgad avgränsningsruta, som är avgränsningsrutan för bilden.
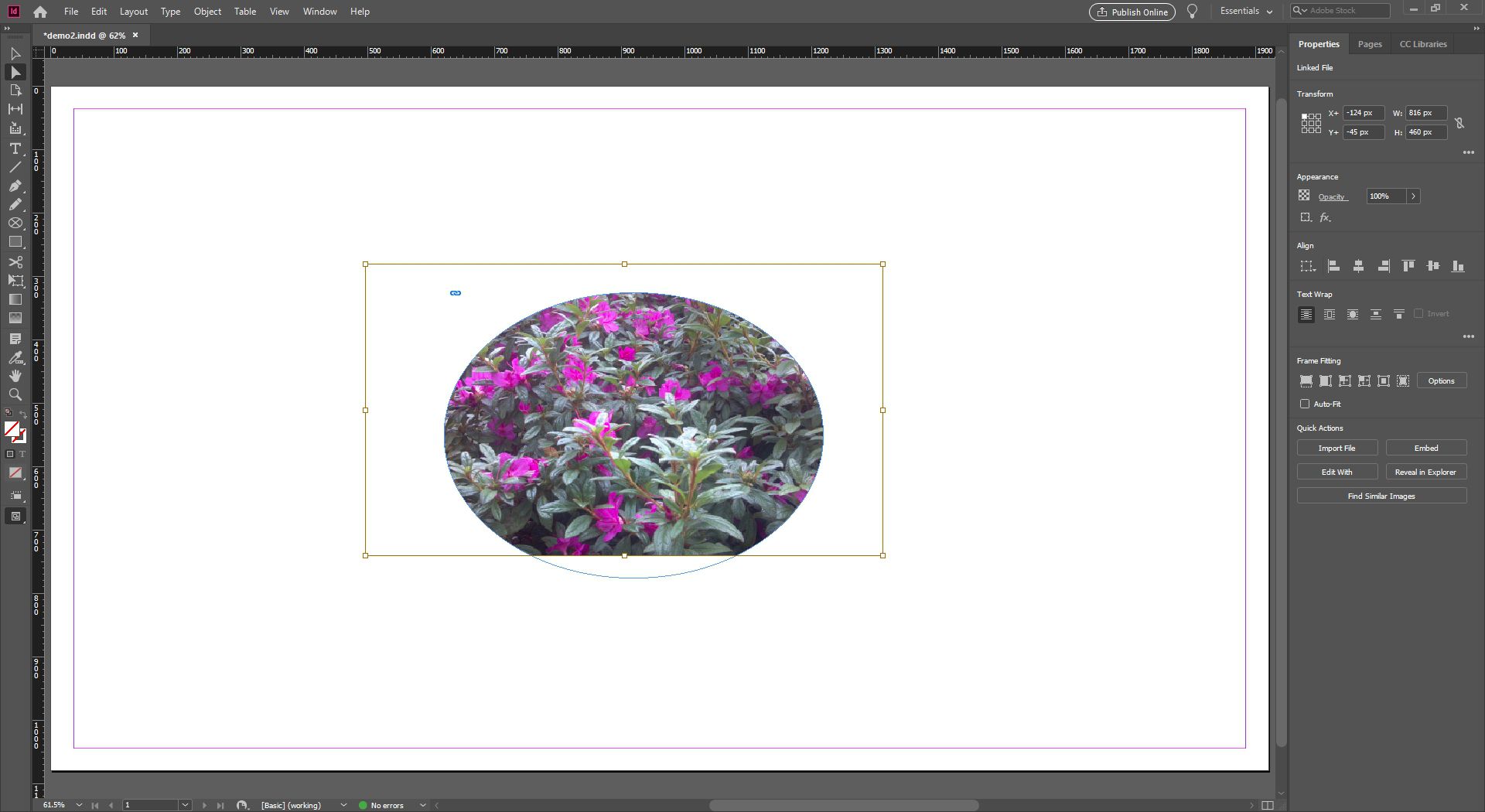
- Ändra endast ramen men inte den placerade bilden genom att välja Urval Verktyg och dra ett hörn eller handtag på ramen.
- Ändra endast bilden genom att dra bildens handtag med Direktval verktyg.
- Ändra storlek på både bilden och ramen genom att välja ramen och välja Auto-Fit i kontrollpanelen. Eller välj ett hörn på ramen och håll ned Flytta medan du drar för att ändra storlek på bilden och ramen proportionellt.
Ändra storlek på en ram med text
Ramar kan också innehålla text. Så här ändrar du storlek på en textram:
- Välj ramen som innehåller texten och dubbelklicka på valfritt handtag för att minska eller expandera ramen automatiskt så att texten passar inuti den.
- Om ramen är för stor för den text som den innehåller, dubbelklickar du på ett handtag för att knäppa ramen till slutet av texten.
- Om ramen är för liten för att visa texten, dubbelklickar du på ett handtag för att expandera ramen tills den visar all text.
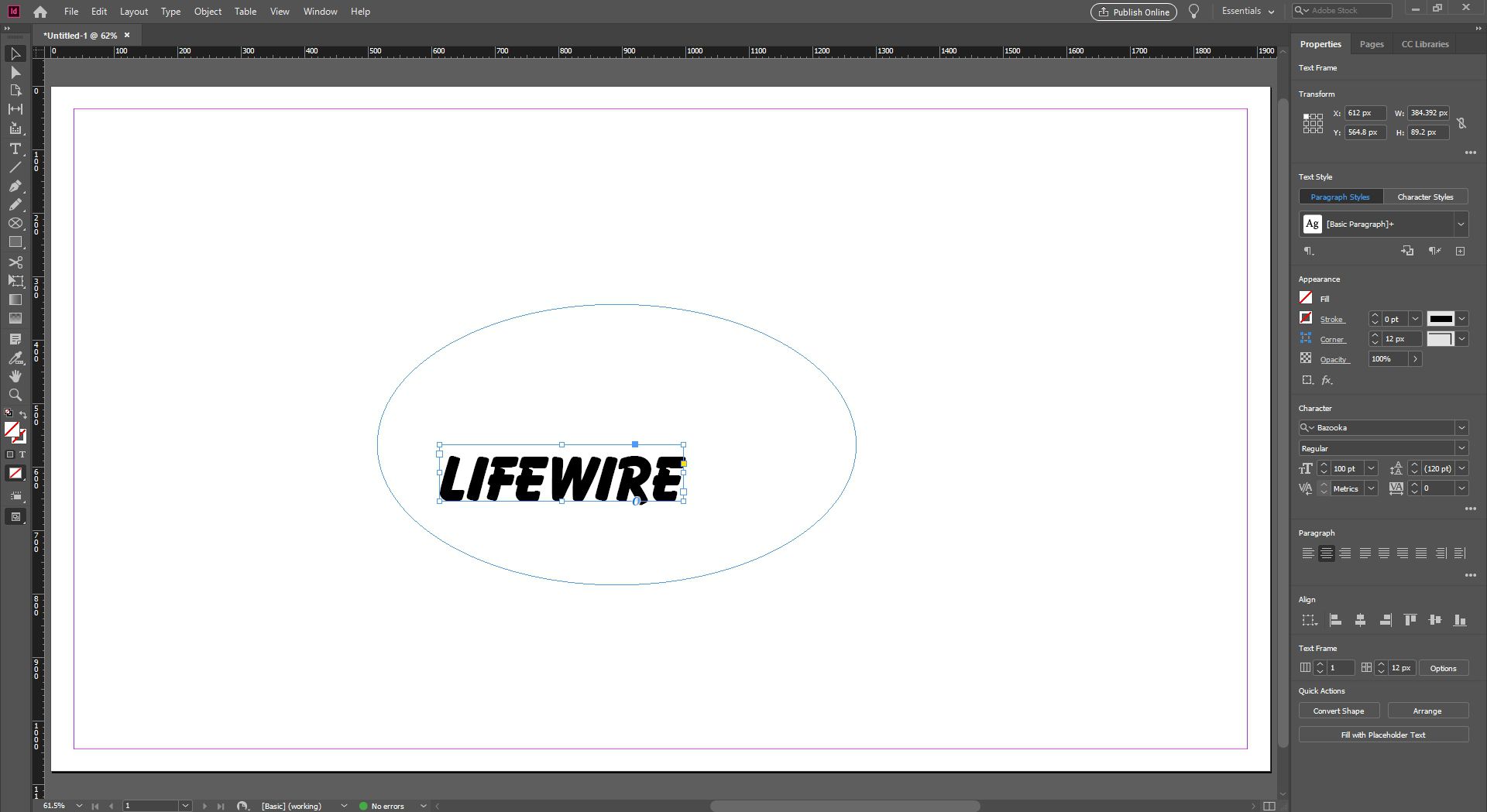
Använd formverktygen
Formverktygen förväxlas ofta med ramverktygen. Håll ned Rektangelverktyg för att visa en utflyttningsmeny för att komma åt Ellipse och Polygon-verktygen. Använd dessa verktyg för att rita former för att fylla eller skissera med färg. Du ritar dessa på samma sätt som du ritar ramar. Välj verktyget, klicka på arbetsytan och dra för att forma formen. Som med ramverktygen kan formverktygen begränsas:
- Håll Flytta när du ritar med Rektangelverktyg för att skapa en fyrkant.
- Håll Flytta när du ritar med Ellipsverktyg för att skapa en cirkel.
- Håll Flytta när du ritar med Polygonverktyg för att skapa en form med alla sidor samma längd.
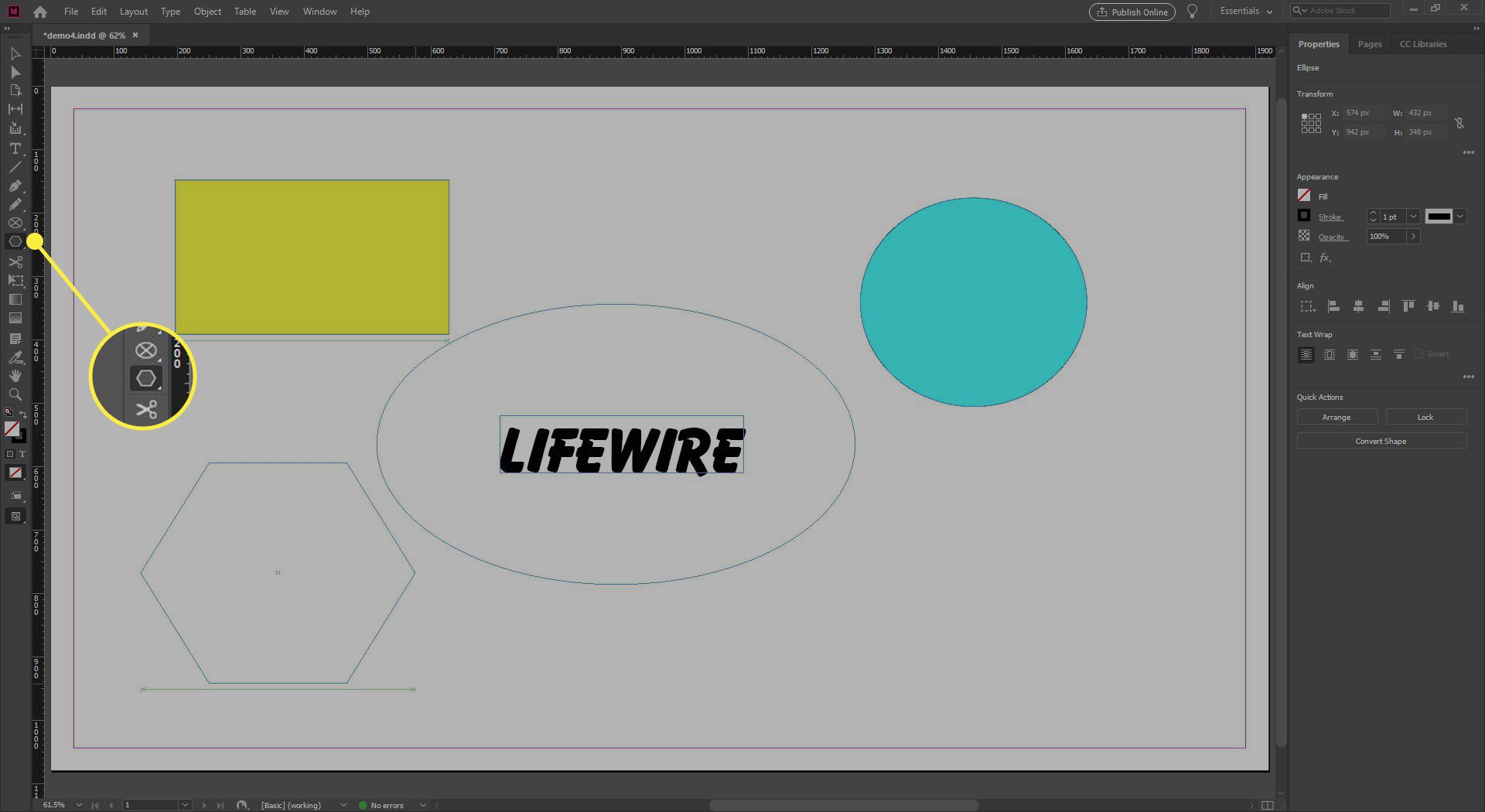
Fyll formen med en färg eller applicera en streck för att skissera den.