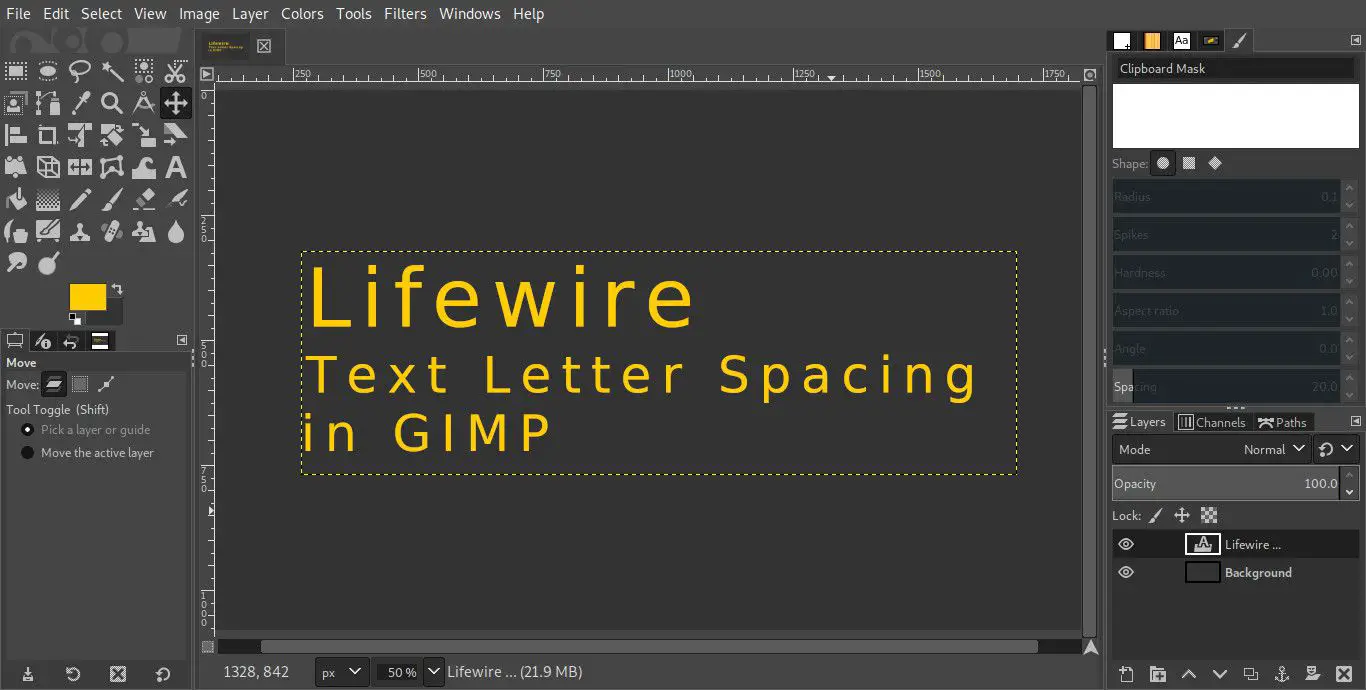Typografi är en viktig del av designen. En viktig faktor för att skapa imponerande typografi är avståndet mellan din text. GIMP gör det enkelt att justera både linjeavstånd, eller ledande och bokstavsavstånd, aka kerning, för att skapa iögonfallande effekter. Du behöver inga speciella teckensnitt eller ytterligare verktyg. Allt är inbyggt i GIMP: s textverktyg.
Ställa in text i GIMP
GIMP är ett populärt gratis bildredigeringsprogram med öppen källkod, men dess textverktyg är inte utformat för att arbeta med text på ett betydande sätt. Detta borde inte bli en överraskning eftersom GIMP är utformad för att redigera bilder. Vissa användare föredrar dock att arbeta med text i GIMP. Om du är en av dessa användare erbjuder GIMP: s textverktyg en rimlig grad av kontroll för att arbeta med text i programvaran.
Arbeta med GIMP-textverktyg
-
Öppna GIMP och skapa ett projekt att arbeta i, om du inte redan har ett.
-
Välj textverktyget från din verktygslåda till vänster på skärmen. Ikonen är bokstaven A. Om du föredrar en snabbtangent är det T på tangentbordet.
-
Rita ut en textruta att arbeta i. Se till att du har tillräckligt med utrymme.
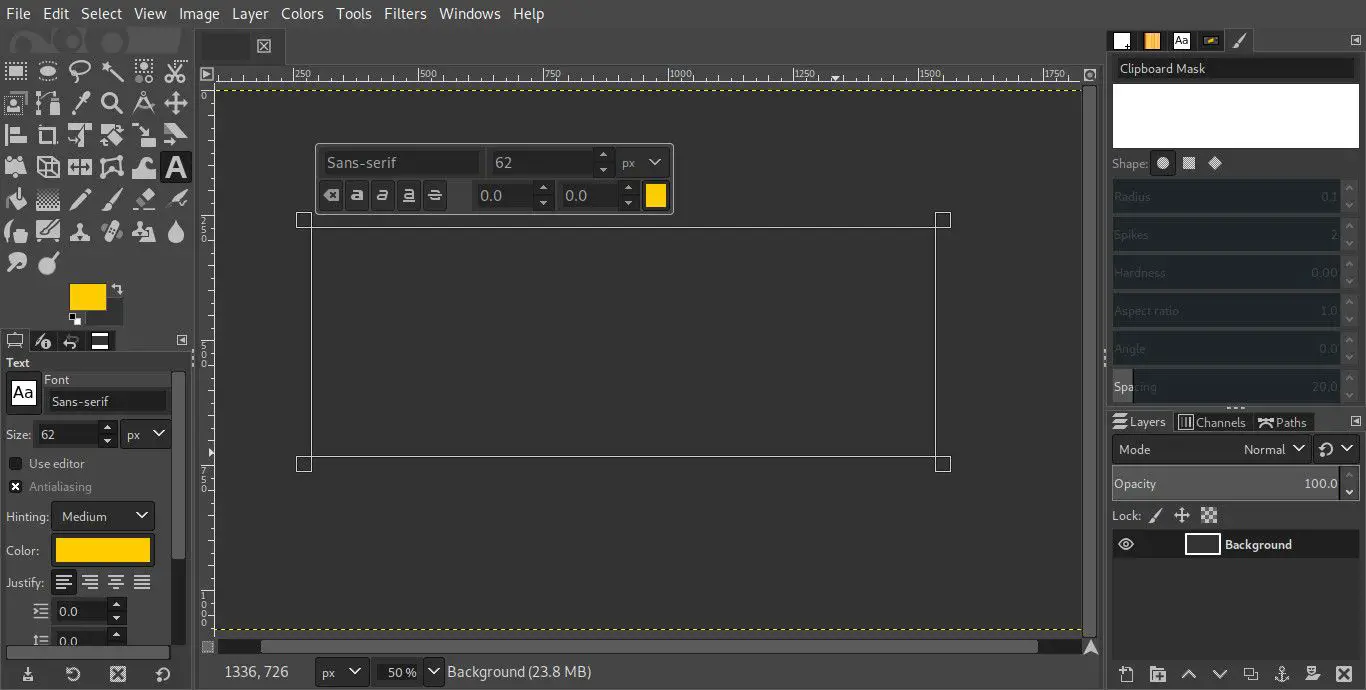
-
Innan du börjar skriva, justera textstorleken i den flytande kontrollrutan bredvid din text.
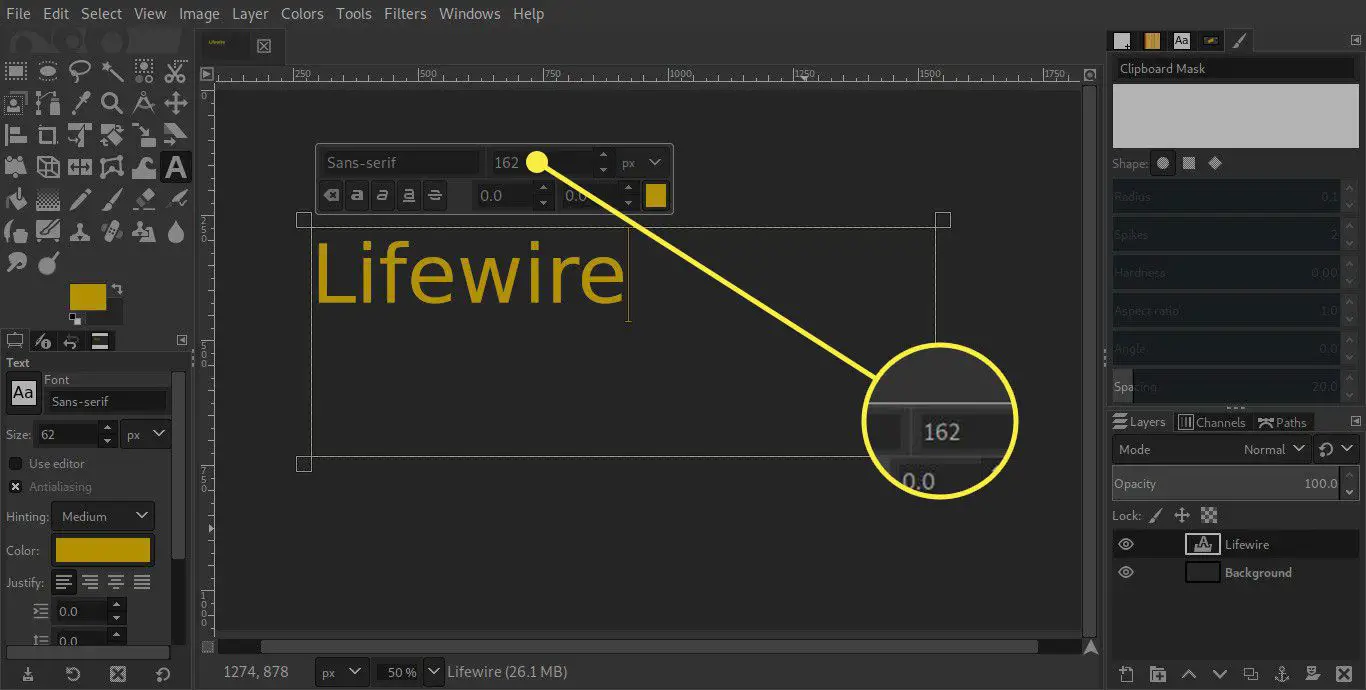
-
Skriv lite text att arbeta med i textrutan.
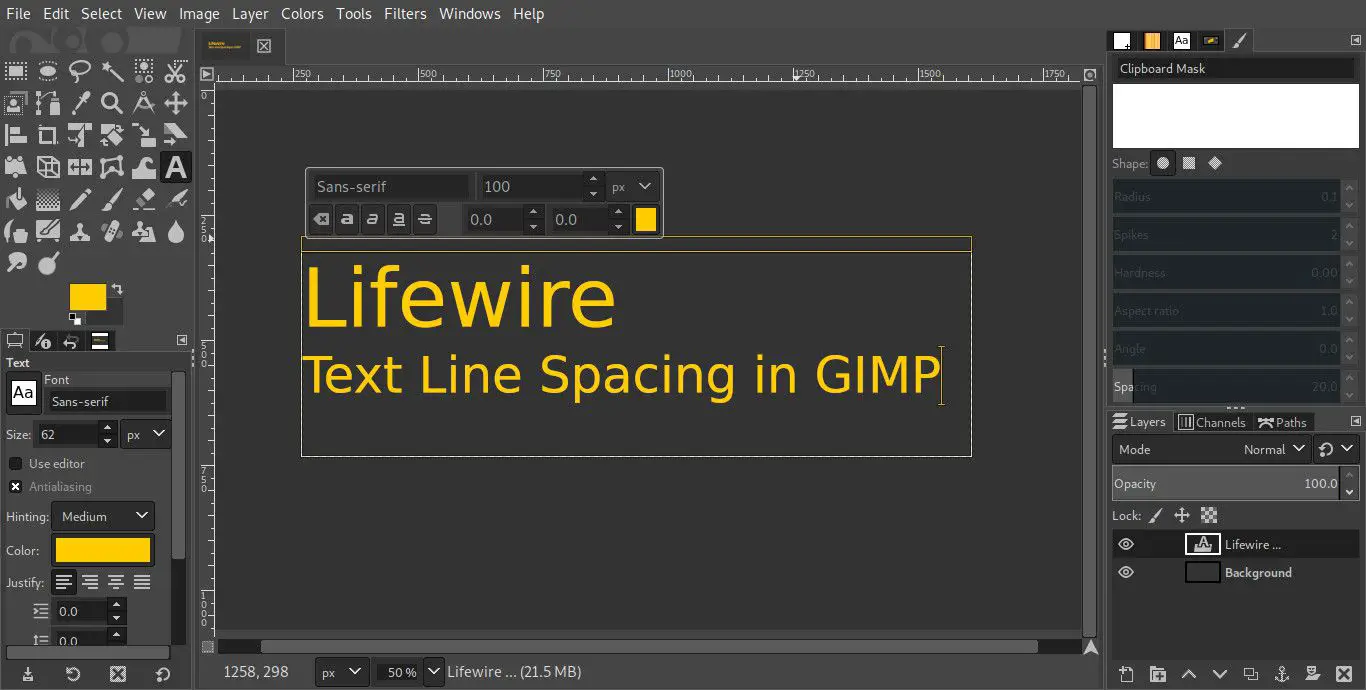
Justera linjeavståndet
GIMP erbjuder alternativ när du arbetar med textavståndet som du kan använda för att justera hur text visas på sidan. Den första av dessa är ledande, vilket också kallas linjeavstånd. Att öka utrymmet mellan textrader kan förbättra läsbarheten och ha en positiv estetisk fördel. I vissa fall innebär dock utrymmesbegränsningar att du inte har det här alternativet och du måste minska ledningen lite för att den ska passa. Om du väljer att minska ledningen, överdriv inte det. Om textraderna ligger för nära varandra blir de ett solidt block som är svårläst.
-
Markera din text med textverktyget aktivt.
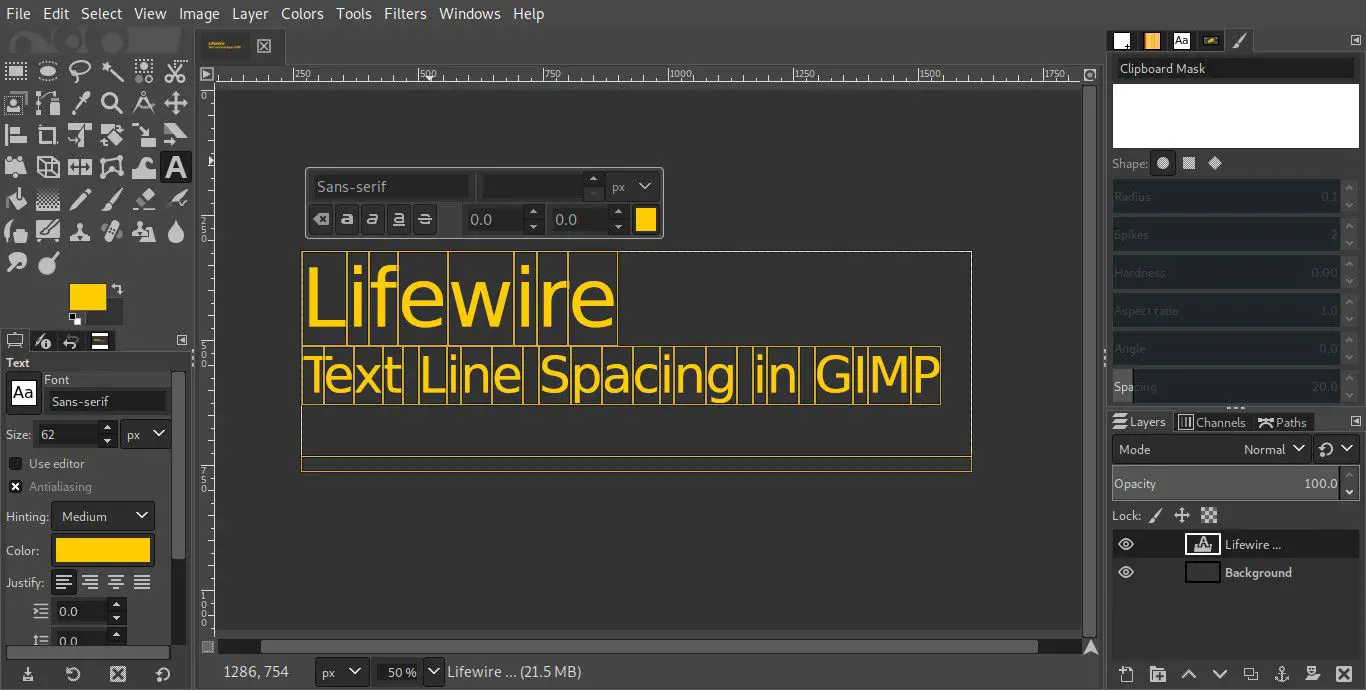
-
Leta upp nummerfältet för att justera linjeavståndet. Det är den vänstra på den nedre raden i den flytande kontrollrutan som standard. När du svävar över visas den Ändra baslinjen för markerad text.
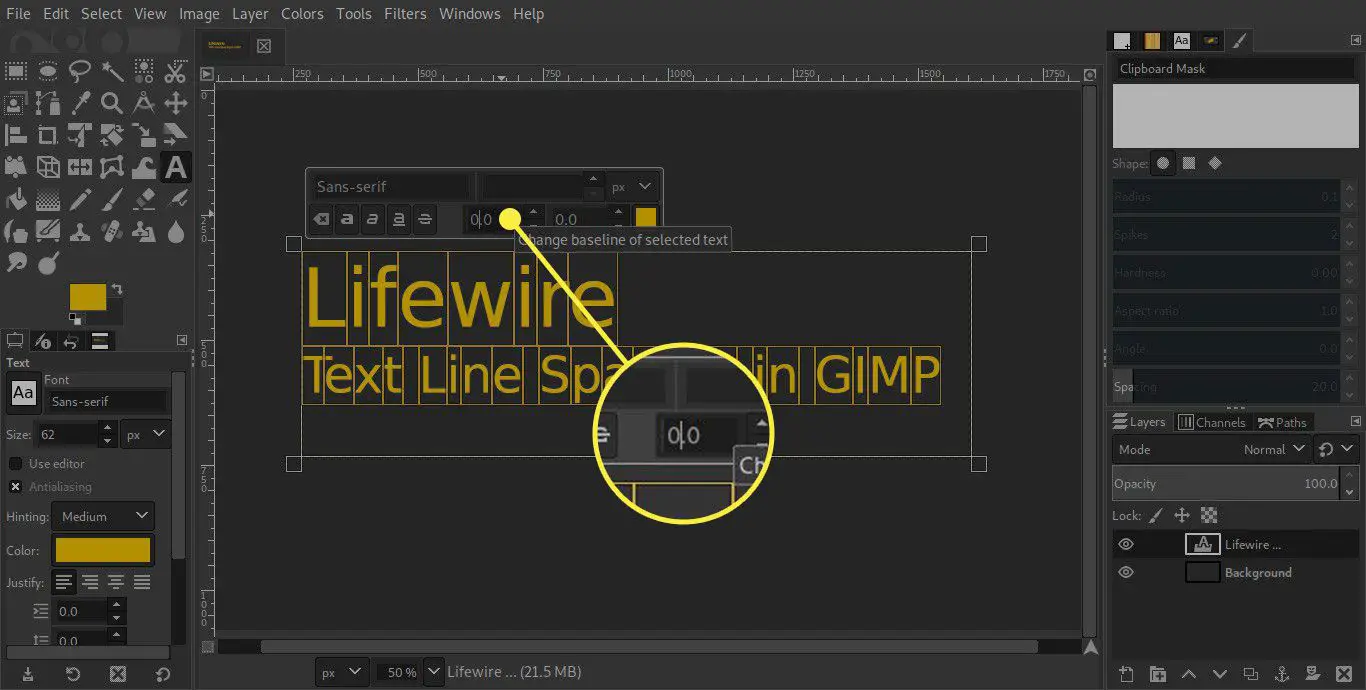
-
Använd upp- och nedpilarna för att ändra avståndet. Om du har ett värde i åtanke kan du alltid ange det i fältet och trycka på Stiga på för att automatiskt hoppa till den.
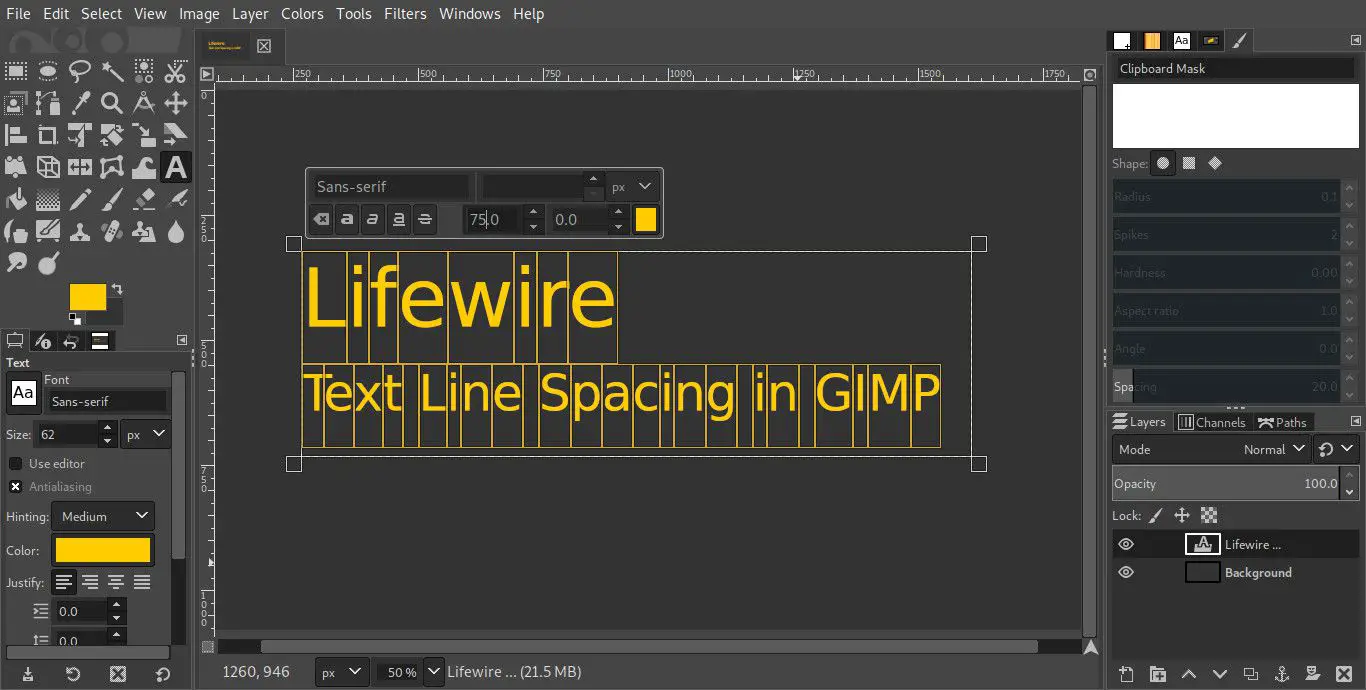
-
Med linjeavståndet justerat, byt till ett annat verktyg för att få ett bättre perspektiv på hur slutprodukten ser ut.
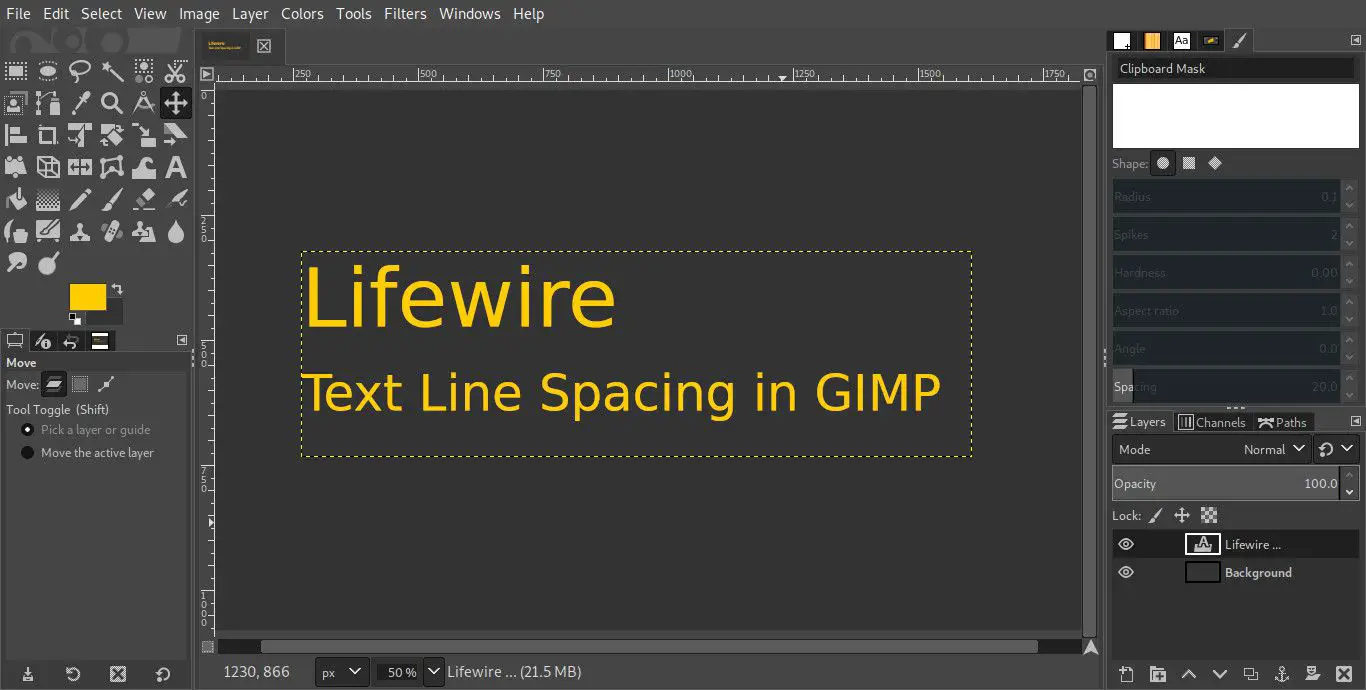
Justera bokstavsavståndet
GIMP erbjuder ett annat verktyg som också kan användas för att justera hur flera rader med text visas. Det ändrar utrymmet mellan enskilda bokstäver.
Precis som du kan justera linjeavståndet av estetiska skäl kan du också ändra bokstavsavståndet för att ge mer attraktiva resultat. Det vanligaste bokstavsavståndet kan ökas för att ge en ljusare effekt och göra att flera textrader verkar mindre kompakta, även om den här funktionen bör användas med försiktighet. Om du ökar bokstavsavståndet för mycket blir mellanslagen mellan ord otydliga och kroppstexten börjar likna ett ordsökpussel snarare än ett textblock.
-
Markera texten du vill arbeta med.
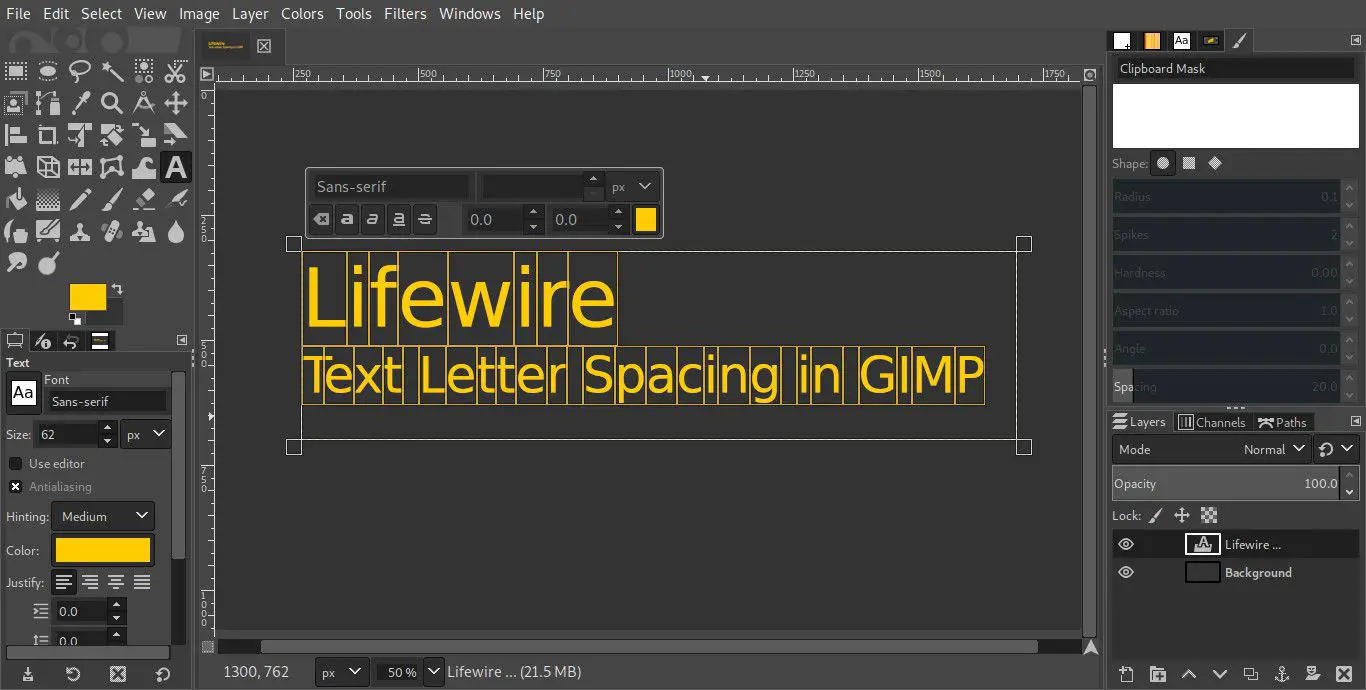
-
Leta upp bokstavsavståndsfältet i den flytande kontrollrutan. Det är den till höger på nedre raden. Håll muspekaren över så får du se Ändra markering av markerad text. Kerning är den tekniska termen för bokstavsavstånd.
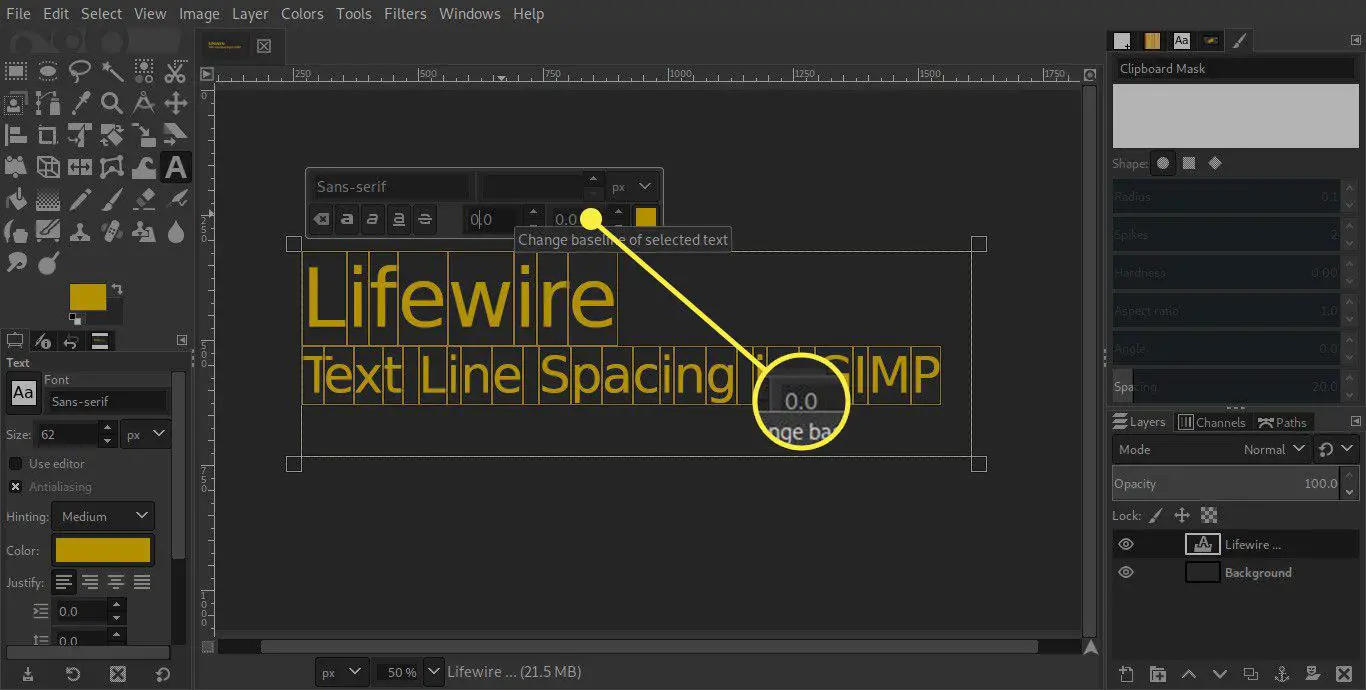
-
Använd pilarna för att ändra bokstavsavståndet. Som med linjeavstånd kan du skriva in önskat avstånd och trycka på Stiga på för.
-
Medan du ändrar avståndet visas en ruta i din markering mellan bokstäverna. Använd den här funktionen för att hjälpa dig att visualisera utrymmet.
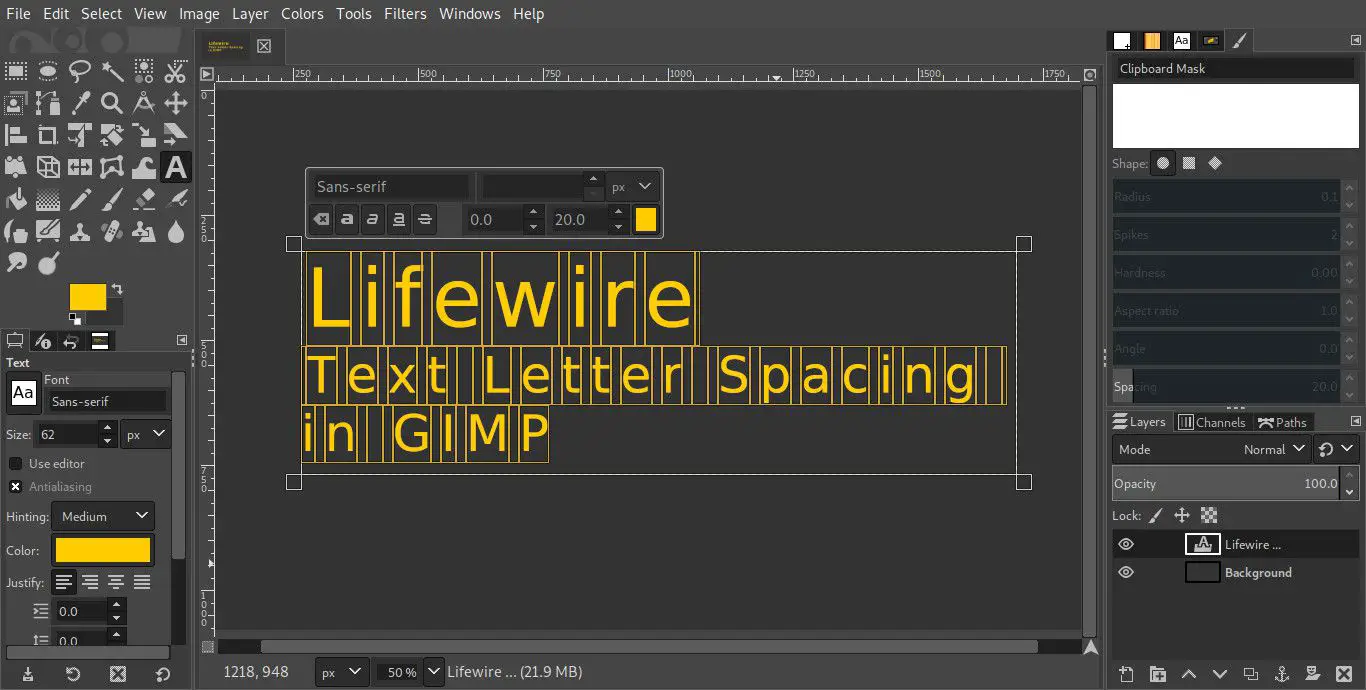
-
När du är klar väljer du ett annat verktyg för att få ett bättre perspektiv på dina resultat.