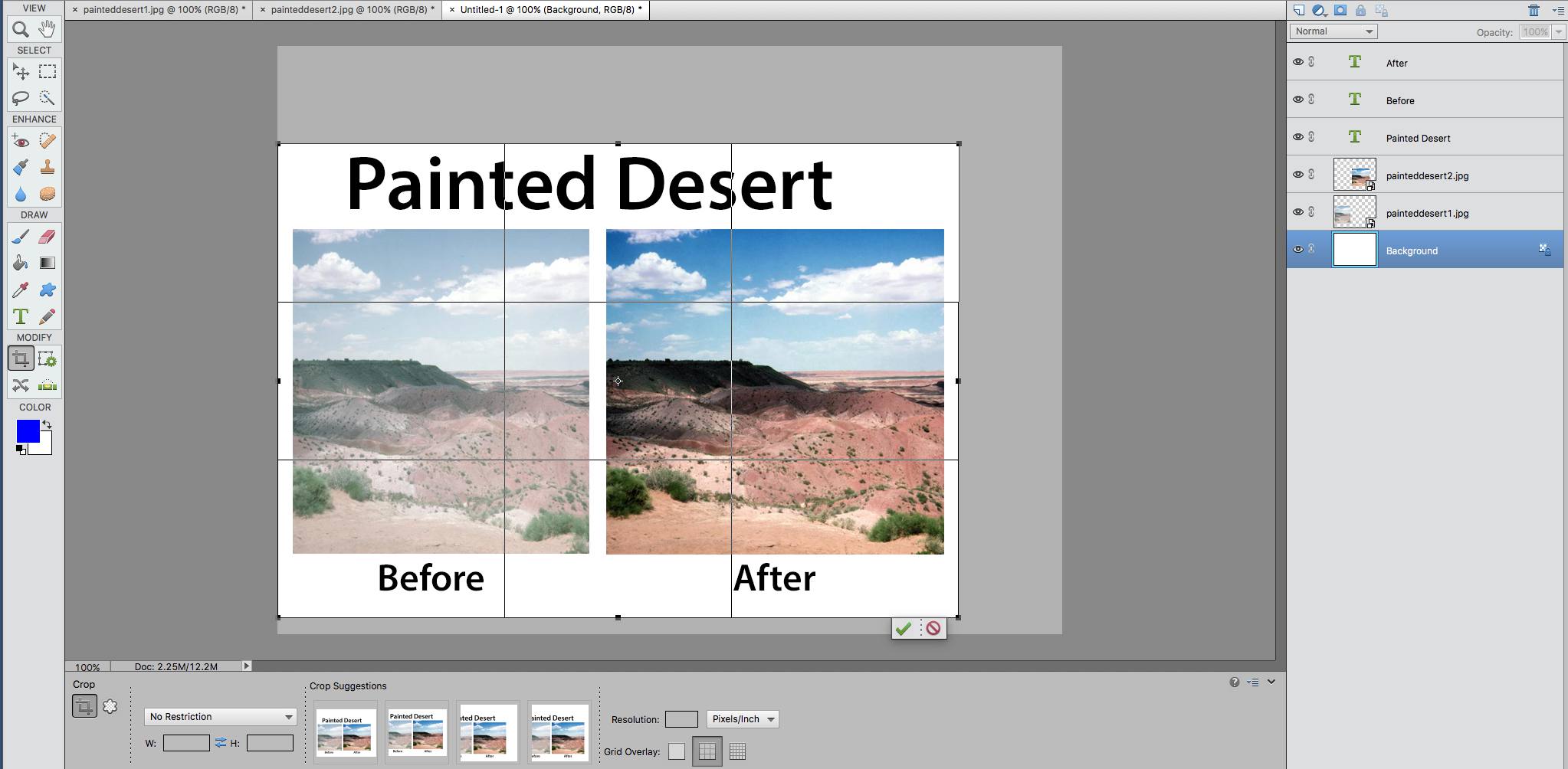Om du är ny på Photoshop Elements börjar du förmodligen bara se hur mångsidigt och kraftfullt programmet är och hur många tekniker som finns för att utföra snygga och kreativa knep. En sådan bedrift är att kombinera två bilder på en enda sida, vilket är till nytta om du vill visa en före-och-efter-version av en bild eller en liknande jämförelse sida vid sida. Du kan utföra den här uppgiften och till och med lägga till lite text till bilderna. Denna handledning använder Photoshop Elements version 14, men stegen gäller även för nyare versioner.
Öppna foton och skapa ett nytt dokument
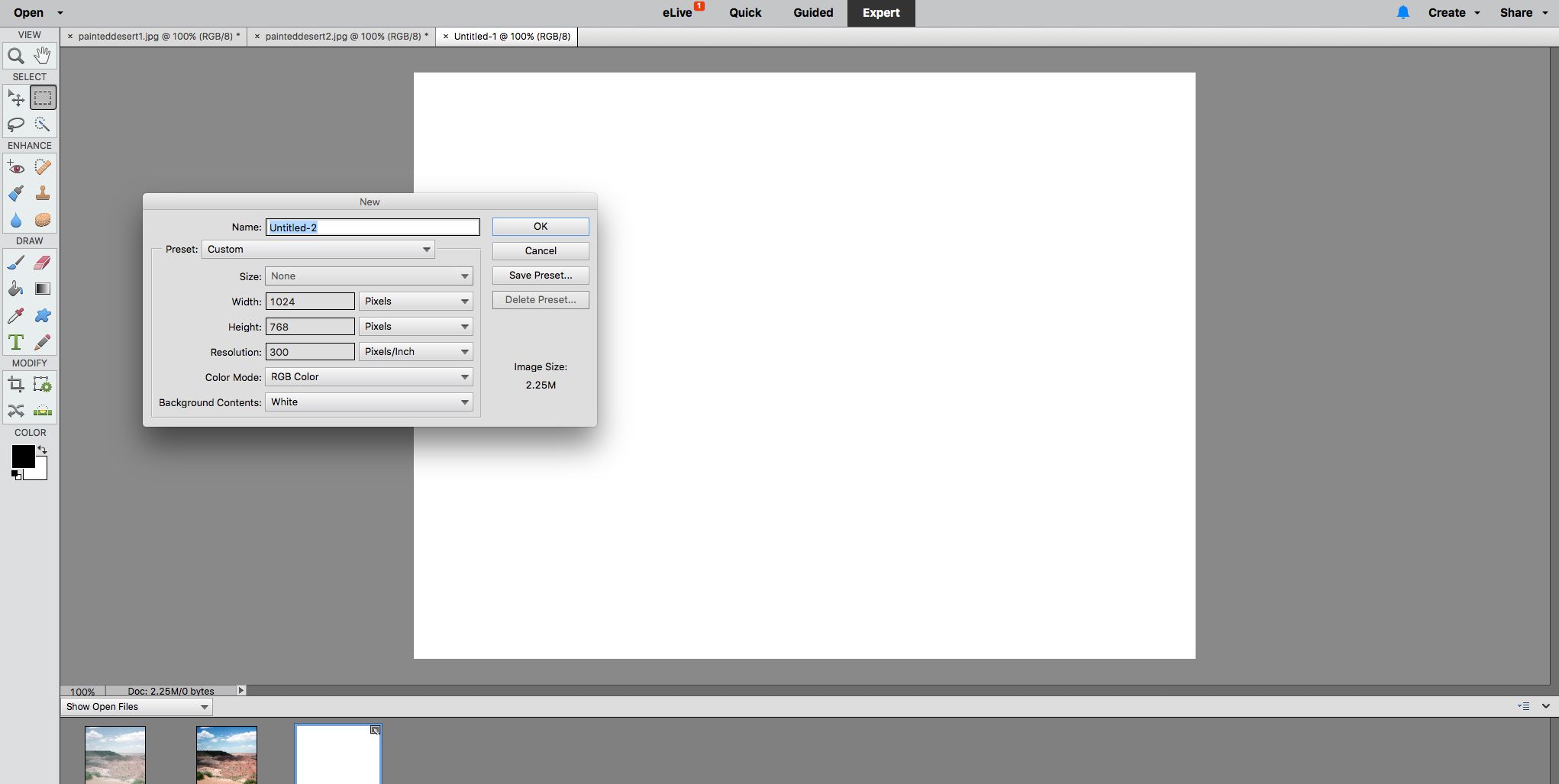
För att följa med, högerklicka på länkarna nedan för att spara övningsfilerna på din dator. Öppna dem i Photoshop Elements Redaktör (expert- eller standard- redigeringsläge): • painteddesert1.jpg
• painteddesert2.jpg De två bilderna ska visas längst ner på Redaktör fönstret i Fotokorg.
Skapa sedan ett nytt, tomt dokument där du kombinerar bilderna. Gå till Fil > Ny > Tom fil, Välj Pixlar som värde, ange 1024 x 768, Klicka sedan OK. Det nya tomma dokumentet kommer att visas i din arbetsyta och i Fotokorg.
Kopiera och klistra in de två bilderna på den nya sidan
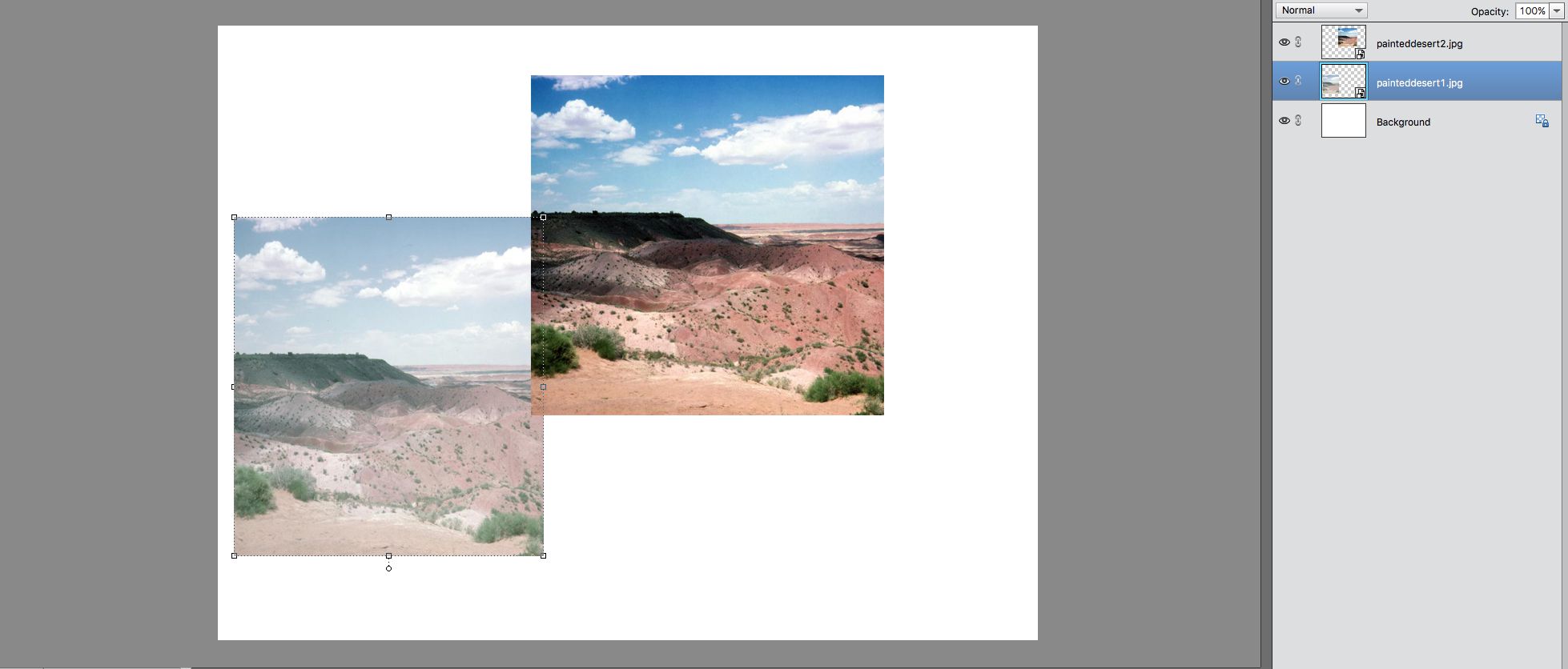
Kopiera och klistra in de två bilderna i den här nya filen med de här instruktionerna:
- Klicka på painteddesert1.jpg i Fotokorg för att göra det till det aktiva dokumentet.
- Gå till menyn Välj > Allt, då Redigera > Kopiera.
- Klicka på Untitled-1 nytt dokument i Fotokorg för att göra det aktivt.
- Gå till Redigera > Klistra.
I din lagerpalett ser du att painteddesert1-fotot har lagts till som ett nytt lager. Klicka nu på painteddesert2.jpg i Fotokorgoch Välj alla > Kopiera > Klistra in i det nya dokumentet, precis som du gjorde för det första fotot. Fotoet som du precis klistrade in täcker det första fotot, men båda bilderna finns kvar i separata lager, som du kan se om du tittar på Skikten palett (se skärmdump). Du kan också dra bilderna till fotot från Fotokorg.
Ändra storlek på den första bilden
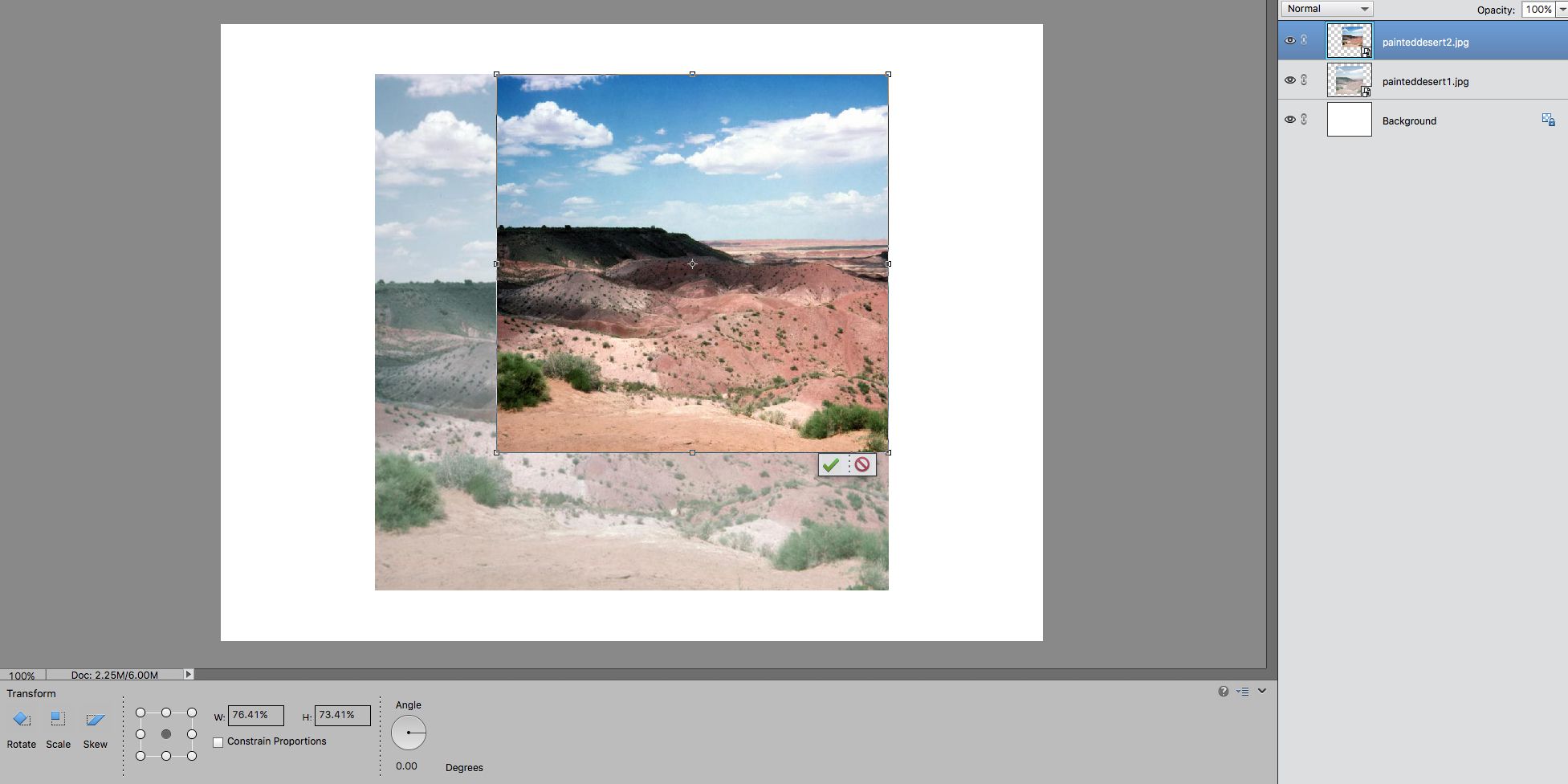
Därefter ändrar du storlek och placerar varje lager så att det passar på sidan:
- Välj Flytta verktyg. Det är det första verktyget i verktygsfältet. I alternativ bar, se till Välj automatiskt lager och Visa avgränsningsruta är båda kontrollerade. Lager 2 är aktivt, vilket innebär att du bör se en prickad linje runt painteddesert2-bilden, med små rutor som heter handtag på sidorna och hörnen.
- Flytta markören till det nedre vänstra hörnhandtaget så ser du det ändras till en diagonal, dubbelpekande pil.
- Håll ned Flytta och klicka sedan på den hörnhandtag. Dra det uppåt och åt höger för att göra fotot mindre på sidan.
- Storleka fotot tills det ser ut som ungefär hälften av sidans bredd, släpp sedan musknappen och Flytta nyckel. Klicka på grön bock att acceptera förändringen.
- Dubbelklicka inuti avgränsningslåda för att tillämpa transformationen.
Håller ner Flytta nyckel begränsar proportionerna på fotot till originalets. Utan Flytta nedtryckt kommer du att förvränga fotot.
Ändra storlek på den andra bilden
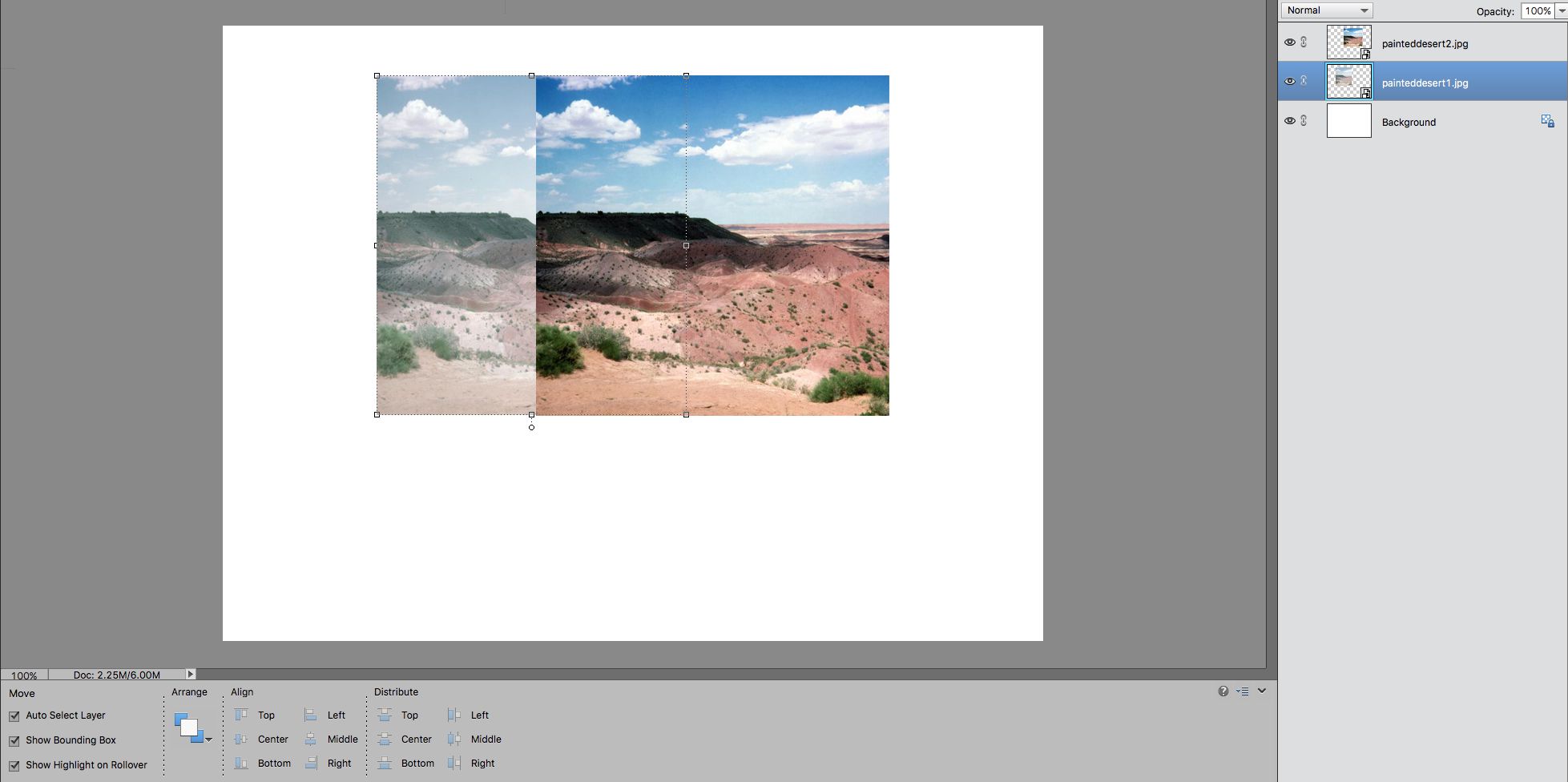
- Klicka på bilden i bakgrunden; den visar en avgränsningsruta. Klicka på det nedre högra handtaget och dra för att ändra storlek på bilden till samma storlek som den du just gjorde. Kom ihåg att hålla Flytta knapp ned, som du gjorde tidigare.
- Dubbelklicka inuti avgränsningsrutan för att tillämpa omvandlingen.
Flytta den första bilden
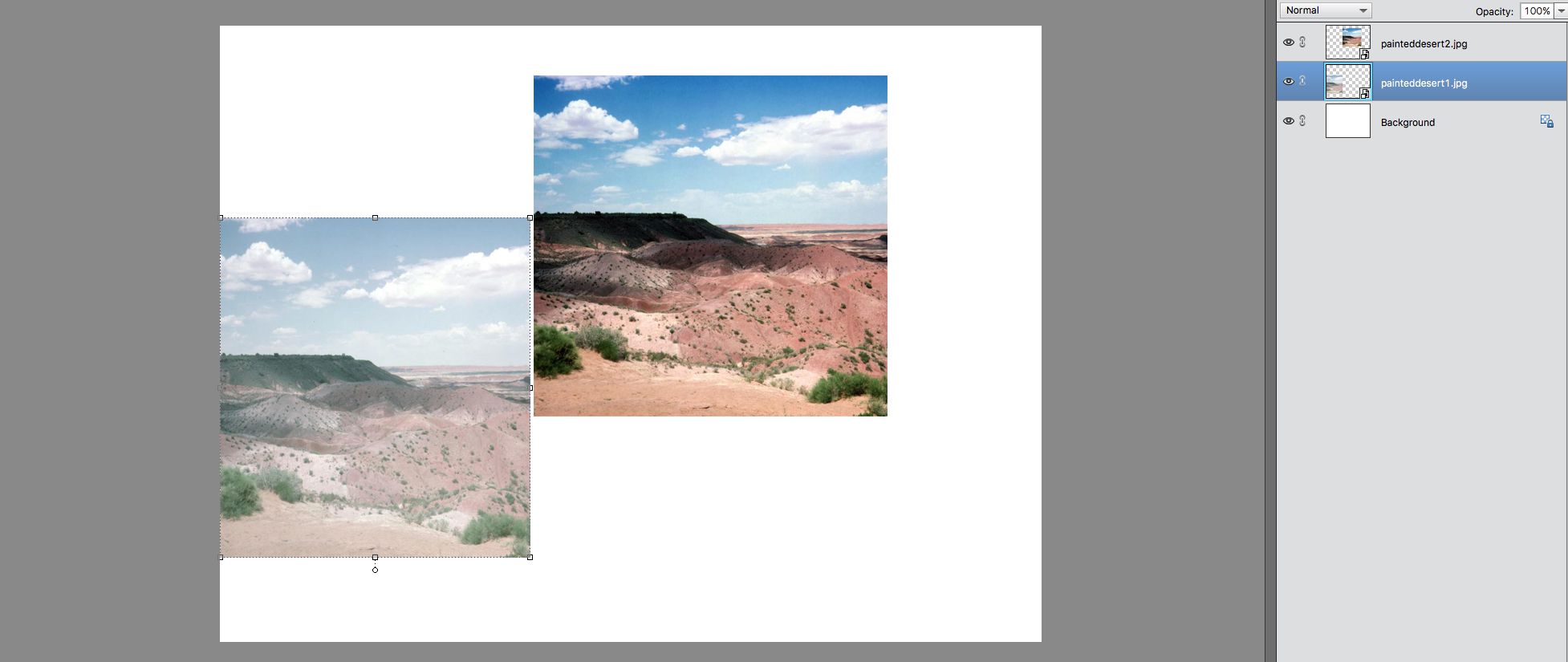
Knuffa den första bilden
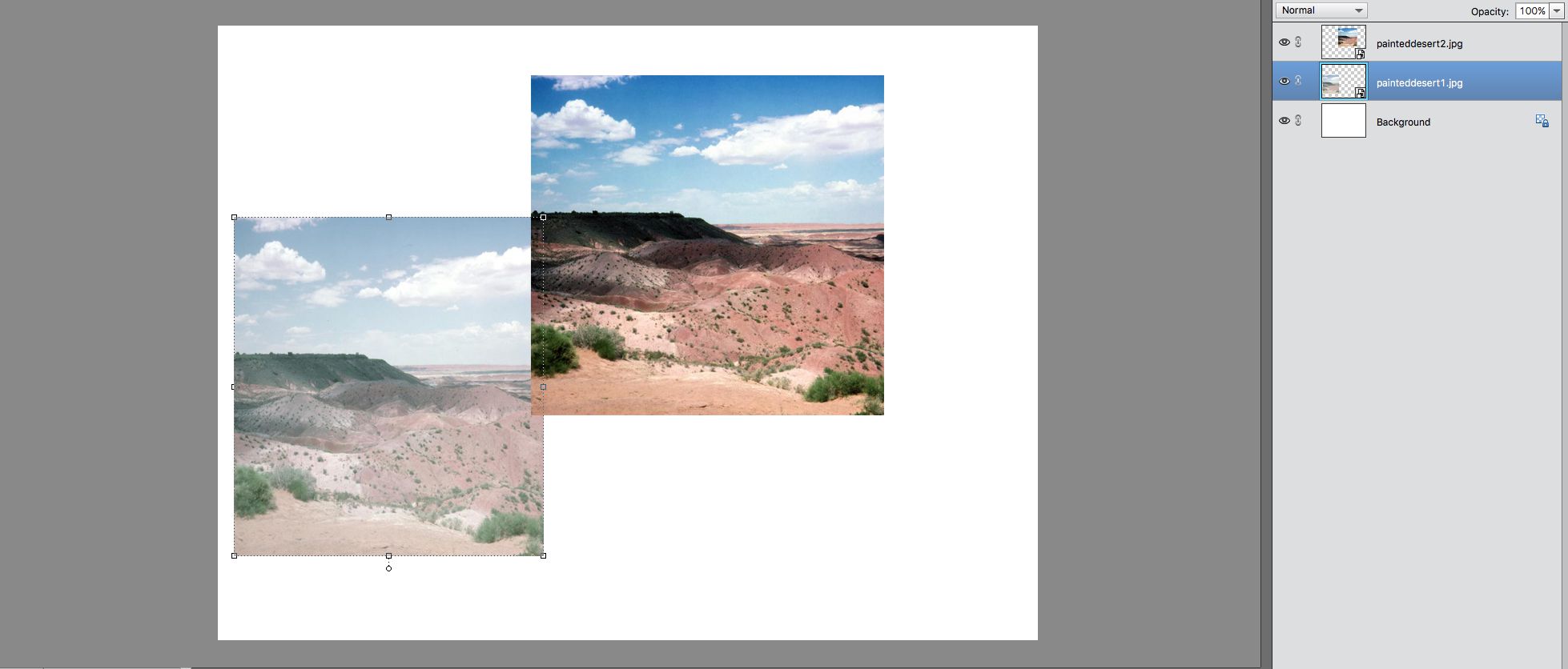
- Håll Flytta nedåt och tryck på höger pil på tangentbordet två gånger för att skjuta bilden bort från vänster kant.
- Klicka på den andra ökenplatsen och använd flytta verktyget för att placera den på motsatt sida av sidan.
Photoshop Elements kommer att försöka hjälpa dig med positionering genom att knäppa bilderna på plats när du kommer nära kanten av dokumentet eller ett annat objekt. I det här fallet är snappen användbar; ibland är det dock irriterande, så du kanske vill veta om hur du inaktiverar snapping. Piltangenterna fungerar som en knuff när Flytta verktyget är aktivt. Varje tryck på pilknappen flyttar lagret en pixel i den riktningen. När du håller Flytta nedåt, ökar nudge-steget till 10 pixlar.
Lägg till text på sidan
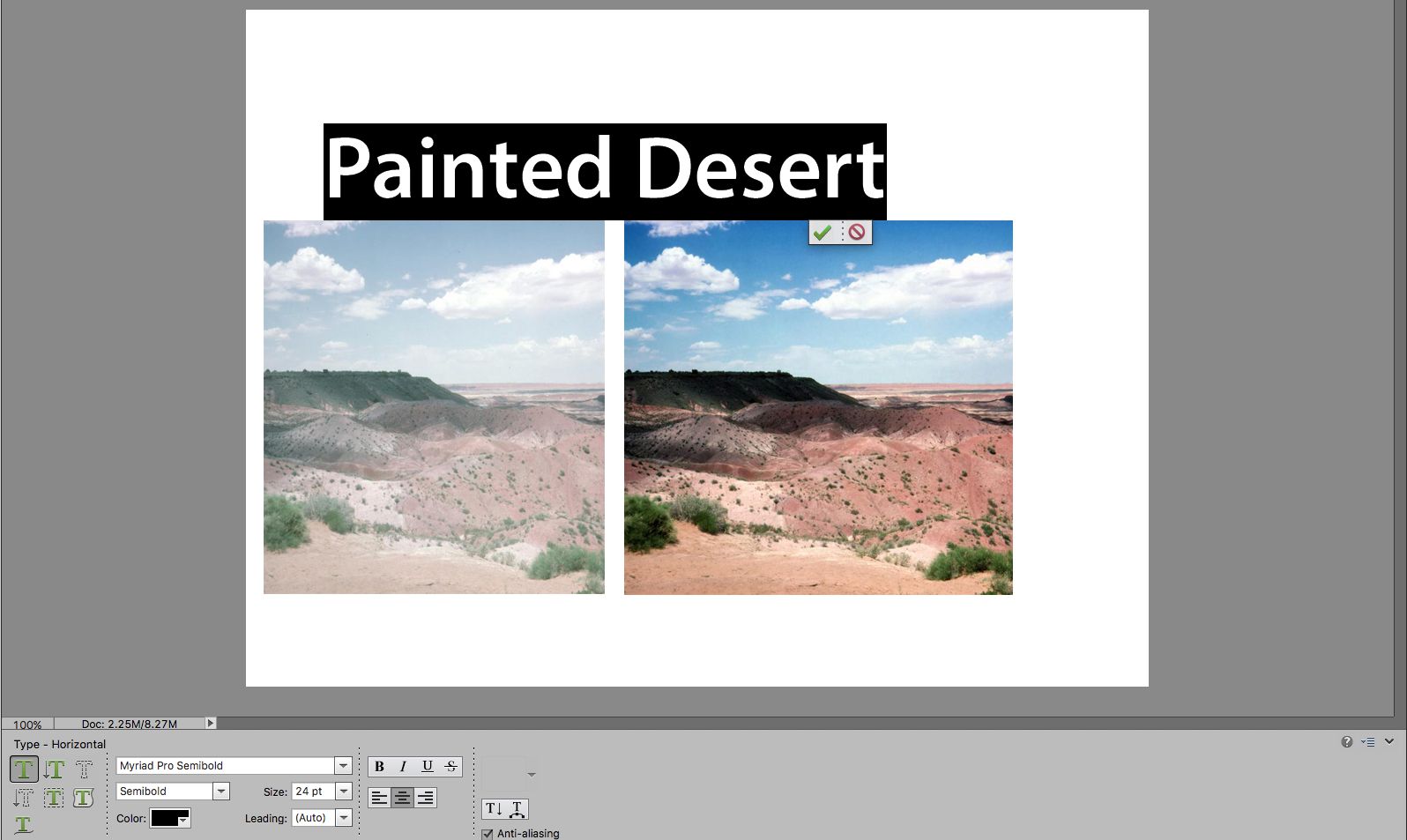
Allt du behöver göra är att lägga till lite text:
- Välj Typ verktyg i verktygslådan. Det ser ut som en T.
- Ställ in Alternativfält som visas i bilden ovan. Färgen är inte viktig; använd vilken färg du vill.
- Flytta markören till dokumentets översta mitt och klicka i utrymmet precis ovanför mellanrummet mellan de två bilderna.
- Skriv orden Målad öken och klicka sedan på bock i Alternativfält att acceptera texten.
Lägg till mer text och spara
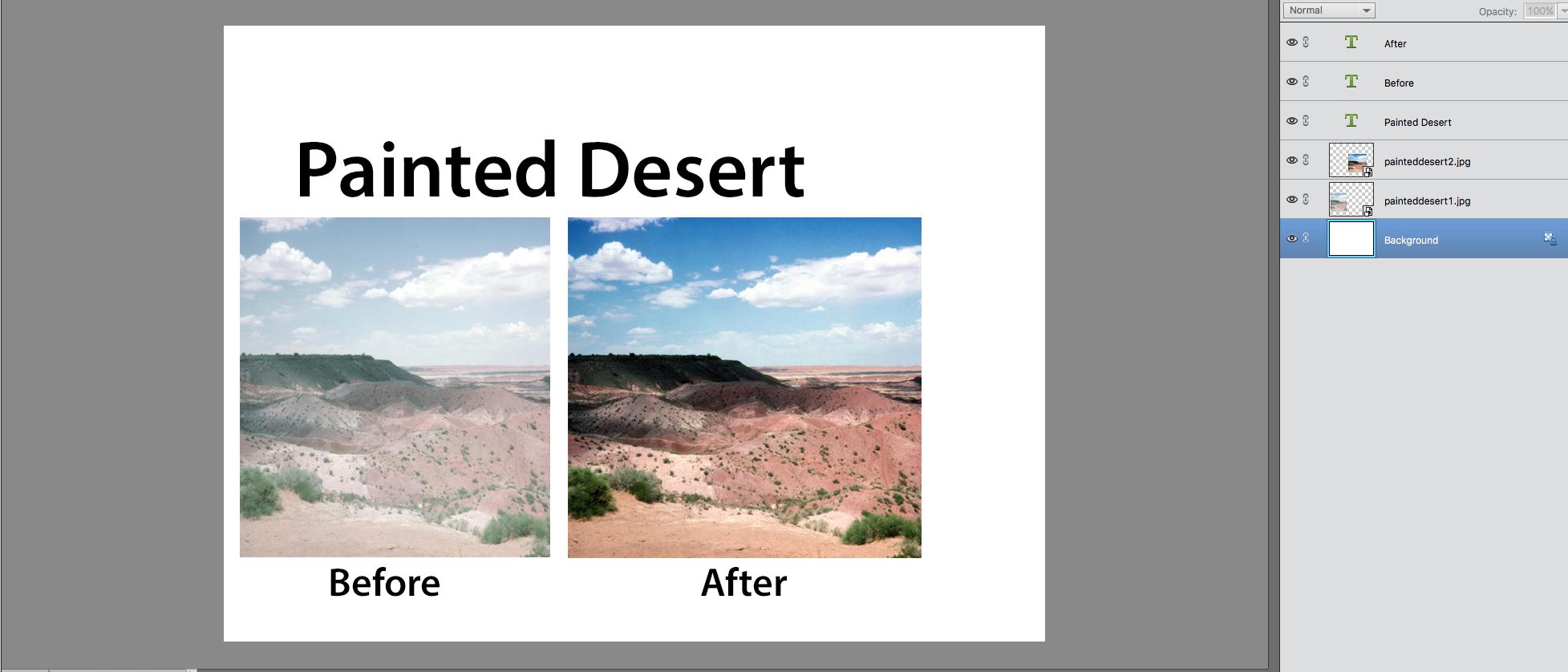
Beskär bilden