
Google tillhandahåller flera tillgänglighetsfunktioner i Chrome-operativsystemet, allt från återkoppling av talat ljud till en skärmförstoringsglas. De flesta av dessa funktioner är inaktiverade som standard och måste aktiveras för att användas.
Ställ in tillgänglighetsinställningar på en Chromebook
Denna handledning förklarar varje tillgänglighetsalternativ, går igenom processen för att aktivera dem och visar hur du installerar ytterligare funktioner.
-
Klicka på klocka i det nedre högra hörnet på skärmen.
-
Välj inställningar.
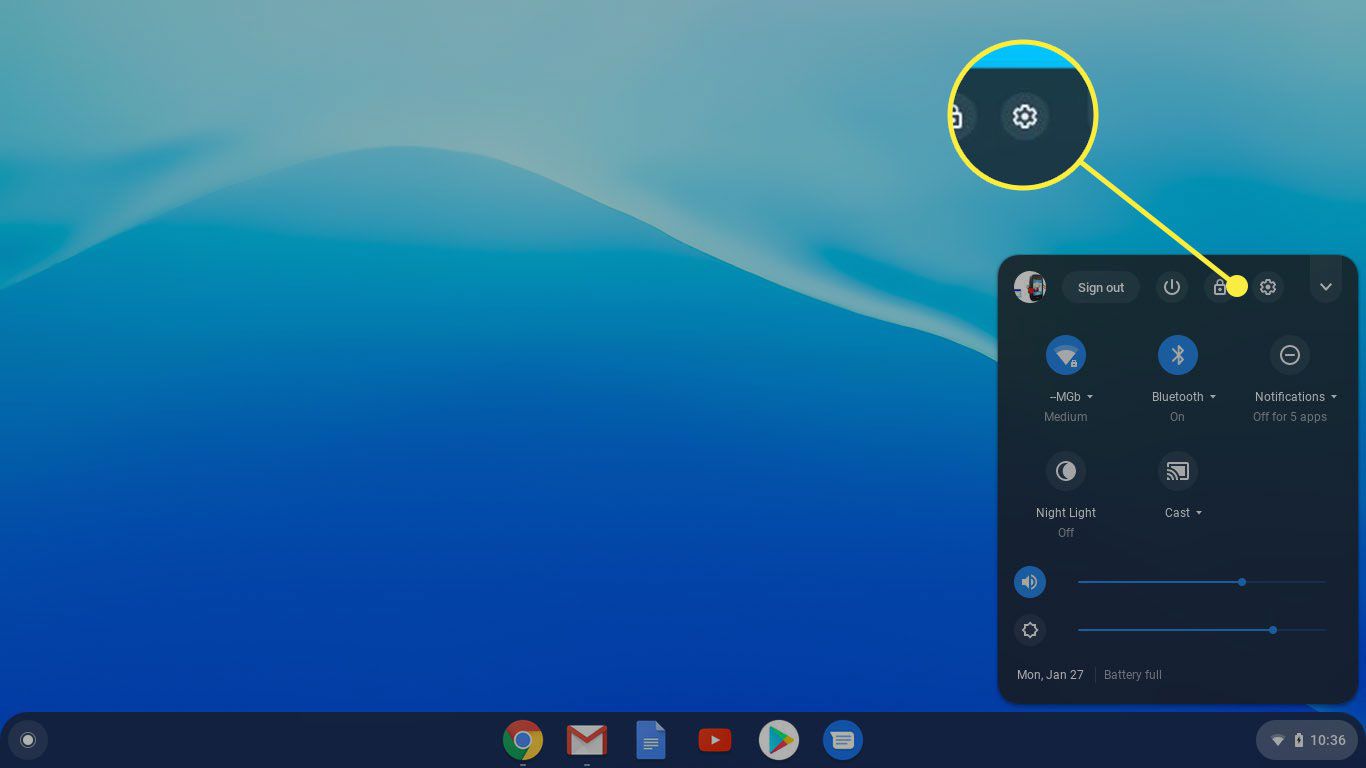
-
Bläddra ner och klicka Avancerad för att expandera menyn Inställningar.
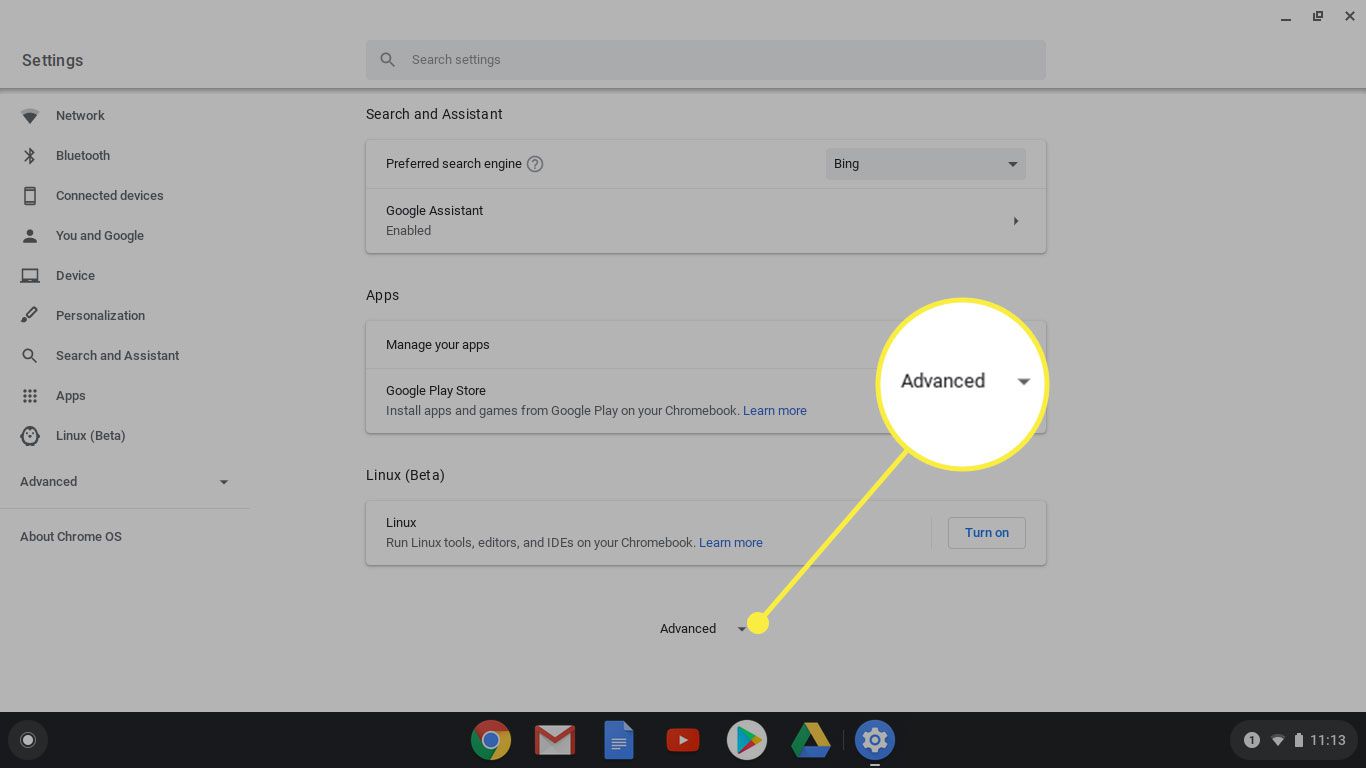
-
Bläddra ner till Tillgänglighet och klicka Hantera tillgänglighetsfunktioner.
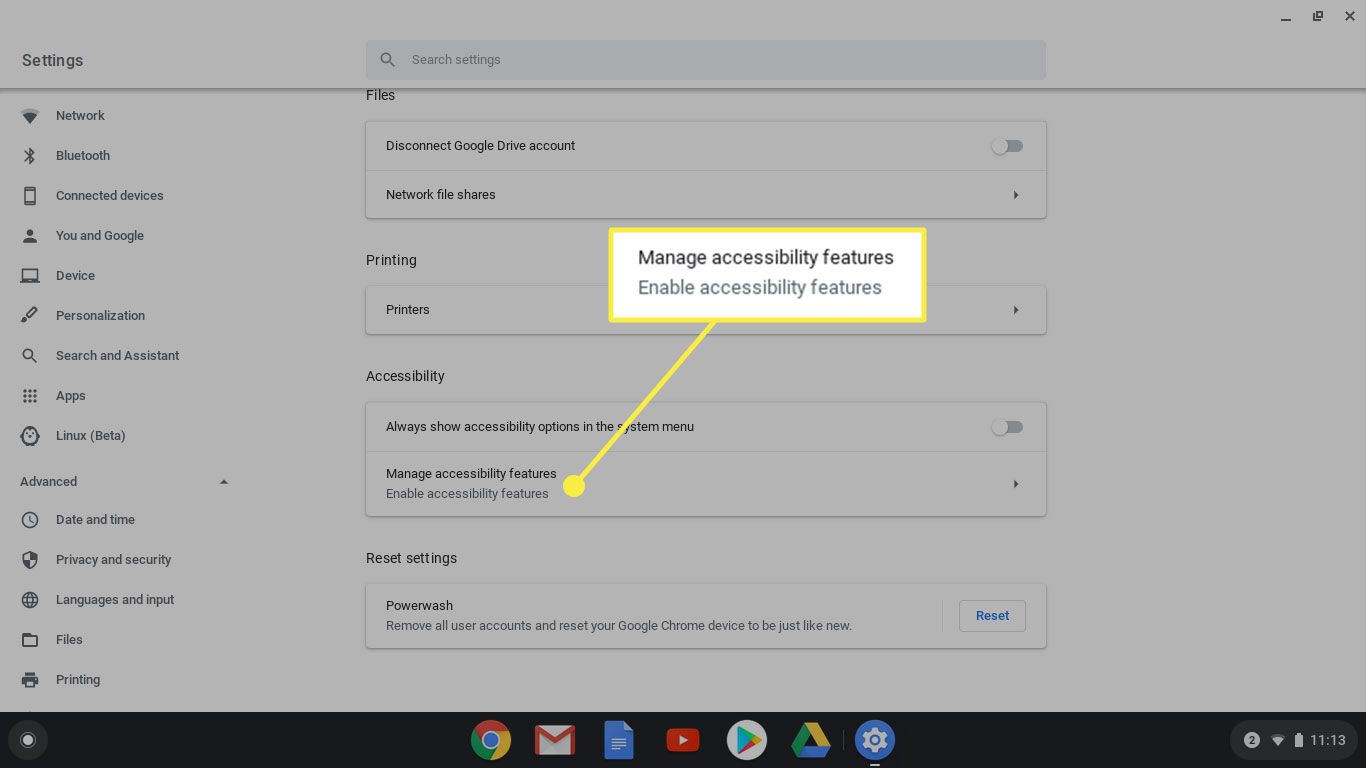
-
Du kommer in i en skärm med flera alternativ som du kan slå på eller av. Läs vidare för att se snabba beskrivningar av varje alternativ.
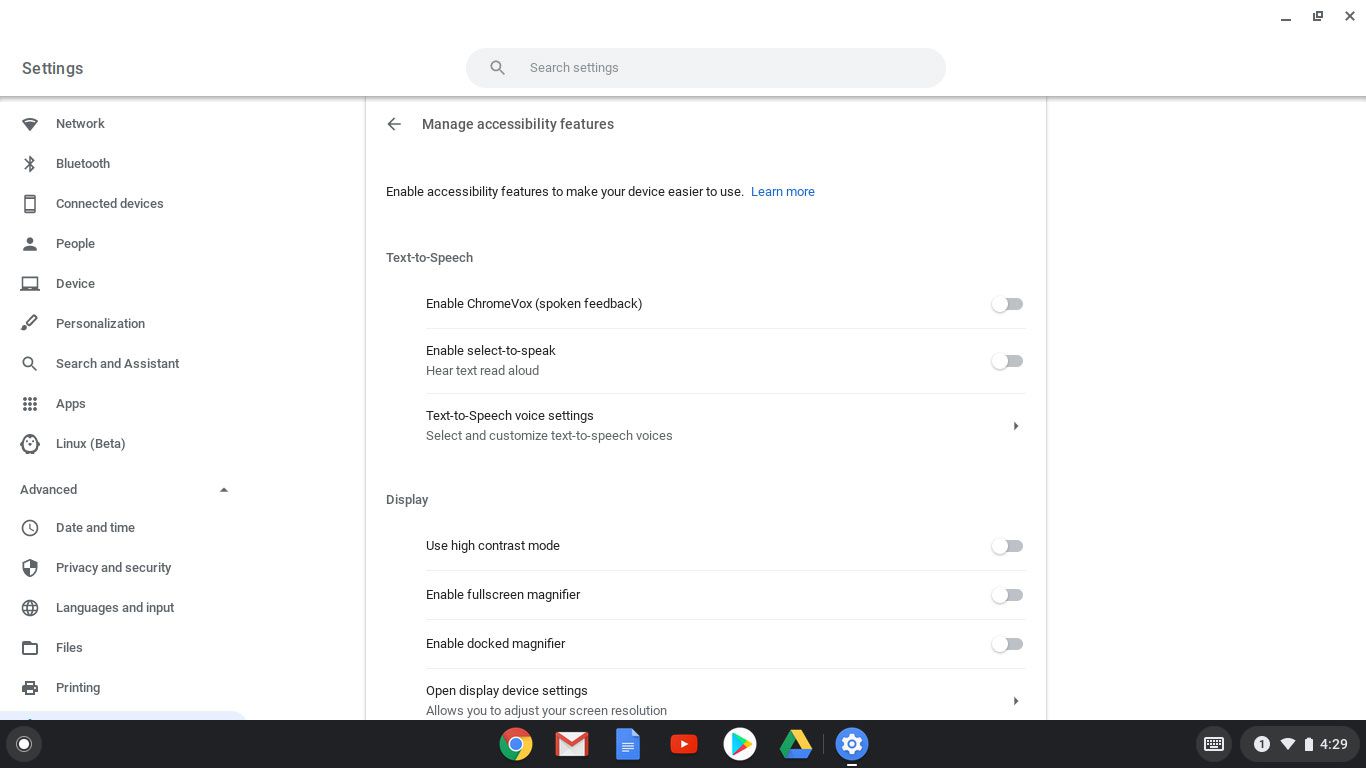
Text till tal
De Text till tal avsnittet innehåller tre alternativ för synskadade användare som talar text på skärmen. Dessa är:
- Aktivera ChromeVox: En integrerad skärmläsare byggd på öppen källkodsteknik. ChromeVox gör det lättare för synskadade användare att surfa på webbplatsinnehåll med hjälp av ljudåterkoppling.
- Aktivera välj tal: Markera text på skärmen och Chromebook läser upp den för dig.
- Text-till-tal-röstinställningar: Ställ in läsröstens hastighet, tonhöjd och volym, samt de språk och talmotorer som Chromebook använder.
Google har nyligen lagt till nya funktioner i Select-to-speak. Du kan nu påskynda, sakta ner och pausa läsrösten i realtid och du kan enkelt hoppa till olika textavsnitt.
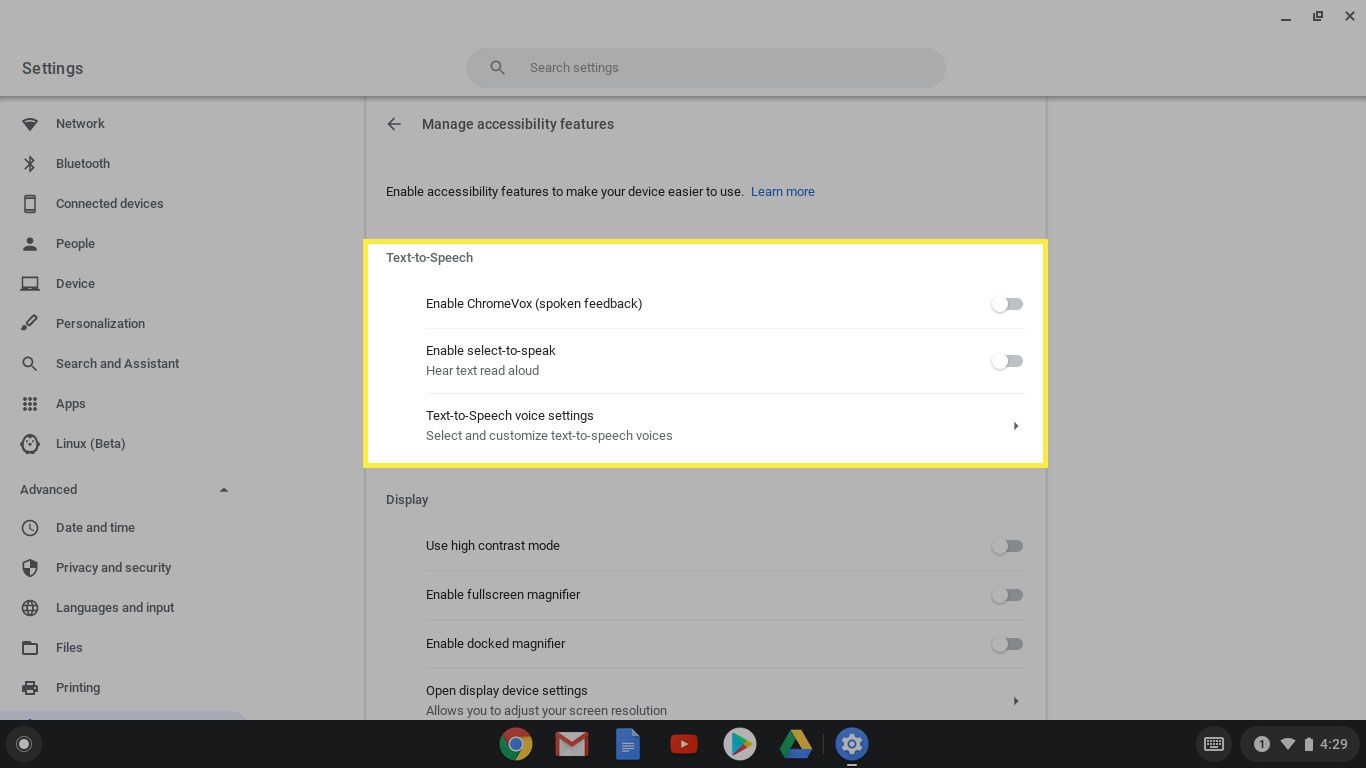
Visa
De Visa inställningar ger alternativ för att göra skärmen lättare att se och läsa.
- Använd högkontrastläge: Chromebooks färgschema är inverterat, vilket gör det lättare att läsa text och andra objekt.
- Aktivera helskärmsförstoringsglas: När det är aktiverat förstoras objekt på Chromebook-skärmen.
- Aktivera dockad förstoringsglas: Detta alternativ delar upp skärmen. Den nedre delen visar fönster i vanlig storlek och den övre delen visar en förstorad version.
- Öppna bildskärmsenhetsinställningar: Anpassa objekt som skärmupplösning och orientering. Du kan också använda Nattlampa för att minska det blå ljuset som kommer bort från skärmen.
- Öppna inställningar för utseende: Gör standardtextstorleken större och lättare att läsa.
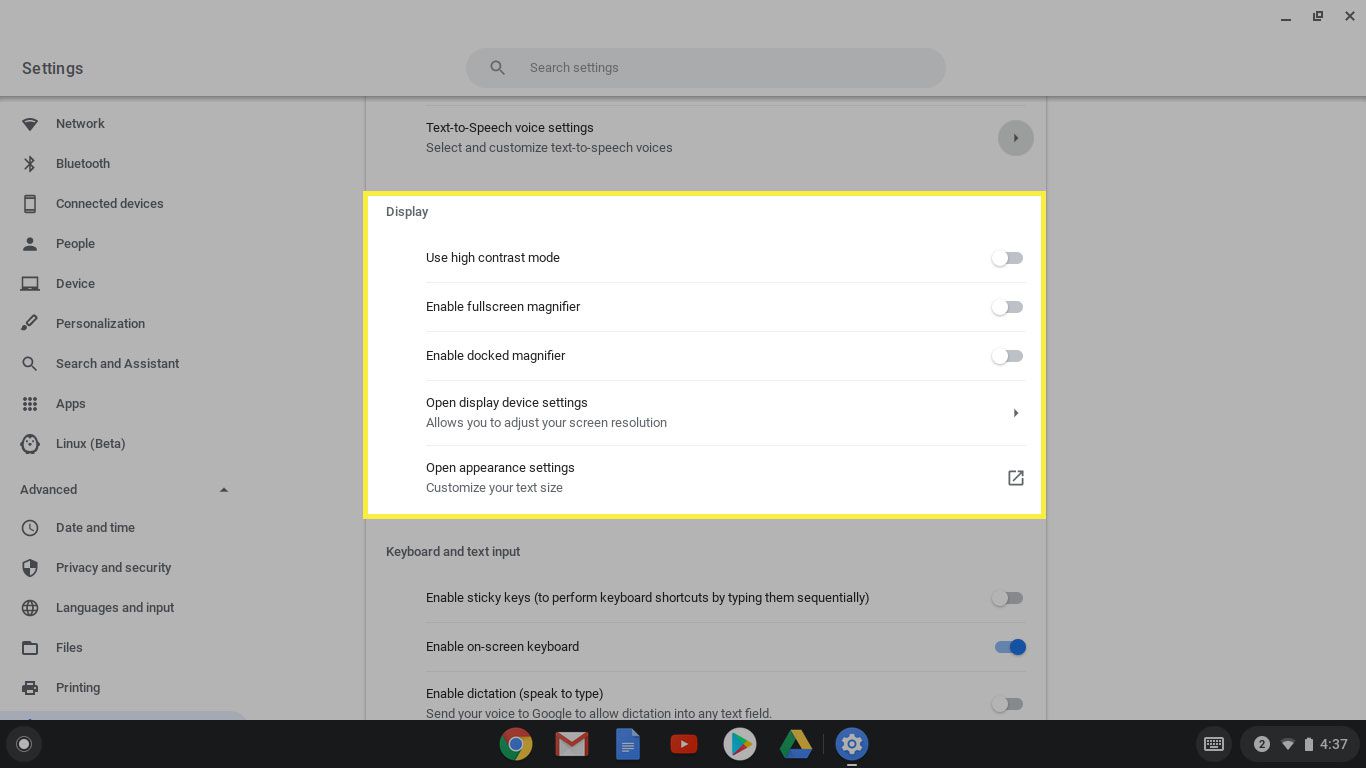
Tangentbord och textinmatning
Denna rubrik innehåller alternativ som gör det lättare att skriva.
- Aktivera klibbiga tangenter: Sticky-tangenter ger möjlighet att använda kortkommandon genom att trycka på varje tangent i följd, i motsats till alla samtidigt. Om du till exempel vill skriva en stor bokstav trycker du normalt på och håller ned Flytta och bokstaven samtidigt. Med klibbiga knappar aktiverade, tryck först på Flytta och sedan önskad bokstav.
- Aktivera skärmtangentbord: När det är aktiverat läggs en tangentbordsikon till Chromebooks statusfält längst ned på skärmen. Om du väljer ikonen visas ett fullt fungerande tangentbord på skärmen på skärmens nedre hälft.
- Aktivera diktering: Hoppa över tangentbordet och säg vad du vill skriva. Chromebook skriver in texten åt dig.
- Markera objektet med tangentbordets fokus när det ändras: Aktivera den här funktionen för att lägga en kontur runt objekt som du kan skriva in när du klickar på objektet.
- Markera textmarknaden när den visas eller rör sig: Aktivera det här alternativet för att göra textmarkören (den blinkande vertikala linjen) mer synlig. När du skriver visas en blå cirkel runt vagnen.
- Öppna tangentbordets enhetsinställningar: Tillgång till fler tangentbordsalternativ, inklusive hur länge du måste hålla en tangent innan den upprepas och anpassningsbara genvägar.
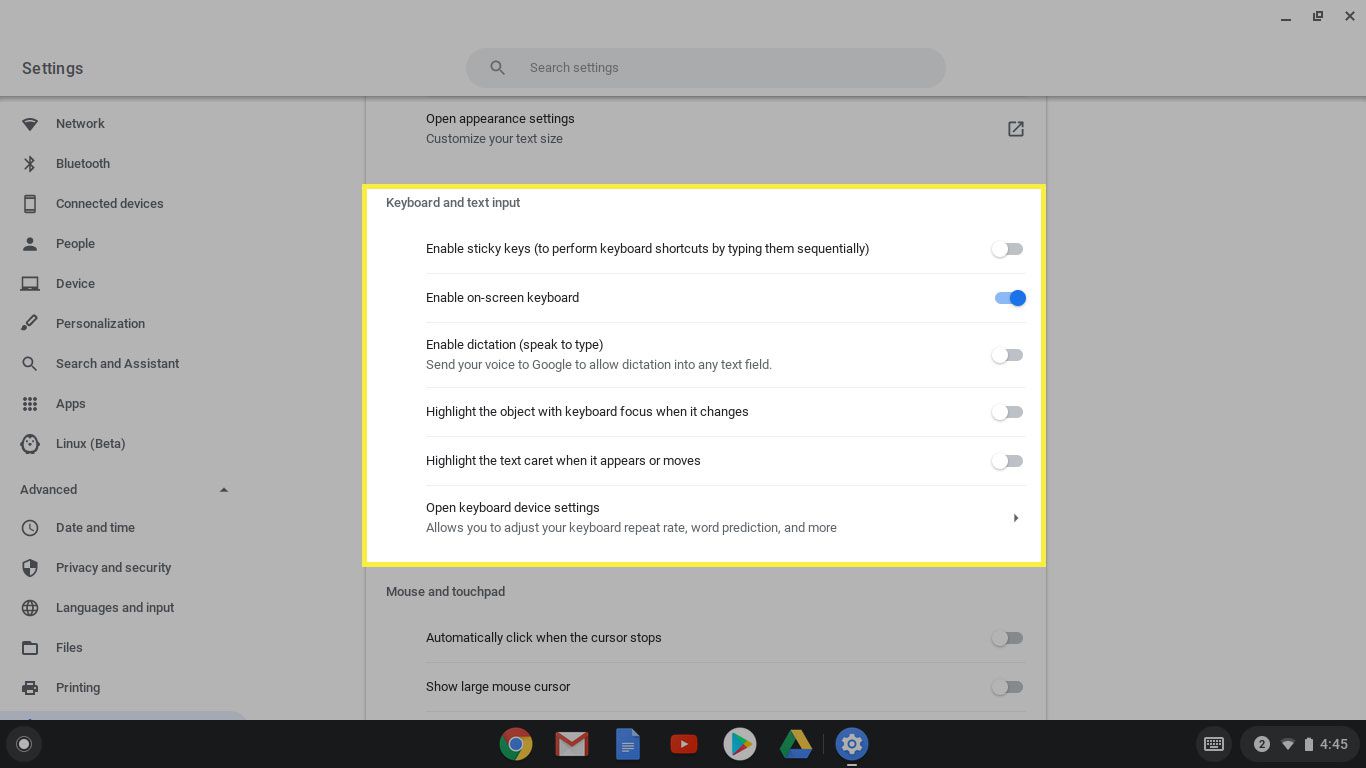
Mus och pekplatta
I det här avsnittet kan du göra musen eller pekplattan lyhörd eller lättare att använda.
- Klicka automatiskt när muspekaren stannar: När den är aktiverad simuleras ett enda vänsterklick på musen varje gång muspekaren slutar röra sig. Använd rullgardinsmenyn för att ange tidsintervallet mellan att muspekaren stoppas och klicket äger rum. Den är uppdelad i följande varaktigheter: extremt kort, mycket kort (standard), kort, lång och mycket lång.
- Visa stor muspekare: När den är aktiverad visas Chromebooks muspekare flera gånger större än standardstorleken.
- Markera muspekaren när den rör sig: En röd cirkel visas runt pekaren, vilket gör det lättare att se och följa.
- Öppna inställningarna för mus och pekplatta: Ställ in spårningshastigheten och kontrollera hur musen och pekplattan beter sig.
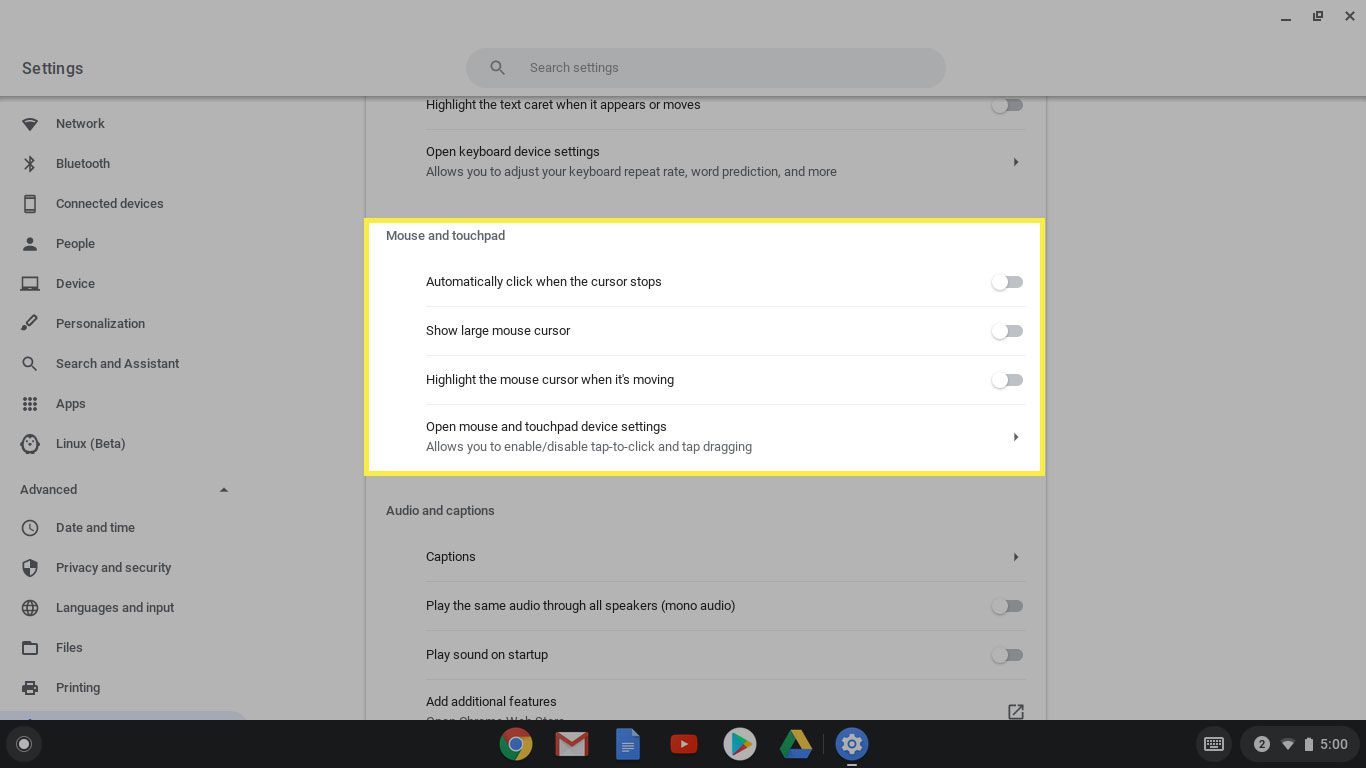
Ljud och bildtexter
I det här avsnittet kan du lägga till skärmtext och ljudkoder.
- Bildtexter: Ange bildtextens storlek, typsnitt och färg när de visas på videor du tittar på.
- Spela samma ljud genom alla högtalare: Aktiverar monoljudläge.
- Spela upp ljud vid start: Varnar dig med ett varningsbrus när du slår på datorn.
- Lägg till ytterligare funktioner: Tar dig till Chrome Web Store för att hitta fler tillägg.
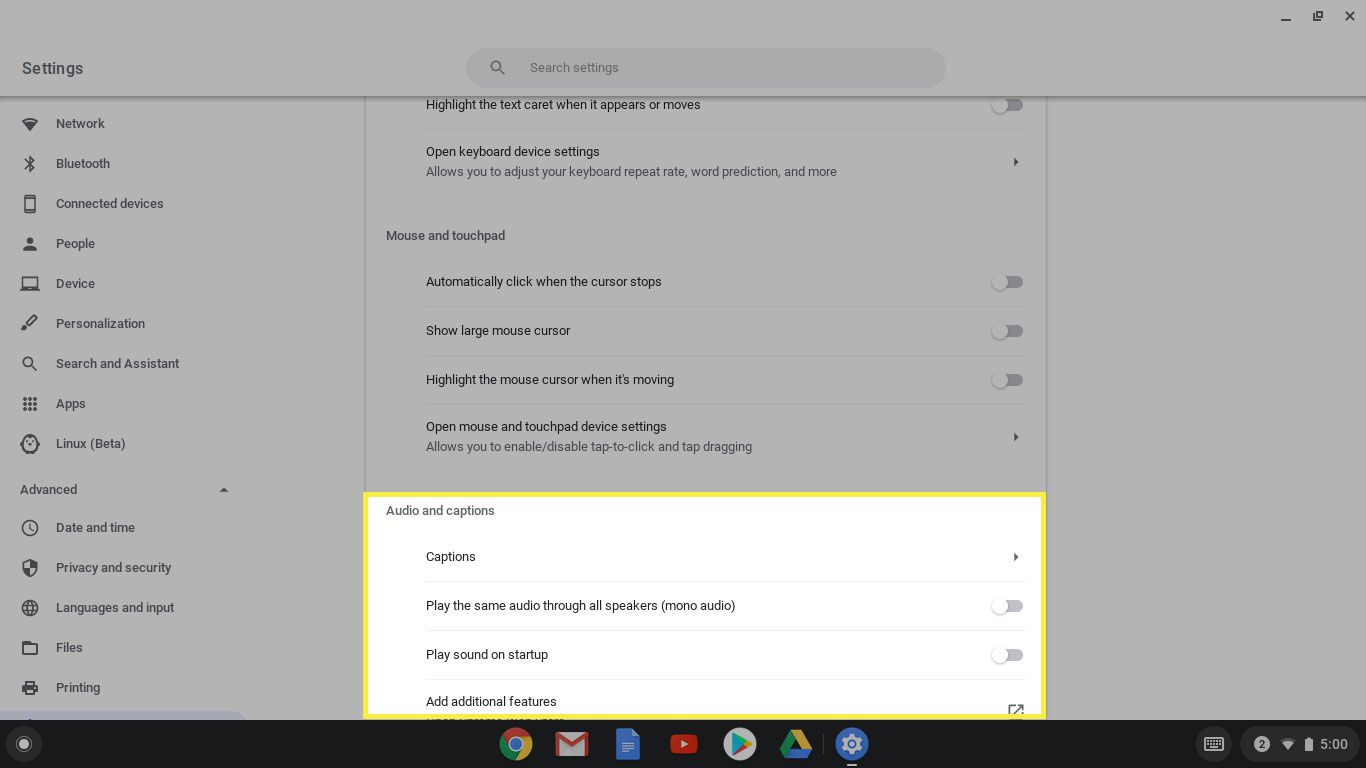
Chrome-tillgänglighetsinsticksprogram och tillägg
Det finns en länk högst upp på Tillgänglighet avsnitt märkt Lägg till ytterligare tillgänglighetsfunktioner. Välj den här länken för att gå till tillgänglighetsavsnittet i Chrome Web Store, där du kan installera följande appar och tillägg:
- Långa beskrivningar i snabbmenyn: longdesc eller aria-beskrivna attribut, ibland associerade med bilder på en webbsida, innehåller långformiga beskrivningar av bilderna. Dessa beskrivningar används ofta av skärmläsare och erbjuder detaljer om vad bilden representerar eller visar. Denna webbläsartillägg gör den beskrivande texten tillgänglig i Chromes snabbmeny.
- Vaktbläddring: Navigera på webbsidan med piltangenterna, liknar en textredigerare eller ordbehandlare. Med Caret Browsing kan du också flytta markören ett ord i taget och välja textblock med kortkommandon.
- Bild Alt Text Viewer: Alt-text som är associerad med en bild innehåller vanligtvis en titel eller en kort beskrivning av bilden. Alt-text används för tillgänglighets- och SEO-ändamål. Med Image Alt Text Viewer kan bilder på en webbsida automatiskt ersättas med deras relaterade alt-text med ett enda musklick.
- Hög kontrast: Det här tillägget hjälper när texten på en webbplats är svår att dechiffrera på grund av sidans teckensnitt eller bakgrundsfärger. Välj mellan flera filter med hög kontrast, aktiverade och inaktiverade med en angiven kortkommando.