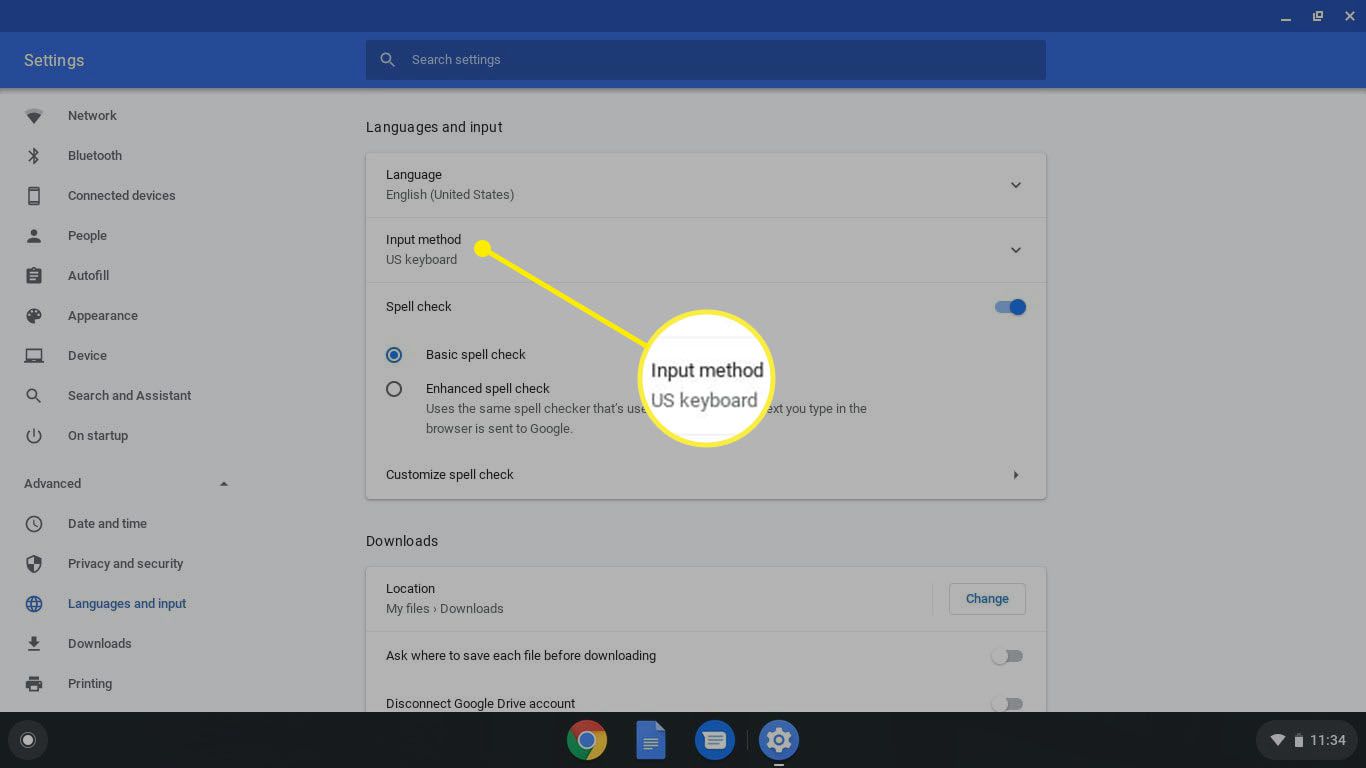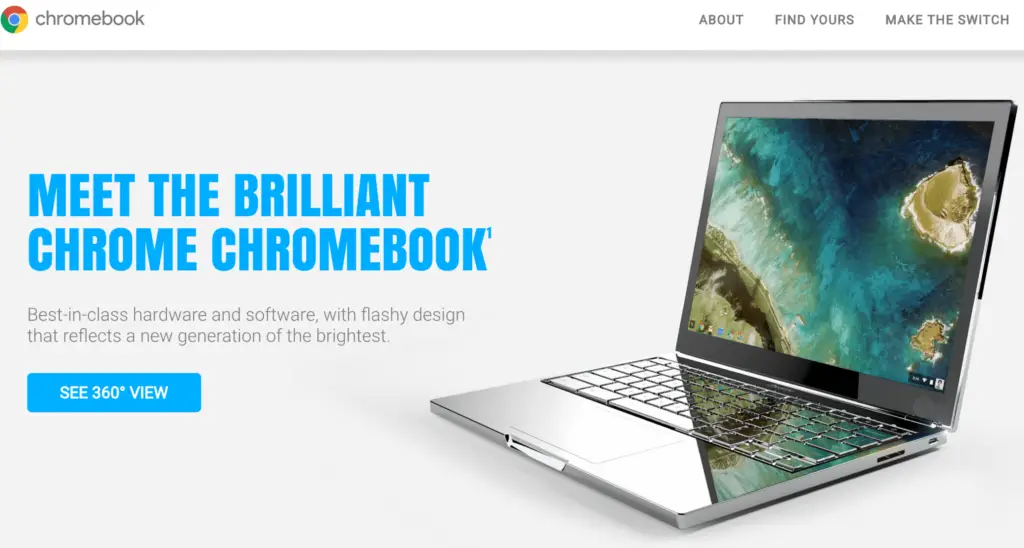
Det är möjligt att justera inställningarna för Chromebook-tangentbordet efter eget tycke. Du kan tilldela anpassade beteenden till specifika nycklar och ändra språkinställningarna. Instruktionerna i den här artikeln gäller bärbara datorer med Chrome OS.
Hur är ett Chromebook-tangentbord annorlunda?
Layouten på ett Chromebook-tangentbord liknar en Windows-bärbar dator, med några få undantag.
- På ett Chromebook-tangentbord finns en Sök nyckel där Caps Lock nyckeln skulle finnas på en Windows-dator.
- På många tangentbord är den övre tangentraden reserverad för funktionstangenterna (t.ex. F1 och F2). På en Chromebook fungerar dessa tangenter som genvägar för åtgärder som att kontrollera volymen och uppdatera den aktiva webbsidan.
Om du föredrar en traditionell layout, anpassar du Chromebook-tangentbordet så att det liknar det du är van vid. Du kan använda ett USB-tangentbord med en Chromebook, men tangenter som inte finns på Chromebook-tangentbordet fungerar inte.
Så här ändrar du Chromebook-tangentbordsinställningar
Följ dessa steg för att anpassa Chromebook-tangentbordet:
-
Välj aktivitetsfältet i det nedre högra hörnet på skrivbordet och välj sedan Inställningsutrustning för att öppna Chromebook-inställningarna i Chrome-webbläsaren.
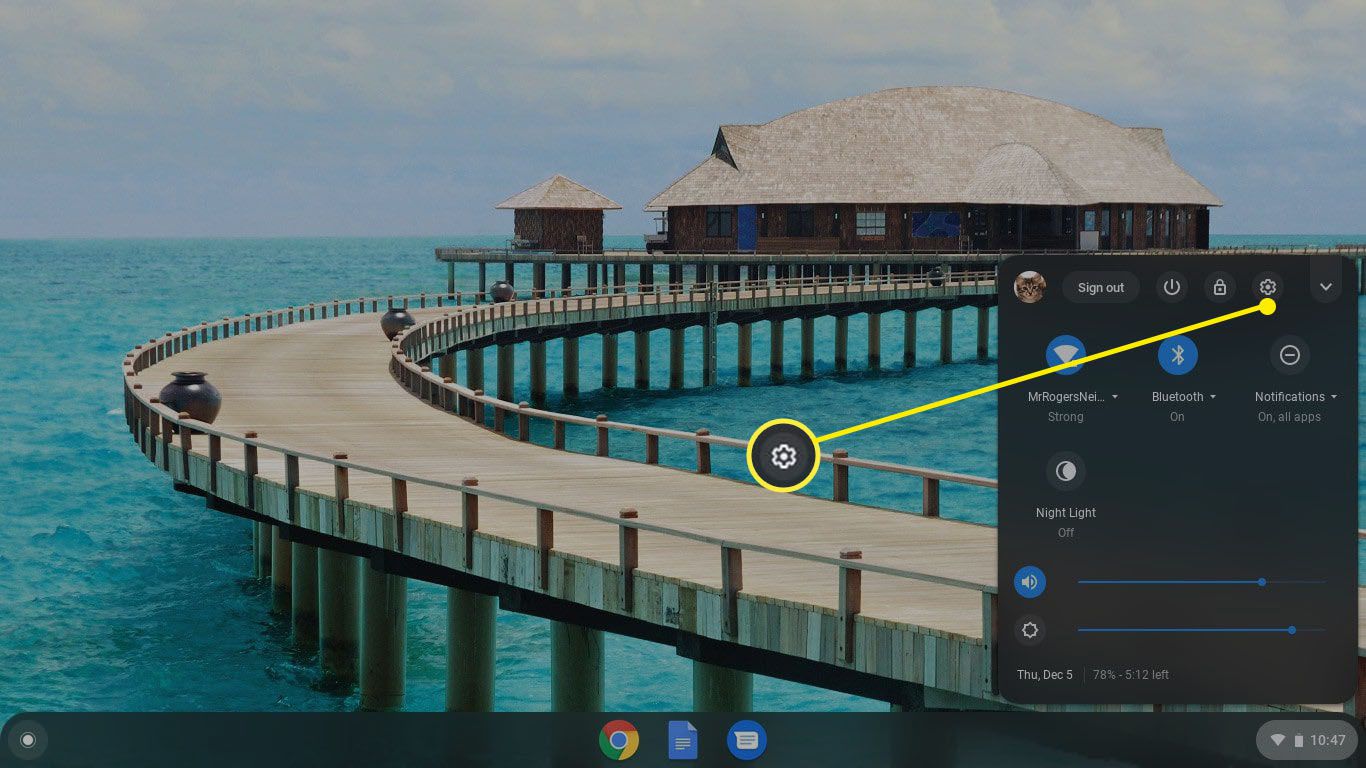
-
Välj Enhet från vänster menyfönster och välj sedan Tangentbord.
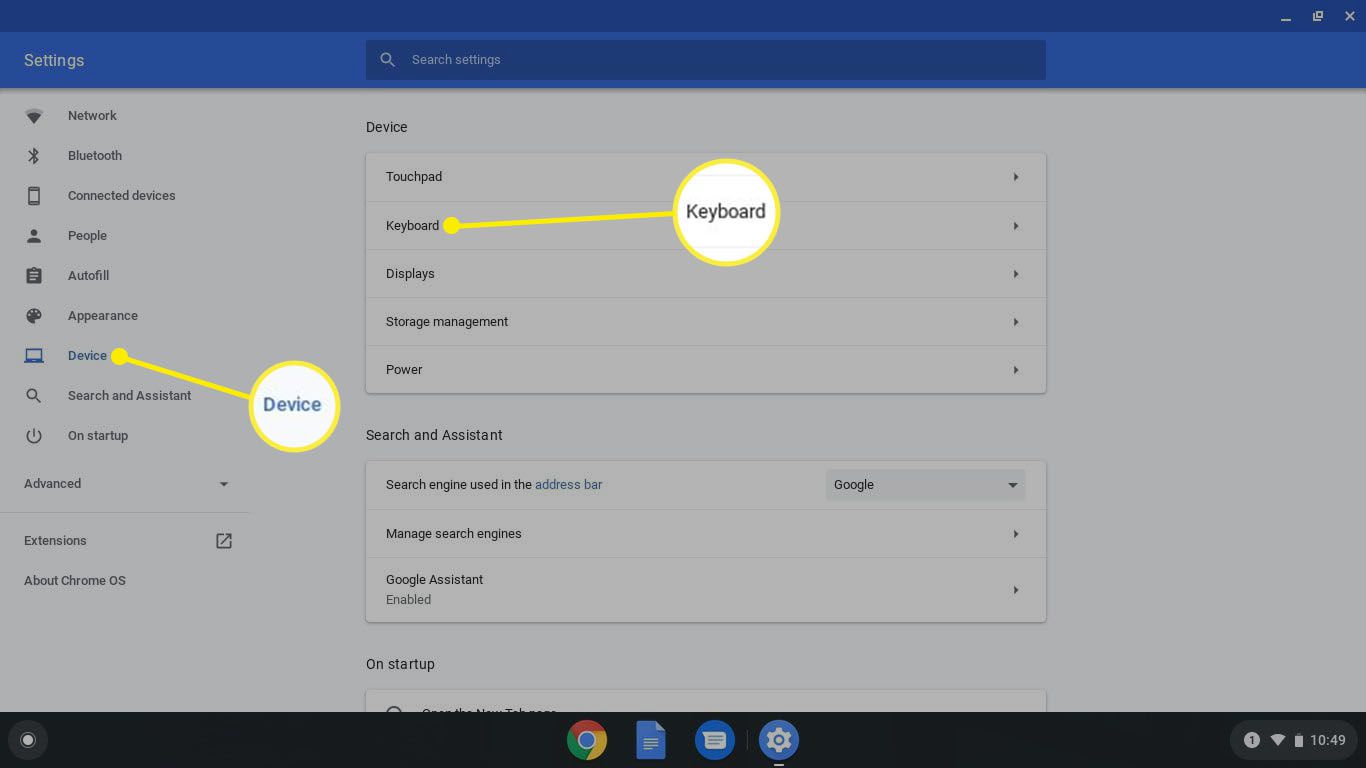
-
Härifrån kan du ändra funktionen för vissa tangenter. Välj till exempel Ctrl rullgardinsmeny och välj ett av alternativen i listan. Ändringar träder i kraft omedelbart. Om du tilldelar en nyckel förblir den omdelad tills du ändrar den.
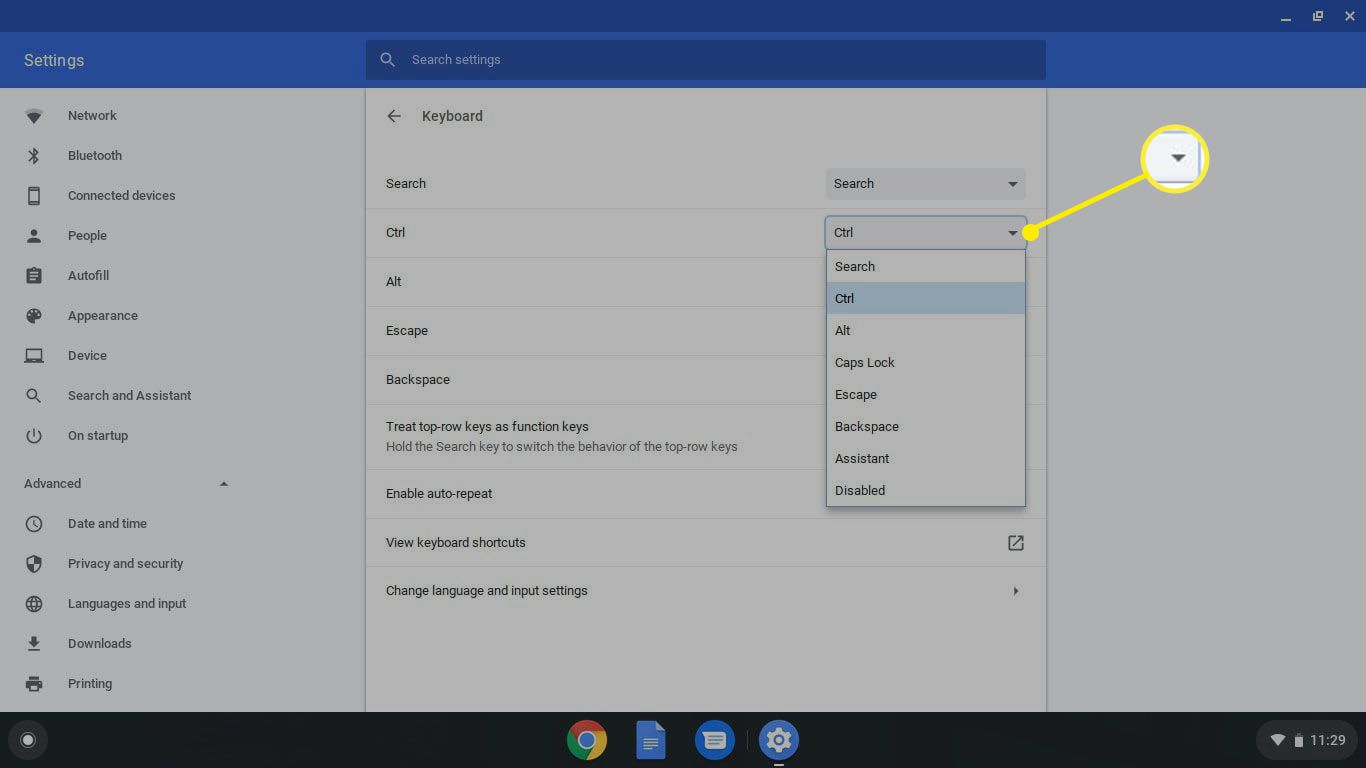
-
Välj Behandla knapparna på översta raden som funktionstangenter om du vill aktivera funktionstangenter. Om du vill växla mellan genväg och funktionsbeteende håller du ned Sök nyckel.
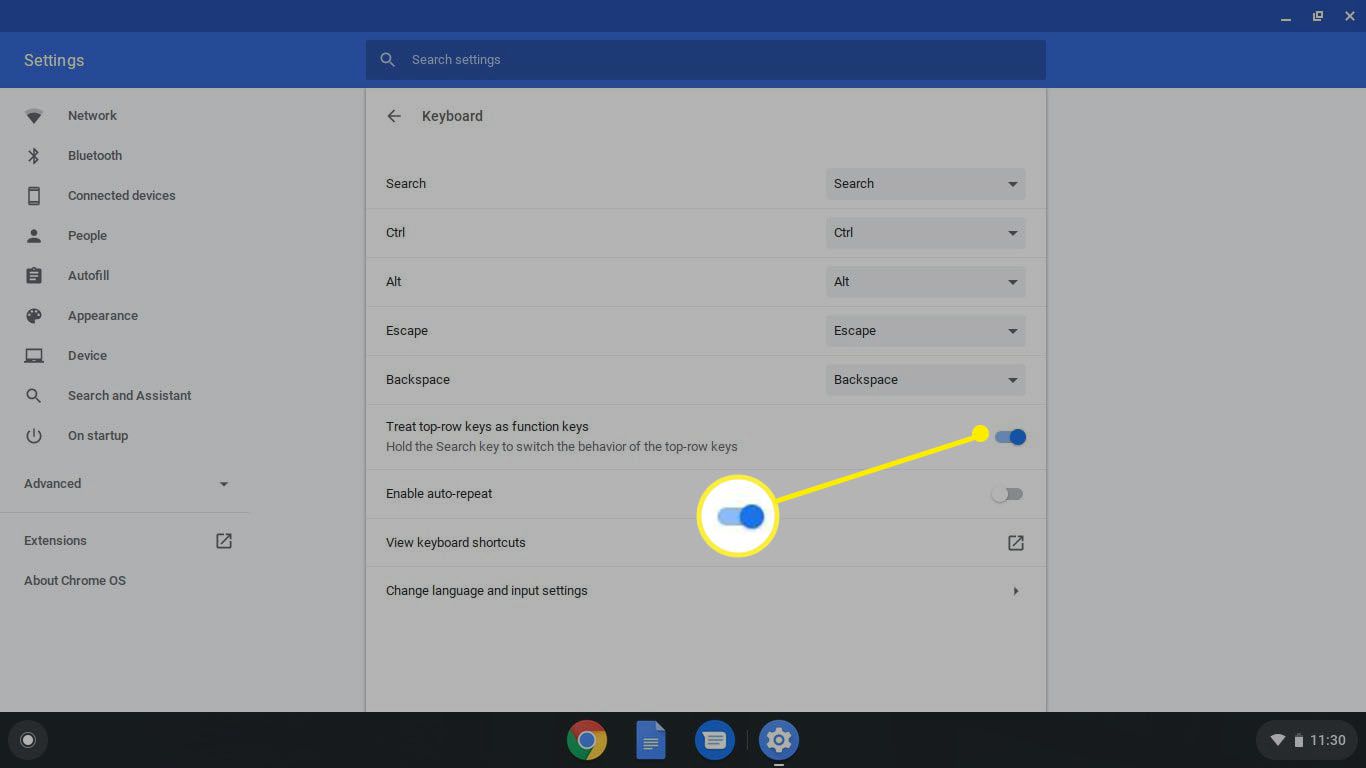
-
Välj Aktivera automatisk upprepning för att växla auto-repeteringsfunktionen, som upprepar tangenten som hålls ned flera gånger tills du släpper. Använd skjutreglagen nedan för att ange hur lång fördröjningen ska vara innan varje tangenttryckning upprepas, samt upprepningshastigheten.
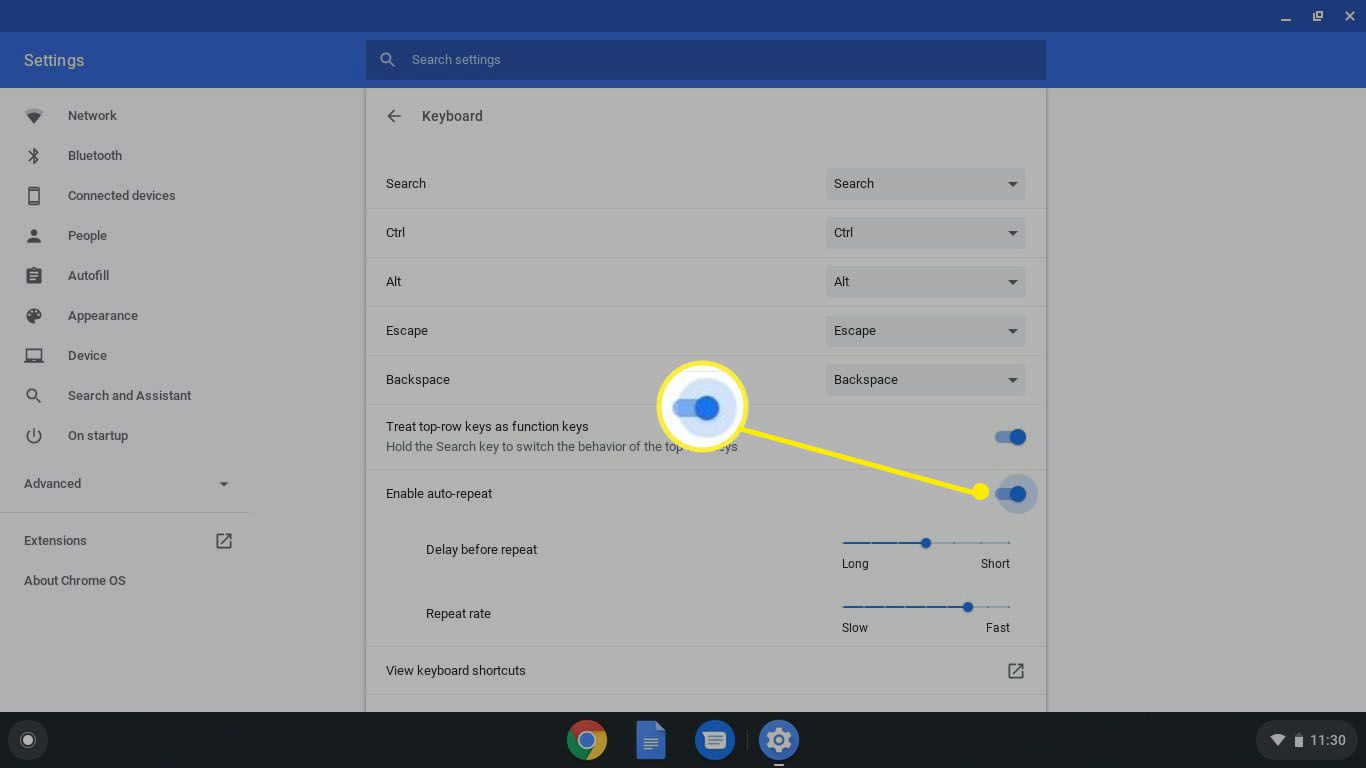
-
Välj Visa kortkommandon för att se en lista över alla Chromebook-genvägar. Du kan inte ändra genvägar, men dessa genvägar är användbara att veta.
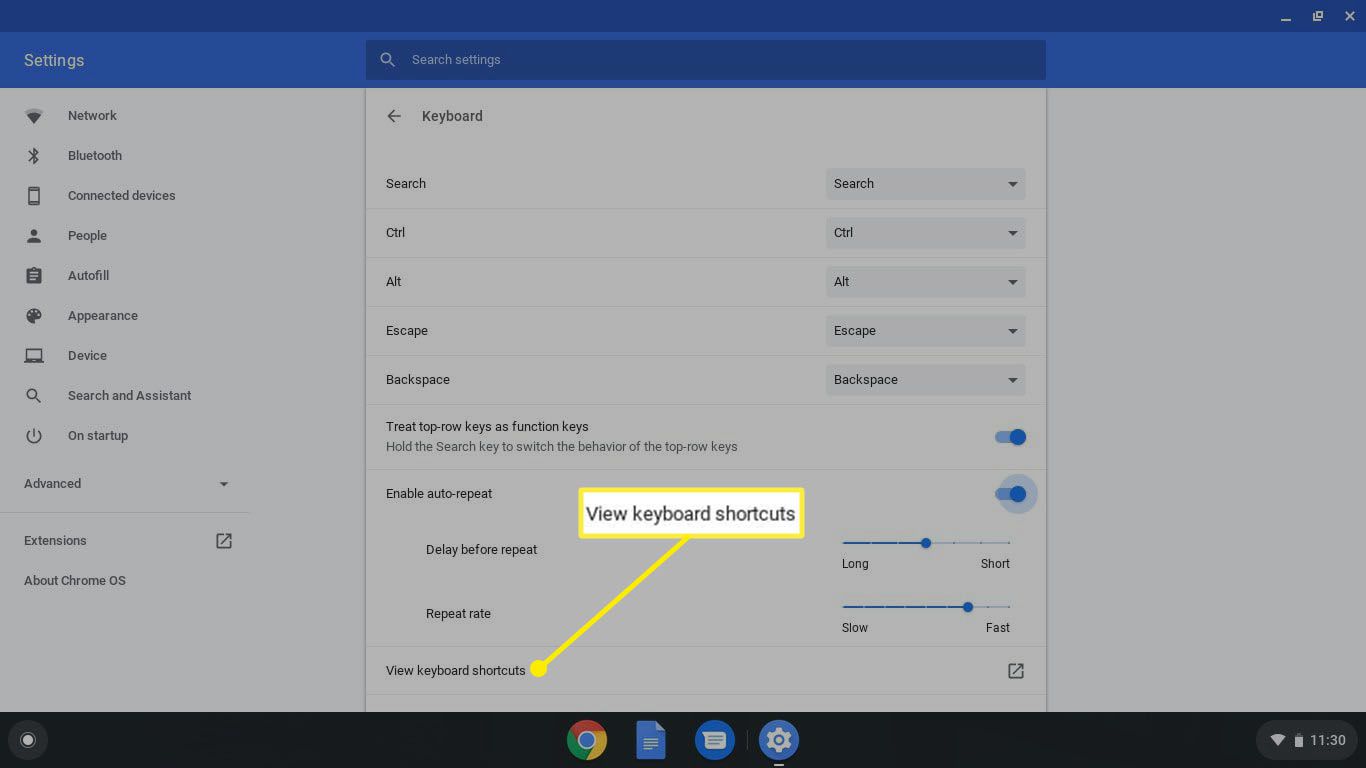
-
Välj Ändra språk och inmatningsinställningar.
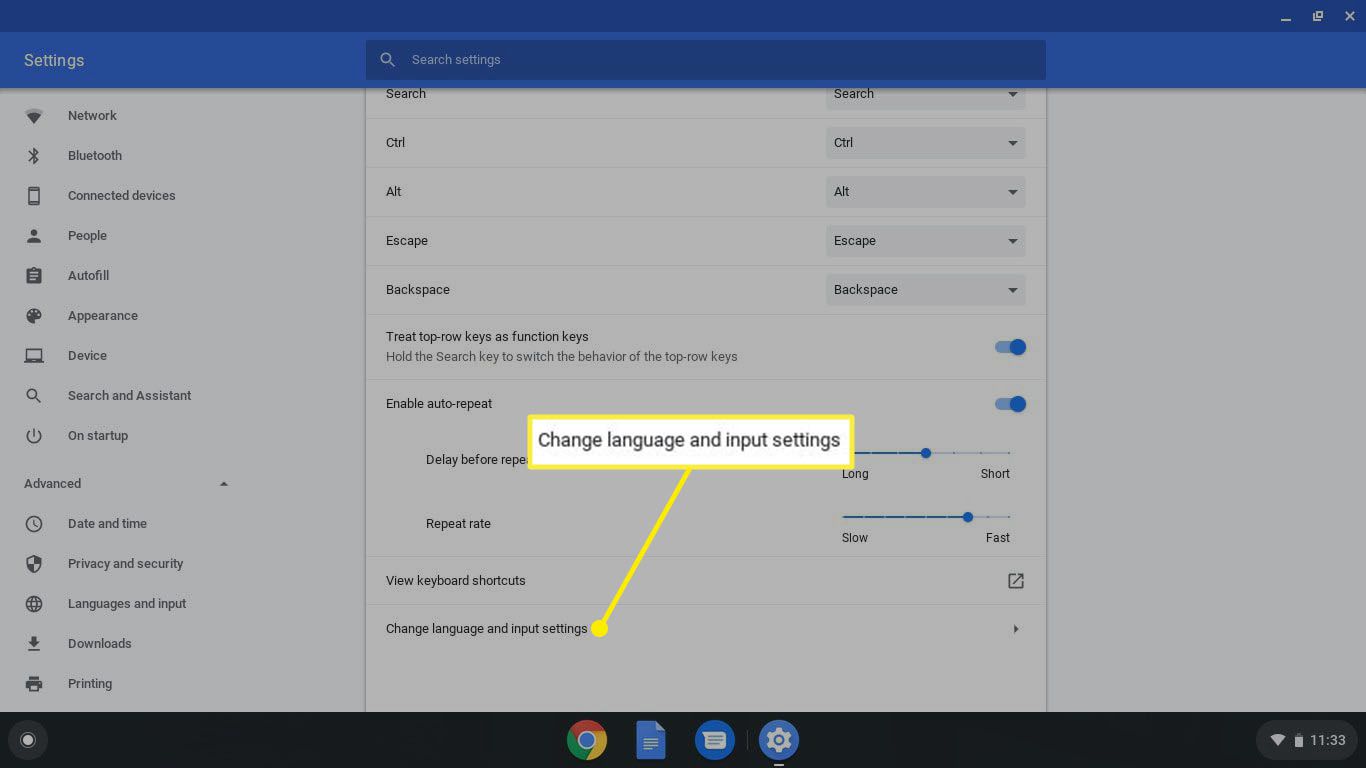
-
Välj Inmatningsmetod för att ställa in standardspråket och ändra tangentbordslayouten. Det finns också avancerade stavningskontrollalternativ.