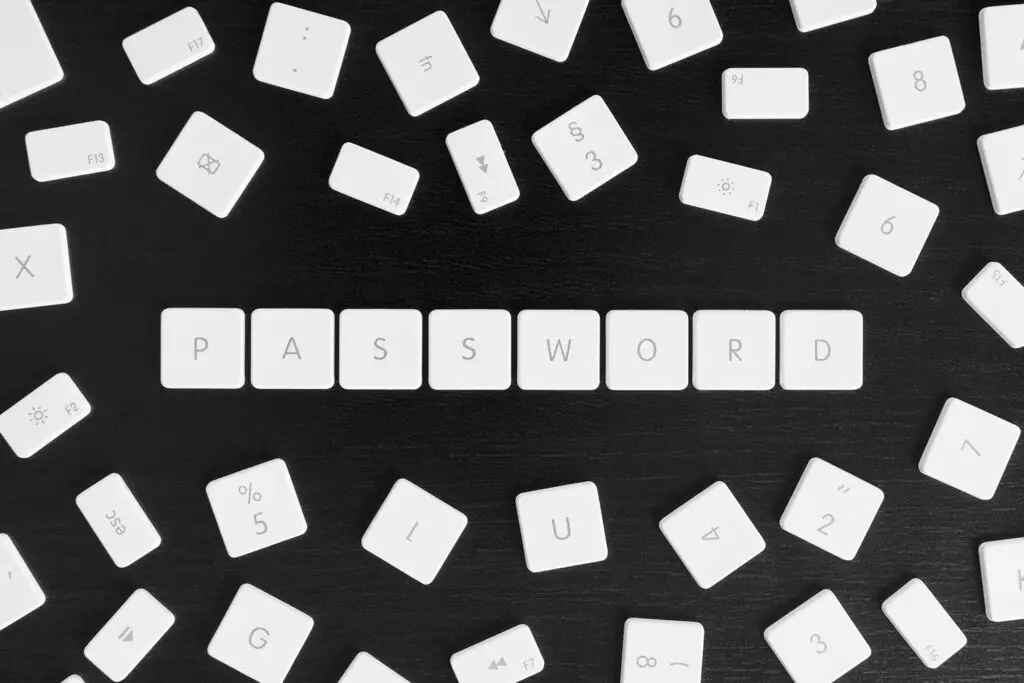
Vad du ska veta
- Välj din på en Chromebook profilbild > Hantera ditt Google-konto > säkerhet > Logga in på Google > Lösenord.
- Ange ditt nuvarande lösenord och ange sedan och bekräfta ett nytt lösenord.
- Dina lösenord för Chromebook och Google är desamma. Ändra ditt lösenord från vilken enhet som helst som är inloggad på ditt Google-konto.
Denna artikel förklarar hur du ändrar ditt Chromebook-lösenord, vilket innebär att du ändrar ditt Google-lösenord, eftersom ditt Chromebook-lösenord och Google-lösenord är desamma. Du kan ändra ditt lösenord från din Chromebook eller från vilken enhet som helst som är inloggad på ditt Google-konto.
Hur man ändrar ett Chromebook-lösenord
Ditt Chromebook-lösenord och ditt Google-lösenord är desamma. Du ändrar dessa lösenord på samma sätt eftersom du använder ett enda lösenord för alla dina Google-anslutna tjänster och enheter. Eftersom ditt Chromebook-lösenord är ditt Google-lösenord kan du ändra det på vilken enhet som helst och från vilken webbläsare som helst, så länge du är inloggad på Google. Så här ändrar du ditt Chromebook-lösenord med din Chromebook:
-
Öppna Chrome. Om du ställer in Chrome på att öppna en anpassad webbplats vid lanseringen, navigerar du manuellt till Google.com.
-
Välj din profilbild i det övre högra hörnet.
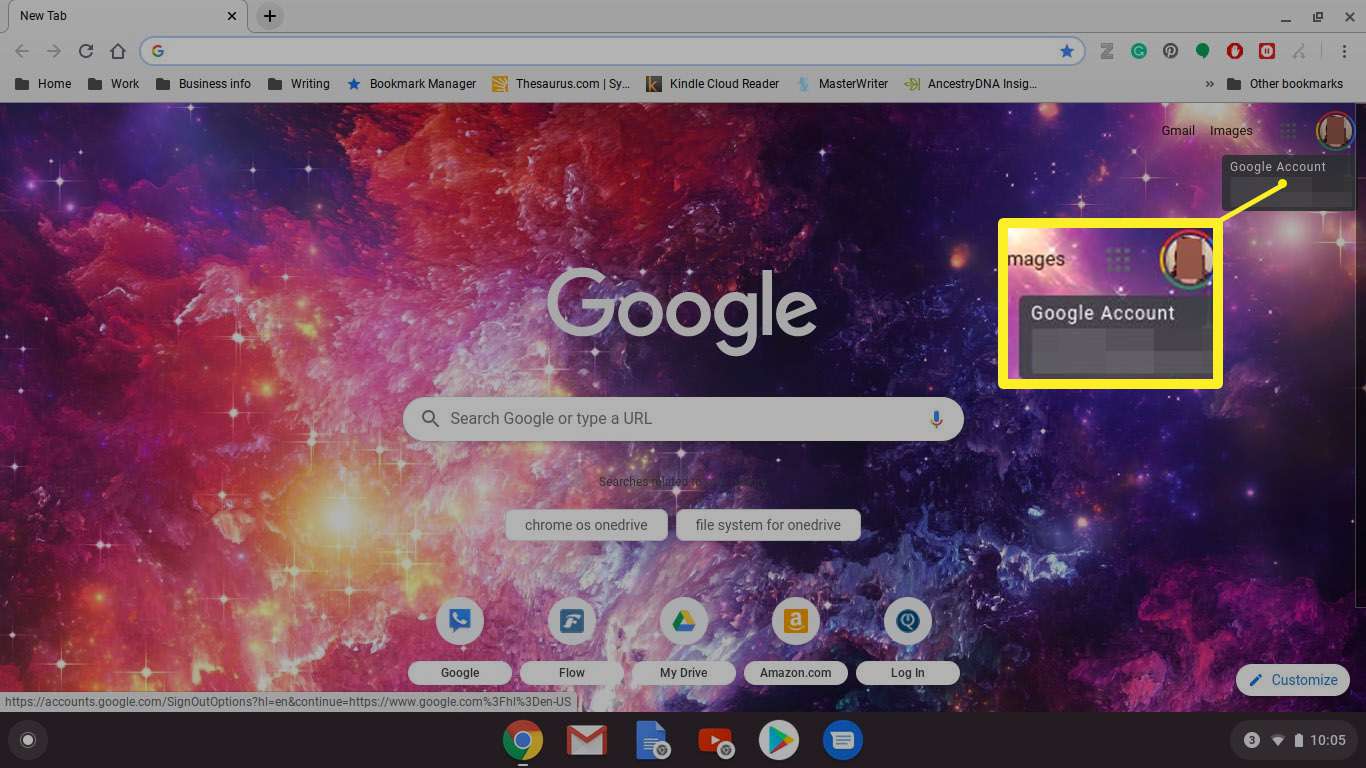
-
Välj Hantera ditt Google-konto.
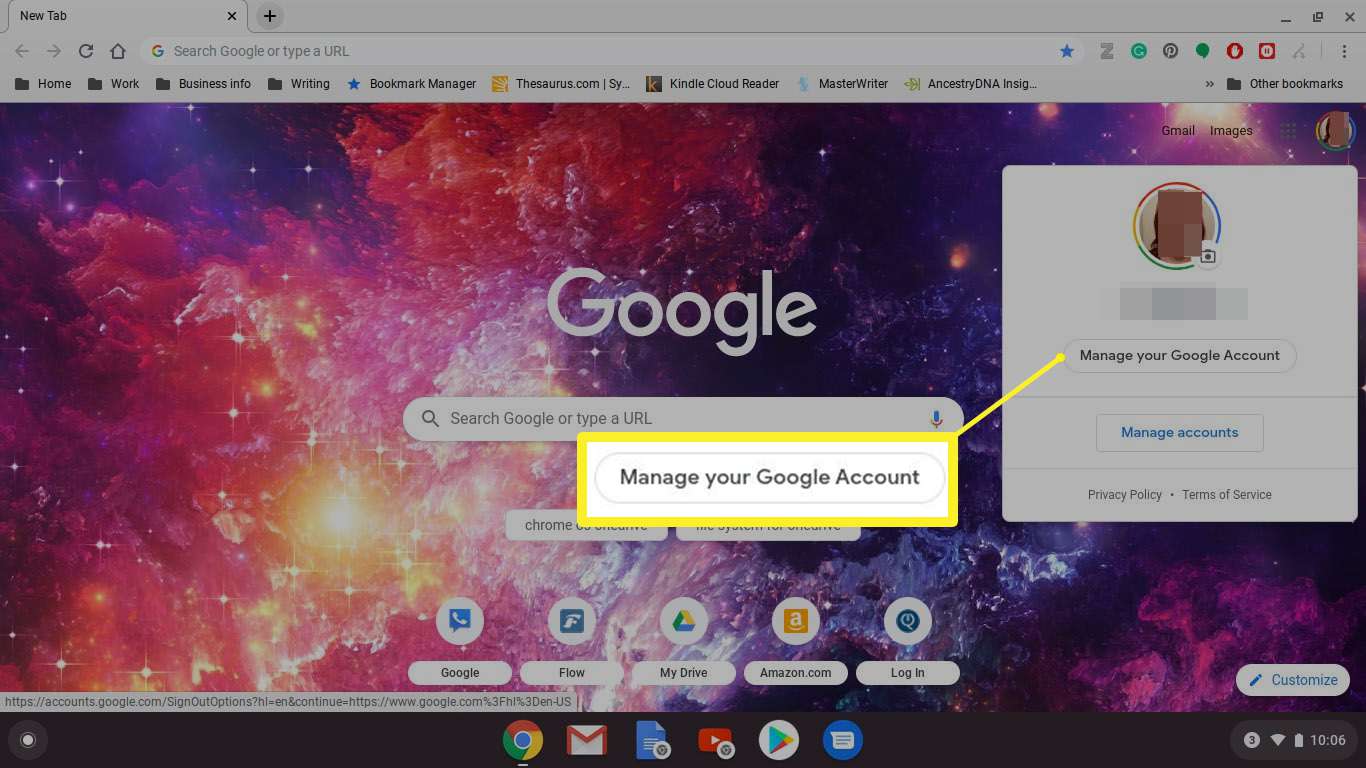
-
Gå till den vänstra rutan och välj säkerhet.
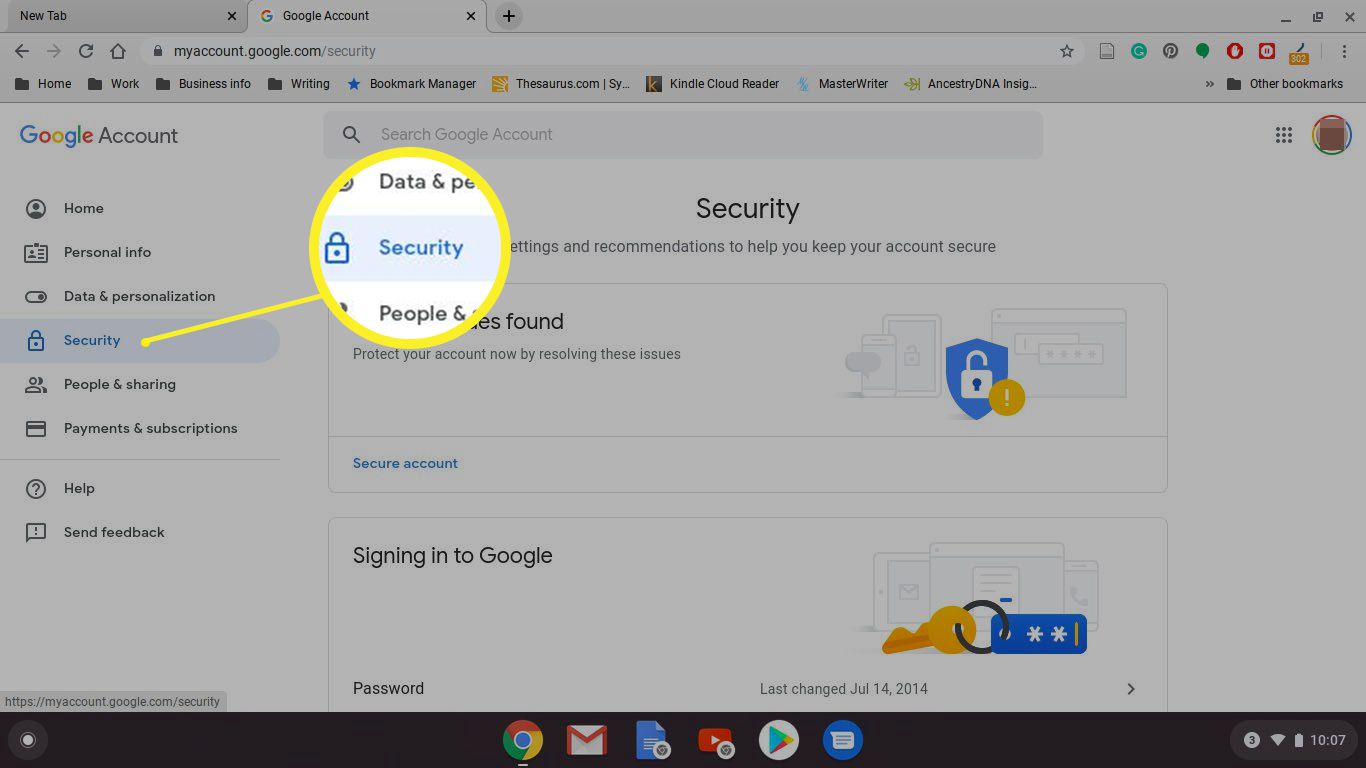
-
Bläddra ner till Logga in på Google sektion.
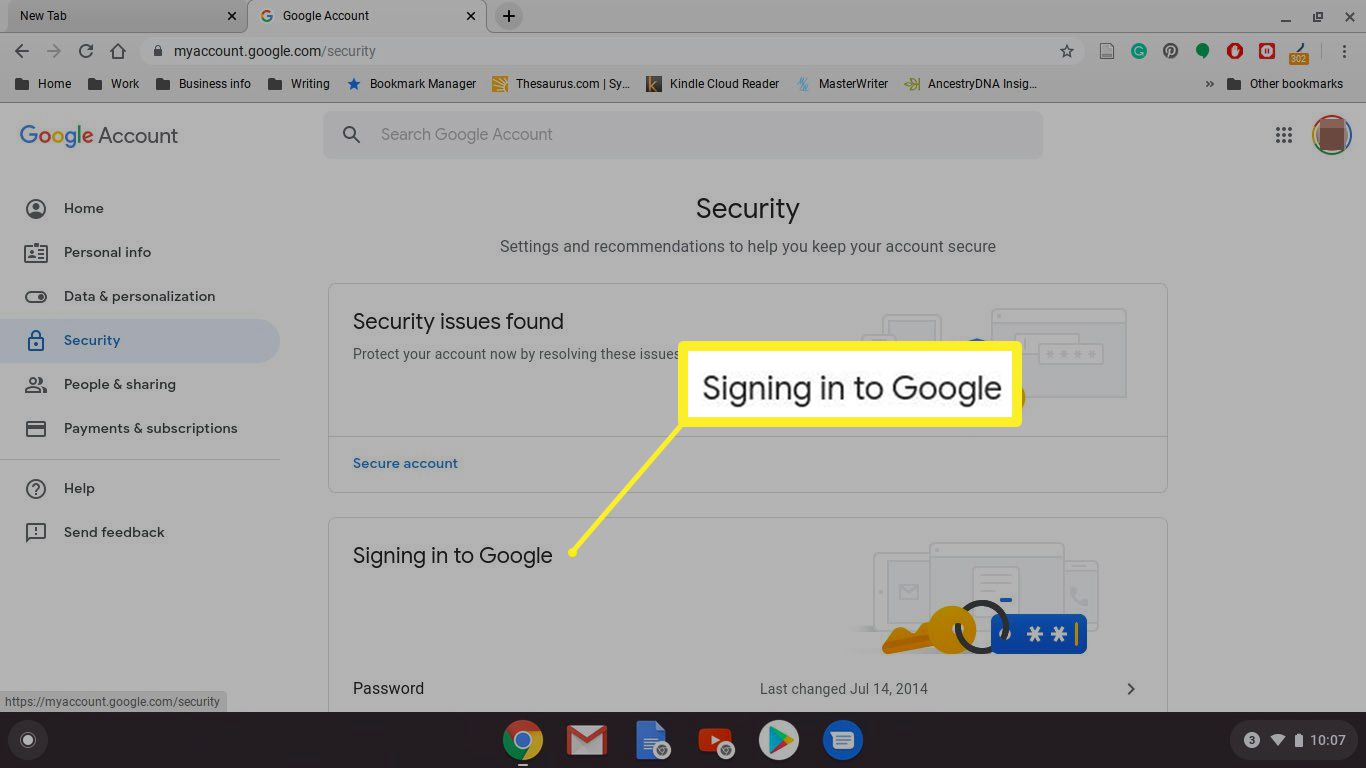
-
Välj Lösenord.
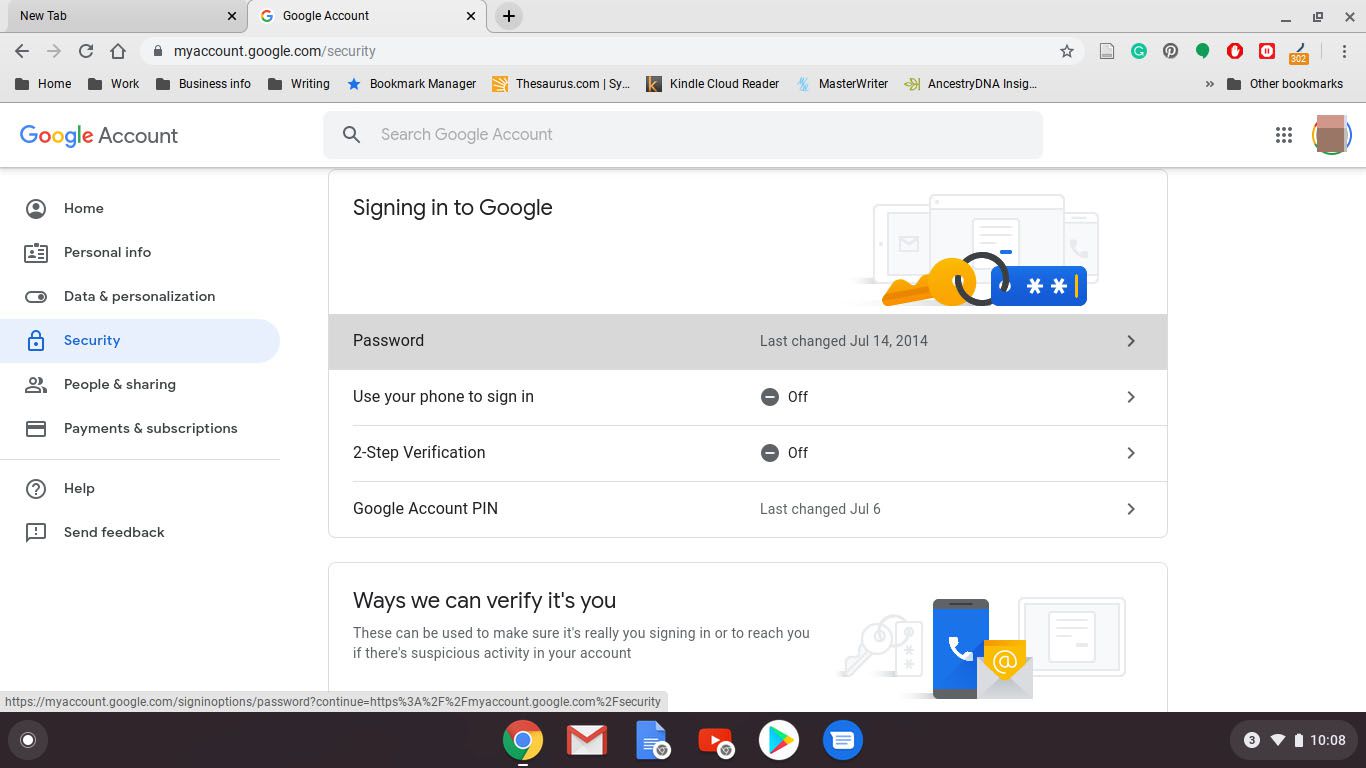
-
Ange ditt nuvarande lösenord och välj sedan Nästa.
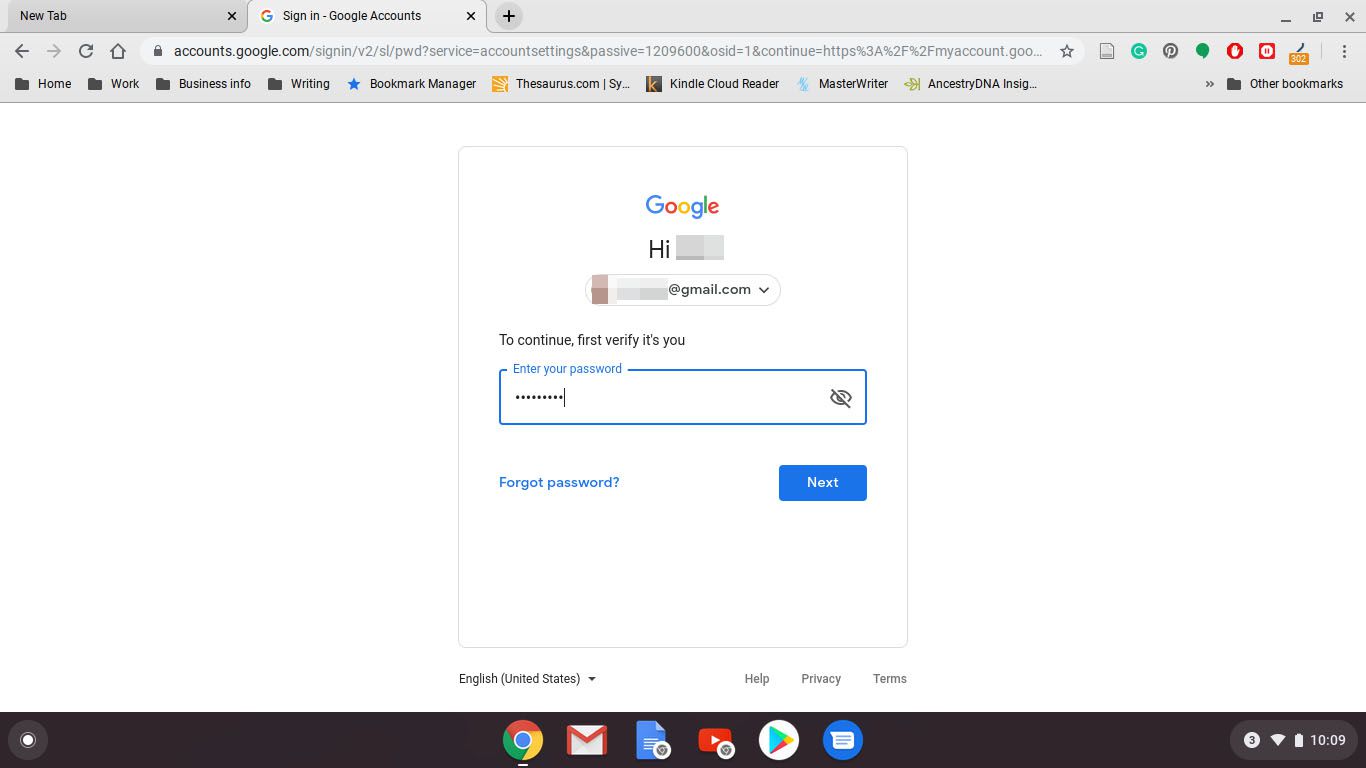
-
Om du uppmanas ange din tvåfaktorautentiseringskod.
-
Ange ett nytt lösenord, bekräfta det nya lösenordet och välj sedan Ändra lösenord.
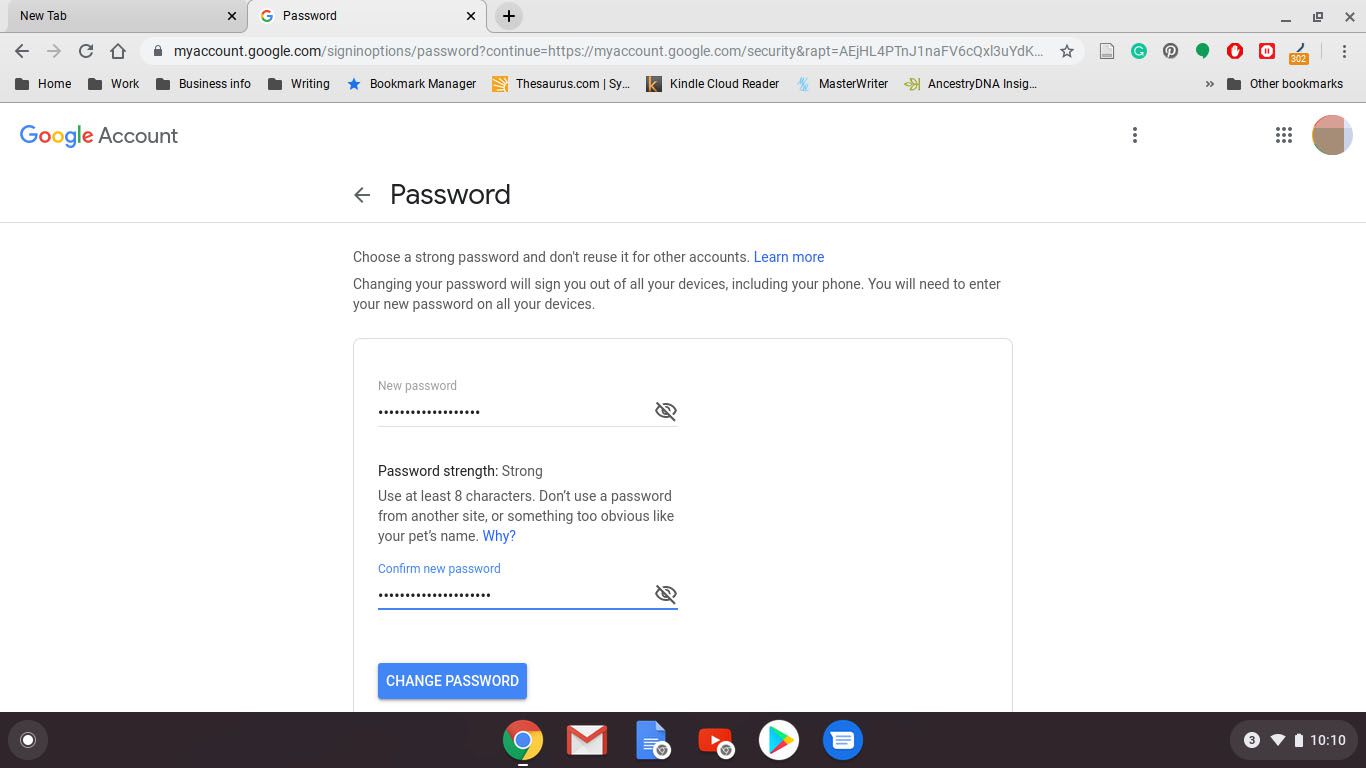
Denna process ändrar ditt Google-kontolösenord, inte bara ditt Chromebook-lösenord. Nästa gång du använder någon annan Google-tjänst eller enhet, som YouTube eller en Android-telefon, måste du logga in med det nya lösenordet.
Ändra ditt Chromebook-lösenord utan din Chromebook
Ditt Chromebook-lösenord och Google-lösenord är desamma. Så om du ändrar ditt Google-lösenord med en annan enhet än din Chromebook ändras ditt Chromebook-lösenord, vilket kan få vissa oavsiktliga konsekvenser. När du använder din Chromebook för att ändra ditt lösenord synkroniseras Chromebook automatiskt med ditt Google-konto. Det nya lösenordet aktiveras omedelbart. Så när du stänger av Chromebook och startar upp den igen kommer det nya lösenordet att fungera.
Potentiella problem
Antag dock att din Chromebook är avstängd och att du byter lösenord för Google-kontot med en annan enhet. I så fall kan du behöva ange ditt gamla lösenord för att logga in på din Chromebook. När du har loggat in synkroniseras Chromebook med ditt Google-konto och det nya lösenordet blir aktivt. Om du ändrade lösenordet för att du har glömt ditt gamla lösenord kan du inte logga in. När du inte kommer ihåg eller hittar ditt gamla lösenord kan det enda sättet att fortsätta använda din Chromebook vara att strömtvätta det och återställa det till sitt ursprungliga fabriksinställningar. För att förhindra dataförlust från denna typ av händelse i framtiden, ladda upp viktig data till Google Drive.
Aktivera tvåfaktorautentisering och spara dina säkerhetskopieringskoder
Tvåfaktorsautentisering är en säkerhetsfunktion som hindrar någon från att logga in på ditt Chromebook- eller Google-konto utan din tillåtelse. Att ändra lösenord regelbundet är ett sätt att vara säker. Aktivera tvåfaktorautentisering låser ditt konto hårt.
Tvåstegsverifiering för bättre säkerhet
Googles tvåfaktorautentisering kallas tvåstegsverifiering. När du slår på den anger du ditt telefonnummer. Google skickar ett textmeddelande med en kod varje gång du loggar in på ditt Google-konto på en ny enhet. Om någon försöker logga in utan koden får de inte åtkomst till ditt konto. Förutom sms-typen av tvåstegsverifiering tillåter Google dig också att ställa in en uppmaning på din telefon för att verifiera nya inloggningsförsök. Du kan också använda Googles autentiseringsapp om du föredrar det. Om du har tvåfaktorautentisering aktiverad, skriv ner dina säkerhetskopieringskoder innan du gör några ändringar i ditt Google-konto.
-
Öppna Chrome.
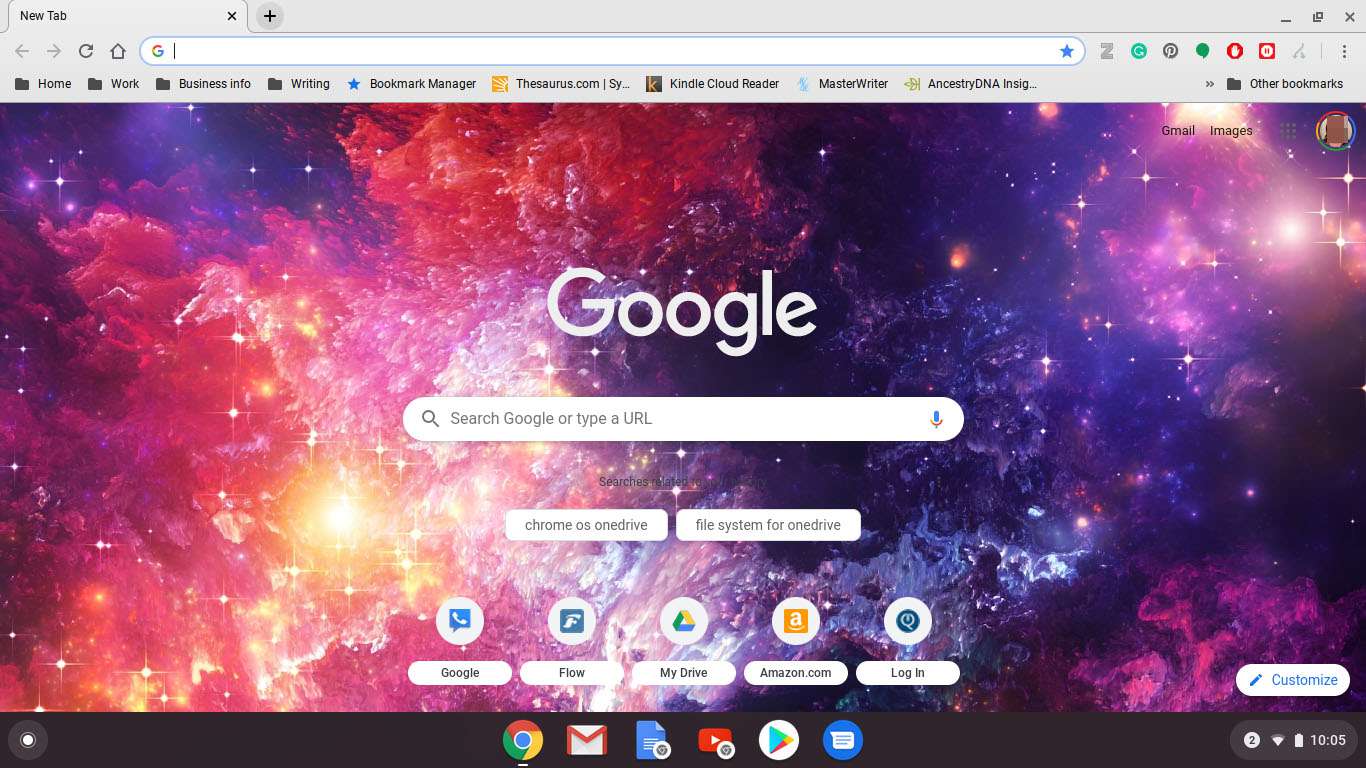
-
Välj din profilbild i det övre högra hörnet.
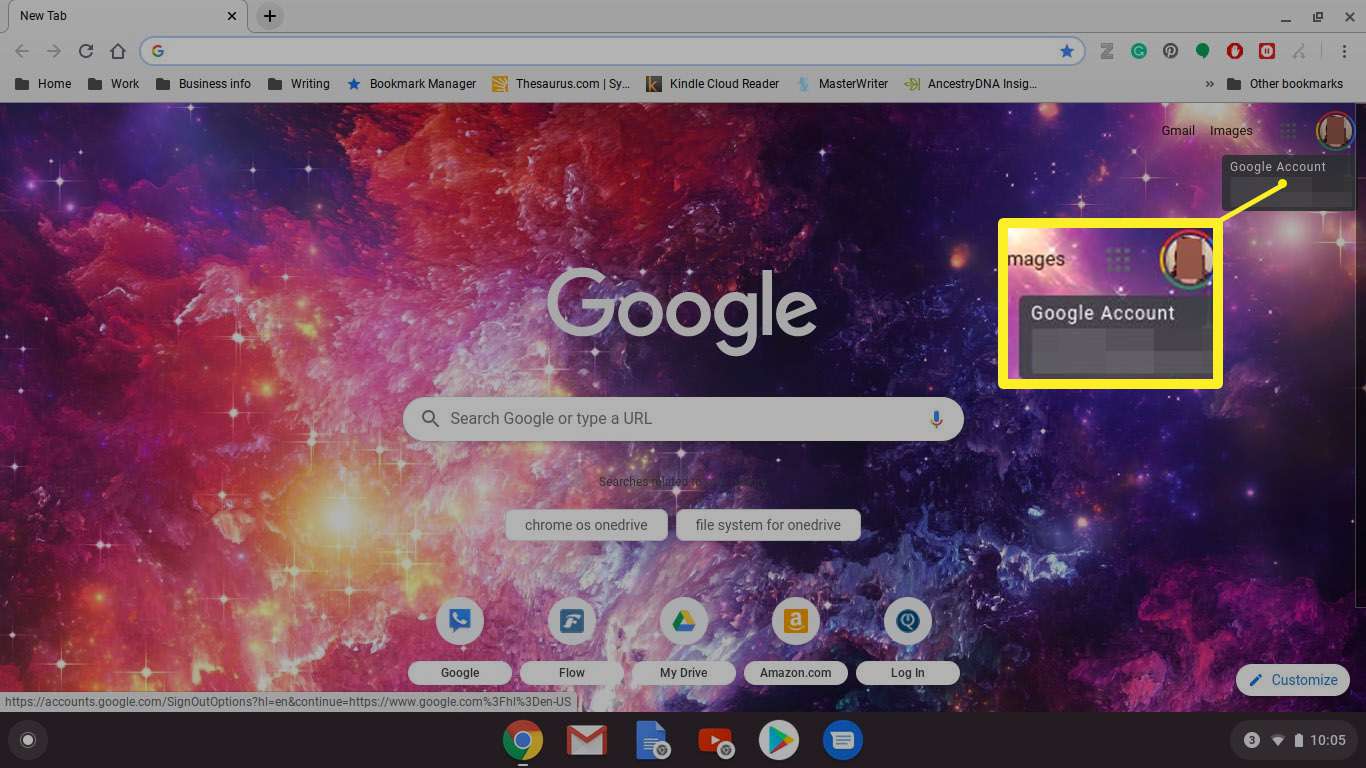
-
Välj Hantera ditt Google-konto.
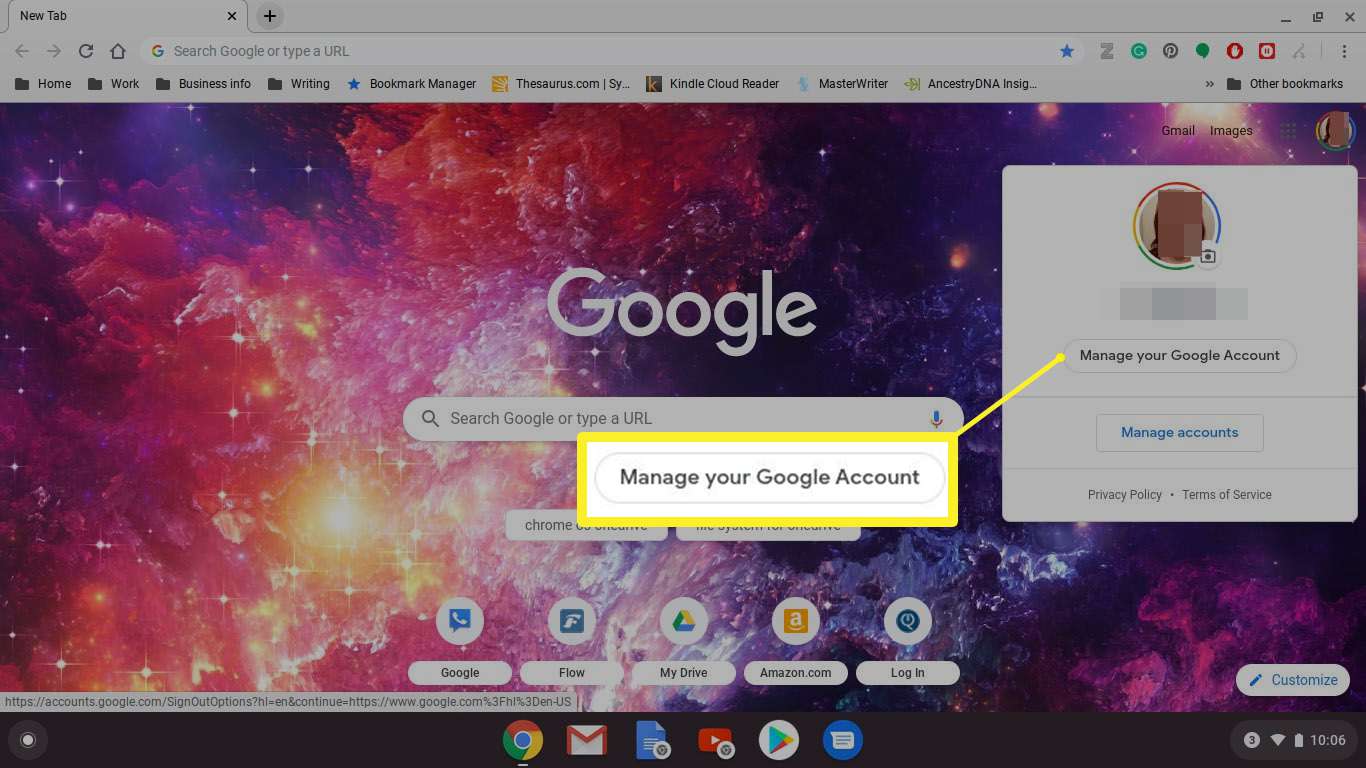
-
Välj säkerhet.
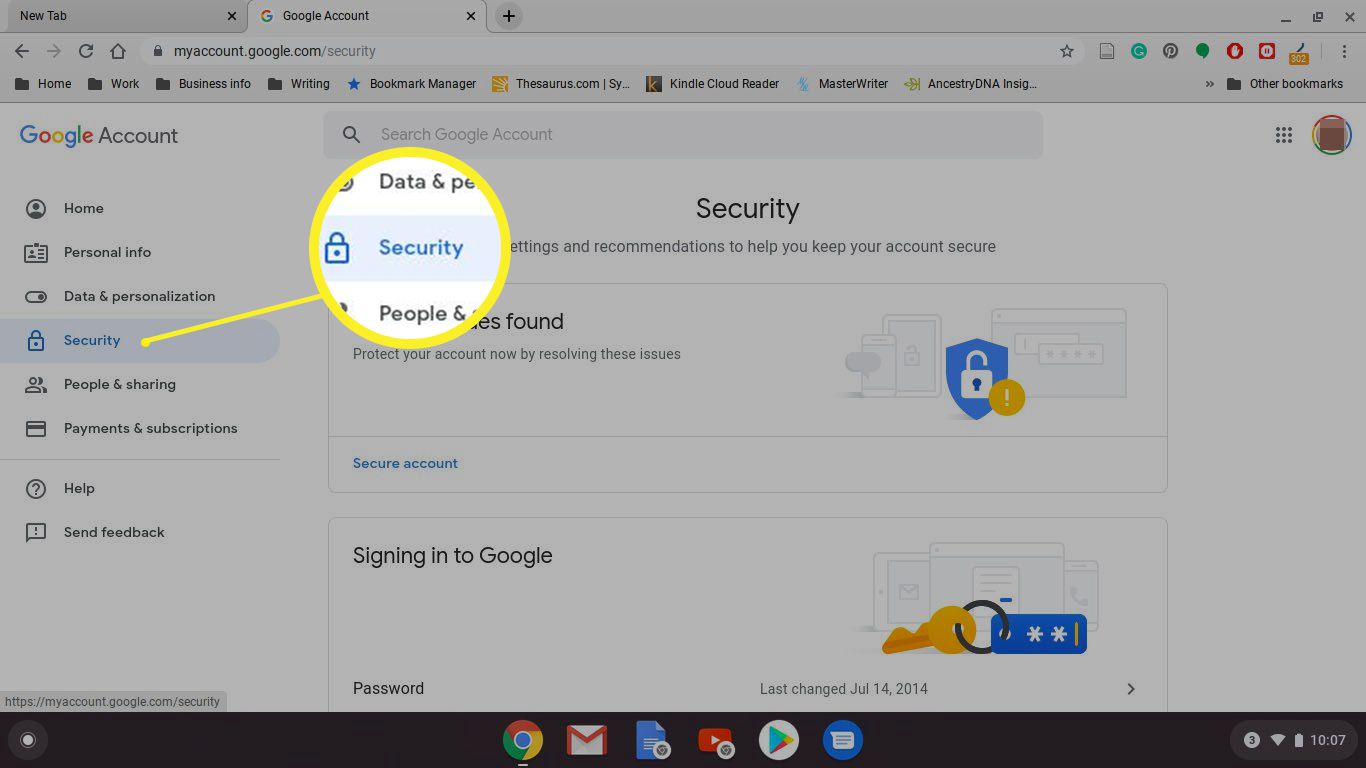
-
Bläddra ner till Logga in på Google sektion.
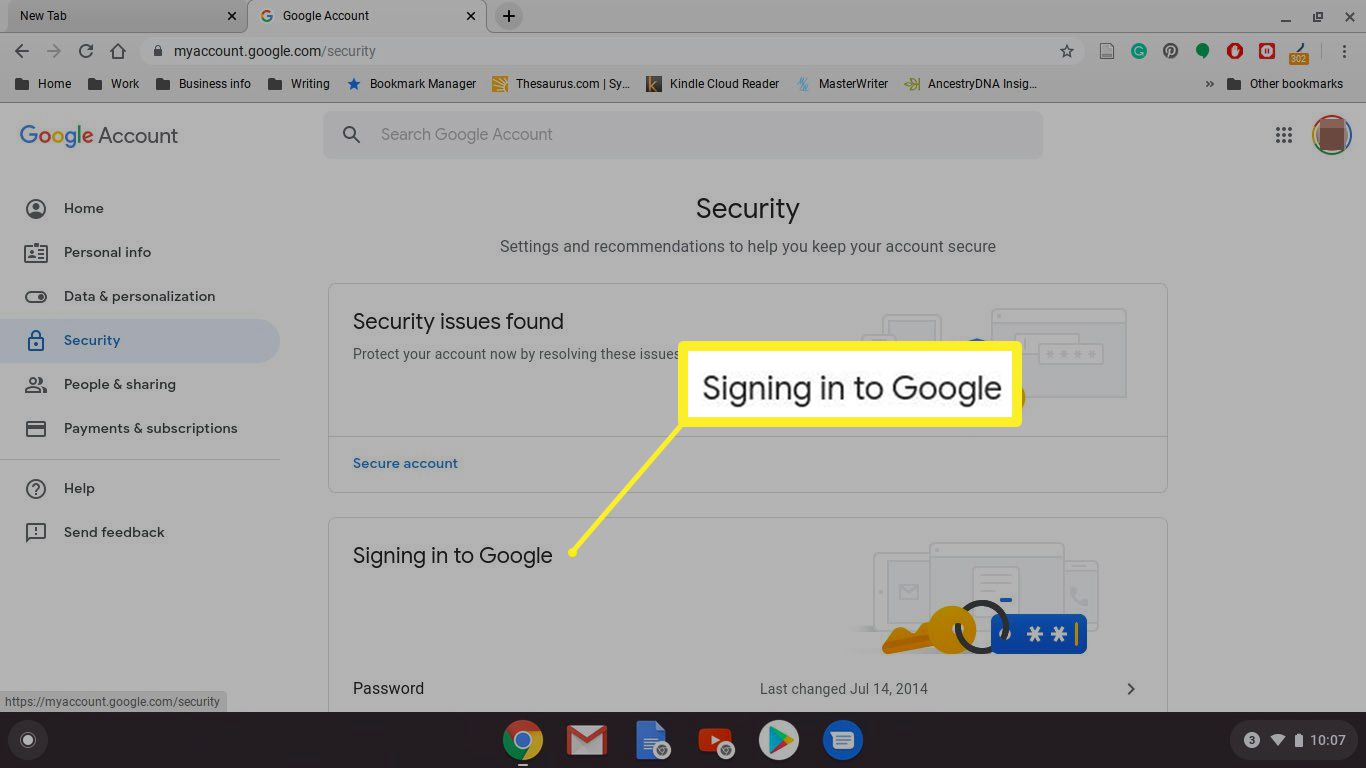
-
Välj 2-stegsverifiering.
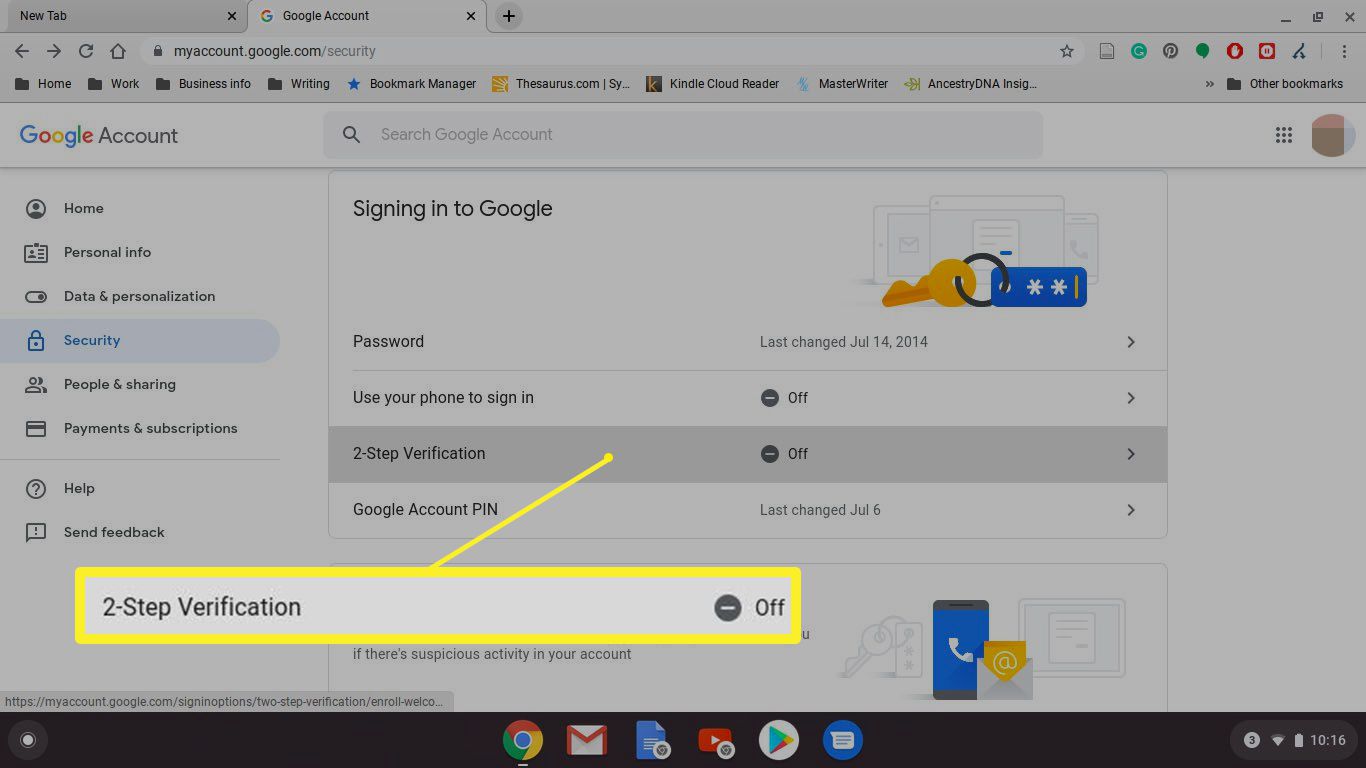
-
Bläddra ner och välj Komma igång.
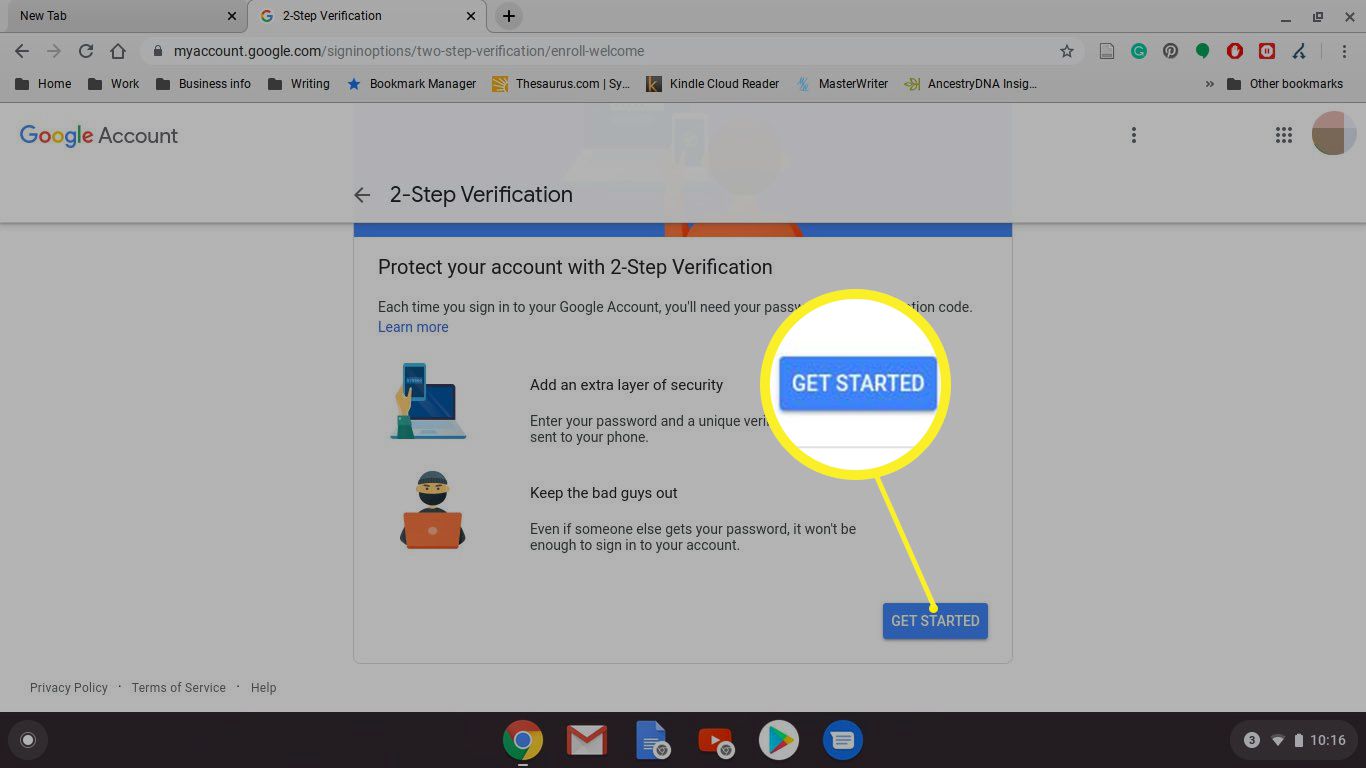
-
Ange ditt lösenord och välj sedan Nästa.
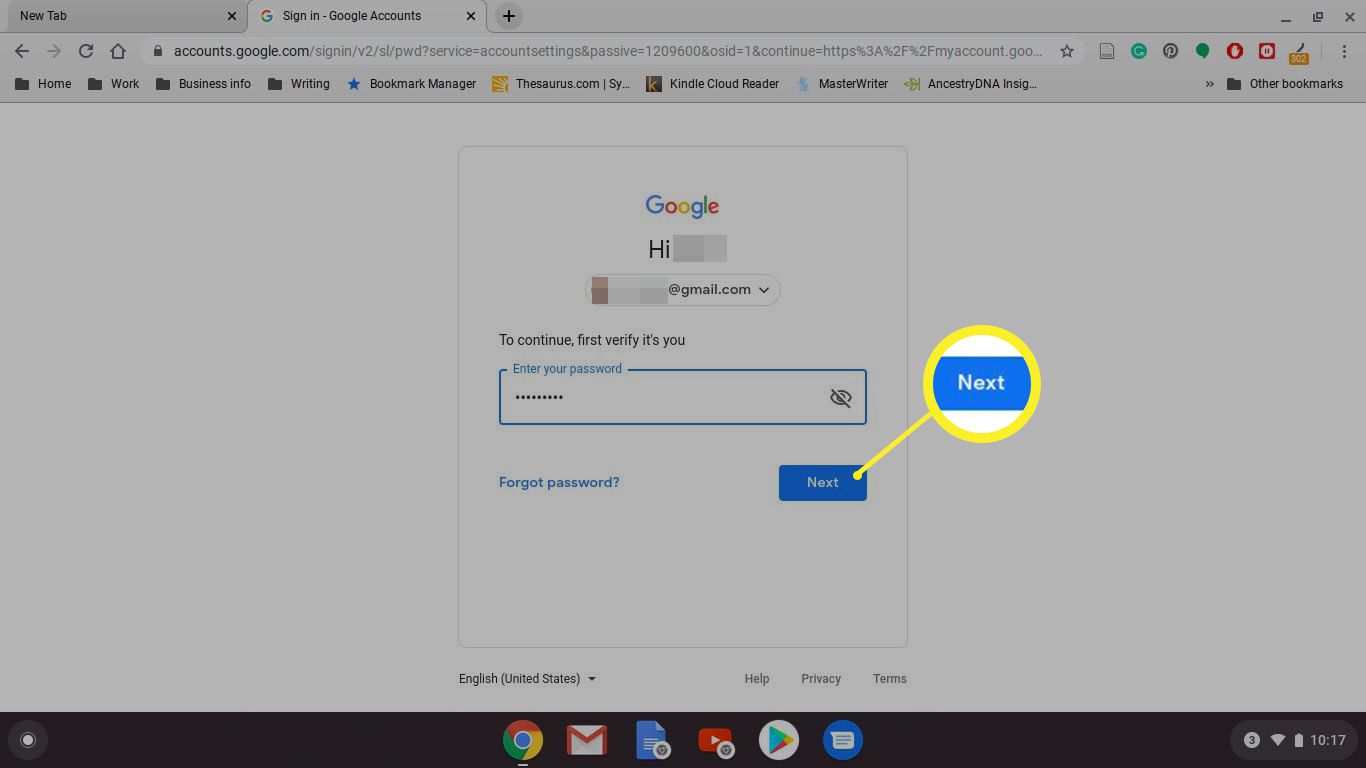
-
Välj enheten för att få säkerhetsanvisningar från Google. Eller välj ett annat alternativ och ställ in a Säkerhetsnyckel eller få en SMS eller röstsamtal.
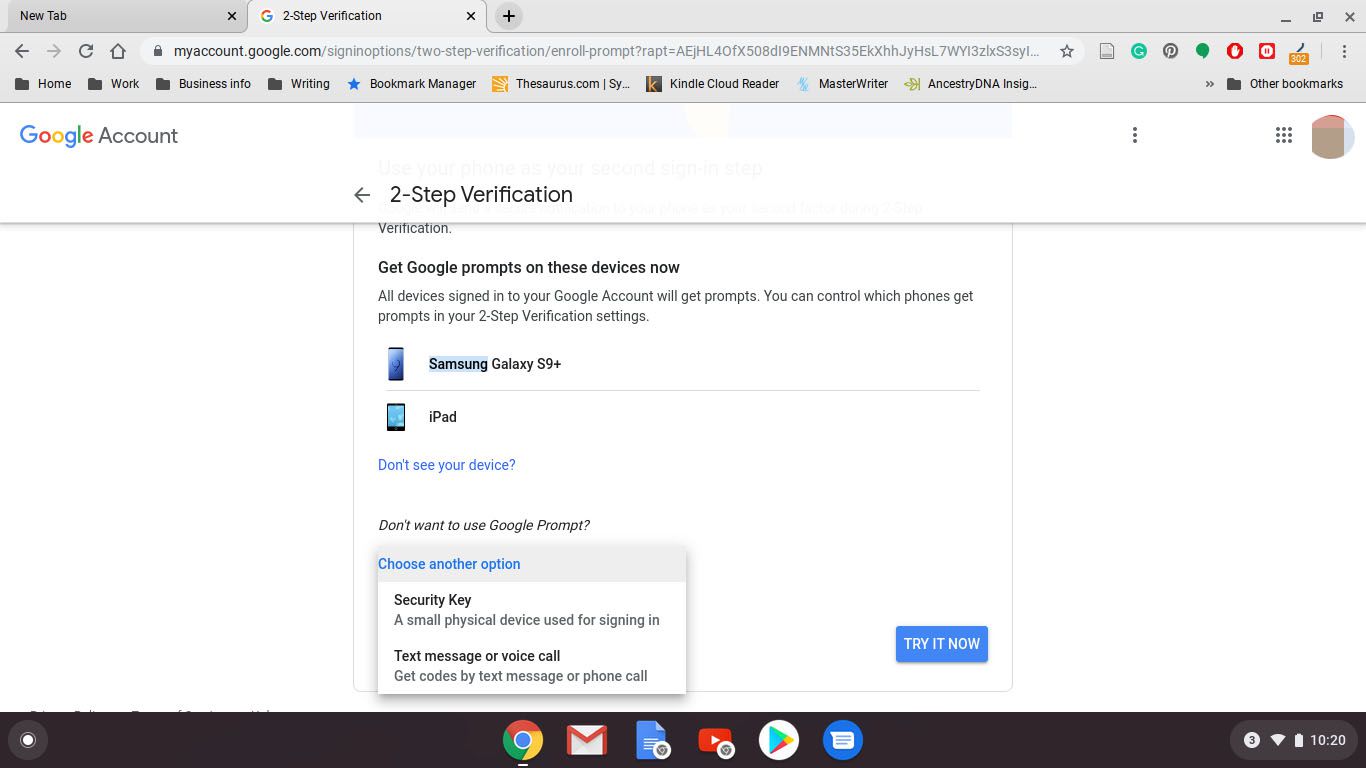
-
Välj Ja från den enhet du valde.
-
Lägg till ett alternativ för säkerhetskopiering genom att antingen ange ett mobilnummer eller välja Använd ett annat alternativ för säkerhetskopiering för att använda en reservkod.
-
Om du väljer att få en uppmaning till din mobiltelefon anger du koden och väljer sedan Nästa.
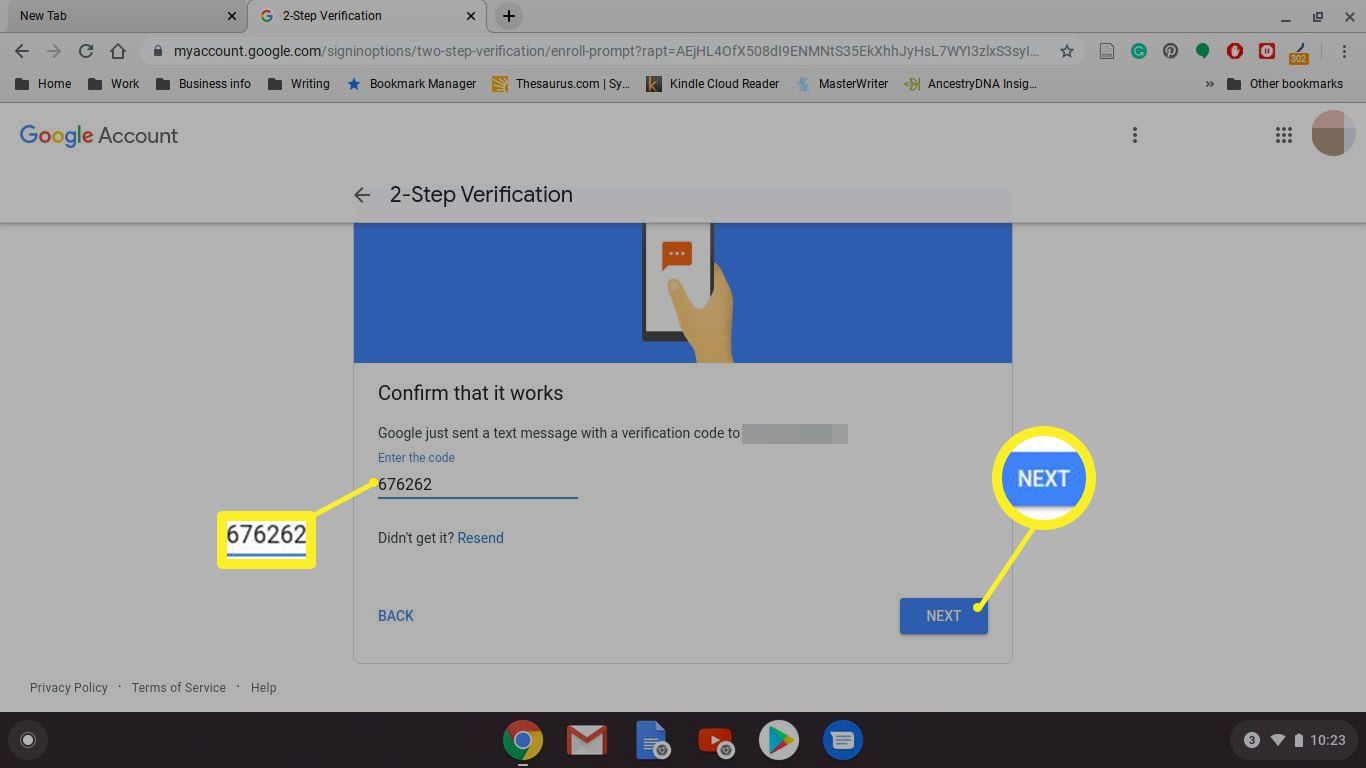
-
Välj Sätta på för att slutföra processen.
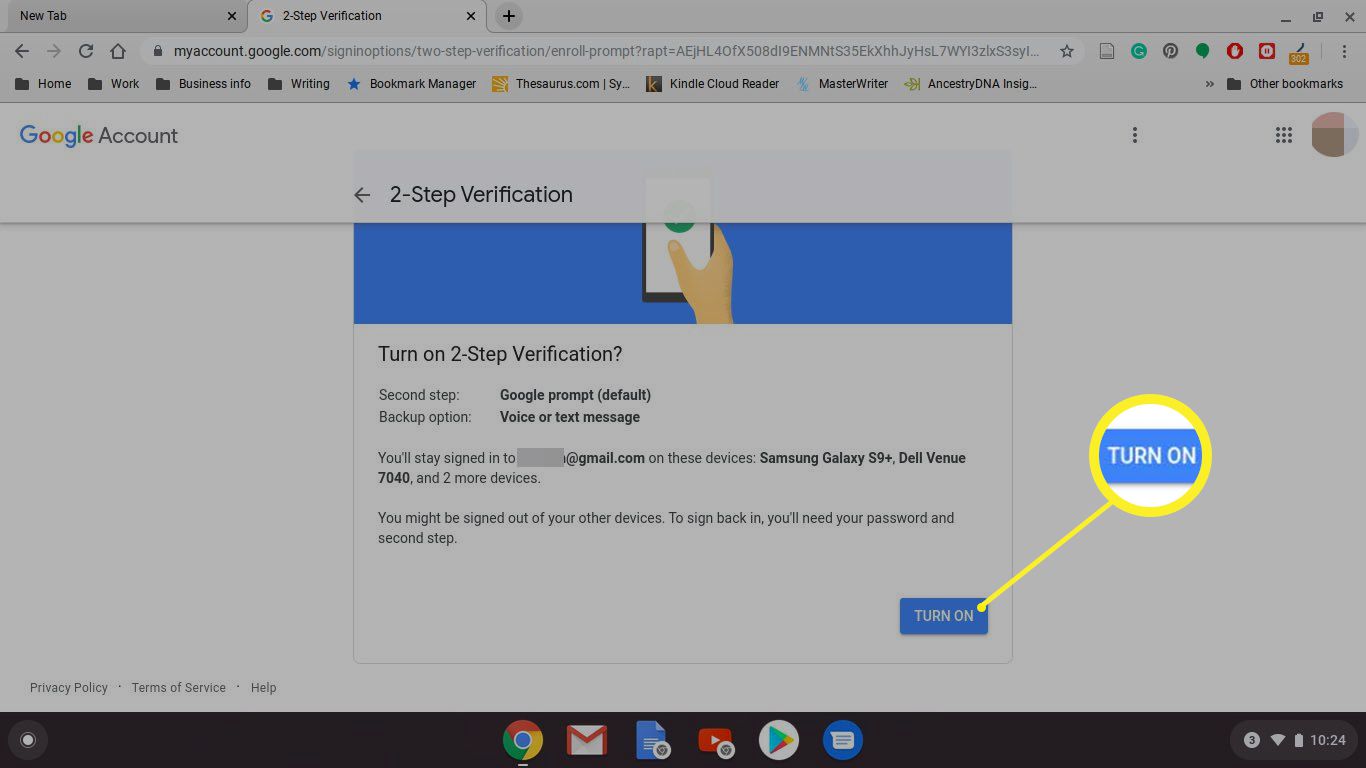
Om du aktiverar reservkoder är det viktigt att skriva ner eller skriva ut koderna. Det här är koder som du kan använda för att kringgå textmeddelandesystemet om du förlorar åtkomst till din telefon, så det är mycket viktigt att hålla dessa koder på en säker plats. Du kan bara använda varje kod en gång. Säkerhetskopieringskoder är särskilt viktiga om du använder Project Fi som din mobilleverantör. Project Fi-telefoner fungerar inte förrän du loggar in med ditt Google-konto. Så du kan inte logga in och ställa in en ersättningstelefon om din gamla telefon går förlorad eller går sönder, och du inte har reservkoder för att komma runt 2-faktorverifieringsprocessen.