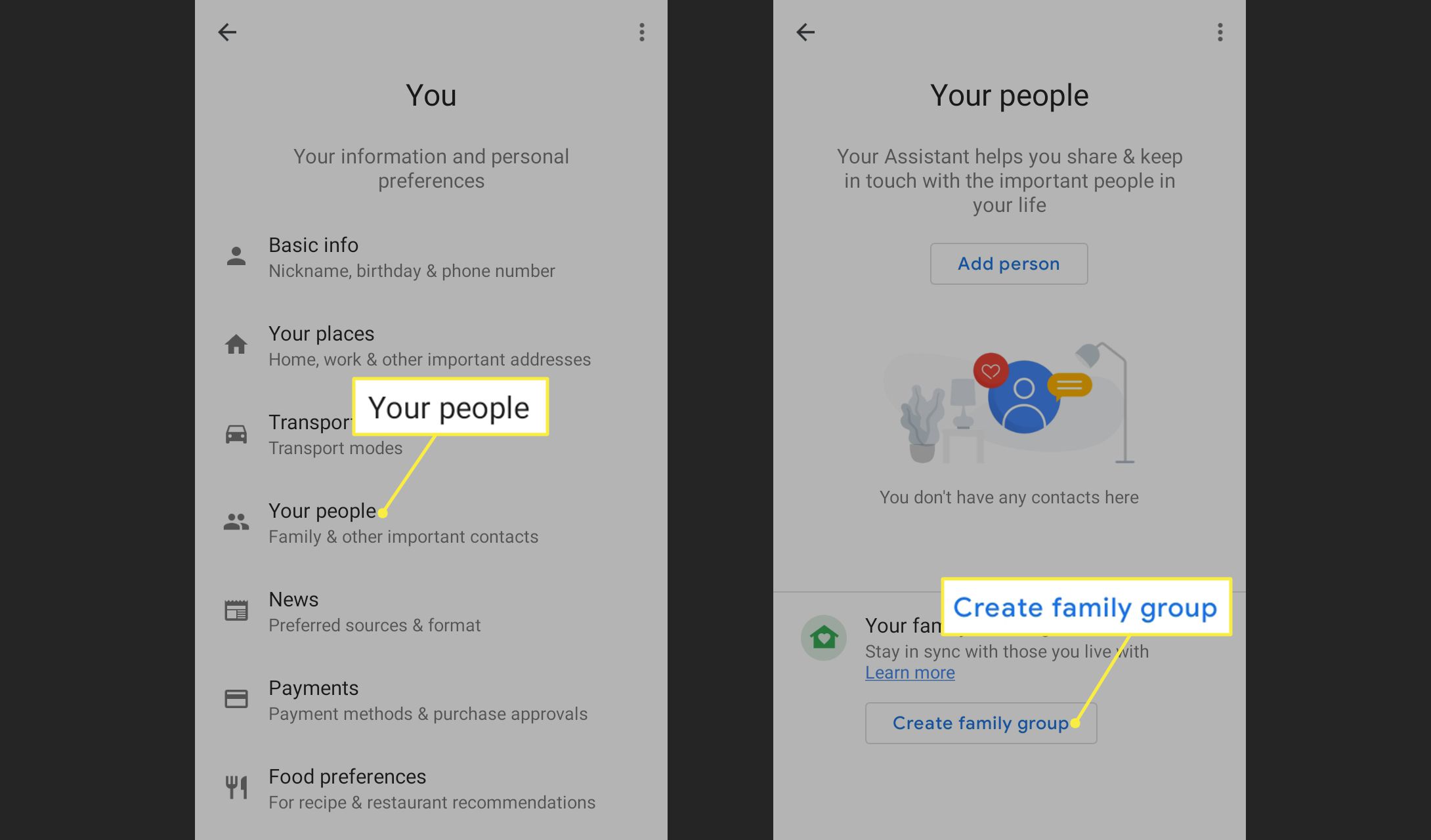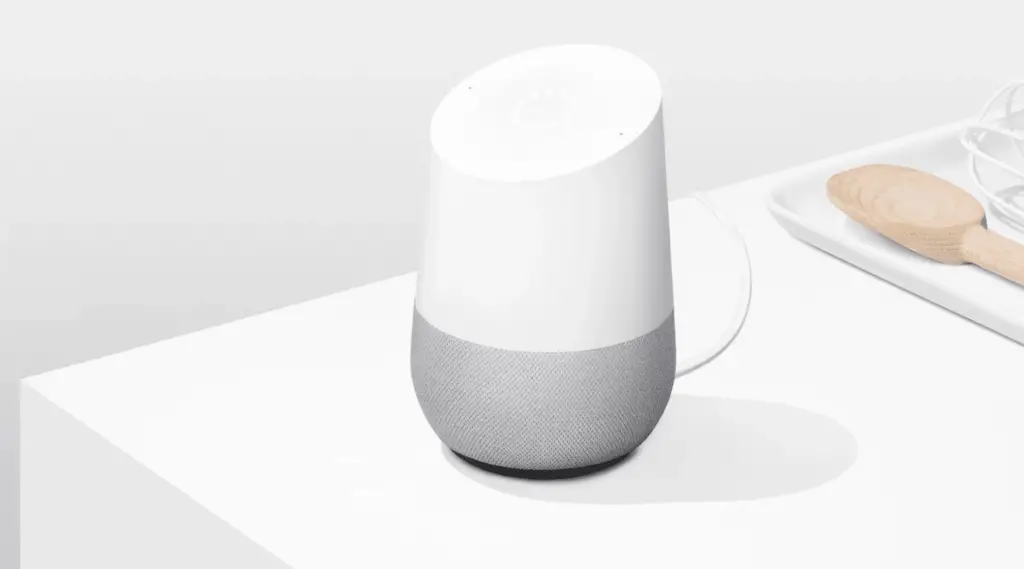
Vad du ska veta
- I Google Home app, tryck på Enheter i det övre högra hörnet och välj sedan din Google Home-enhet.
- Tryck på tre prickar i det övre högra hörnet på Googles startskärm och välj inställningar från popup-menyn.
- Inställningarna för Google Assistant är globala och påverkar alla dina smarta högtalare och andra enheter.
Den här artikeln förklarar hur du anpassar Google Home, Mini eller Max. Ändra standardmusiktjänsten, ange vilka webbplatser som ska användas när du läser nyheter och skapa komplicerade rutiner som kan utföra flera kommandon.
Hur man öppnar Googles heminställningar
För att ställa in Google Home-högtalare använder du Google Home-appen för Android eller iOS.
-
Starta Google Home app på din smartphone eller surfplatta.
-
Tryck på Enheter -knappen i det övre högra hörnet för att gå till Enheter skärm.
-
Leta reda på ditt Google-hem i Enheter och tryck på tre prickar i det övre högra hörnet av ditt Google-hem.
-
Välj inställningar från popup-menyn.
Hur man anpassar Google Home
Google Home-inställningskategorier är Allmänna, Google Assistent, Ljud och Enhetsinställningar. Inställningarna för Google Assistant är globala och påverkar alla dina smarta högtalare och andra enheter. Allmänna, ljud- och enhetsinställningar är specifika för det valda Google Home, så om du har två smarta Google-högtalare kan du justera dem individuellt.
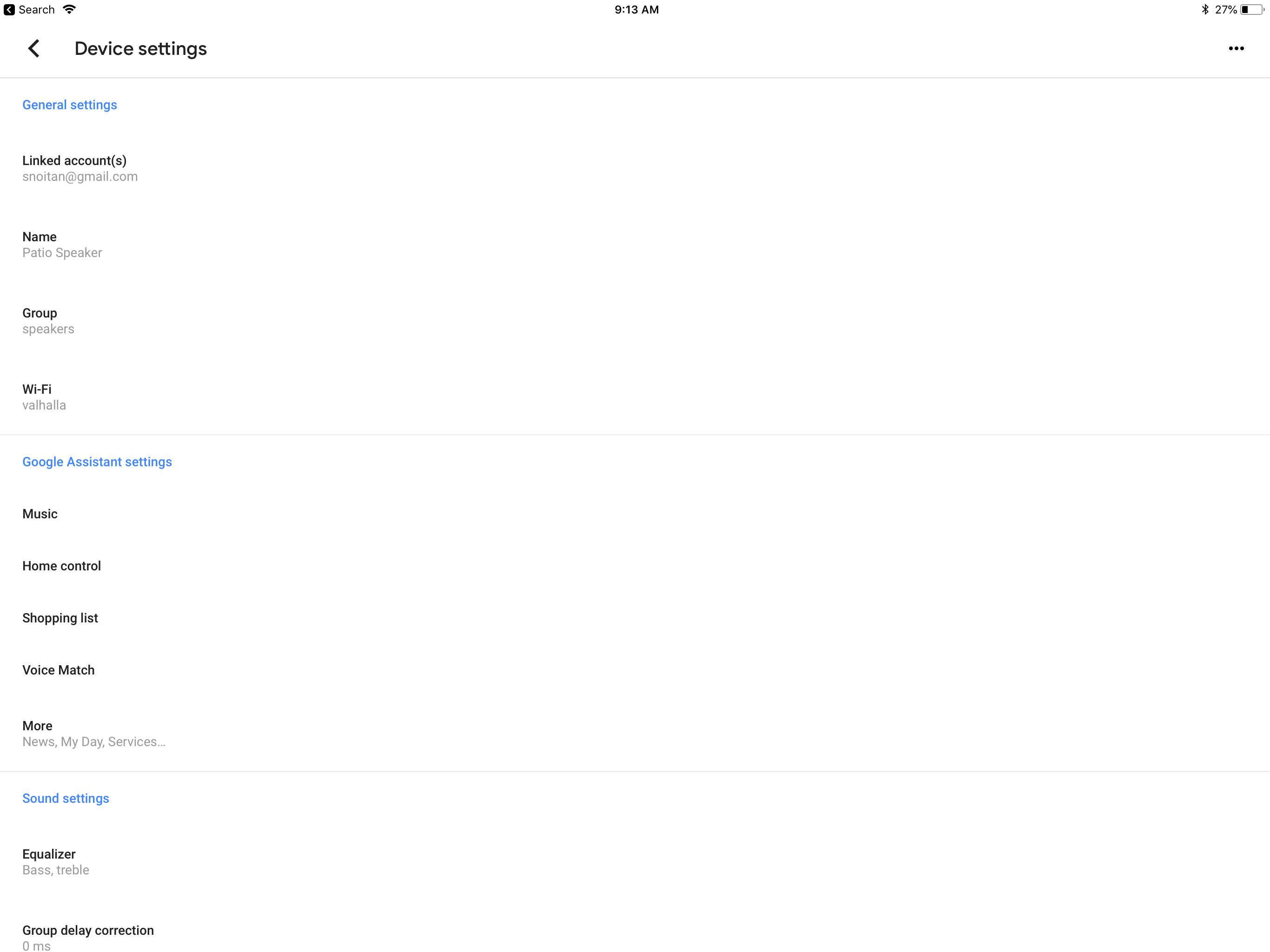
- Länkade konton): Google Home beror på ditt Google-konto för många tjänster, som att spela musik från YouTube Music. Du kan ändra ditt anslutna Google-konto eller till och med länka ett annat konto, men först måste du lägga till det andra kontot i Google Home-appen.
- namn: Om du har flera Google Home-enheter kan det vara bra att ge var och en ett specifikt namn för att snabbt skilja dem åt.
- Grupp: Vill du spela musik på alla dina smarta högtalare samtidigt? Knacka Grupp, då Skapa ny grupp för att placera din nuvarande Google Home-högtalare i en grupp. Gå till varje enhets inställningar och placera dem i samma grupp; att spela musik på alla dina enheter, säg «Spela Rock on [group name]. «
- Wi-Fi: Din Google Home-enhet interagerar med din smartphone eller surfplatta när du är i samma Wi-Fi-nätverk. Om du flyttar eller skaffar en ny router går du in i Wi-Fi-inställningarna och väljer Glöm det här nätverket. Då går Google Home-högtalaren i upptäcktsläge och låter dig ställa in den igen, precis som du gjorde när den var ny ur lådan.
- Utjämnare: I Ljud inställningarna är Google Home Utjämnare inställningar. Google Home använder en enkel EQ med bara bas- och diskantinställningar. För att spela musik är en grundläggande tumregel att höja bas och diskant vid en lägre och mellanliggande volym som du kan ha i ett hem och sänka bas och diskant när volymen är så hög att det är svårt att höra människor. Olika typer av musik låter dock bättre med olika EQ-inställningar.
- Gruppfördröjningskorrigering: Om du har placerat flera högtalare i en grupp och de inte är synkroniserade, använd den här inställningen för att åtgärda synkroniseringsproblem.
- Standardhögtalare: Om du har flera Google Home-högtalare, ställ in en som standard för musik och ljud. Om du ställer in en grupp smarta Google-högtalare, ställ in hela gruppen som standard eller en Bluetooth-högtalare.
- Standard-TV: Om du råkar ha flera TV-apparater inställda på att fungera med Google Home, ställ in en som standard.
- Larm och tidtagare: Om du använder din Google Home Mini som väckarklocka, ställ in volymen med den här inställningen. Använd ett röstkommando för att ställa in tiden, till exempel «Hej Google, väck mig klockan 7. «
- Nattläge: Om du använder Google Home som ett larm kan nattläget vara din bästa vän. Nattläget ändrar ljusstyrkan på LED-lamporna och sänker aviseringarnas volym under en viss tid.
- Stör inte: Om du vill stänga av påminnelser och sända meddelanden, slå på Stör inte läge.
- Gästläge: Om du har en vän som vill lyssna på en låt som inte finns i ditt bibliotek, använd gästläget för att casta till din Google Home-högtalare från deras enhet. De måste vara i samma Wi-Fi-nätverk och använda den fyrsiffriga PIN-koden som visas i inställningarna.
- Tillgänglighet: Med tillgänglighetsinställningarna kan du tvinga Google Home att spela ett ljud när det börjar lyssna efter din röst och slutar lyssna.
- Parade Bluetooth-enheter: Om du har parat ihop din Google Home-smarthögtalare med andra enheter kan du komma åt dessa inställningar här.
- Omvänd enhetskontroller: Vänd kontrollerna om Google Home är monterat upp och ner.
- Sänk volymen när du lyssnar: Som standard sänks ljudvolymen när du interagerar med Google Assistant, men du kan stänga av den.
- Låt andra styra ditt castmedia: När du castar ljud kan du låta andra Android-enheter styra media. De måste vara i samma Wi-Fi-nätverk för att detta ska fungera.
Så här anpassar du Google Assistant i Inställningar
Inställningarna för Google Assistant är globala, vilket innebär att de påverkar alla dina enheter. Du kan ändra standardkällor för musik och nyheter och få tillgång till din inköpslista och andra användbara funktioner.
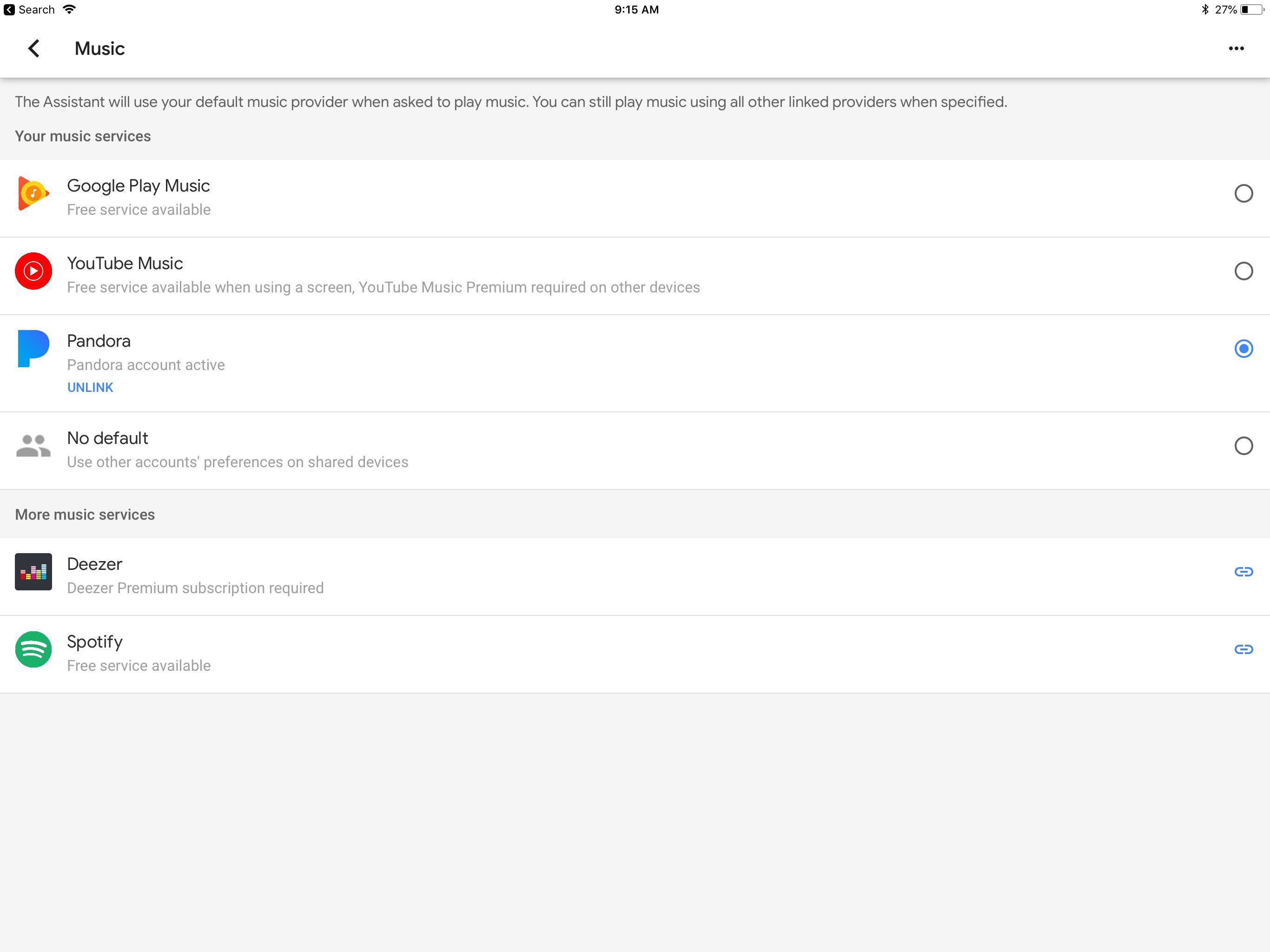
- musik: YouTube Music är standardkällan för musik, men du kan ställa in detta som Pandora, Deezer eller Spotify. Du måste länka Pandora, Deezer eller Spotify för att använda dem som standardkälla.
- Hemkontroll: Google Home kan interagera med kompatibla smarta enheter runt ditt hem, som din dörrklocka, kameror, glödlampor etc. Ställ in dessa enheter under Hemkontroll inställningar.
- Inköpslista: En användbar funktion i Google Assistant är att lägga till objekt i din inköpslista genom att prata med din Google Home-högtalare. Gå till inköpslistan från inställningarna och lägg till fler saker efter behov.
- Voice Match: Även om det inte är perfekt försöker Voice Match känna igen din specifika röst. När du har ställt in kommer Voice Match att hålla personlig information som din kalender privat när den inte upptäcker din röst som talar röstkommandona.
De musik, Hemkontroll, Inköpslistaoch Voice Match kontrollerna är tillgängliga från första sidan med inställningar, men för att ställa in andra funktioner, till exempel var du kan få nyheter eller aktiekurser, måste du trycka på Mer -knappen i inställningsblocket för Google Assistent.
- Nyheter: Gillar du inte innehållet du får från Google Assistant? Det finns dussintals källor som kan ersätta standardvärdena. Tryck på X för att ta bort en nyhetskälla eller tryck på Lägg till nyhetskällor och markera sedan kryssruta bredvid de källor du vill ställa in som standard.
- Rutiner: Det kanske kraftfullaste verktyget i Google Assistents arsenal är rutiner. En rutin låter dig länka flera kommandon med ett specifikt nyckelord, till exempel «God morgon», läsa dig nyheterna och ge dig trafikuppdateringar för din pendling. Redigera rutiner i det här avsnittet och lägg till nya rutiner genom att trycka på cirkulär blå plus -knappen i det nedre vänstra hörnet.
Behöver du idéer för rutiner? Google Assistant Routines har färdiga rutinidéer, inkluderar populära rutiner som «Berätta om mitt batteri är lågt» eller «Vad hände denna dag i historien?» För enkelhets skull sparar du dina favoritrutiner som genvägsikoner på din Android-startskärm.
- Röst- och videosamtal: Vill du använda din Google Home Mini eller Home Max som högtalartelefon? Anslut Google Assistant till Google Voice, Google Duo, Project Fi eller ditt faktiska telefonnummer.
- Kalender: Om du har flera Google-konton väljer du en standardkalender för Google för att markera händelser och ställa in möten.
- Lager: Du kan följa specifika lager via Google. Tryck på den här länken för att gå till Googles ekonomisektion i en webbläsare.
Så här ställer du in föräldrakontroll på ditt Google-hem
Föräldrakontroll är en del av Googles Family Link-program. Detta program låter dig skapa ett Google-konto för barn och länka dem till en familjegrupp. Du kan ge specifika behörigheter som överförs till enheter som Google Home smarta högtalare.
Hur man skapar en Google Home-familjegrupp
Om du skapar en Google Family Group kan du använda Google Home som en intercom och ställa in påminnelser med Family Bell-funktionen. Familjemedlemmar kan kommunicera från vilken enhet som helst med Google Home-appen, inklusive sina telefoner. Så här skapar du en Google-familjegrupp:
-
Öppna Google Home-appen och tryck på din profilikon i det övre högra hörnet.
-
Knacka Assistentinställningar.
-
Knacka Du under Populära inställningar.
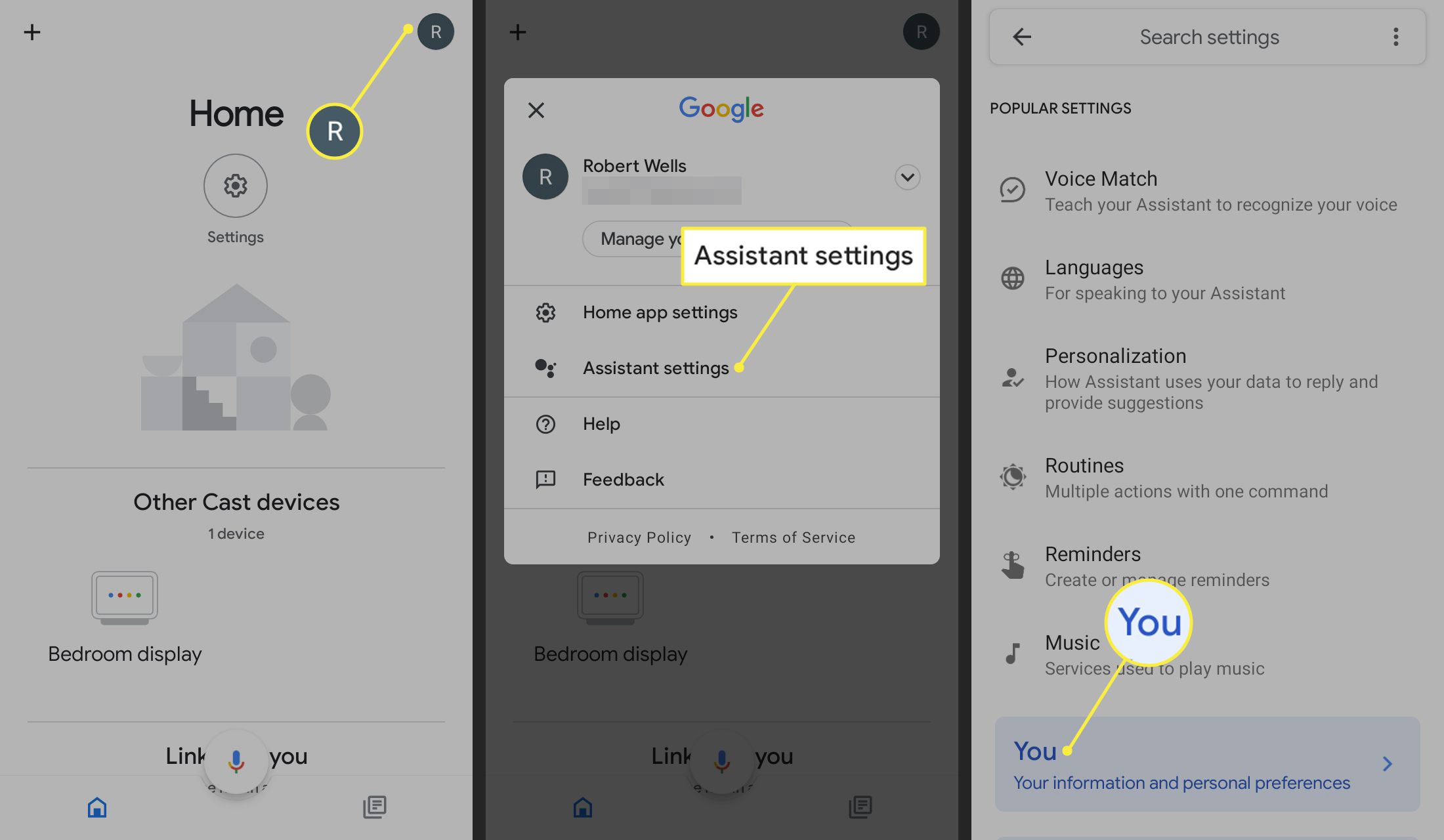
-
Knacka Ditt folk.
-
Knacka Skapa familjegrupp.