
Vad du ska veta:
- Den enklaste metoden är att använda antingen en HDMI-kabel eller USB-C-kabel med en adapter.
- Det enda bra trådlösa alternativet är Chromecast, men Chrome Remote Desktop fungerar också.
- Avsätt 5 till 10 minuter för att ansluta och konfigurera den externa bildskärmen.
Den här artikeln kommer att behandla flera alternativ för att ansluta en Chromebook till en extern bildskärm. Det finns inte lika många alternativ som en Windows- eller Mac-dator, men du kan njuta av en extra bildskärm utan mycket extra ansträngning.
Anslut Chromebook till extern bildskärm med HDMI
Om du vill ansluta en extern bildskärm till din Chromebook så snabbt och enkelt som möjligt, och du inte har något emot en kabelansluten lösning, är en HDMI-kabel vägen att gå.
-
Om din Chromebook har en HDMI-port (de flesta gör) kan du använda en HDMI-kabel för att göra denna anslutning. HDMI-porten ligger vanligtvis bredvid USB-portar på sidan av Chromebook. Det är en 6-sidig port med sneda hörn på undersidan.
-
Sätt i ena änden av din HDMI-kabel i den här porten och den andra änden i valfri HDMI-port på baksidan av den externa bildskärmen.
-
Ofta upptäcker Chromebook automatiskt den anslutna bildskärmen. Om det inte gör det väljer du det nedre högra hörnet i Aktivitetsfältet på Chromebook och väljer ikonen Inställningar. I menyn Inställningar väljer du Enhet bläddra ner till menyn till vänster Enhet avsnittet och välj Visar.
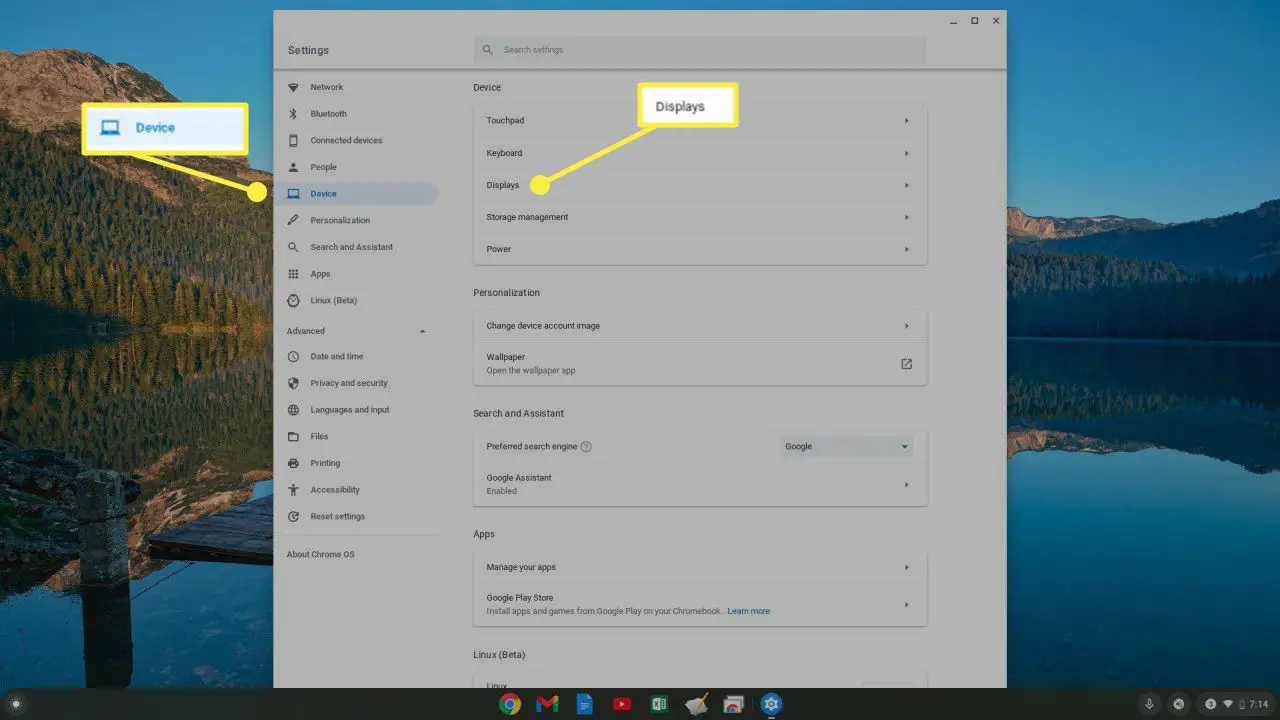
På skärmen Skärmar ska du se alla anslutna skärmar, inklusive den anslutna externa. Justera inställningar som upplösning och om du vill att den ska vara en utökad eller din primära skärm.
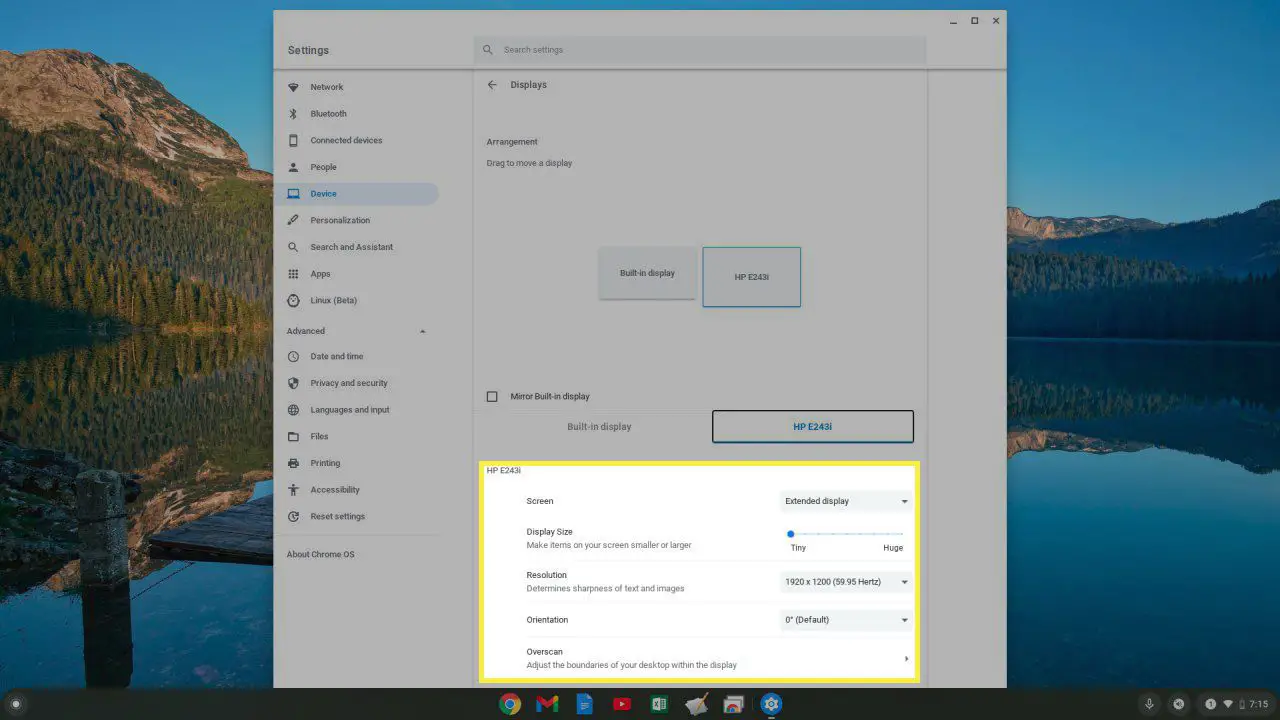
-
Om du inte ser den externa skärmen på den här skärmen eller justerar inställningarna inte fungerar, kan du behöva felsöka HDMI-anslutningen. Kom ihåg att använda skärmens menyinställningar för att välja rätt HDMI-port på baksidan av skärmen som du har anslutit din Chromebook till.
Anslut Chromebook till extern bildskärm med USB-C
En annan trådlös lösning du har tillgänglig för att ansluta en Chromebook till en bildskärm är via USB-C-porten som de flesta Chromebooks har.
-
USB-C-porten är en mycket liten, delvis rektangulär och oval port, vanligtvis på Chromebooks sida mot baksidan. Du kan använda den här porten för att ansluta till en extern bildskärm, men du behöver:
- USB-C-kabel
- USB-C till HDMI-adapter
- HDMI-kabel

-
Anslut USB-C-porten till adaptern. Anslut sedan HDMI-kabeln från adaptern till bildskärmen. Följ samma procedur i avsnittet ovan för att konfigurera skärmen när du har anslutit den.
Anslut en extern bildskärm via Chromecast
Om du vill ha en trådlös lösning kan du ansluta en Chromecast-enhet till din externa bildskärm och sedan kasta den med din Chromebook.
-
Se till att din Chromecast-enhet är ansluten till din skärm och startad. På din Chromebook väljer du det nedre högra hörnet i Aktivitetsfältet på Chromebook och väljer ikonen Inställningar. Välj Kasta ikonen för att se alla enheter i nätverket som du kan casta din Chromebook-skärm.
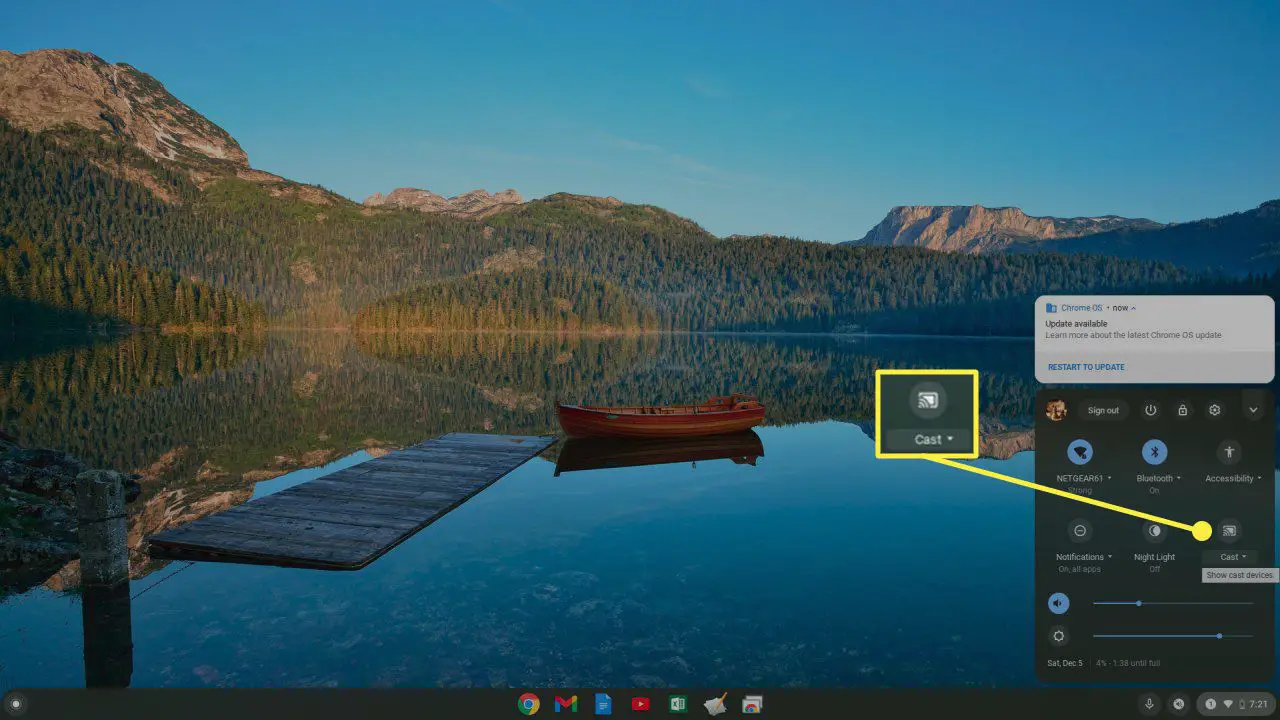
-
Välj Chromecast-enheten från den här listan som är ansluten till den externa bildskärmen.
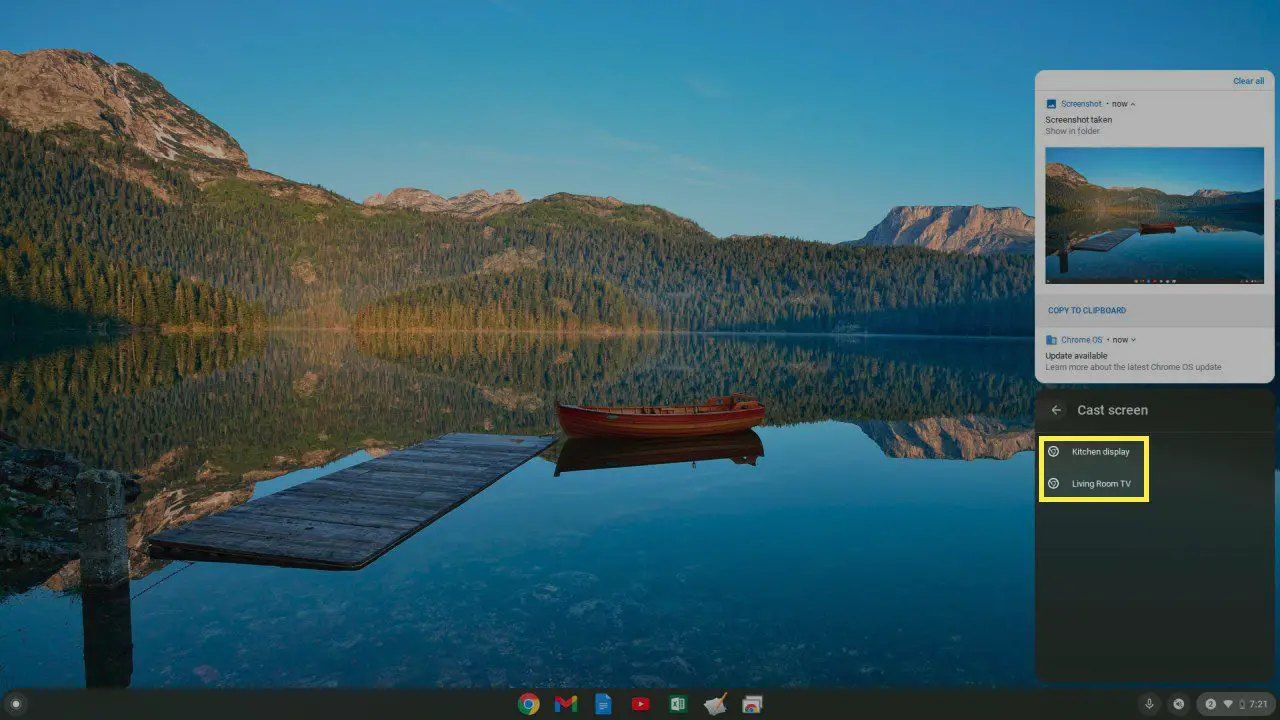
-
När du väl har valt det visas ditt Chromecast-skrivbord visas på den externa skärmen. Nu kan du använda den större externa bildskärmen som skärm. Det här trådlösa alternativet låter dig ansluta din Chromecast till en extern bildskärm, men det tillåter bara en duplicerad bildskärm, inte en utökad. Och eftersom det fungerar via WiFi-nätverket kan det vara en liten fördröjning mellan musrörelsen och muspekaren på skärmen.
Anslut en extern bildskärm med Chrome Remote Desktop
En annan trådlös lösning för att använda en extern bildskärm med din Chromebook använder den webbläsarbaserade Chrome Remote Desktop-appen.
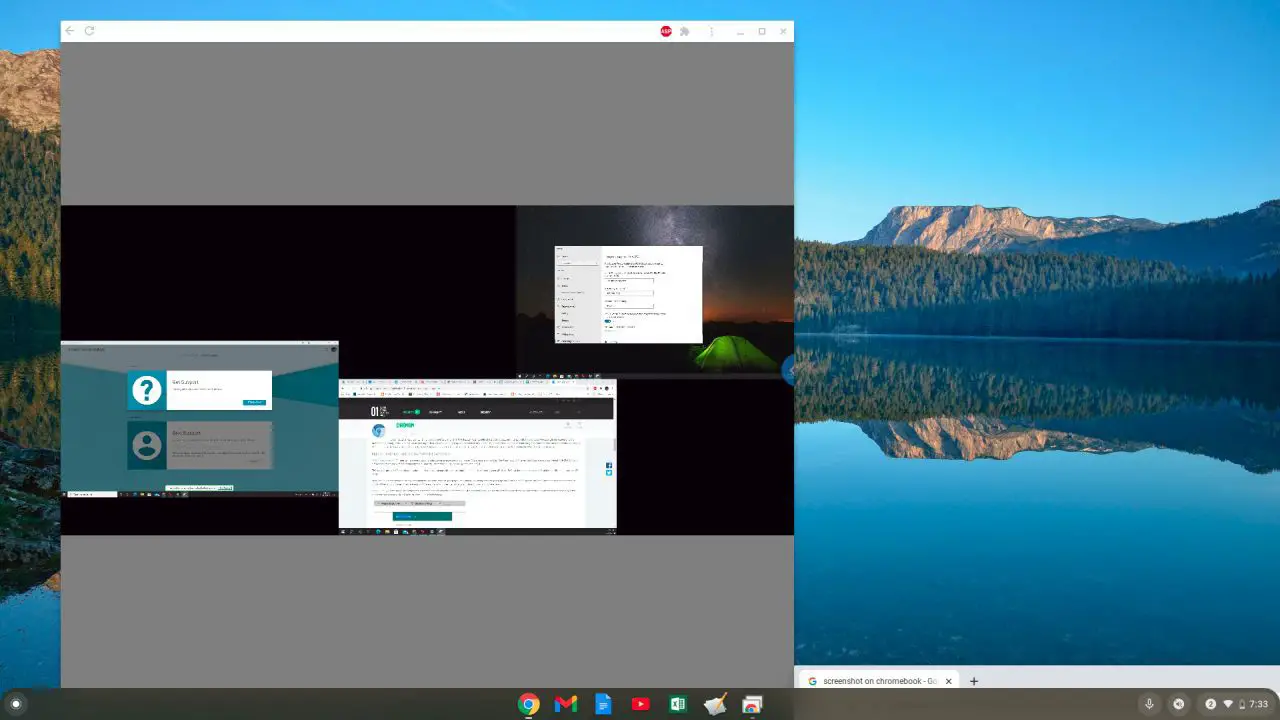
Du kan ansluta till Chrome Remote Desktop med en bärbar dator ansluten till en eller flera bildskärmar. När du väl är ansluten kan du begära en kod och sedan använda den koden på din Chromebook för att ansluta till datorn och använda de externa bildskärmarna. Denna lösning låter dig använda en extern bildskärm, men den använder en sekundär bärbar dator ansluten till bildskärmen. Du kontrollerar datorn förutom din Chromebook. Det är en sista utväg om du inte kan ansluta till HDMI eller USB-C och inte har en Chromecast-enhet.