
Chromebooks är mobila och mångsidiga, så de används ofta i Wi-Fi-nätverk i bibliotek, kaféer och andra offentliga nätverk. Det är därför det är viktigt att veta hur man enkelt ansluter en Chromebook till Wi-Fi. Chromebooks har inbyggda Wi-Fi-nätverkskort, och Chrome OS gör det enkelt att visa och ansluta till Wi-Fi-nätverk nära dig.
Hur man visar tillgängliga Wi-Fi-nätverk
Det första steget för att ansluta till ett Wi-Fi-nätverk med din Chromebook är att se vilka öppna eller lösenordsskyddade nätverk som finns i närheten.
-
Om du vill visa Wi-Fi-nätverk väljer du Wi-Fi-nätverk ikonen i det nedre högra hörnet på din Chromebook-skärm. Välj popup-fönstret Wi-Fi ikon.
Om du redan har konfigurerat din Chromebook för att automatiskt ansluta till ett nätverk ser du en ansluten status här. I annat fall läses statusen «Inte ansluten.»
-
Detta öppnar en Nätverk fönster med en lista över alla tillgängliga nätverk. Om du redan är ansluten till en av dem ser du «ansluten» under den.
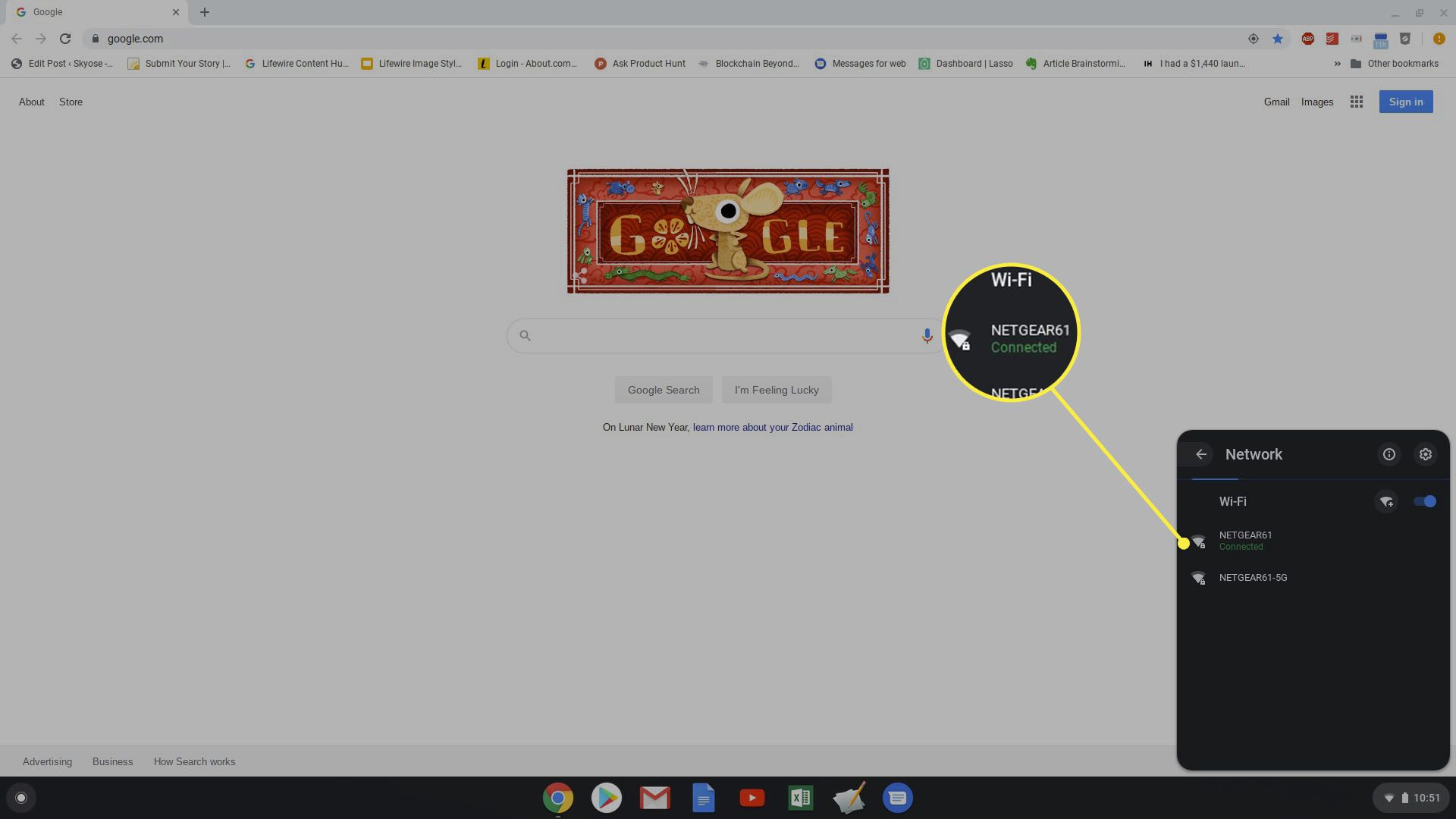
-
Du kan välja något av de visade Wi-Fi-nätverken för att starta anslutningsprocessen.
Hur man ansluter till Wi-Fi-nätverk med Chromebook
När du väljer ett av de listade nätverken ser du alternativ för att ansluta till det. Samma fönster kan användas för att ansluta till antingen öppna Wi-Fi-nätverk utan något lösenord eller ett säkert nätverk som kräver ett.
-
Om det valda Wi-Fi-nätverket är ett öppet nätverk, välj bara Ansluta. När du väl har gjort ser du statusuppdateringen för att ange att du är ansluten.
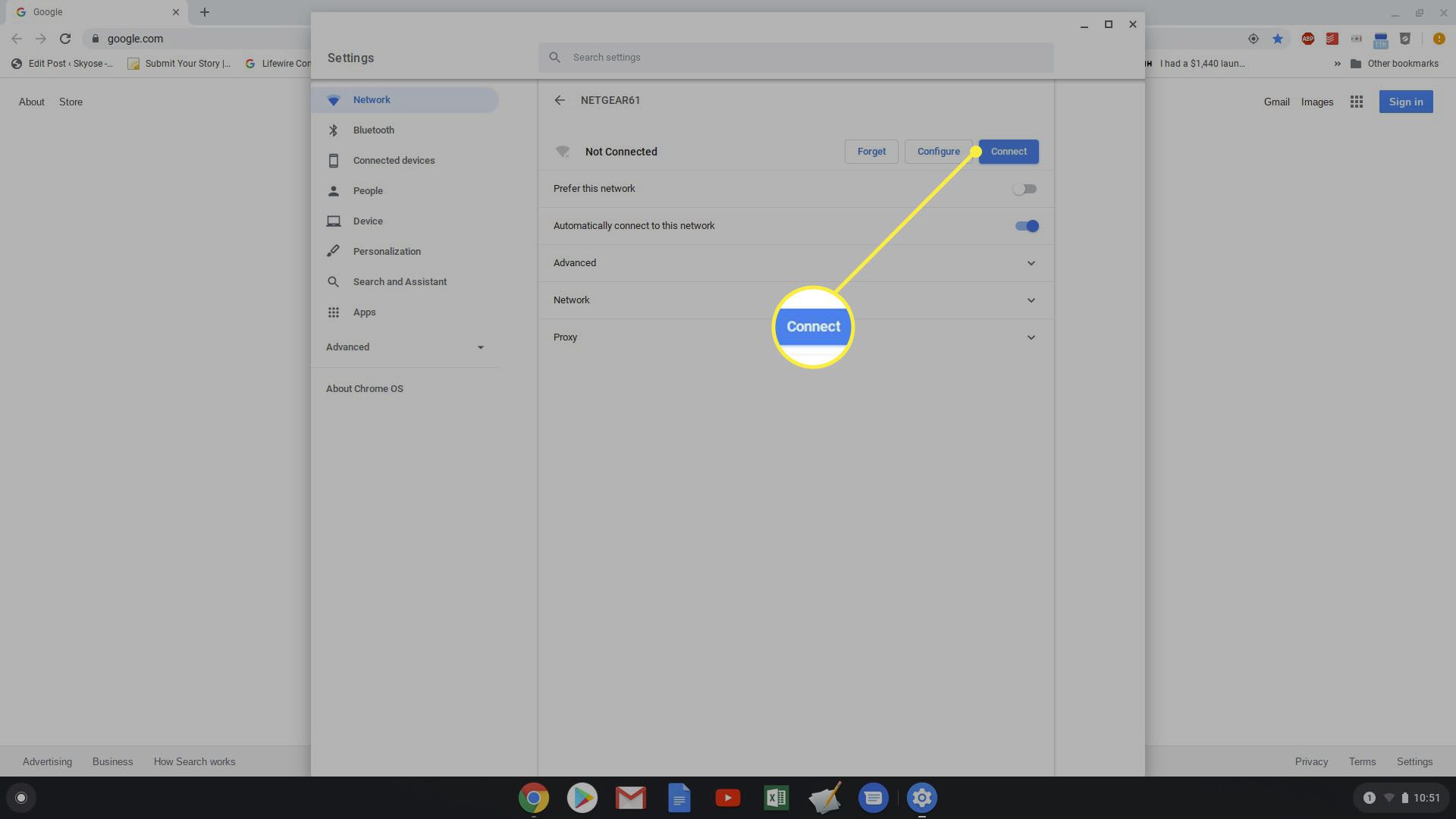
-
Om det valda Wi-Fi-nätverket är ett säkert nätverk, välj sedan Konfigurera. Detta öppnar ett nätverkskonfigurationsfönster med nätverksnamnet, nätverkssäkerhetstypen och ett fält där du kan ange nätverkslösenordet.
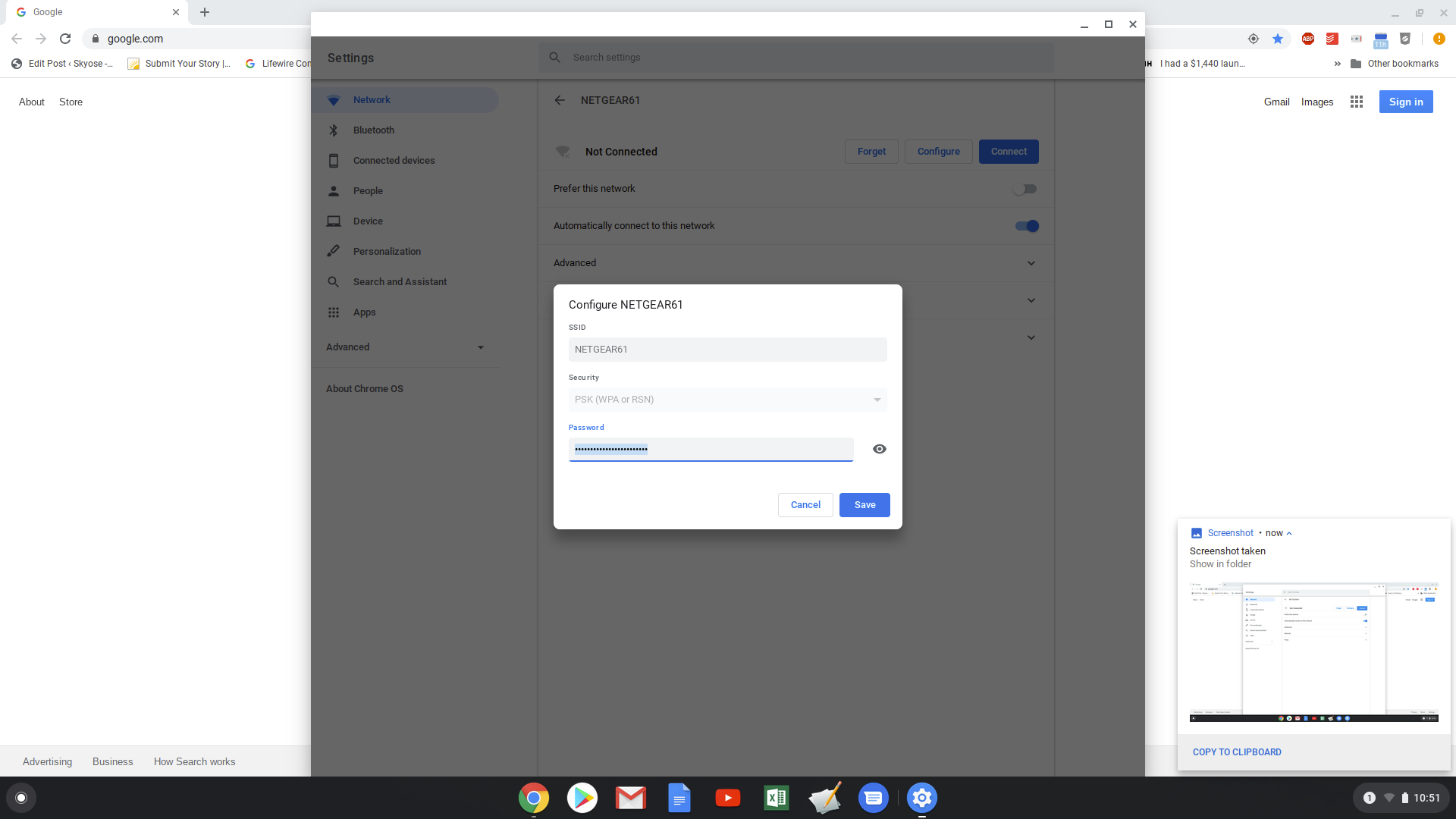
-
Om nätverket du ansluter till är ditt Wi-Fi-hemnätverk eller något annat nätverk som du ofta ansluter till, se till att aktivera det Föredrar detta nätverkoch Anslut automatiskt till detta nätverk. Detta säkerställer att nätverket anses vara ditt föredragna nätverk och att din Chromebook automatiskt ansluts till det när du är i närheten. Om du kör Chrome OS 89 eller senare är det lättare att ansluta en Chromebook till Wi-Fi. Du kan ansluta till betrodda nätverk automatiskt om du tidigare har anslutit till dem från andra enheter med samma Google-konto. Du behöver inte ange dina referenser igen.
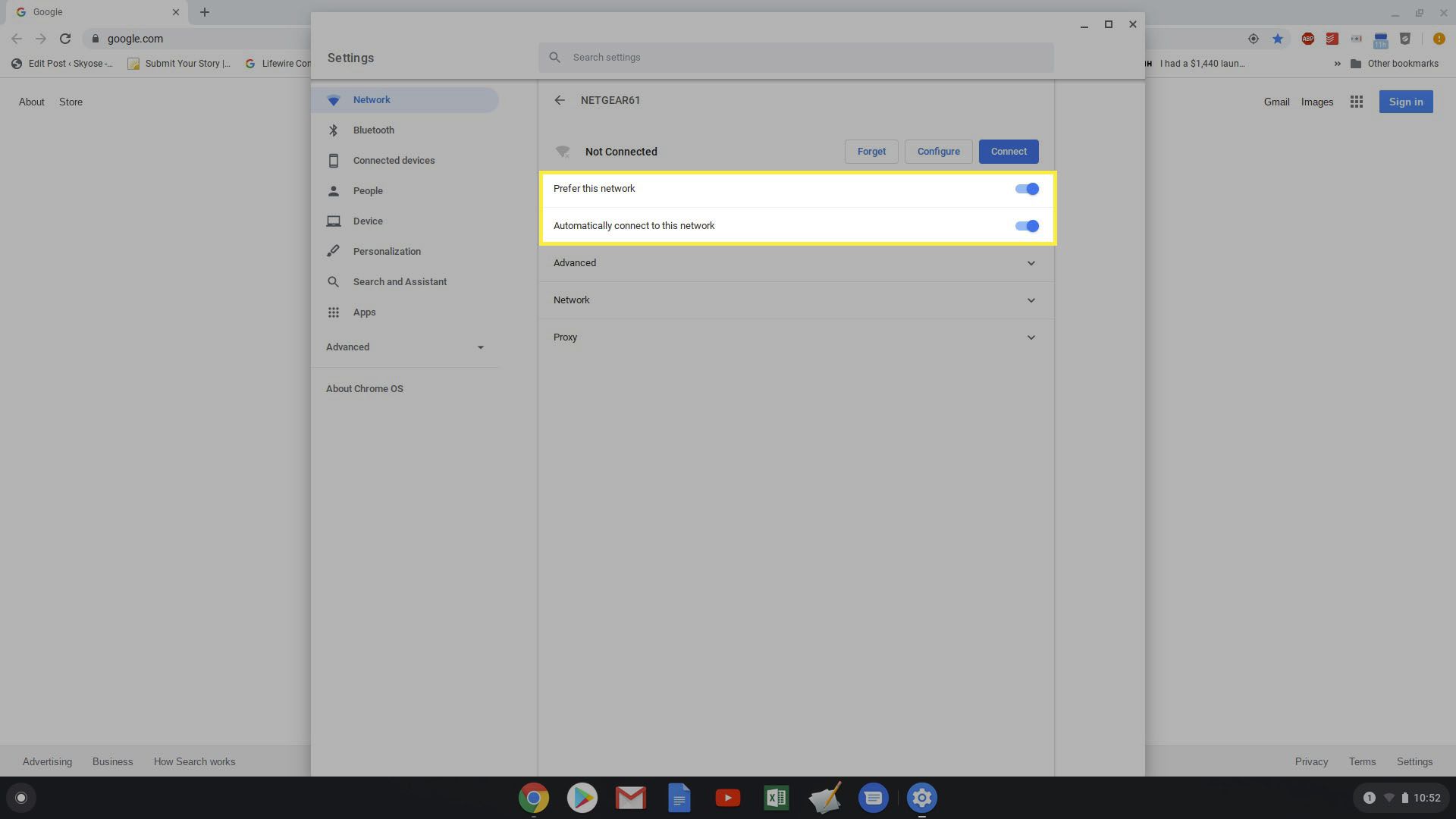
-
Välj lösenord och automatiska alternativ Ansluta och Wi-Fi-nätverksstatusen ändras till ‘ansluten’.
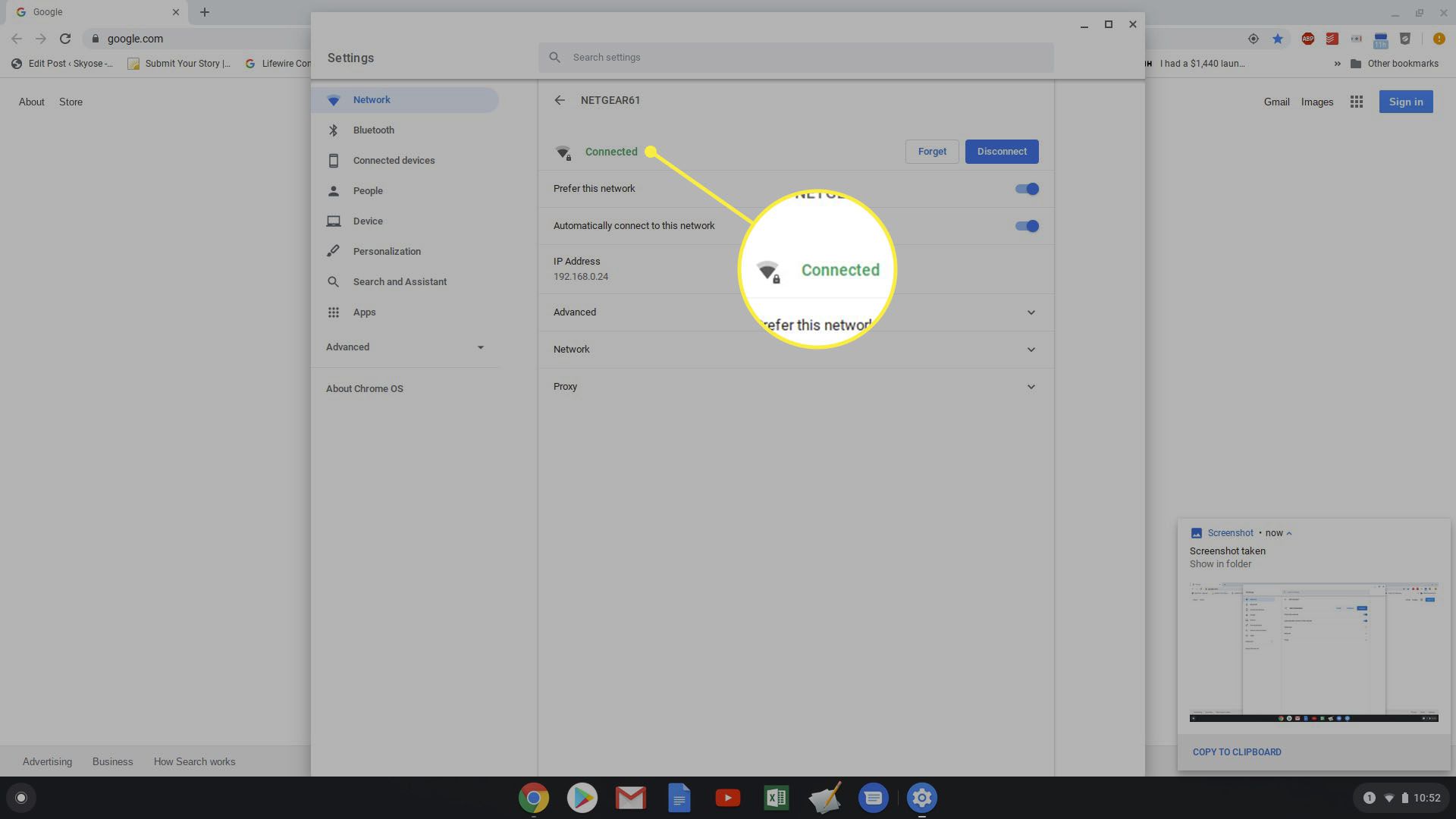
Andra Chromebook Wi-Fi-anslutningsalternativ
Om Wi-Fi-nätverk är icke-standardiserade, till exempel genom att använda icke-standardiserade DNS-servrar eller dolda nätverk, kan du behöva gå igenom några extra steg för att ansluta en Chromebook till det Wi-Fi-nätverket.
-
Om du ansluter till ett företags Wi-Fi-nätverk där företaget använder anpassade DNS-servernamn måste du ändra den här inställningen innan du kan ansluta. Öppna Chromebooks inställningar med samma process som ovan, välj Nätverkväljer du rullgardinsmenyn Nätverk. Under Namnservrar, Välj Anpassade namnservrar, skriv sedan de anpassade DNS-servrarna som tillhandahålls av din IT-avdelning.
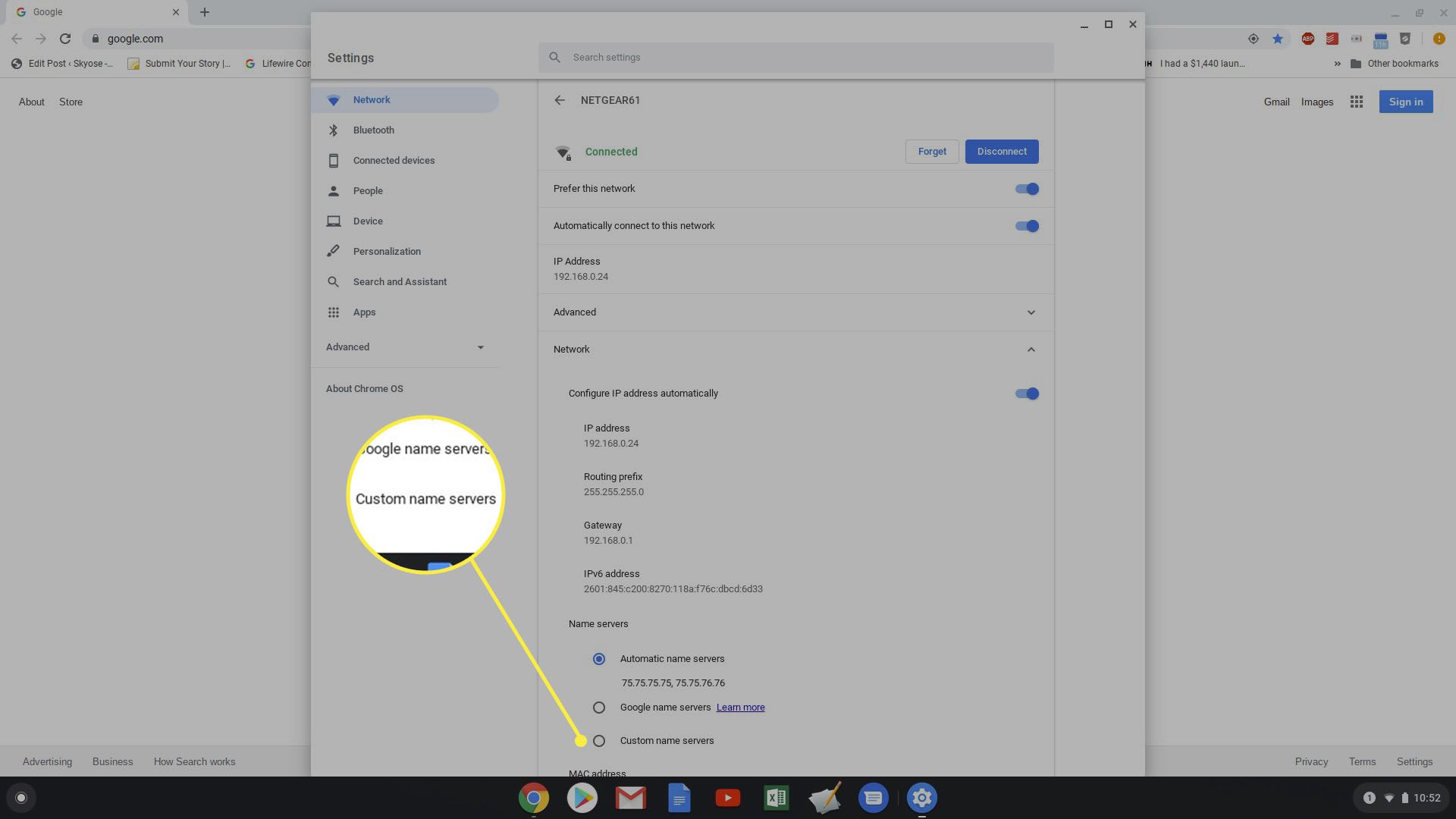
-
Om Wi-Fi-nätverket du försöker ansluta till med din Chromebook är ett dolt nätverk, skaffa nätverksnamnet från nätverksadministratören. Gå sedan till nätverksinställningarna, välj Lägg till anslutning rullgardinsmeny och välj sedan Lägg till Wi-Fi.
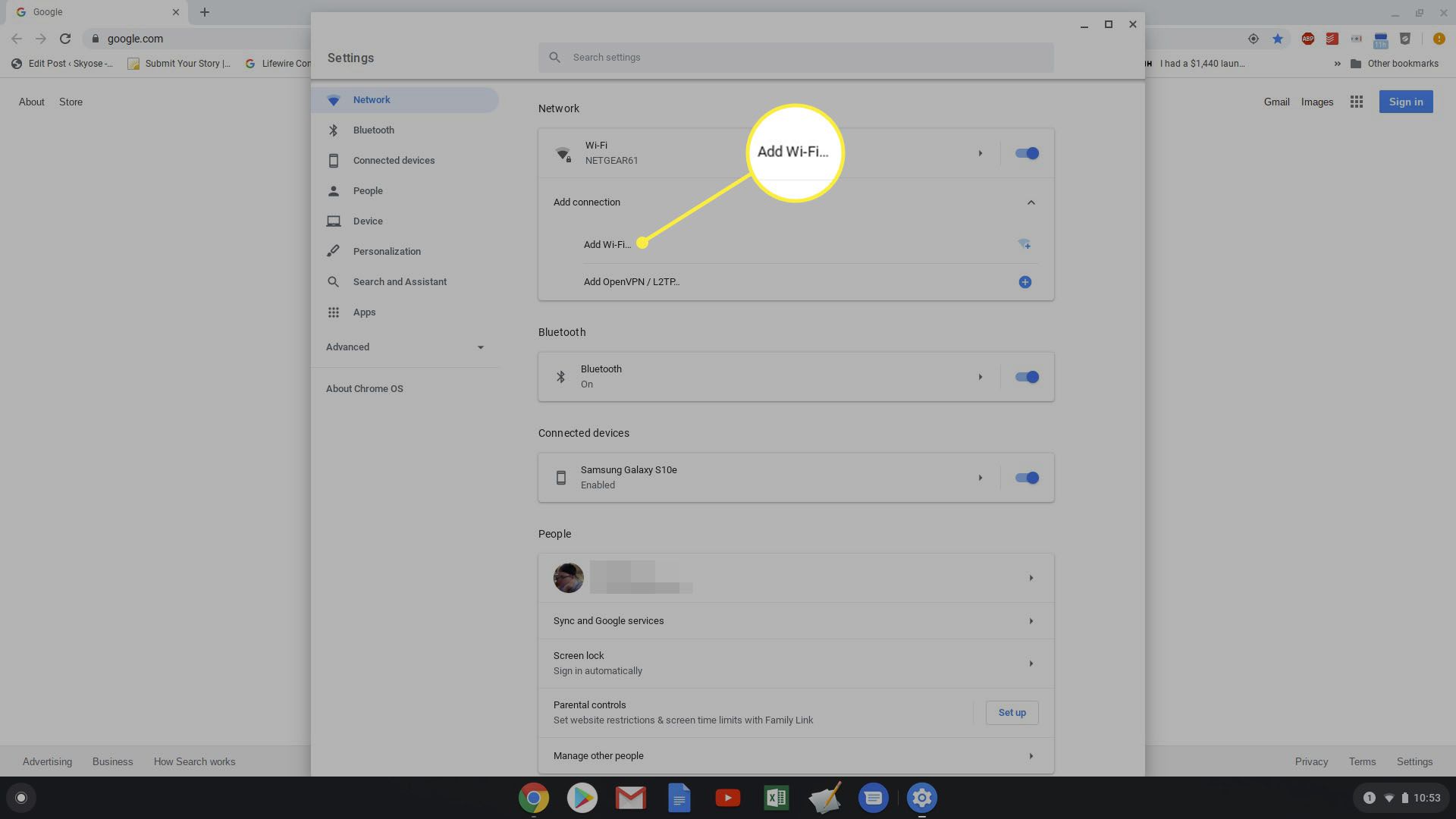
-
I popup-fönstret Gå med i Wi-Fi-nätverk skriver du namnet på nätverket i SSID-fältet, nätverkssäkerhetstyp i fältet Säkerhet och lösenordet (som du får av nätverksadministratören) i fältet Lösenord. Välj Ansluta för att ansluta till det dolda nätverket.
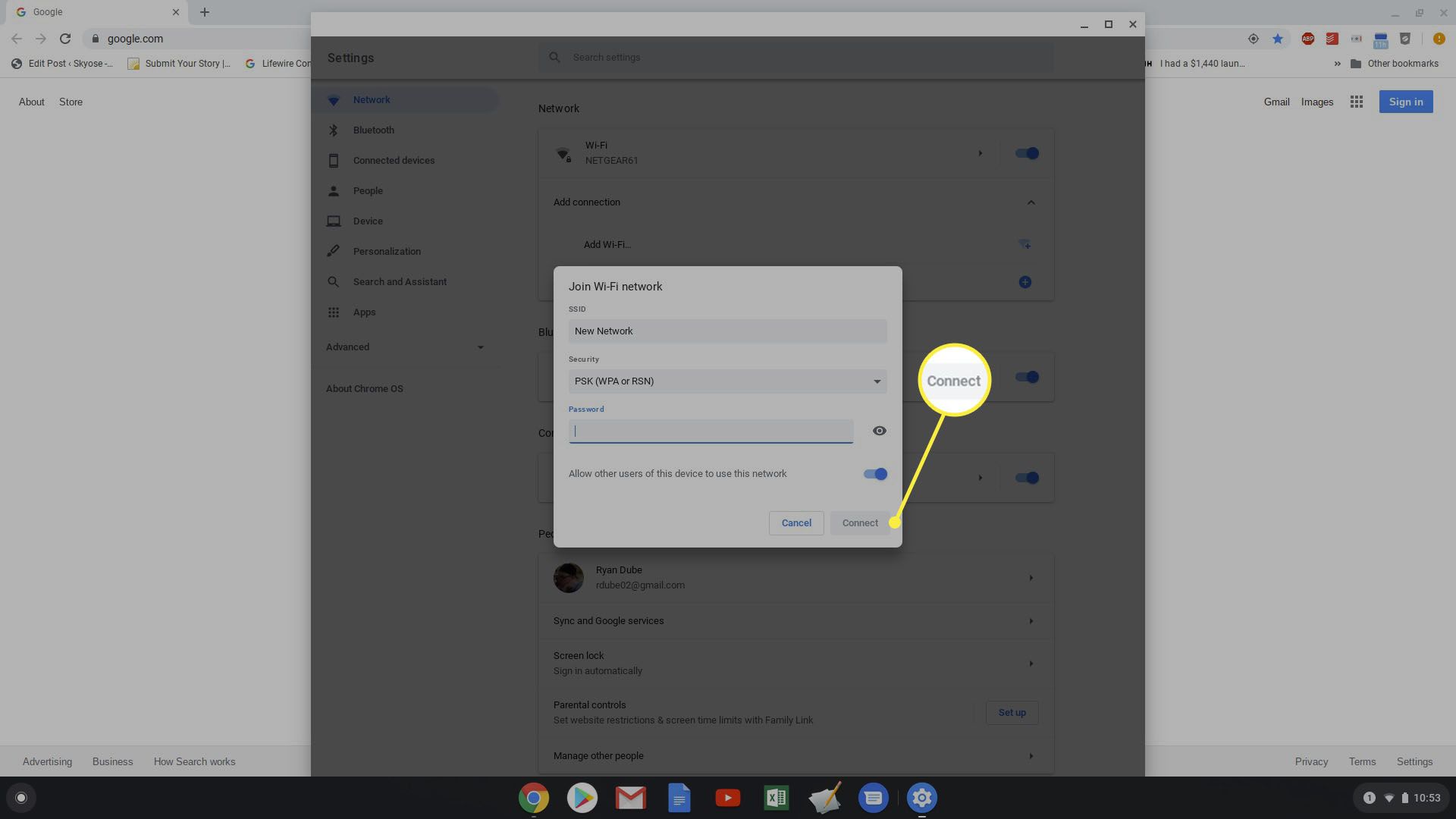
Du kommer också att märka på nätverksskärmen att det finns ett alternativ att ansluta till en VPN. Detta är inte ett Wi-Fi-nätverk, men Chromebooks kan fullt ut ansluta till alla VPN-nätverk.