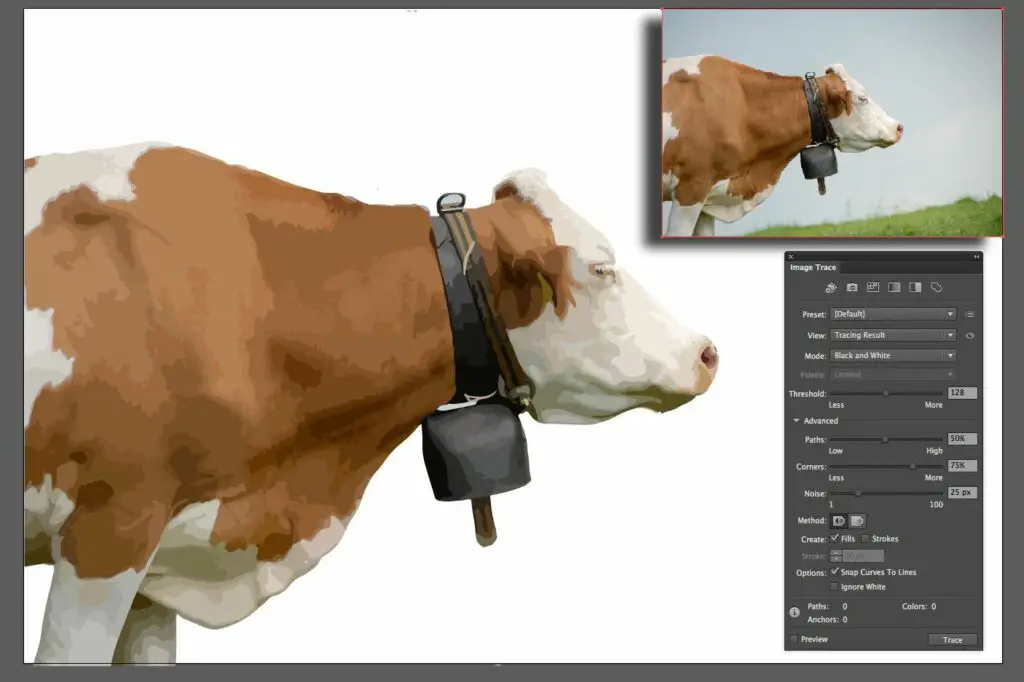
Verktyget för bildspårning i Adobe Illustrator CC gör det möjligt att förvandla radkonst och foton till vektorbilder. Lär dig hur du konverterar bitmappar till vektorer och PNG -filer till SVG -filer med Illustrator. Instruktioner i denna artikel gäller Adobe Illustrator CS6 och senare, inklusive Illustrator CC 2020.
Vad är Illustrator Image Trace Tool?
När en bild konverteras till vektorer omvandlas områdena i sammanhängande färger till fasta former. När du lägger till fler former och vektorpunkter blir filstorleken större och det kräver större CPU -resurser för att kartlägga dessa former, punkter och färger till skärmen. Denna process fungerar bäst i bilder med ett motiv som tydligt sticker ut mot bakgrunden, till exempel bilden nedan av en ko som står mot himlen.
Hur man spårar bilder i Illustrator
Så här spårar du bilder med verktyget Image Trace i Illustrator:
-
Öppna ett tomt dokument i Illustrator och välj sedan Fil > Plats och välj den bild du vill spåra. Om du stör dig kan du ångra de senaste ändringarna genom att trycka på Ctrl+Z eller Cmd+Z. Om du vill återställa bilden till dess senast sparade tillstånd väljer du Fil > Återgå.
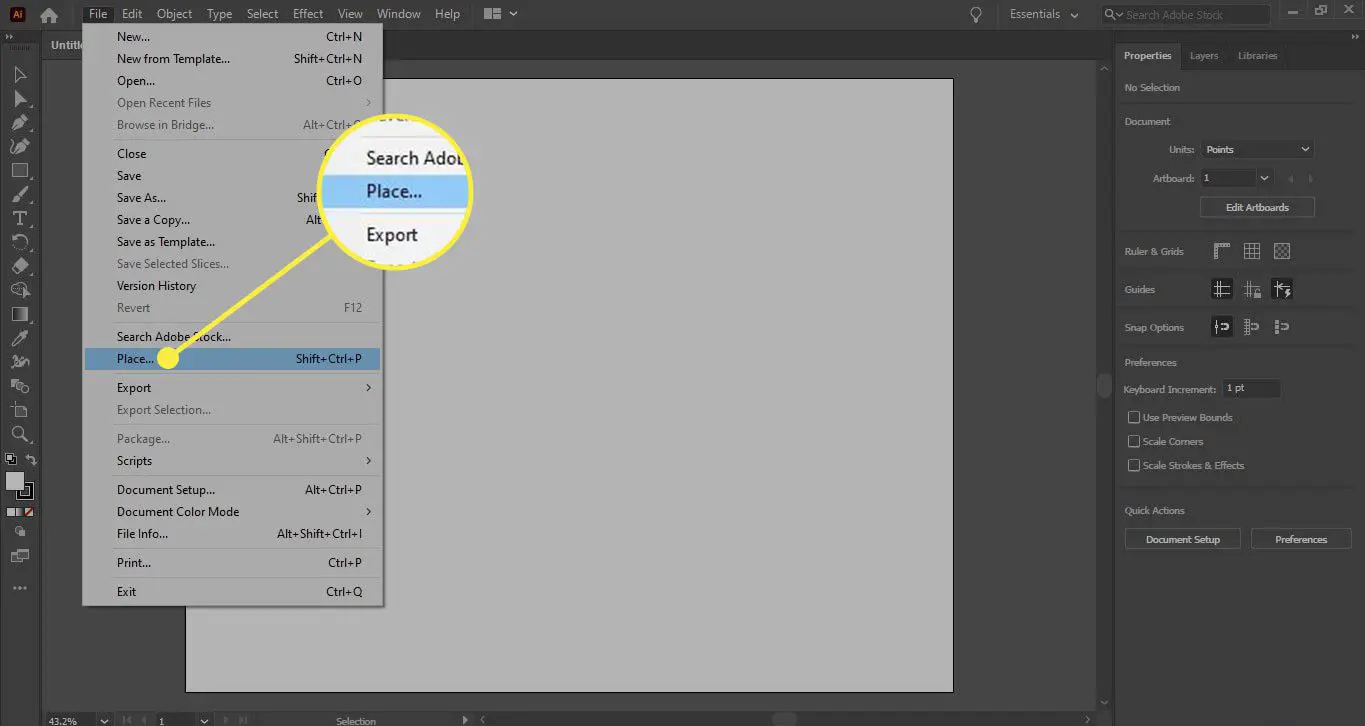
-
När du har placerat bilden klickar du på den och går sedan till Illustrator -egenskaper panel. I Snabba åtgärder avsnitt, välj Bildspårning. Om panelen Egenskaper inte syns, välj Fönster > Egenskaper.
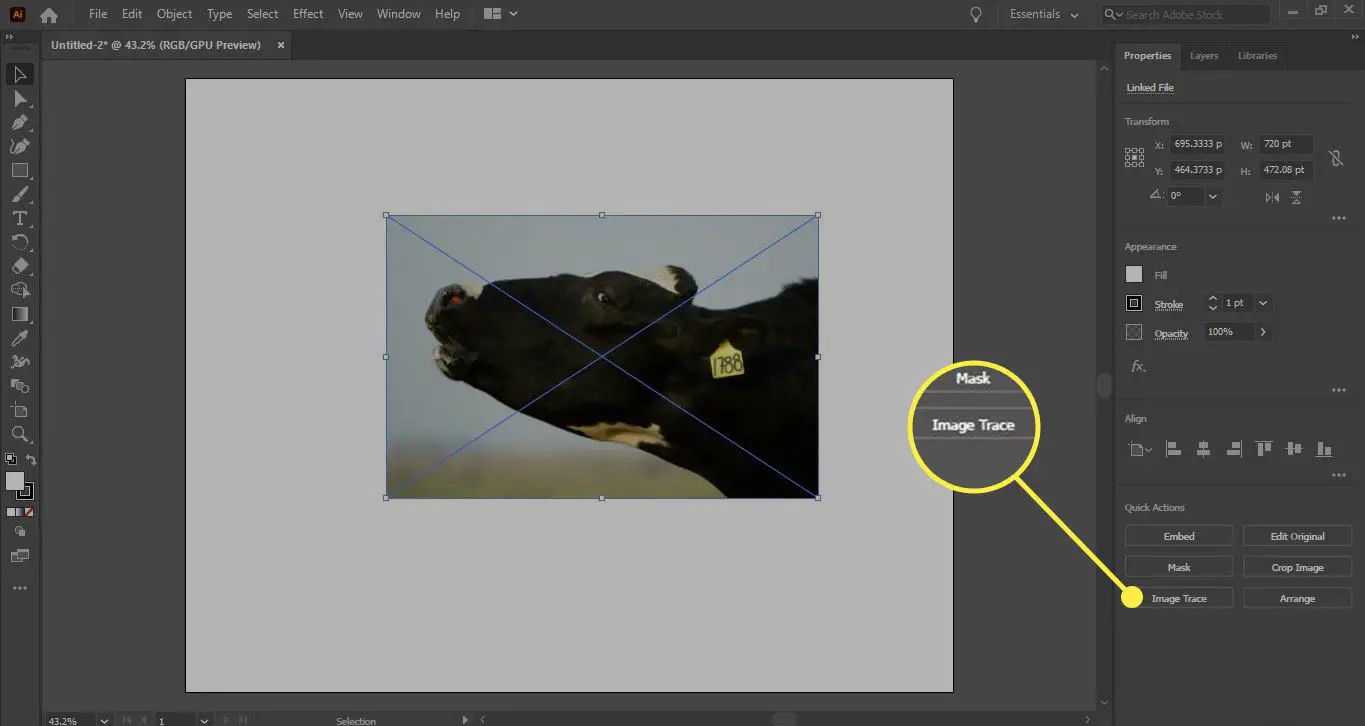
-
Välj en spårningsmetod från rullgardinsmenyn för att börja spåra. När den är klar konverteras bilden till en serie vektorvägar.
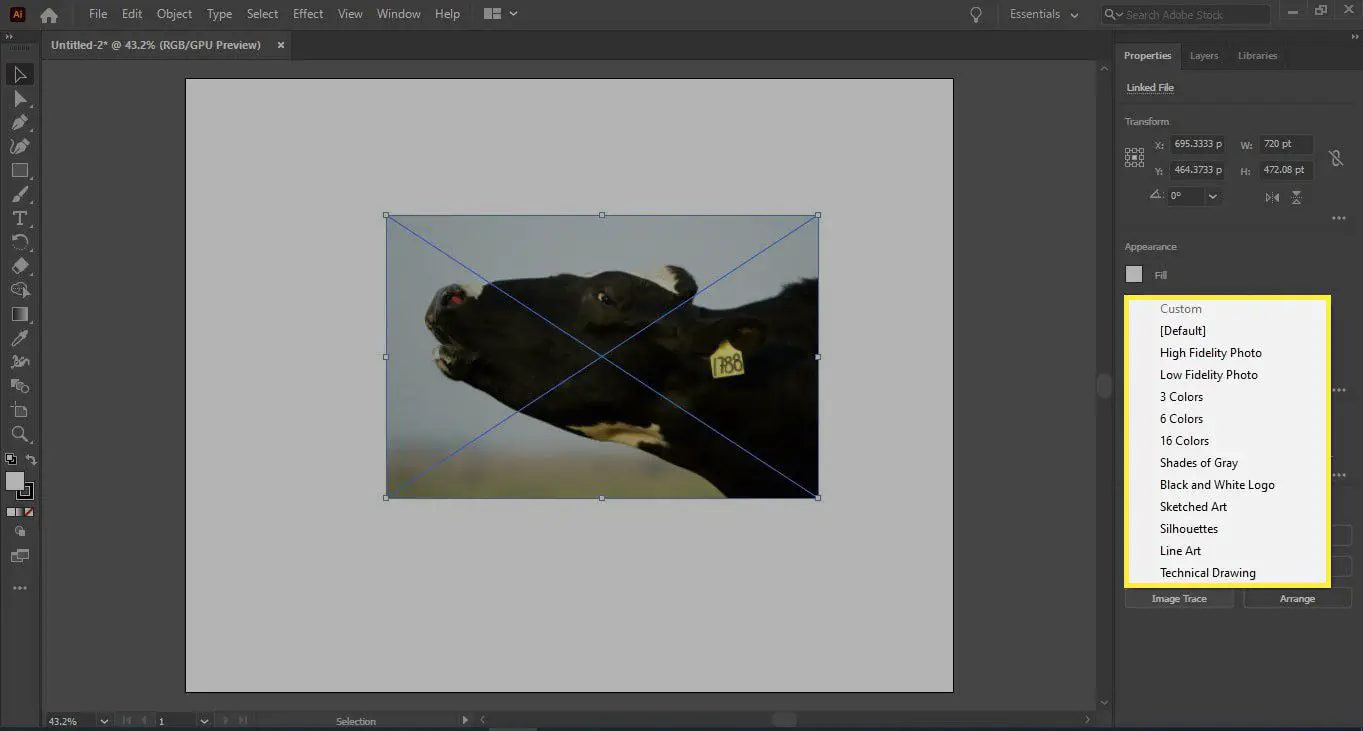
-
I Egenskaper panelen, gå till Snabba åtgärder och välj Bygga ut för att se serien av vägar.
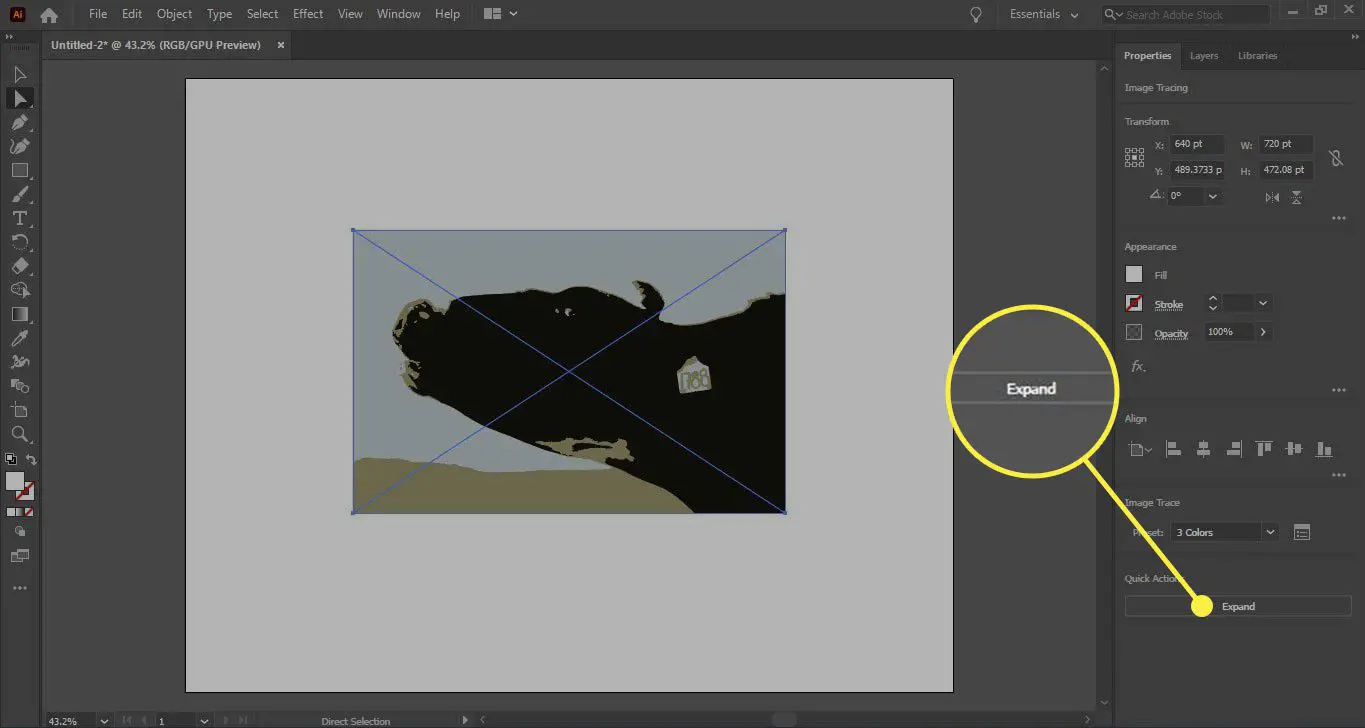
-
Välj Objekt > Väg > Förenkla.
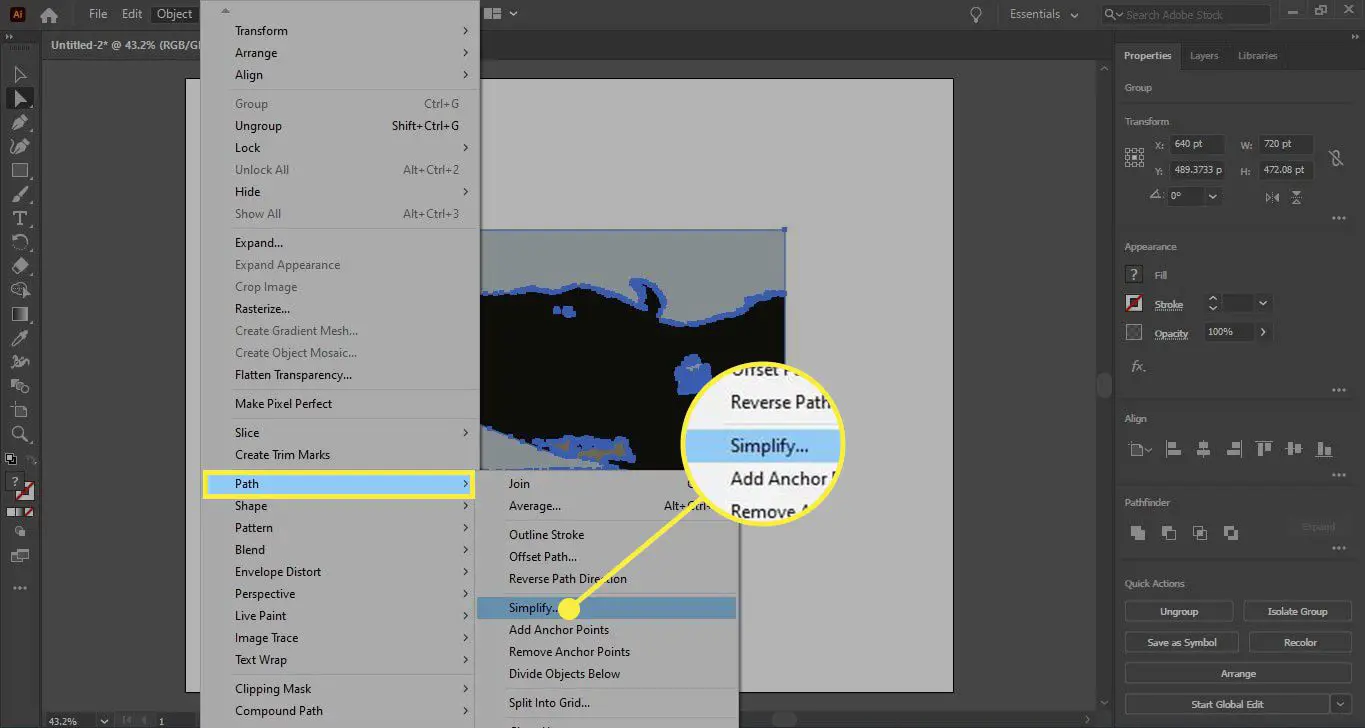
-
Använd reglagen i panelen för att minska antalet punkter och kurvor i den spårade bilden.
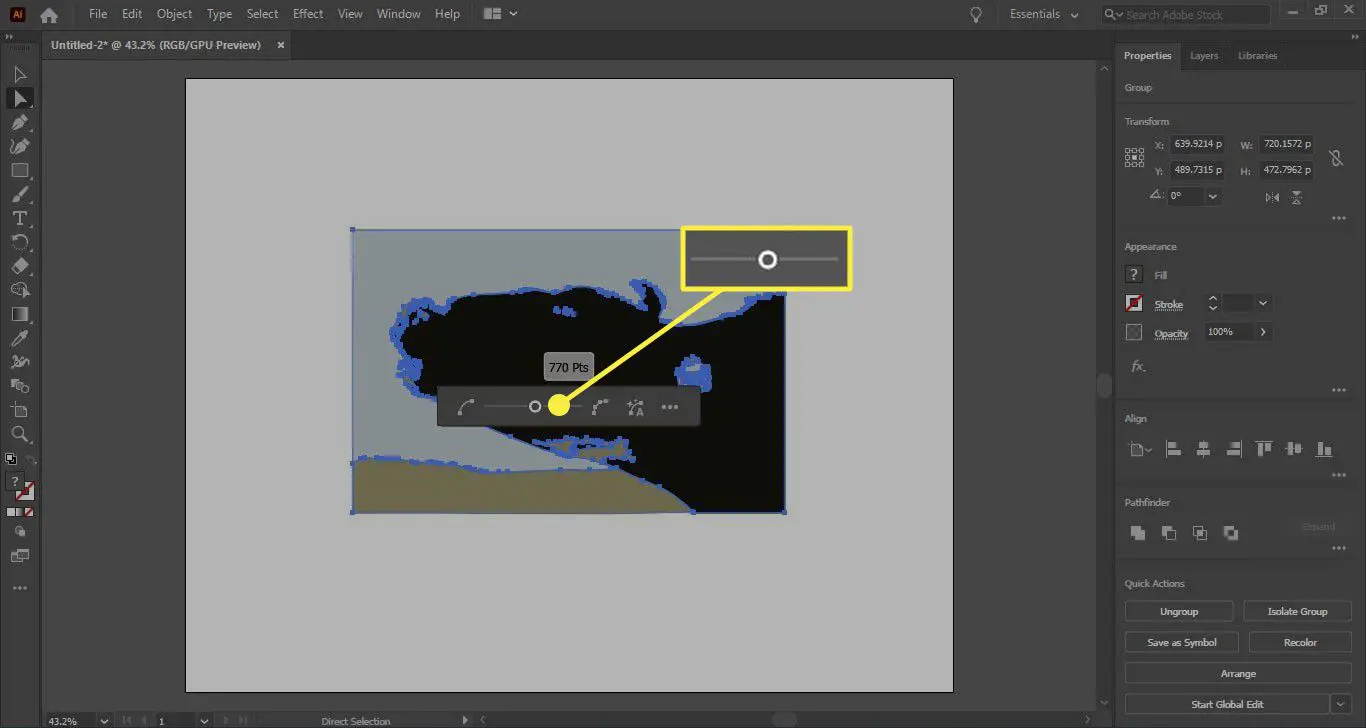
-
När spårningen är klar kanske du vill ta bort delar av den. I det här exemplet vill vi ha kon utan bakgrund. Byt till Direkt markering och välj bakgrundsformerna och tryck sedan på Radera på tangentbordet för att ta bort dessa former.
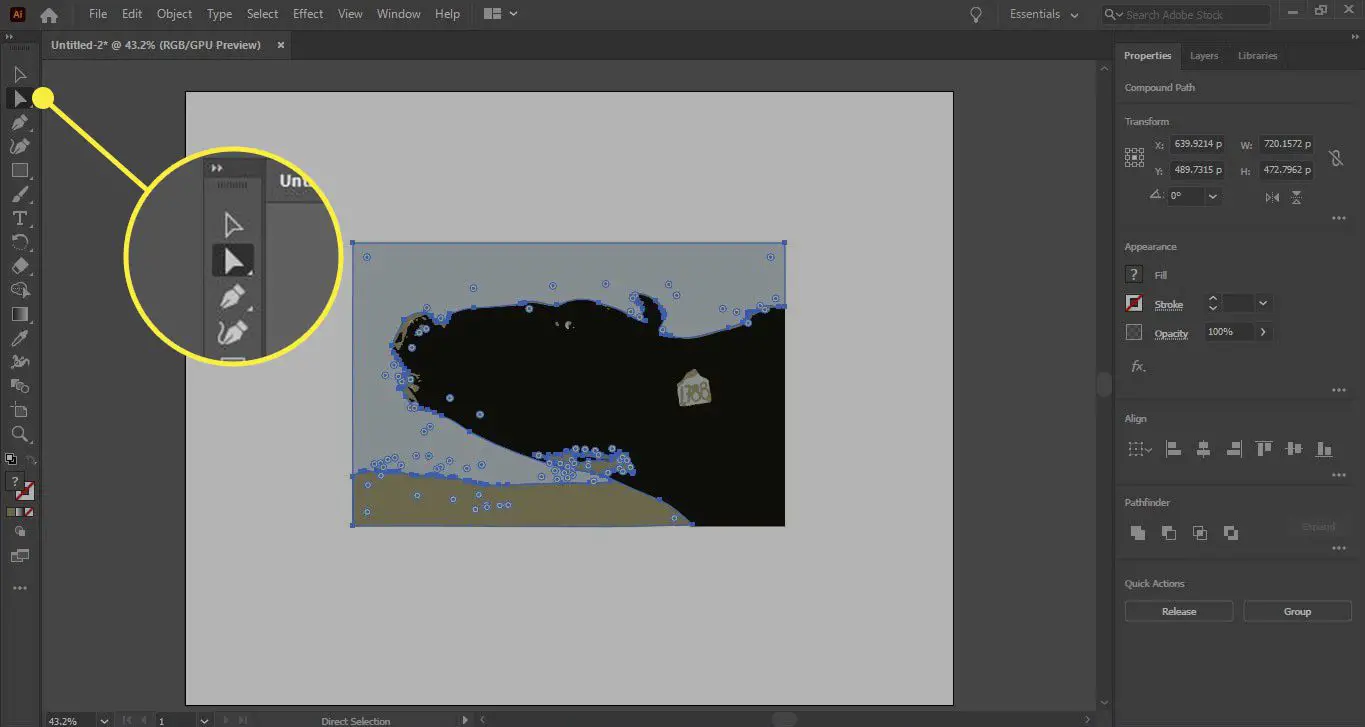
-
Du sitter kvar med en vektorbild som du kan spara som en PSD -fil eller exportera i ett format som SVG.
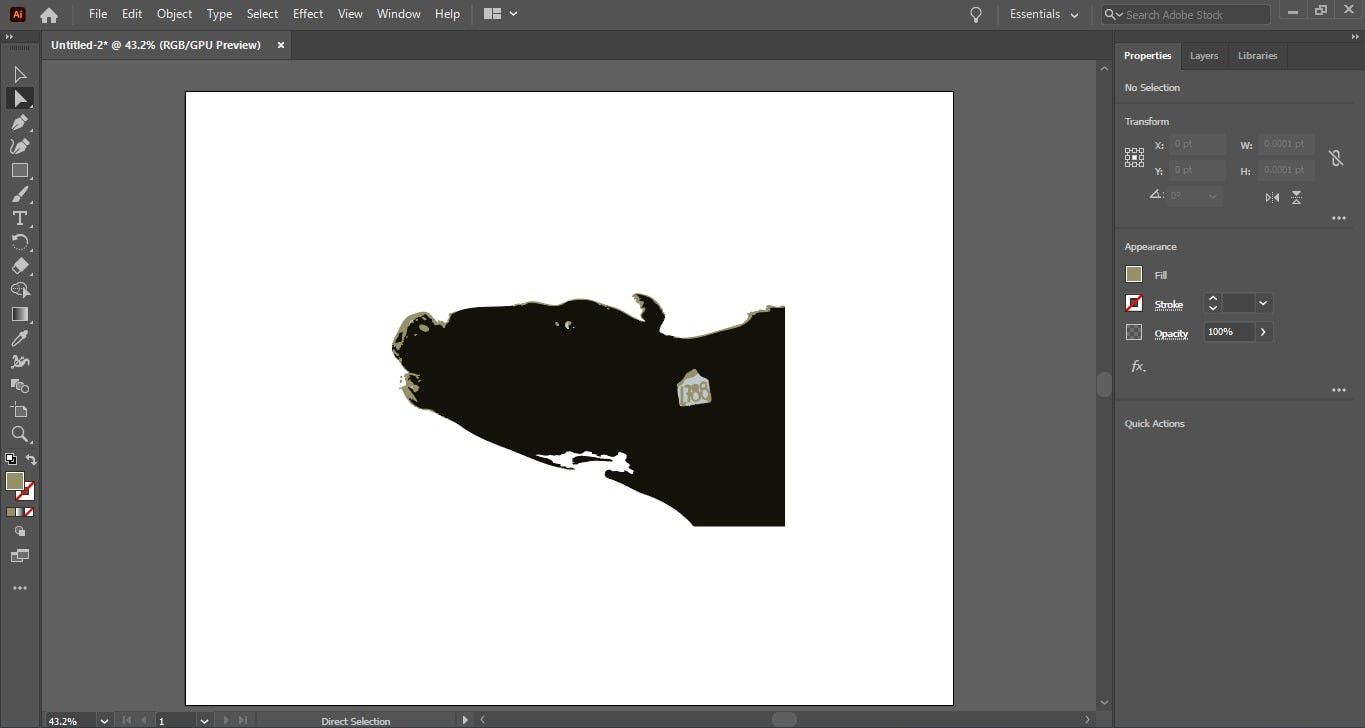
Spåra svartvita bilder i Illustrator
Ett annat sätt att spåra en bild visas i objektmenyn. När du väljer Objekt > Bildspårning, du har två alternativ: Göra och Gör och expandera. Det andra valet spårar och visar sedan sökvägarna. Om du inte spårar en skiss eller radkonst med enfärgad färg blir resultatet vanligtvis svartvitt.
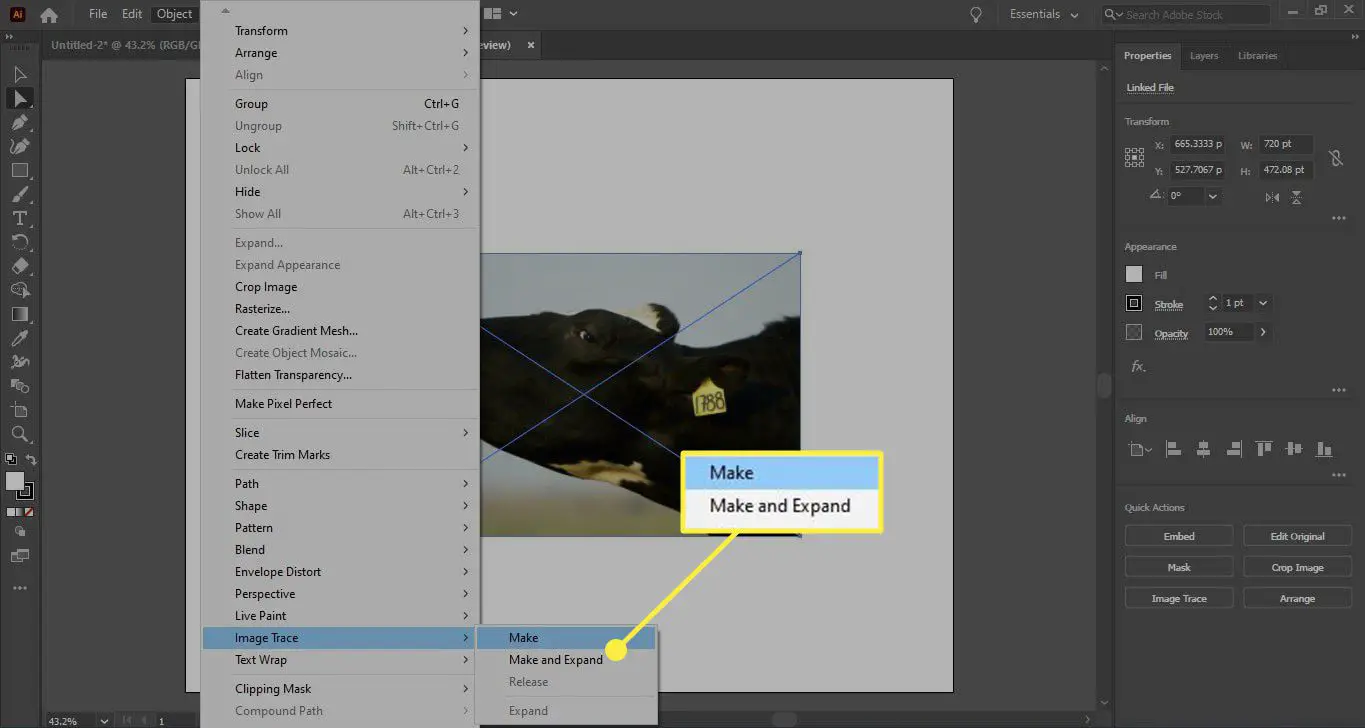
Adobe Illustrator Image Trace Panel
Om du vill ha mer kontroll vid spårning väljer du Fönster > Bildspårning för att öppna panelen Bildspårning.
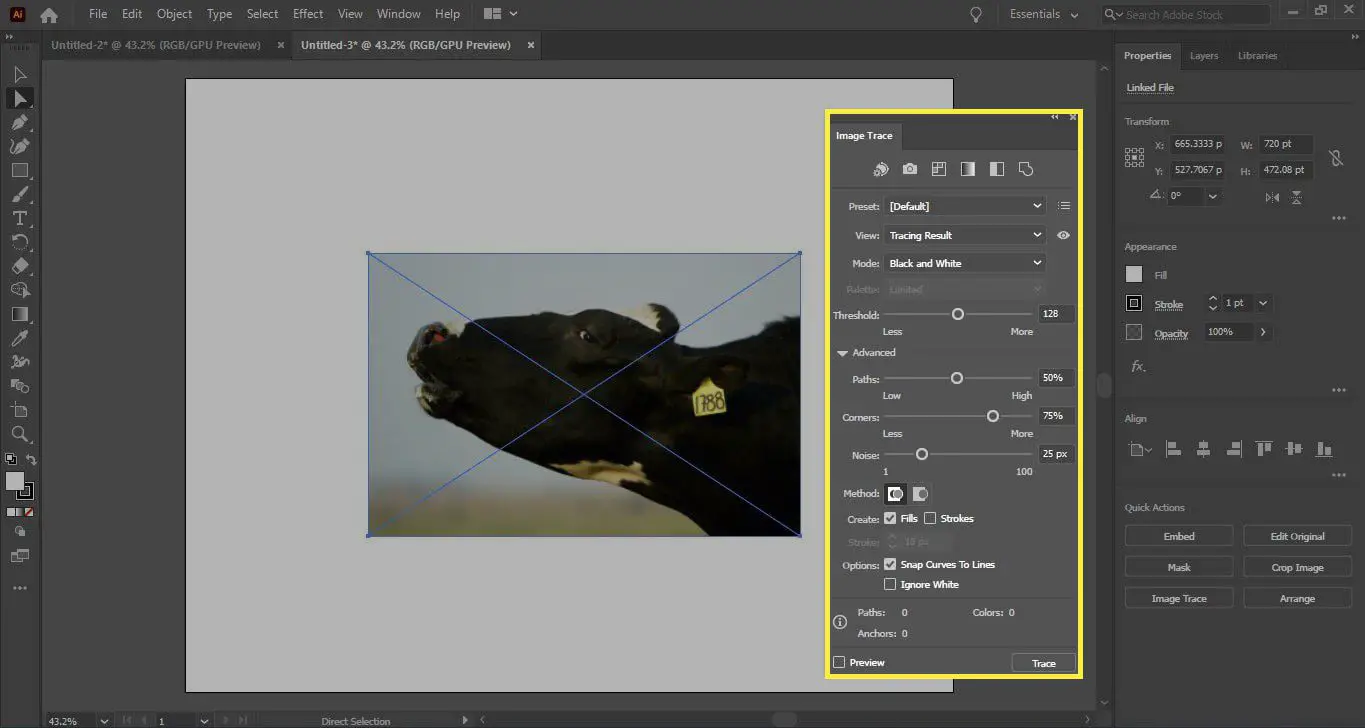
Ikonerna längst upp, från vänster till höger, är förinställningarna för autofärg, hög färg, låg färg, gråskala, svartvitt och kontur. Det finns också en Förinställa rullgardinsmeny där du väljer färgläge och palett som ska användas. Du kan ändra spårningsresultatet i Avancerad alternativ. När du pysslar med reglagen och färgerna ser du värdena för Banor, Ankare, och Färger längst ned på panelen öka eller minska. Metodalternativen avgör hur sökvägarna skapas. Du har två val. Den första är angränsande, vilket innebär att vägarna stöter på varandra. Den andra överlappar varandra, vilket innebär att vägarna läggs över varandra.