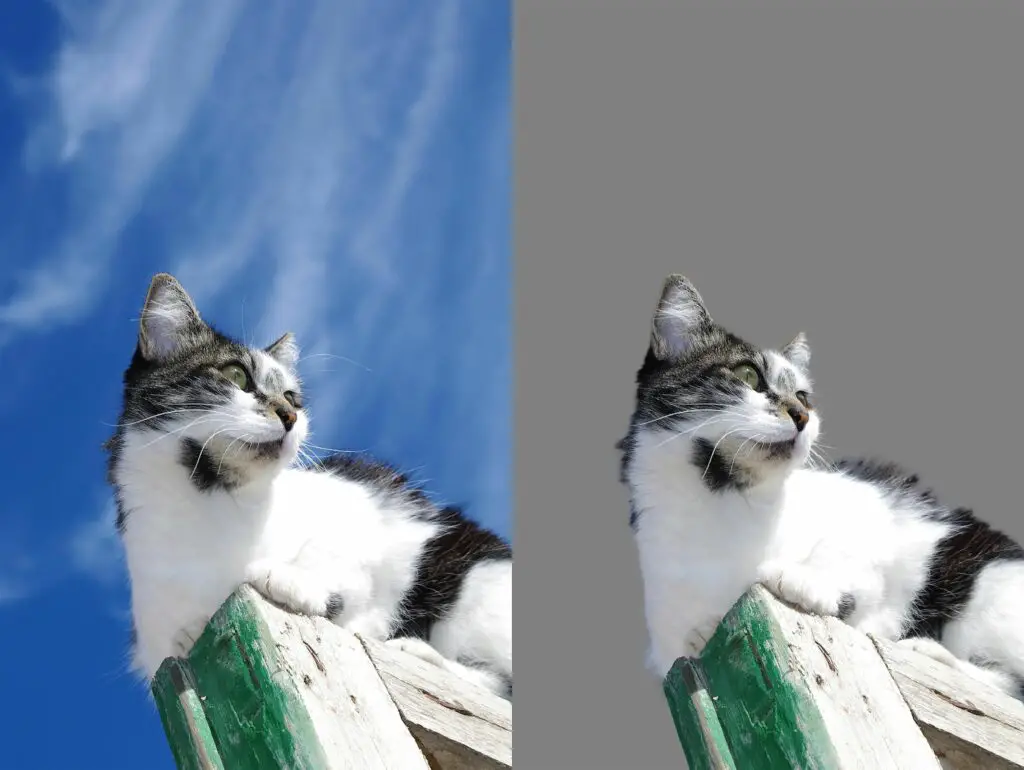
Verktyget Förfina kanter i Adobe Photoshop är en kraftfull funktion som låter dig finjustera val, en uppgift som är särskilt användbar när det gäller komplexa kanter. De olika kontrollerna i verktyget Förfina kanter, som kantavkänning och justering av kant, gör det lättare att skapa naturliga val än att göra det manuellt och ger ett alternativ till verktyget Magnetisk Lasso. Resultaten kanske inte alltid är perfekta, men du kan alltid redigera din resulterande lagermask om du vill göra valet senare. Dessa instruktioner gäller för Adobe Photoshop CS5 och senare. Vissa menyalternativ och kommandon kan skilja sig mellan olika versioner.
Hur man använder verktyget Förfina kanter
Verktyget Förfina kant finns tillgängligt från både Photoshop-menyraden och högerklick-snabbmenyn.
-
Gör ett val i din fil i Photoshop. Du kan använda ett partytält, trollspöet eller Lasso-verktyget.
-
När markeringen är aktiv (du ser «marscherande myror» runt markeringen), öppna fönstret Förfina kant genom att högerklicka på markeringen och välja Förfina kanten. I vissa fall, beroende på vilket verktyg du använde för att göra valet, kanske du inte ser alternativet Förfina kant via högerklickets snabbmeny. I sådana fall kan du hitta den i menyn Välj.
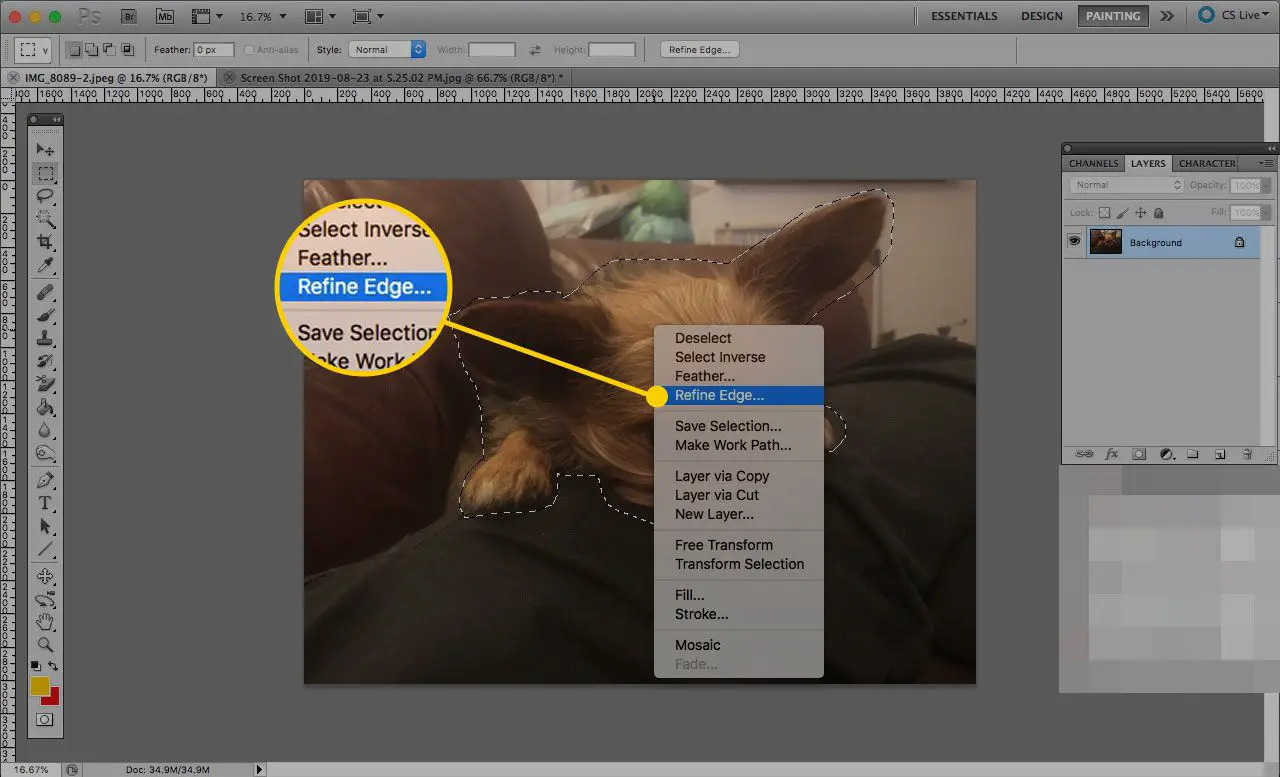
-
Som standard placerar Refine Edge ditt val mot en vit bakgrund, men det finns flera andra alternativ du kan välja mellan som kan vara lättare för dig att arbeta med, beroende på ditt ämne. Klicka på nedåtpilen bredvid Se för att se alla dina alternativ:
- Marschmyror visar standardvalanimationen med bilden fortfarande synlig.
- Täcka över visar markeringen som en snabbmask med en röd bakgrund runt markeringen.
- På svart och På vitt gör bakgrunden runt markeringen svart eller vit.
- Svart vit gör valet vitt och bakgrunden svart.
- På lager låter dig se lagret som maskerat av markeringen.
- Avslöja lager visar hela lagret utan maskering.
Om du arbetar med ett ämne som ursprungligen har en vanlig vit bakgrund kan det vara enklare att förfina ditt val genom att välja ett läge som On Black.
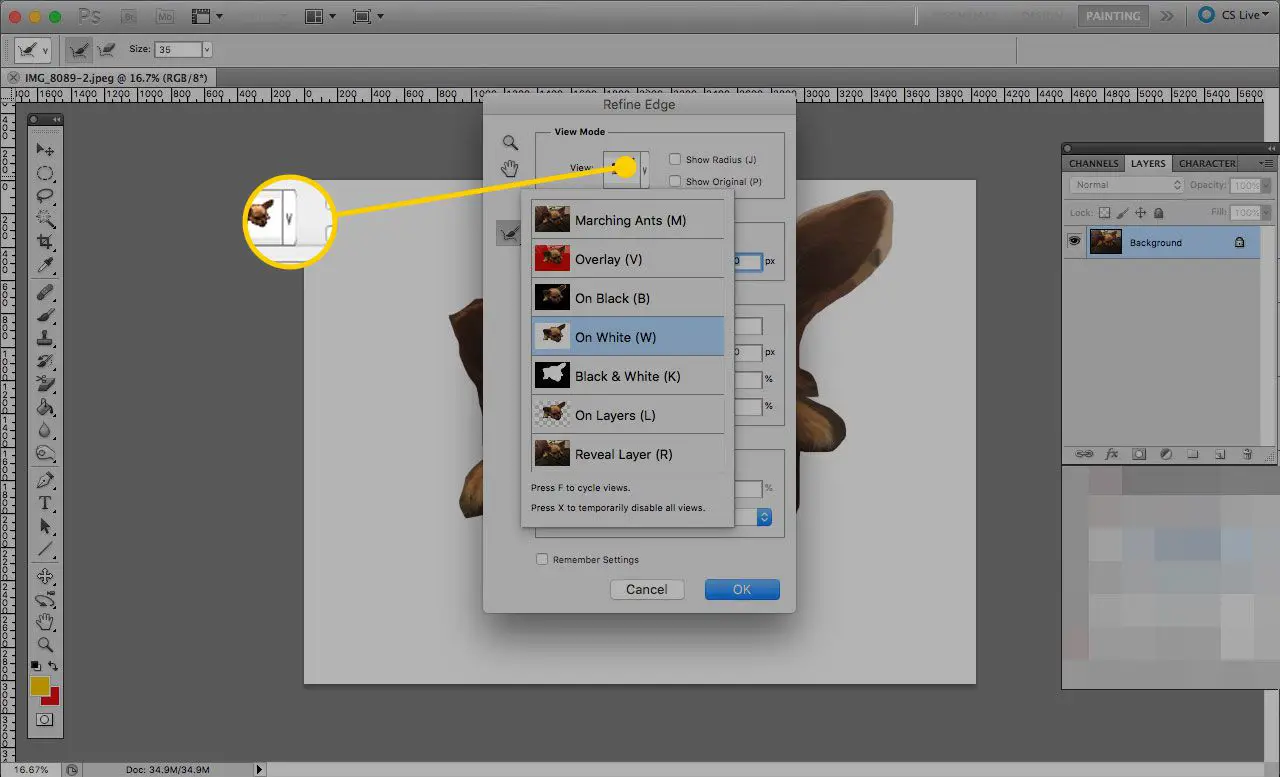
-
Kryssrutan Smart Radius kan dramatiskt påverka hur kanten ser ut. Med det här valet anpassar verktyget hur det fungerar baserat på bildens kanter. När du ökar värdet på skjutreglaget Radius blir kanten på markeringen mjukare och mer naturlig. Denna kontroll har störst inflytande på hur ditt slutliga val kommer att se ut, du kan justera det ytterligare med nästa grupp av kontroller. Justera skjutreglaget med Smart Radius av och på för att se vilket alternativ som ger dig bättre resultat.
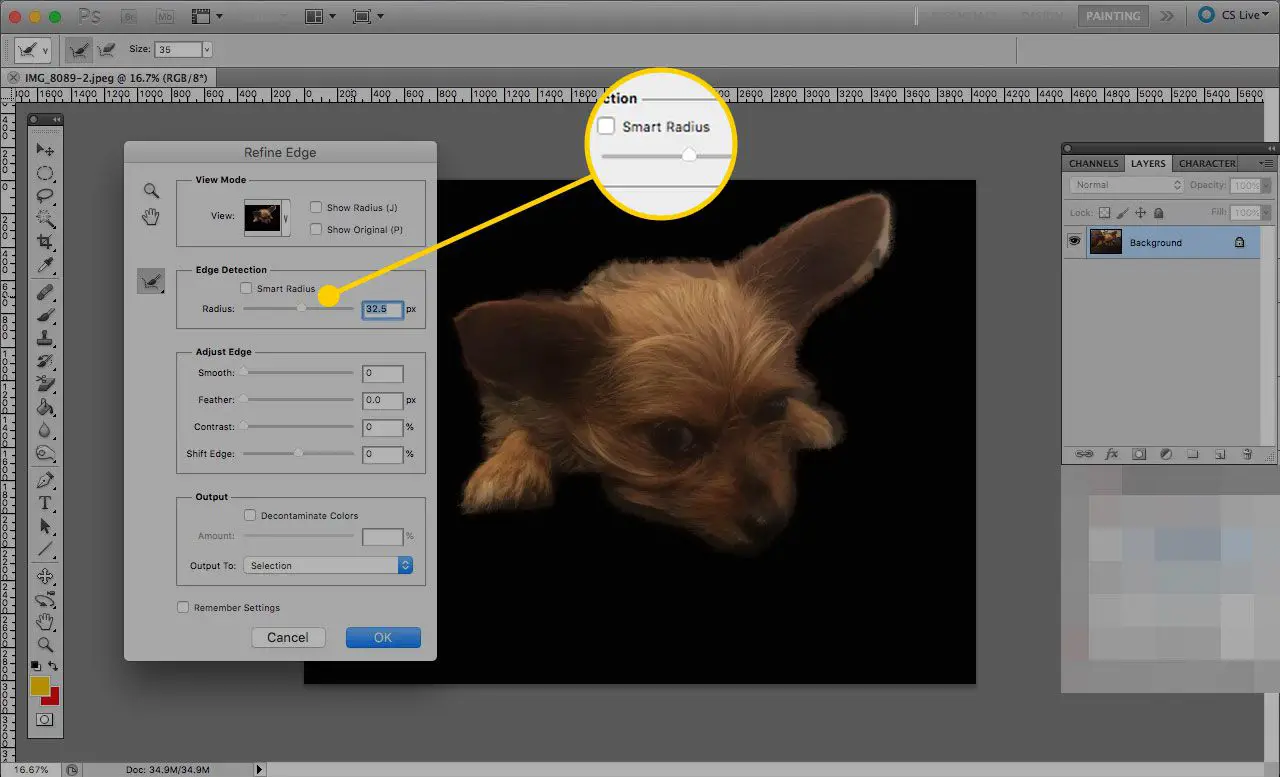
-
Experimentera med de fyra skjutreglagen i gruppen Juster kant för att ytterligare justera dina resultat.
- De Slät skjutreglaget släpper ut alla ojämna kanter. Det är bäst att hålla den här inställningen låg, speciellt om den ökar tar den bort för mycket av urvalet.
- De Fjäder inställningen bör också vara låg i de flesta fall. Det hjälper till att blanda urvalet mer naturligt i sin eventuella bakgrund.
- De Kontrast skjutreglaget lägger till mer definition i din kant, vilket skapar en nästan motsatt effekt till Feature. Skjut den för högt och det kan ge en hård kant.
- Skjutreglaget Shift Edge är som standard inställt på 0. När du flyttar det åt vänster till ett negativt värde blir urvalet mindre och visar mer av bakgrunden. När det har ett positivt värde växer urvalet utåt och inkapslar mer av originalbilden.
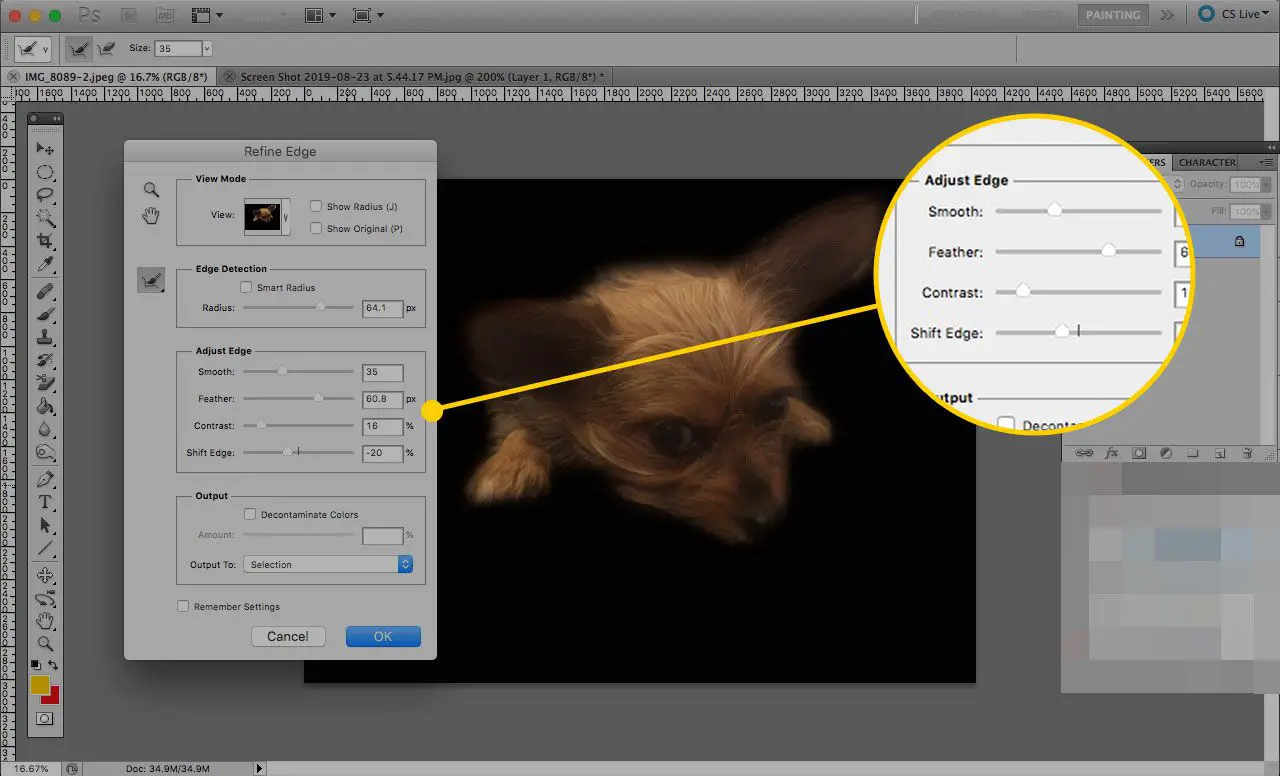
-
Om ditt motiv har en kontrasterande färgbakgrund, Dekontaminerar färger kryssrutan visar en reglageinställning som låter dig ta bort några av de resulterande färgkanterna.
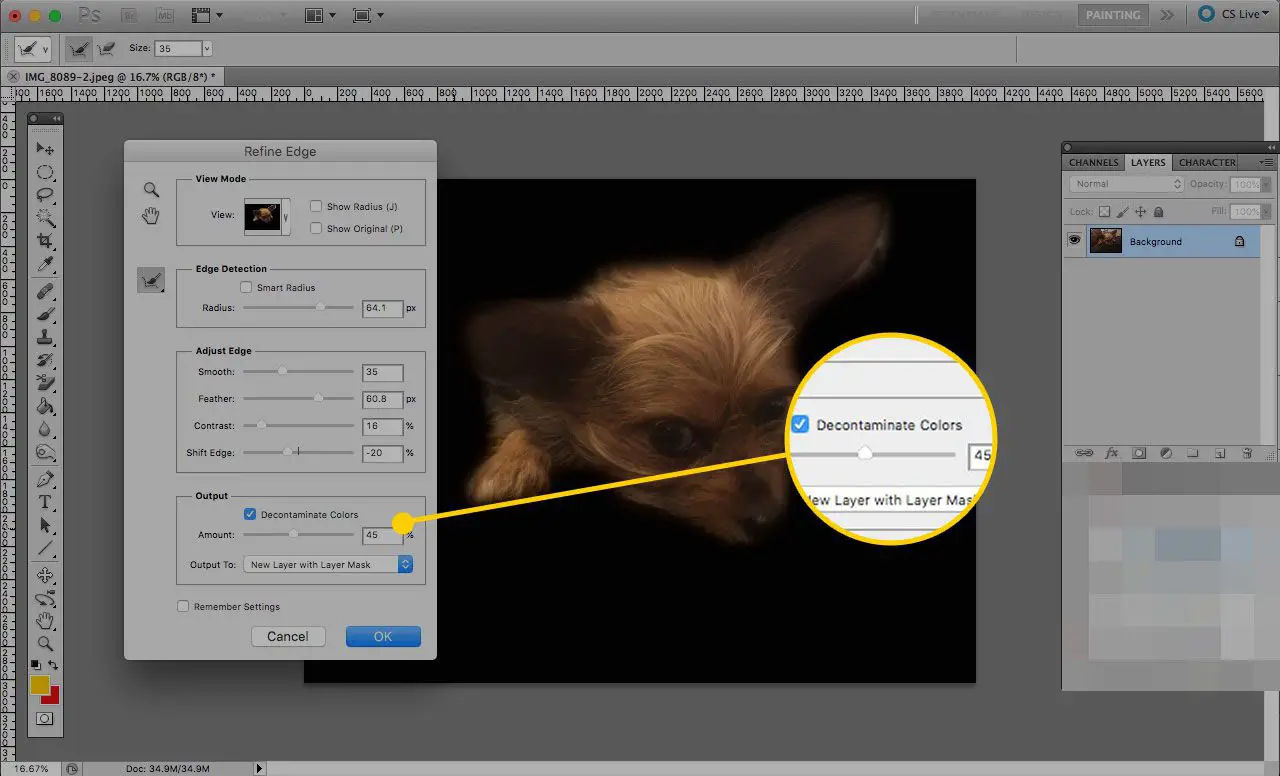
-
De Utgång till rullgardinsmenyn ger flera alternativ för hur du använder din raffinerade kant. Använd New Layer with Layer Mask för att aktivera redigeringar senare om kanten inte är precis som du vill ha den. Du kan också välja ett nytt dokument eller ett nytt lager för mer permanenta alternativ.
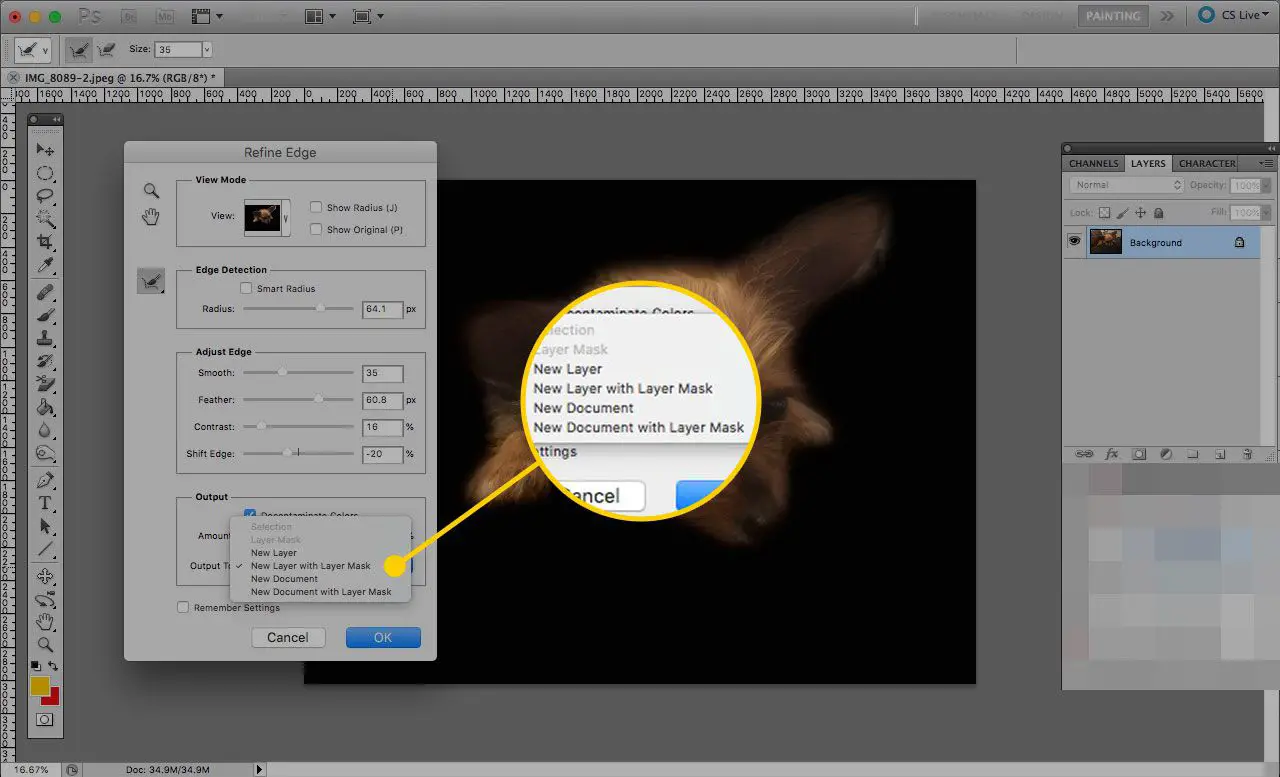
-
Klick Okej i det nedre högra hörnet för att spara dina ändringar och mata ut ditt val.