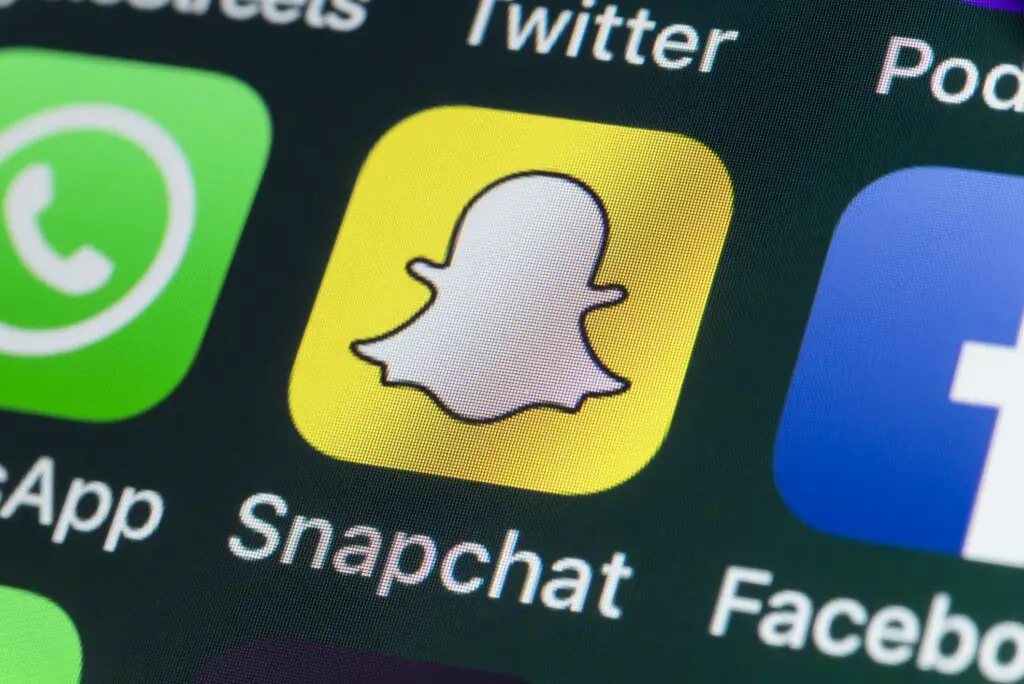
Vad du ska veta
- Handen nedåt lättast: ta ett foto eller en video och svep åt vänster eller höger för att bläddra igenom filter.
- Om du vill använda tre filter trycker du på filterlås ikonen för att låsa in det första filtret, bläddra sedan till det andra och slutligen det tredje.
Den här artikeln förklarar flera sätt att använda filter i Snapchat-appen.
Ta ett foto eller en video och svep sedan åt höger eller vänster
Snapchat-filter kommer inbyggda direkt i appen. Du kan tillämpa alla befintliga filter på en snap, men det finns inget alternativ att importera och lägga till dina egna filter. Öppna Snapchat och ta ett foto eller spela in en video från kamerafliken genom att trycka på eller hålla ned cirkulär knapp längst ner på skärmen. När din snap har tagits eller spelats in visas en rad redigeringsalternativ på skärmen, tillsammans med förhandsgranskningen av din snap. Använd ditt finger för att svep åt vänster eller höger längs skärmen för att bläddra horisontellt genom de olika tillgängliga filtren. Du kan fortsätta att svepa för att se hur var och en av dem ser ut individuellt när de appliceras på din snap. När du har roterat igenom alla filter kommer du tillbaka till din ursprungliga ofiltrerade snap. Du kan fortsätta svepa åt vänster och höger så mycket du vill hitta det perfekta filtret. När du har bestämt dig för ett filter är du klar! Använd andra valfria effekter (som bildtexter, teckningar eller klistermärken) och skicka det sedan till vänner eller lägg upp det som en berättelse.
Applicera tre filter på ett snap
Om du vill använda mer än ett filter på din snap kan du använda filterlåsknappen för att låsa in ett filter innan du applicerar ett annat. Använd ditt första filter genom att svepa åt vänster eller höger och tryck sedan på filterlåsikon som automatiskt visas längst ner i redigeringsalternativen som körs vertikalt längs skärmens högra sida (markerad med en lagerikon). Detta låser in ditt första filter så att du kan fortsätta svepa åt höger eller vänster för att applicera ett andra och tredje filter utan att ta bort det första. Om du vill ta bort något av de filter du använt, tryck bara på filterlåsikon för att se dina redigeringsalternativ för de filtertyper som du använde. Tryck på X bredvid något av filtren för att ta bort dem från din snap. Tyvärr tillåter inte Snapchat att du använder mer än tre filter åt gången, så välj dina bästa två och håll fast vid dem!
Snäpp in olika platser för att applicera geofilter
Om du har gett Snapchat behörighet att komma åt din plats bör du se platsspecifika filter med animerade namn på staden, staden eller regionen du snappar från. Dessa kallas geofilter. Om du inte ser dessa när du sveper åt vänster eller höger kan du behöva gå in i enhetens inställningar och kontrollera att du har aktiverat platsåtkomst för Snapchat. Geofilters kommer att ändras beroende på din plats, så försök att knäppa varje gång du besöker en ny plats för att se nya som är tillgängliga för dig.
Snäpp in olika inställningar för transformativa filter
Snapchat kan upptäcka vissa attribut i dina snaps, till exempel himmelbakgrund. När det gör det kommer svepning åt vänster eller höger att avslöja nya inställningsspecifika filter enligt vad Snapchat upptäcker i ditt snap.
Snap on Different Days for Weekday & Holiday Filters
Snapchat-filter ändras beroende på veckodag och årstid. Om du till exempel snappar på en måndag kan du svepa åt vänster eller höger för att hitta filter som tillämpar en rolig «måndags» -bild på din snap. Eller om du snappar på julafton hittar du festliga filter som du kan använda så att du kan önska dina vänner god jul.
Använd Bitmoji-funktionen för att få personliga Bitmoji-filter
Bitmoji är en tjänst som låter dig skapa din egen personliga emoji-karaktär. Snapchat har gått ihop med Bitmoji för att låta användare integrera sina bitmojis i sina snaps på olika sätt – varav en är genom filter. För att skapa din egen Bitmoji och integrera den med Snapchat, tryck på spökeikon i det övre vänstra hörnet följt av kugghjulsikon längst upp till höger. Tryck på i listan med inställningar Bitmoji följt av det stora Skapa Bitmoji på nästa flik. Du uppmanas att ladda ner gratis Bitmoji-appen till din enhet. När du har laddat ner den öppnar du den och trycker på Logga in med Snapchat. Snapchat kommer då att fråga dig om du vill skapa en ny Bitmoji. Knacka Skapa Bitmoji för att skapa en. Följ de guidade instruktionerna för att skapa din Bitmoji. När du är klar med att skapa din Bitmoji trycker du lätt på Håller med och anslut för att ansluta Bitmoji-appen till Snapchat. Nu kan du fortsätta och ta ett foto eller en video, svepa åt vänster eller höger för att bläddra igenom filter och se vilka nya filter som finns tillgängliga med din bitmoji.
Använd filter på sparade snaps
Om du tidigare har tagit snaps som sparats i dina minnen kan du redigera dem för att tillämpa filter. Bäst av allt, de filter som du ser kommer att vara specifika för den dag och plats som din snap togs och sparades. Få åtkomst till dina sparade snaps genom att trycka på Minnen-knappen under den cirkulära tryckknappen på kamerafliken. Tryck på den sparade snap som du vill tillämpa ett filter på och tryck sedan på tre prickar i det övre högra hörnet. Tryck på i listan med alternativ som visas i den nedre menyn Redigera Snap. Din snap öppnas i redigeraren och du kan svepa åt vänster eller höger för att tillämpa filter (plus tillämpa ytterligare effekter med hjälp av redigeringsmenyalternativen listade längst till höger).