
Chromebooks är billiga och tillgängliga, vilket innebär att de ofta delas mellan familjer eller till och med mellan vänner. För att göra det enklare kan du ha upp till fem olika användarprofiler på en Chromebook och växla mellan dessa konton utan att logga ut eller in igen. Du kan också ge åtkomst till andra med Chromebook-gästfunktionen.
Skapa flera användare på en Chromebook
Om mer än en person kommer att använda en Chromebook är det enkelt att ha flera användare. Allt du behöver göra är att skapa ett konto för varje ytterligare användare, totalt upp till fem användarkonton. Här är stegen för att skapa ett nytt användarkonto:
-
Förutsatt att en annan användare redan har installerats på din Chromebook är det första du behöver göra att logga ut. Om det här är en helt ny Chromebook kan du skapa nya användarkonton genom att följa instruktionerna nedan steg 1.
-
Klicka på kontoskärmen som visas Lägg till person på botten av sidan.
-
Ange e-postadressen och lösenordet för Google-kontot för den nya användaren. Om personen du skapar ett konto för inte har ett befintligt Google-konto, måste de skapa ett Google-konto innan de går vidare.
-
Du får en bekräftelseskärm som också innehåller information om vad som synkroniseras och hur Googles personaliseringstjänster fungerar. Om du vill kan du markera rutan bredvid Granska synkroniseringsalternativ efter installation, Klicka sedan Acceptera och fortsätt.
-
Granska Google Play användarvillkor och klicka sedan på Mer. På den här skärmen har du också möjlighet att välja eller avmarkera alternativet till Säkerhetskopiera till Google Drive. Var noga med att göra ditt val innan du går vidare.
-
Information om Platstjänster kommer att visas. Granska den informationen och bestäm om du vill välja eller avmarkera alternativet och klicka sedan på Acceptera.
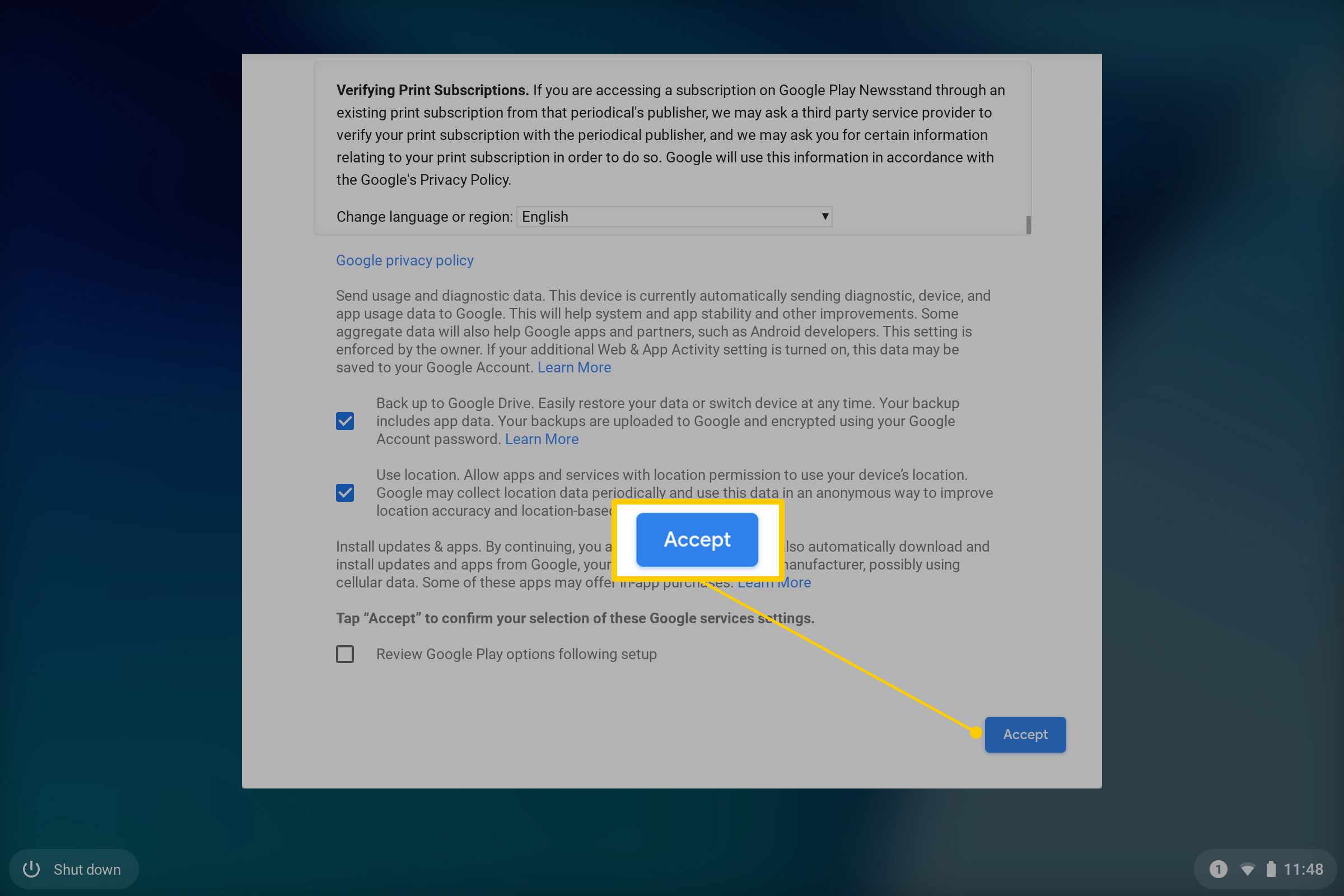
-
Ytterligare information visas om hur Google Partners har tillgång till dina data. Granska informationen och tryck sedan på Fortsätta.
-
Bestäm om du vill använda röstassistenten (du kan alltid komma tillbaka till detta senare om du väljer det). Om du väljer jag håller meduppmanas du att ställa in Google Voice Assistant. Om du trycker på Nej tack, kommer du framåt i installationsprocessen.
-
På nästa skärm granskar du informationen om hur Google-assistenten kan hjälpa dig och trycker sedan på Gjort.
-
Bestäm om du vill ansluta din telefon till ditt Chromebook-konto eller inte. Alternativen är Acceptera och fortsätt eller Nej tack. Efter det här slutliga valet kommer du till ditt nya Chromebook-användarkonto.
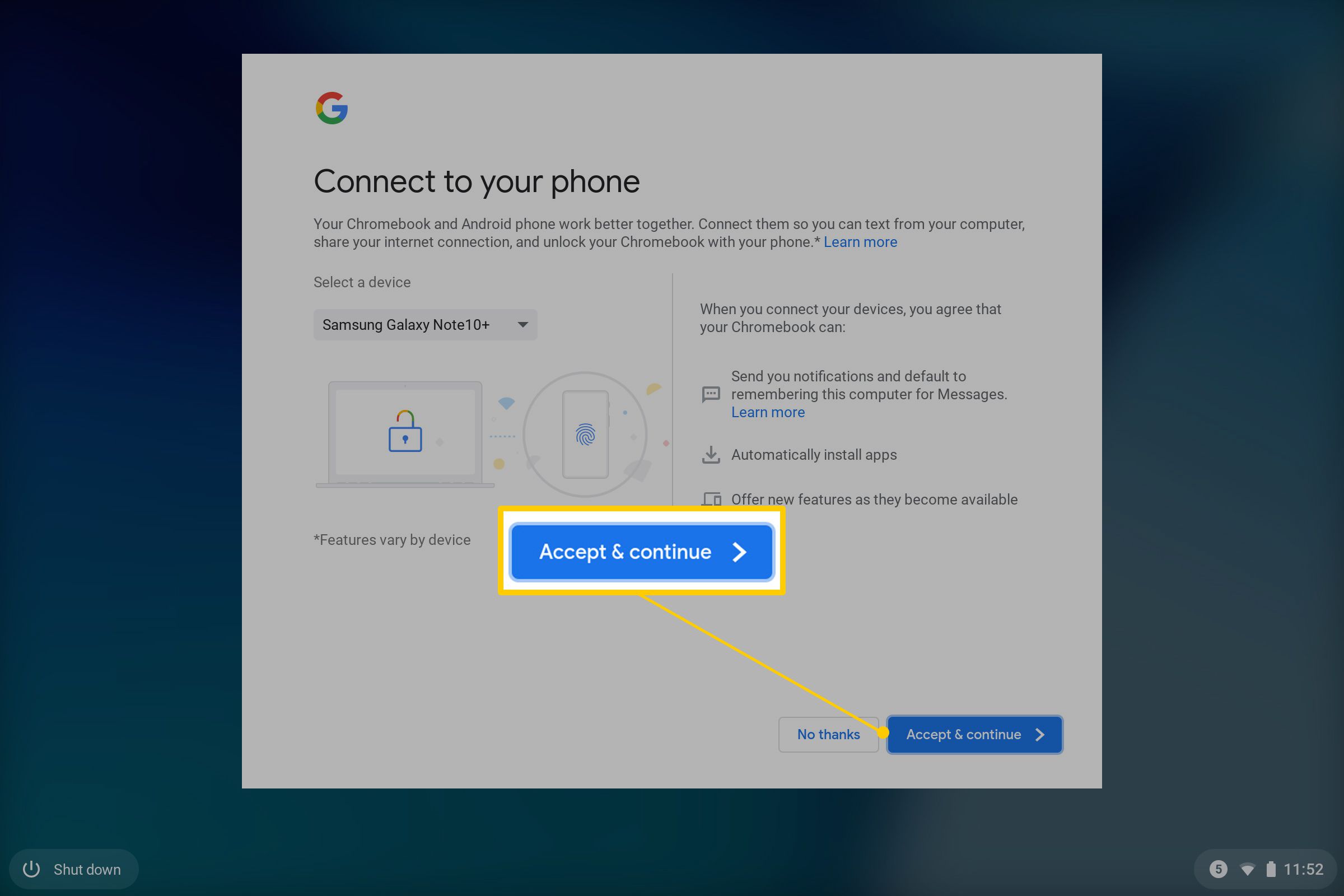
Så här byter du mellan användare på en Chromebook
När flera konton har skapats behöver inte någon användare logga ut från sitt konto för att växla mellan dem. I stället byter några enkla steg från ett användarkonto till ett annat. Även om det inte är nödvändigt att logga ut från ett konto för att byta användare kan vissa användare föredra det när du inte använder ditt Chromebook-konto av säkerhetsskäl. För att logga ut, klicka på klockan i aktivitetsfältet längst ner på sidan och välj Logga ut.
-
Öppna Snabbinställningar genom att klicka på klockan längst ned till höger på sidan.
-
Välj profilbild för kontot som är inloggat.
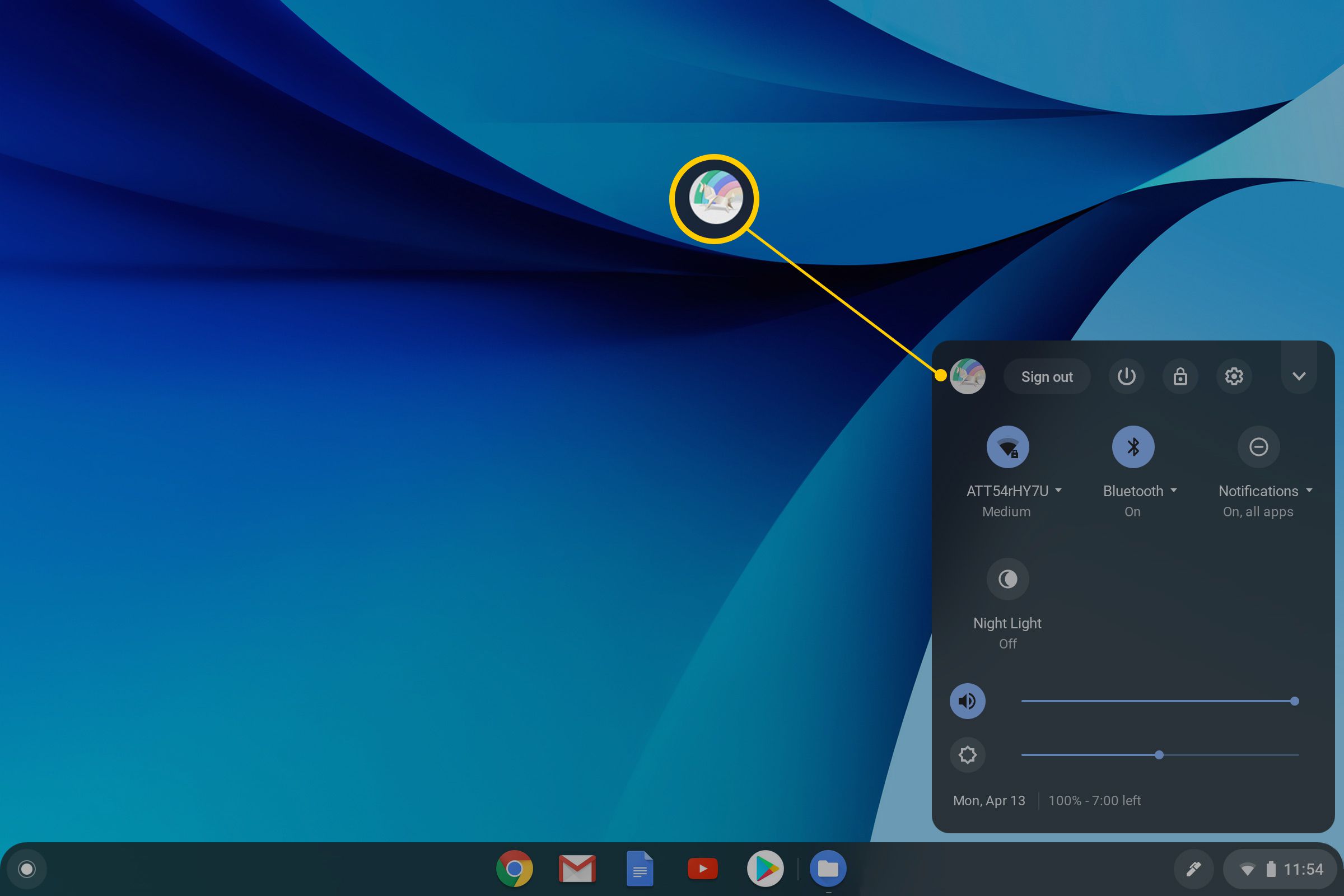
-
Klick Logga in på en annan användare.
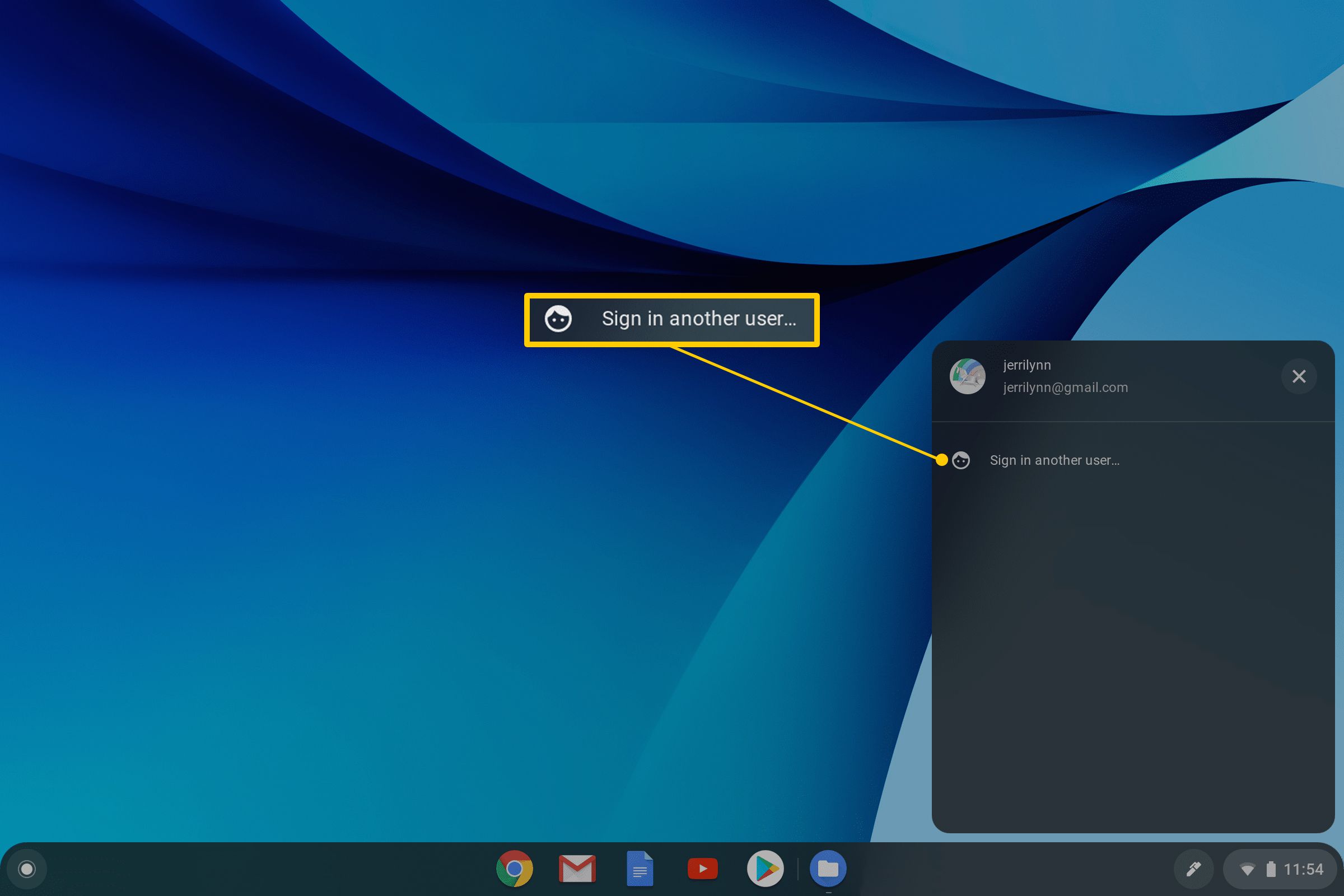
-
Välj profilen för användaren du vill byta till och ange personens lösenord när du blir ombedd. För att säkerställa att andra användare inte kan komma åt ditt konto, när du är klar med att använda Chromebook, bör du välja Snabbinställningar genom att klicka på klockan längst ned till höger på sidan och klicka sedan på låsikonen för att låsa ditt konto. Då är det bara användare med ett lösenord som kan komma åt kontot.
Så här tar du bort ett användarkonto på Chromebook
Om någon av kontoanvändarna som har åtkomst till din Chromebook inte längre behöver åtkomst till sitt konto via din enhet kan du enkelt ta bort användarkontot för att göra plats för ytterligare konton om det behövs.
-
Öppna Snabbinställningar genom att klicka på klockan längst ned till höger på sidan.
-
Välj inställningar kugghjulsikon.
-
I människor avsnittet i inställningar sida, välj Google-konton.
-
Välj trepunktsmenyn bredvid kontonamnet du vill ta bort.
-
Välja Ta bort det här kontot.
Hur man lägger till en Chromebook-gäst
Inte alla som har åtkomst till din Chromebook kan behöva ett konto. Om du till exempel har en vän över och de bara vill ta en snabb topp i Gmail behöver du inte skapa ett helt nytt konto för den personen. Istället kan du låta dem surfa på din Chromebook som gäst. Innan du kan växla till ett gästkonto måste du först se till att du har aktiverat gästkonto.
-
Öppna Snabbinställningar genom att klicka på klockan längst ned till höger på sidan.
-
Välj inställningar kugghjulsikon.
-
I människor välj Hantera andra människor.
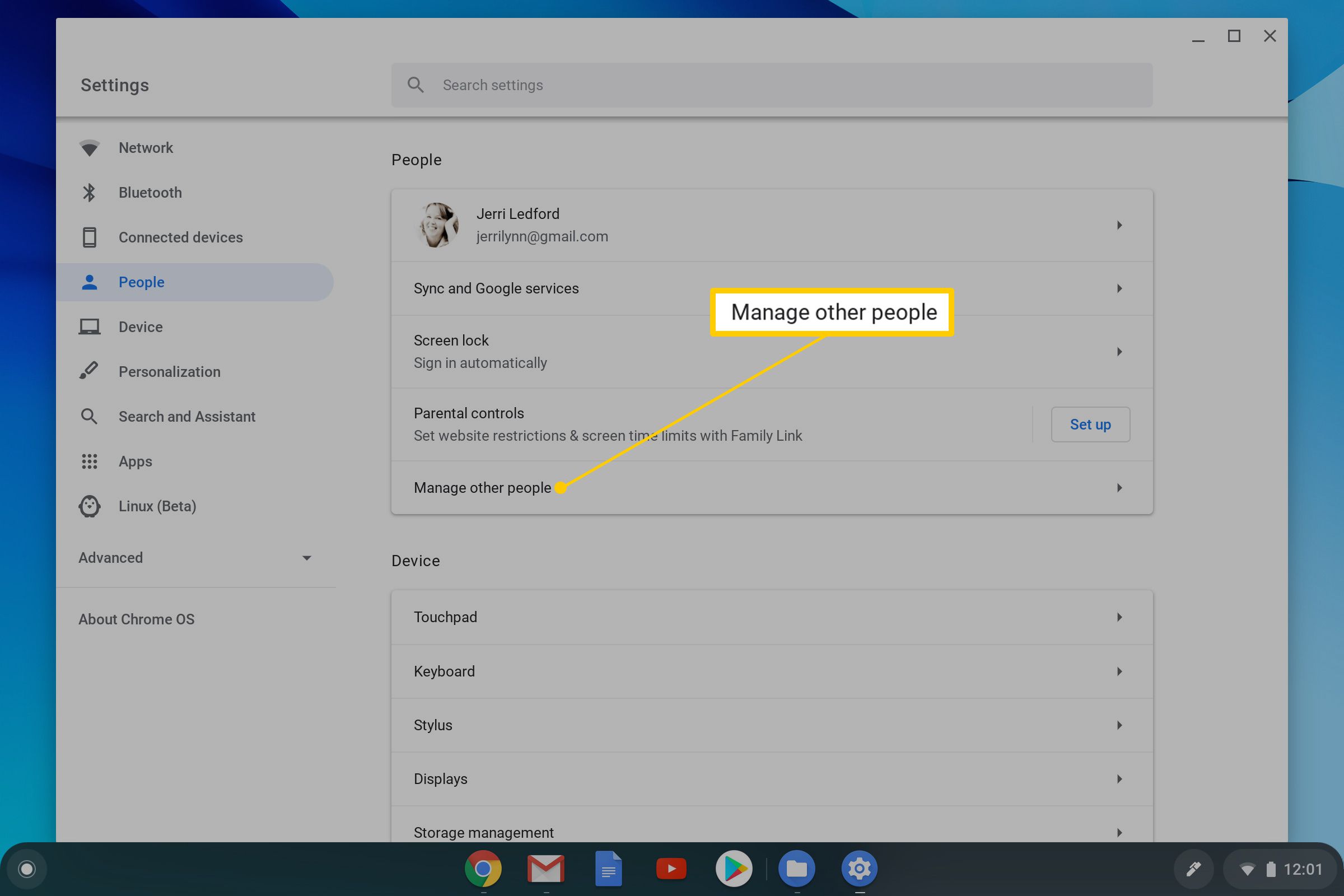
-
Se till att alternativet Möjliggör gästsurfning växlas till.
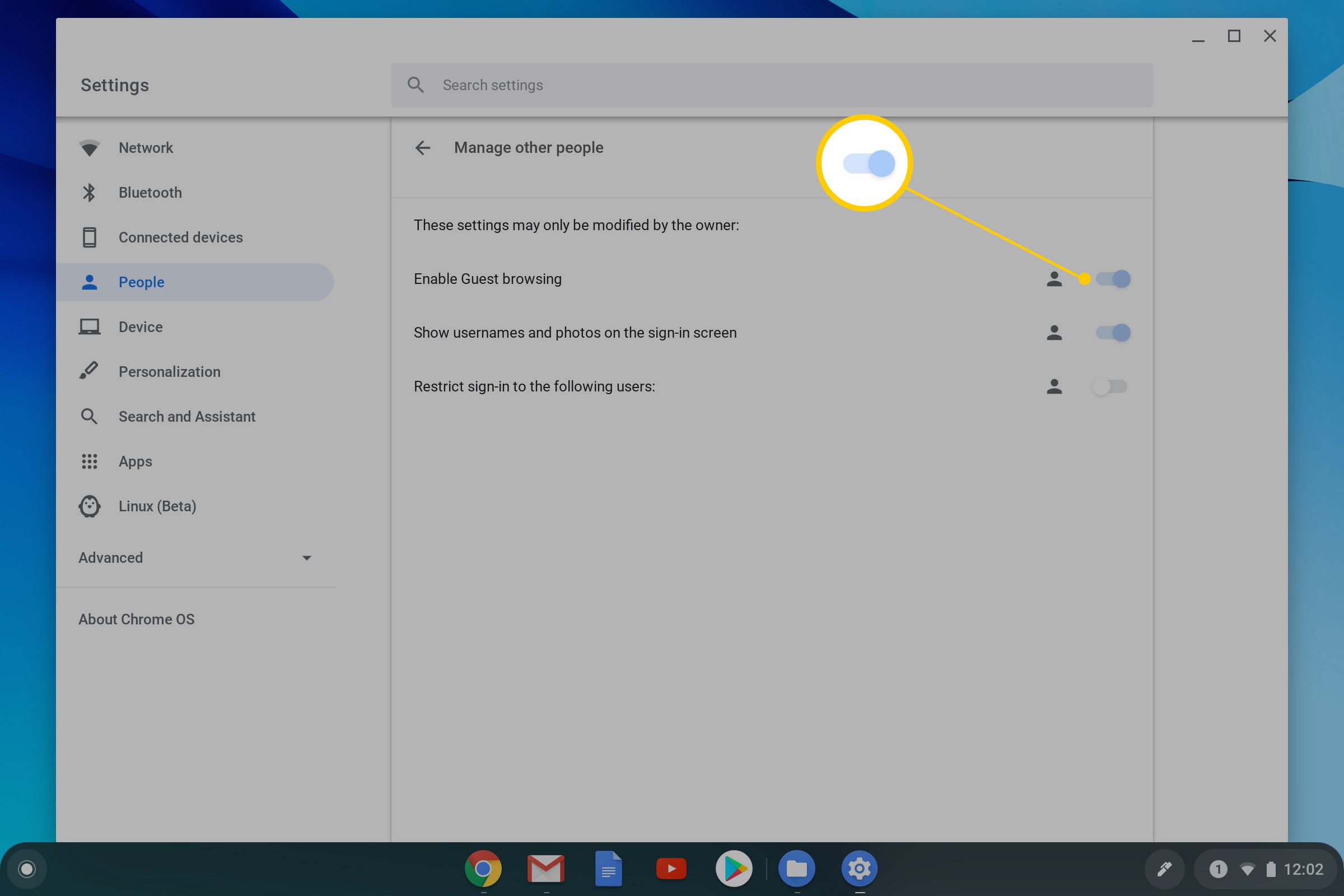
Hur man använder gästsökning
När funktionen Gästsökning är aktiverad kan du bara växla till ett gästkonto genom att logga ut från ett användarkonto. Gå till Snabbinställningar genom att klicka på klockan längst ned till höger och klicka sedan på Logga ut. Huvudkontosidan kommer att visas och sedan kan du välja Bläddra som gäst för att tillåta en annan användare att komma åt kontot utan att lägga till sitt användarkonto på din Chromebook. När en gäst är färdig att surfa på din Chromebook och loggar ut raderas all information om deras aktiviteter när de är online, inklusive cookies, filer, webbplatsdata och webbläsaraktivitet.