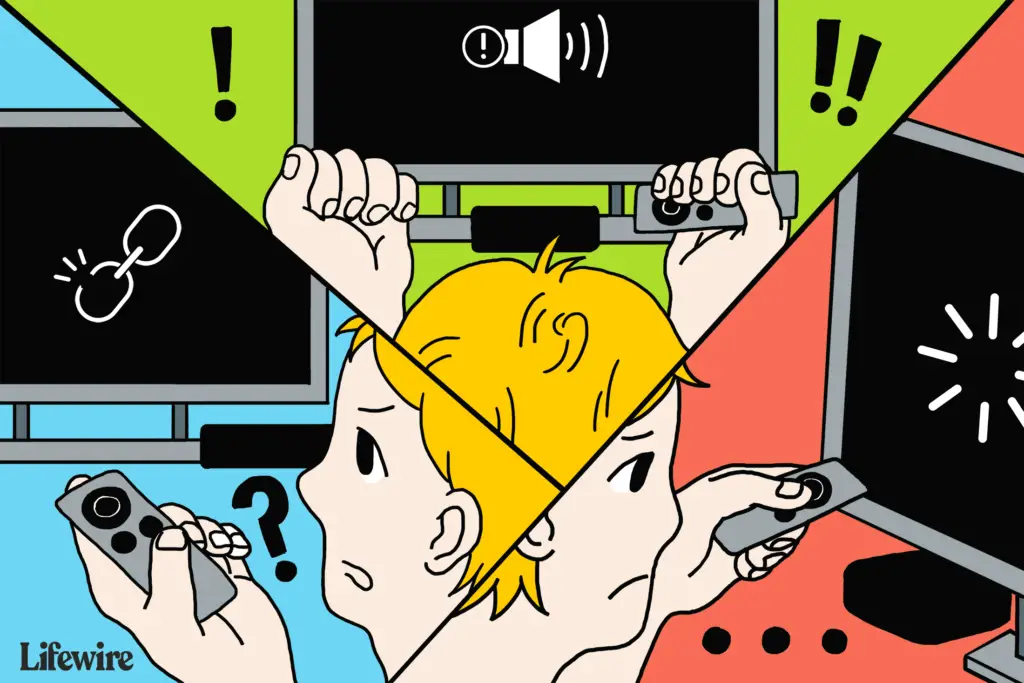
Vad du ska veta
- En omstart är det enklaste och snabbaste sättet att åtgärda många av de problem som kan vara kärnan i problemet.
- Dåligt Wi-Fi kan också vara ett problem, så kontrollera ditt nätverk för att vara säker på att det fungerar.
- Flera andra problem kan leda till att Apple TV slutar fungera, men felsökning kommer vanligtvis att sätta igång igen.
Den här artikeln förklarar hur du åtgärdar det när Apple TV inte fungerar. Instruktioner gäller Apple TV 4K och Apple TV HD som kör tvOS 13.3 med Siri Remote.
Börja med omstart
En omstart kan vanligtvis lösa de flesta problem som du kan uppleva med en Apple-enhet. Det finns tre sätt att starta om din Apple TV-enhet: genom att använda Siri Remote, med tvOS Systemet skärmen och genom att koppla ur Apple TV-enheten.
Starta om genom att använda Siri Remote
Håll ned Meny och Hem på Siri Remote samtidigt tills statuslampan på Apple TV-enheten börjar blinka.
Starta om från tvOS-systemskärmen
För att starta om från tvOS Systemet på Siri Remote, välj inställningar > Systemet > Omstart.
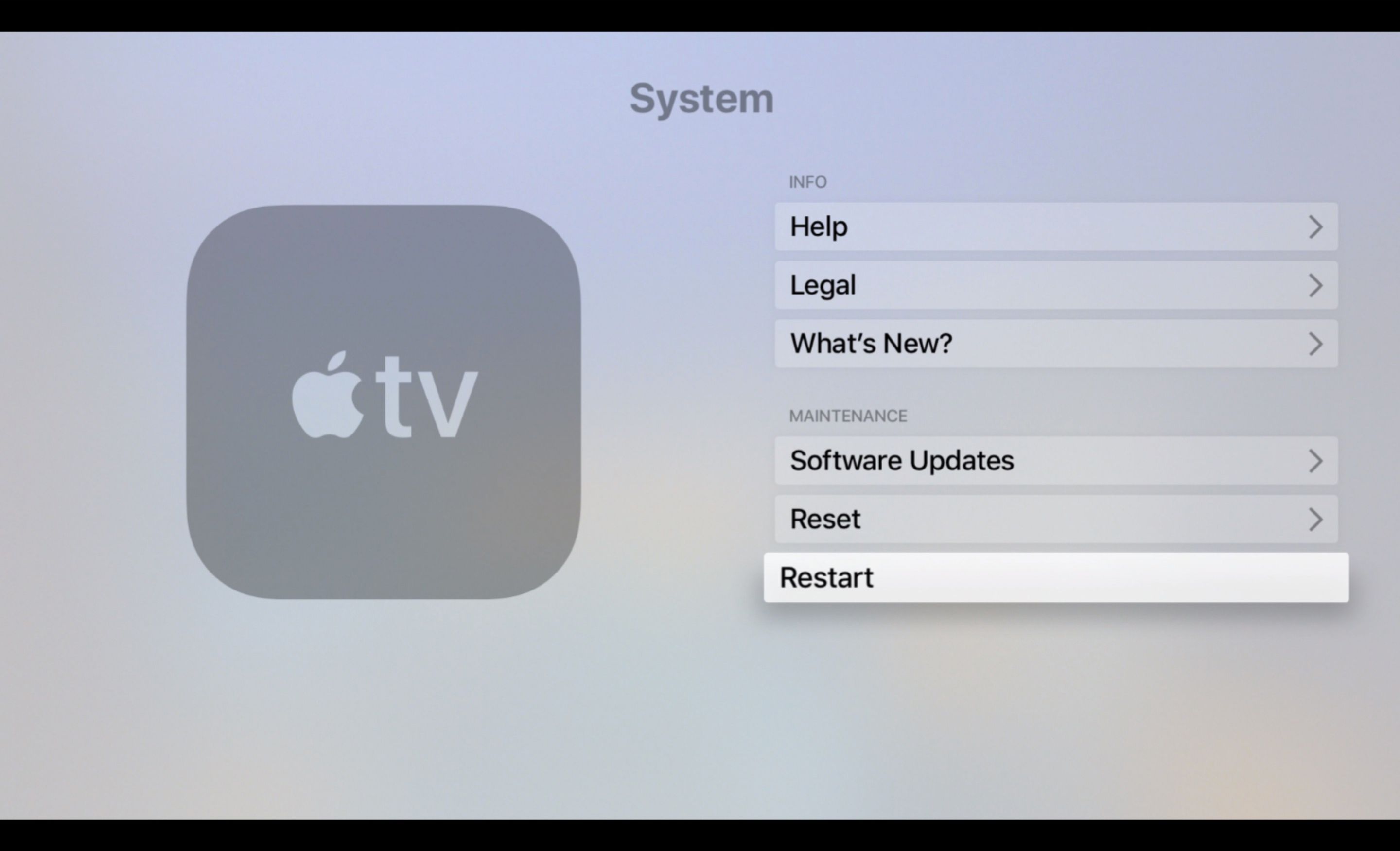 Starta om-knappen på Apple TV» class=»lazyload» id=»mntl-sc-block-image_1-0-15″ >
Starta om-knappen på Apple TV» class=»lazyload» id=»mntl-sc-block-image_1-0-15″ >
Starta om genom att koppla ur Apple TV-enheten
Koppla bort Apple TV-enheten fysiskt från strömmen i 15 sekunder. När Apple TV-enheten har startat om bekräftar du att den senaste programvaran körs. För att göra det med Siri Remote väljer du inställningar > Systemet > Mjukvaruuppdateringar > Uppdatera mjukvara.
Problem: Dålig Wi-Fi-anslutning
Utbudet av potentiella Wi-Fi-problem inkluderar långsam prestanda; oförmåga att ansluta sig till ett lokalt nätverk; och plötslig, slumpmässig frånkoppling. Välj för att felsöka en långsam Wi-Fi-anslutning inställningar > Nätverk. På Nätverk skärm, under Status, leta efter en IP-adress. Om ingen IP-adress visas startar du om modemet eller den trådlösa åtkomstpunkten (WAP) och Apple TV-enheten.
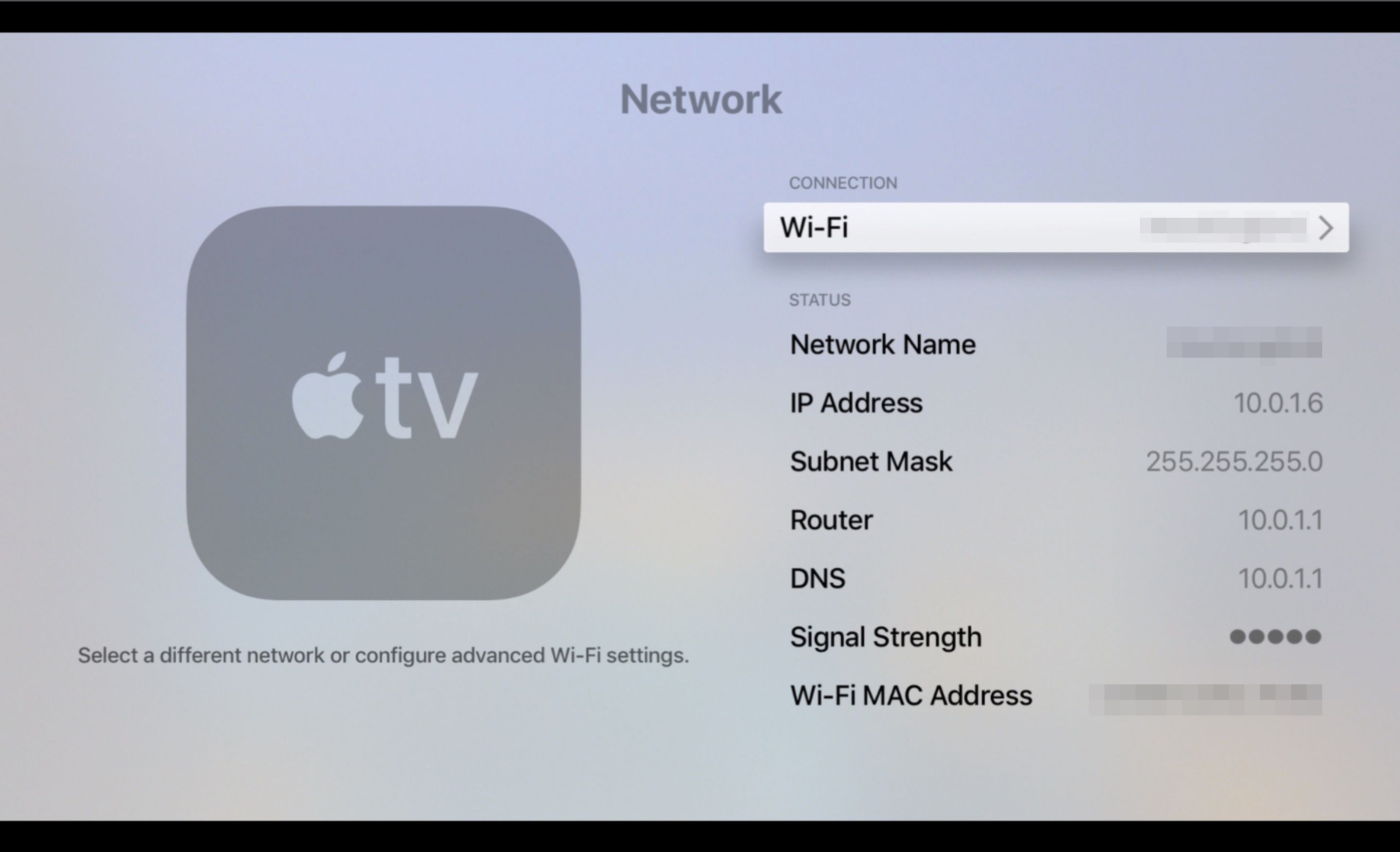
Om en IP-adress visas men signalstyrkan är svag kan du vidta följande åtgärder:
- Bekräfta att ditt nätverk och inte någon annans visas som Nätverksnamn.
- Flytta ditt modem eller WAP närmare Apple TV-enheten.
- Använd en Ethernet-kabel för att ansluta modemet eller WAP till Apple TV-enheten istället för att använda en trådlös anslutning.
- Investera i en Wi-Fi-förlängare för att öka signalstyrkan nära Apple TV-enheten.
Problem: AirPlay fungerar inte
Med AirPlay kan du dela filmer och foton från dina mobila enheter med vänner och familj med hjälp av en Apple TV. Arbetsplatser har konferensrum som erbjuder AirPlay-kompatibilitet så att medarbetare kan dela presentationer och träningsprogram. Om AirPlay inte fungerar på din Apple TV-enhet kan du vidta två åtgärder:
- Se till att den mobila enheten (iOS eller iPadOS) eller Mac finns i samma nätverk som Apple TV-enheten.
- Aktivera AirPlay genom att välja inställningar > AirPlay och HomeKit på Apple TV-enheten. På AirPlay välj AirPlay att växla mellan På och Av.
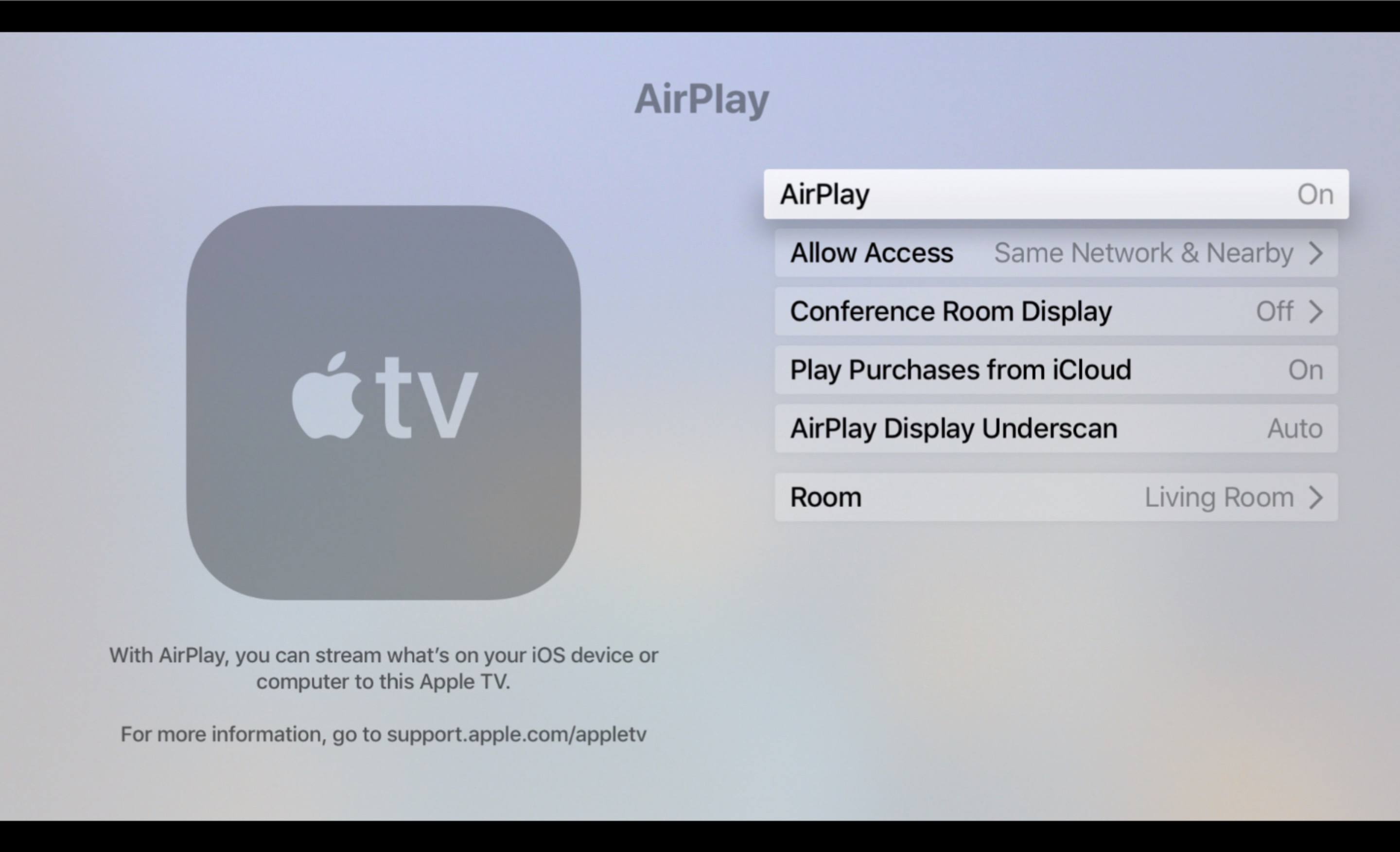 AirPlay-skärm på Apple TV» class=»lazyload» id=»mntl-sc-block-image_1-0-38″ >
AirPlay-skärm på Apple TV» class=»lazyload» id=»mntl-sc-block-image_1-0-38″ >
Vissa elektroniska hushållsartiklar, som trådlösa telefoner och mikrovågsugnar, kan störa AirPlay. Flytta din Apple TV-enhet, modem eller WAP och Mac- eller iOS / iPadOS-enheten som sänder bort från alla objekt som genererar störningar. (Se också till att datorn i källaren inte använder all tillgänglig bandbredd för att ladda ner filmer via din trådlösa anslutning samtidigt.)
Problem: Inget ljud eller ljud
Så här åtgärdar du ett ljud- eller videoproblem:
-
Se till att volymen på din externa ljudenhet eller tv inte är inställd på att stänga av ljudet.
-
Starta om Apple TV-enheten.
-
Koppla ur och anslut sedan igen varje ände av HDMI-kabeln som ansluter din TV och Apple TV-enheten.
-
Välj inställningar > Video och ljud > Upplösning. Bekräfta att den valda upplösningen är lämplig för din TV.
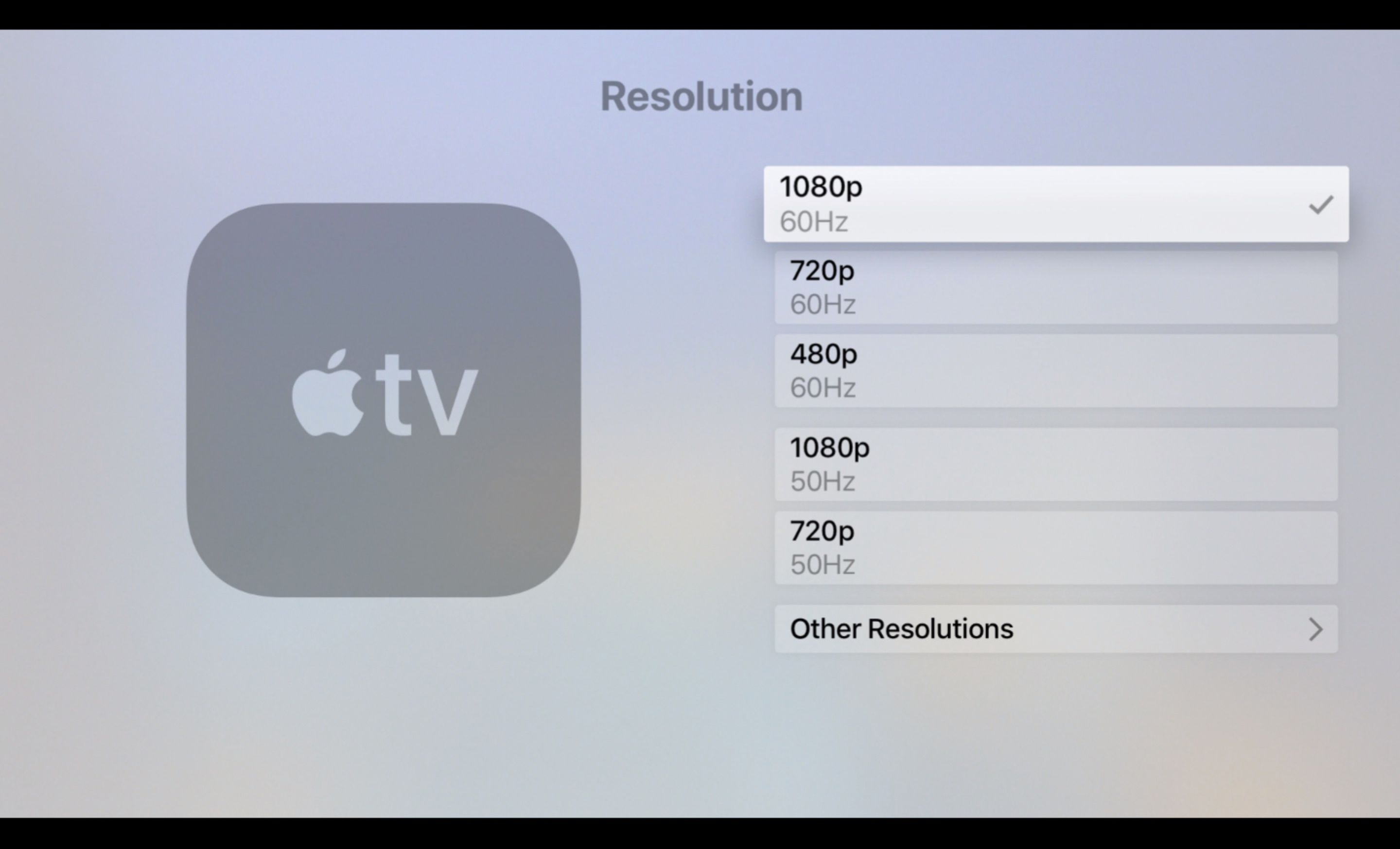
Apple TV ställer in upplösningen automatiskt. Om den valda upplösningen inte är lämplig för ditt TV-märke och din modell, kolla guiden du fick med din TV för bästa skärmupplösning.
-
Välj inställningar > Video och ljud > Ljudutgång. På Ljudutgång skärm, se till HDMI är vald.
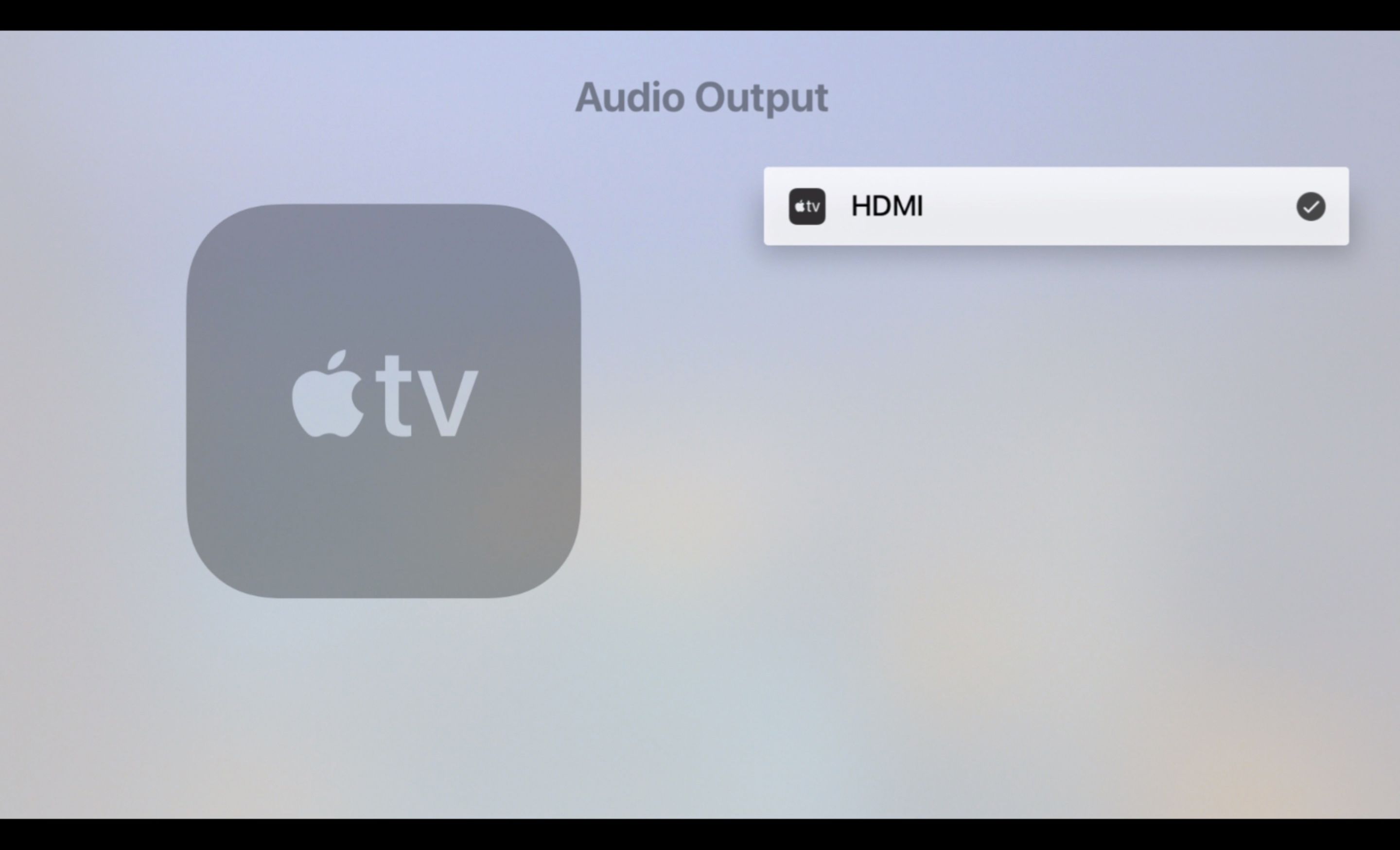
Problem: Siri Remote fungerar inte
Den vanligaste anledningen till att Siri Remote slutar fungera är att batteriet behöver laddas. Om din Siri Remote fortfarande fungerar, kontrollera batteriströmmen genom att välja inställningar > Fjärrkontroller och enheter > Avlägsen. Bredvid Avlägsen, ser du en grafik över återstående batteritid. Välj för att se en procentandel av återstående batteritid Avlägsen. En procent visas bredvid Batterinivå.
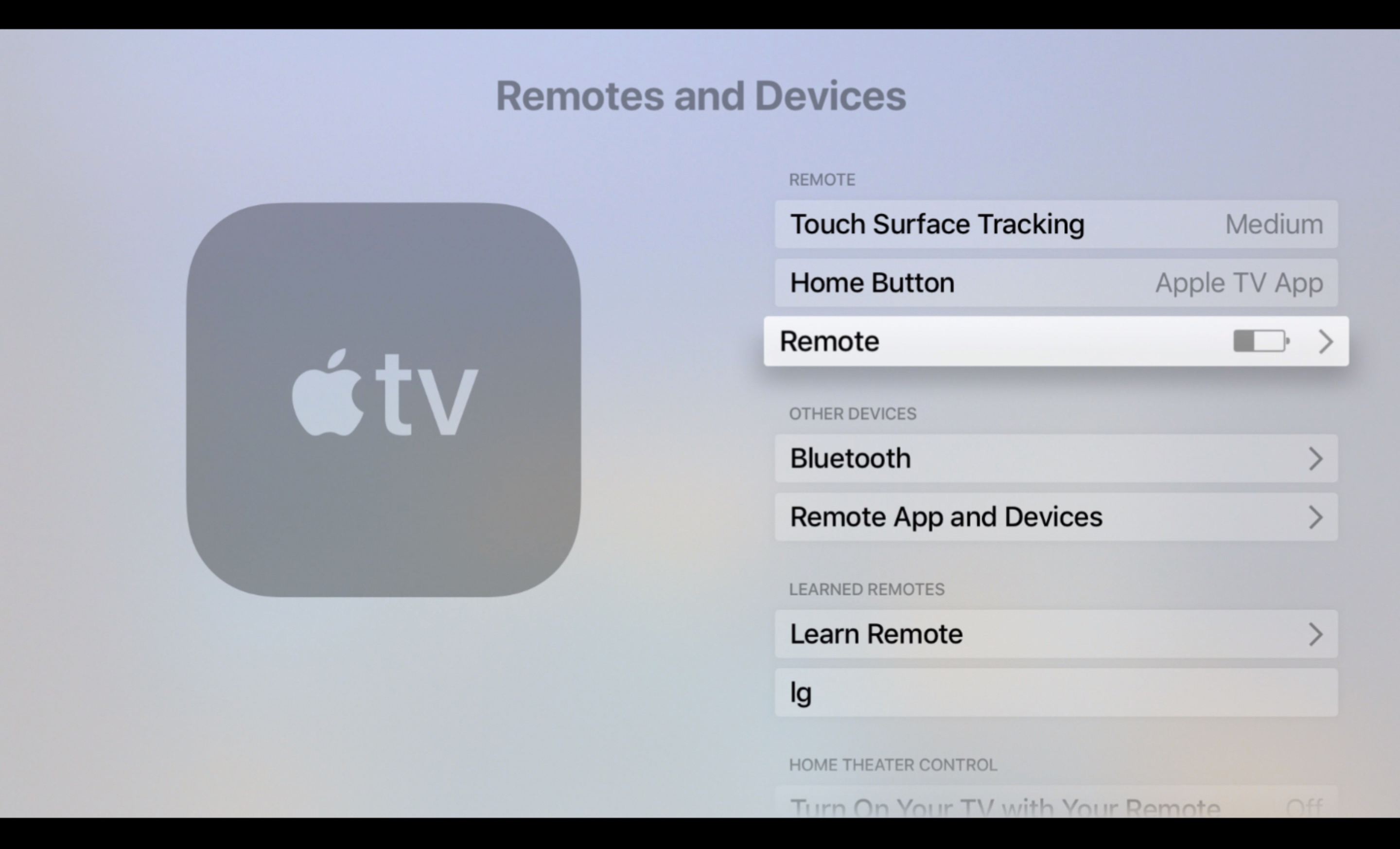
Om din Siri Remote inte längre fungerar använder du Lightning to USB-kabeln som medföljde din Apple TV för att ansluta fjärrkontrollen till en strömkälla så att fjärrkontrollen kan ladda.
Problem: Touch Surface Scrolling Speed Isn’t Right
Många Apple TV-användare klagar över att Siri Remote har en «hårutlösare». Med andra ord rör sig markören på skärmen för snabbt. Välj för att justera känsligheten för Siri Remote-styrplattans yta inställningar > Fjärrkontroller och enheter > Tryck på Surface Tracking. Välj sedan alternativet—Snabb, Medium, eller Långsam—Som du föredrar.
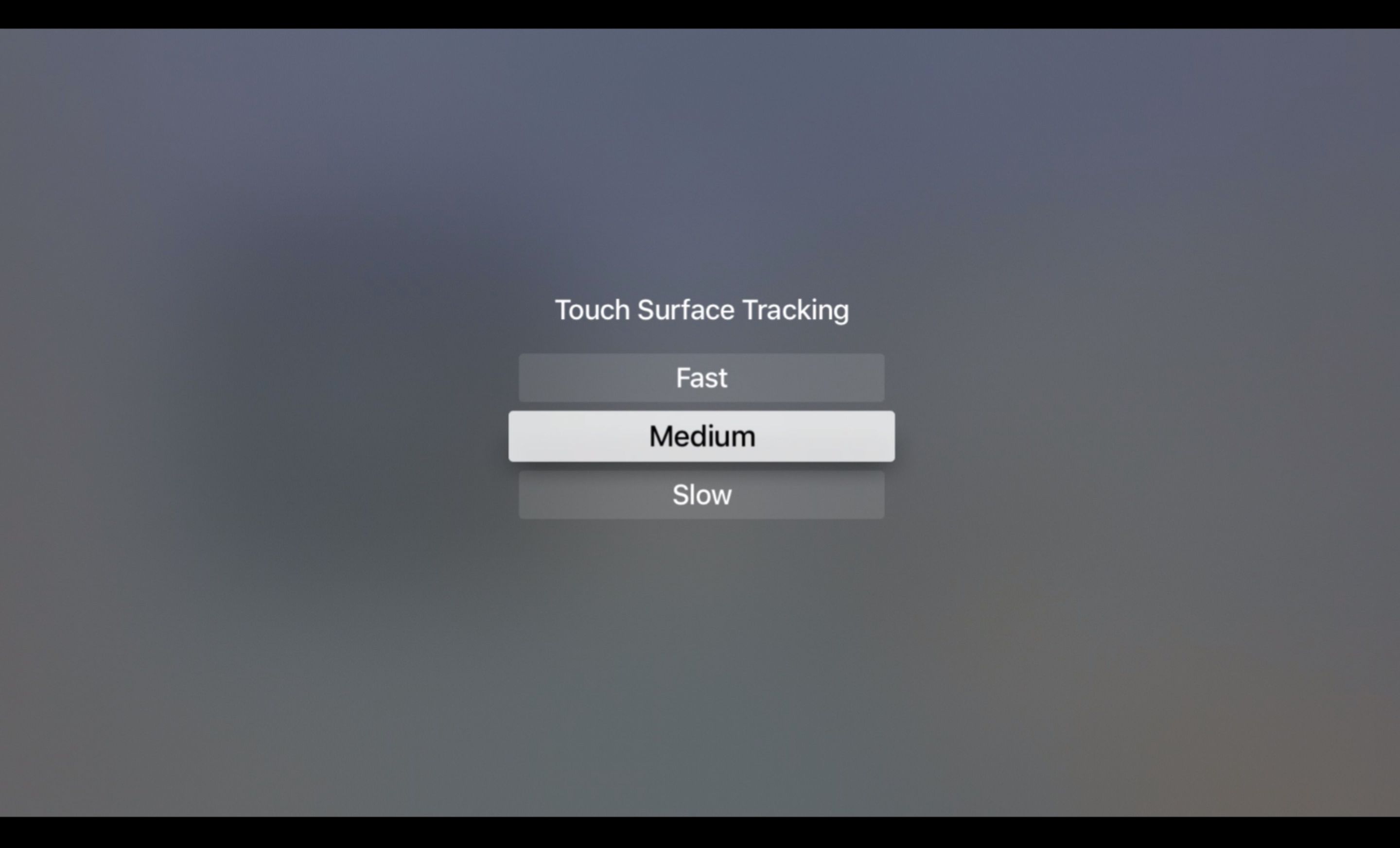
Problem: Apple TV-statuslampan blinkar
Om statuslampan på Apple TV-enheten blinkar snabbt kan du ha ett hårdvaruproblem. Om den blinkar i mer än 3 minuter bör du återställa din Apple TV till fabriksinställningarna. Så här återställer du Apple TV-enheten till fabriksinställningarna:
-
Välj inställningar > Systemet > Återställa.
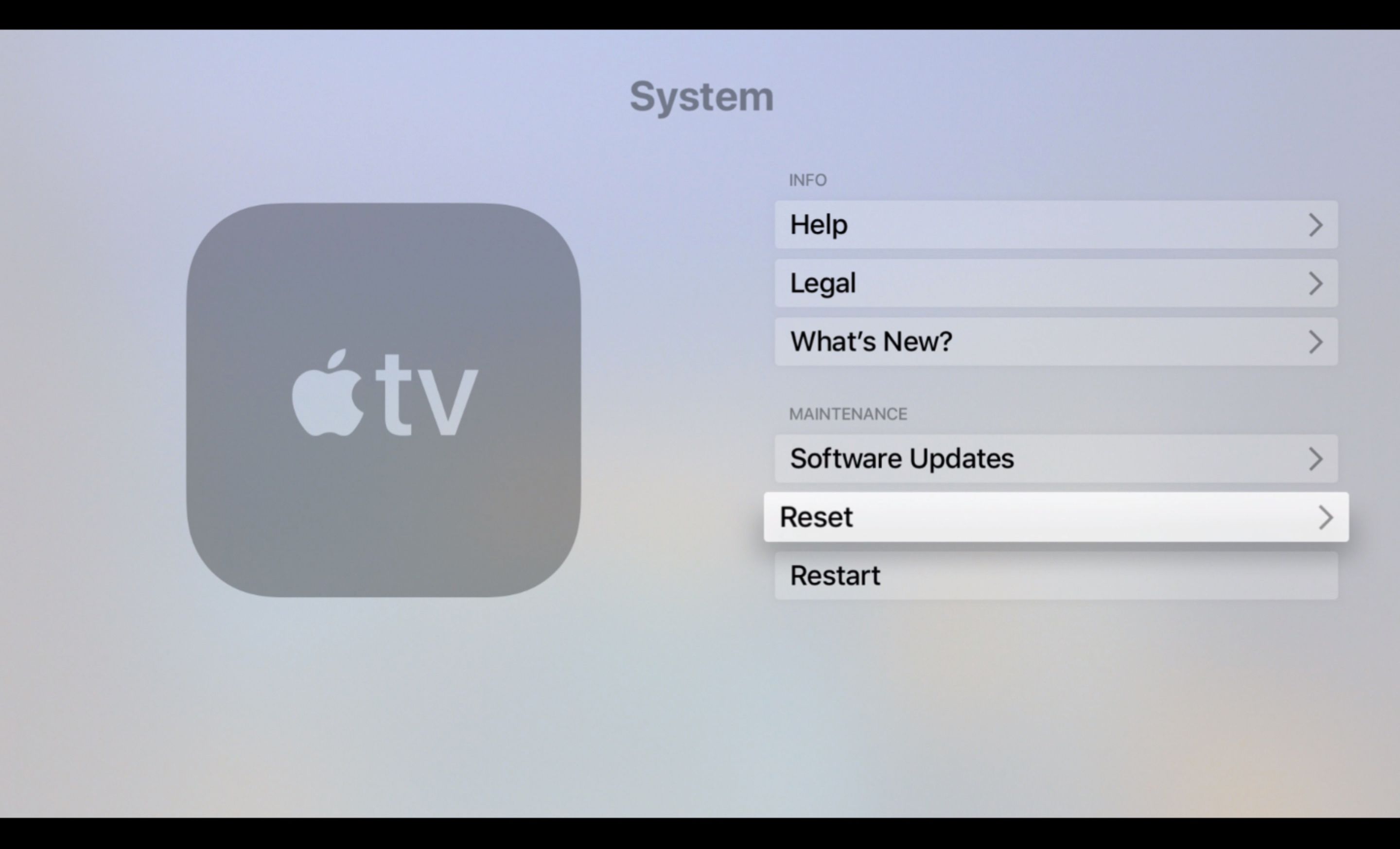 System> Återställningsknapp på Apple TV» class=»lazyload» id=»mntl-sc-block-image_1-0-91″ >
System> Återställningsknapp på Apple TV» class=»lazyload» id=»mntl-sc-block-image_1-0-91″ >
-
På Återställa välj ett av de två alternativen:
- Återställa: Det här alternativet återställer Apple TV till fabriksinställningarna. Detta kommando kräver ingen internetanslutning.
- Återställ och uppdatera: Det här alternativet återställer Apple TV till fabriksinställningar och installerar sedan programuppdateringar. Det här alternativet kräver en internetanslutning.
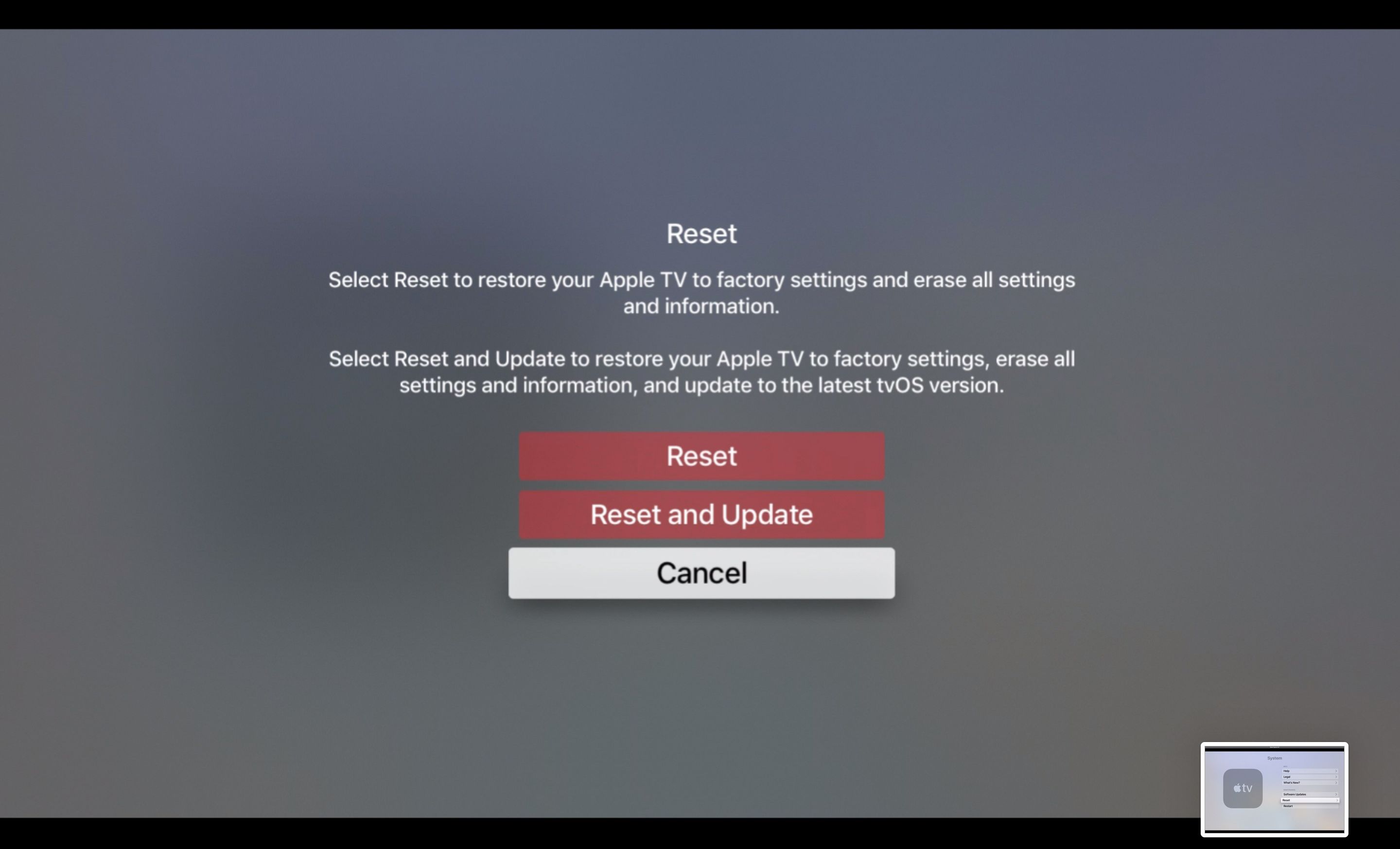
Lämna Apple TV-enheten ansluten till en strömkälla tills återställningsprocessen är klar.
-
Om återställningen inte löser problemet kopplar du bort strömkabeln från baksidan av Apple TV-enheten. Efter 30 sekunder ansluter du Apple TV-enheten till ett annat eluttag. Om möjligt, prova en annan Apple TV-strömkabel.
Problem: Ljusstyrka, färg eller nyans är av
Om ljusstyrkan, färgen eller nyansen är avstängd i innehållet du tittar på på Apple TV väljer du inställningar > Video och ljud > HDMI-utgång. På HDMI-utgång på skärmen ser du tre inställningar:
- YCbCr
- RGB hög
- RGB låg
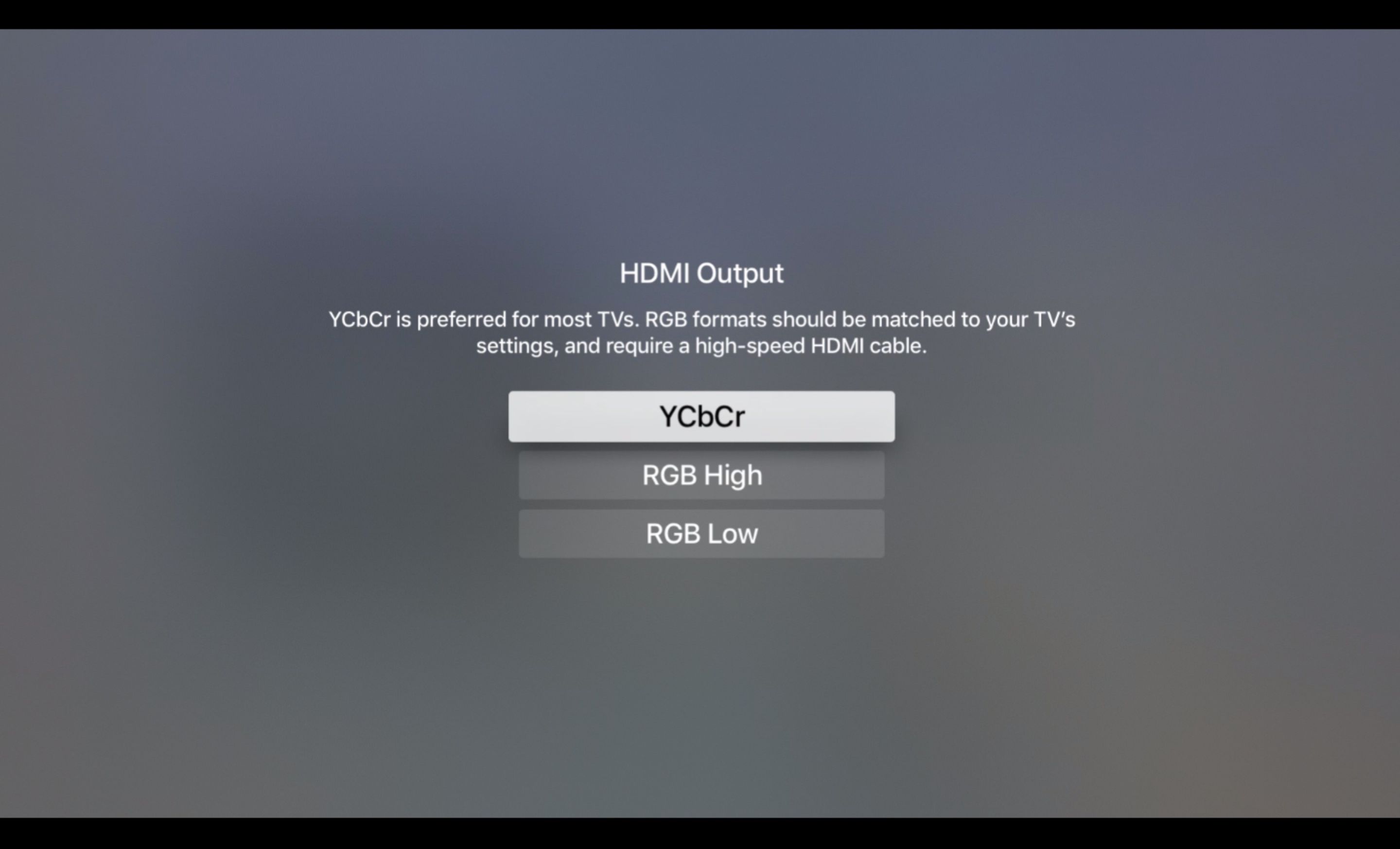
YCbCr är den rekommenderade inställningen för de flesta tv-apparater. En höghastighets HDMI-kabel krävs och RGB-inställningarna på din TV och Apple TV borde matcha. Välj det alternativ som fungerar bäst för dig.
Problem: Apple TV säger att det är slut på rymden
Din Apple TV streamer de flesta videor och musik från internet, men den lagrar appar – och deras data – på sin interna enhet. När du laddar ner nya appar krymper mängden lagringsutrymme tills du får slut på utrymme. Om ett felmeddelande visas om att Apple TV har slut på utrymme, gör följande steg:
- Välj inställningar > Allmän > Hantera lagring.
- På Lagring skärm, bläddra i listan över appar som du har installerat på din enhet och kontrollera hur mycket utrymme varje konsumerar.
- Välj Skräp ikonen bredvid appar du inte använder och välj sedan Radera. (Du kan alltid ladda ner dessa appar igen från App Store.)
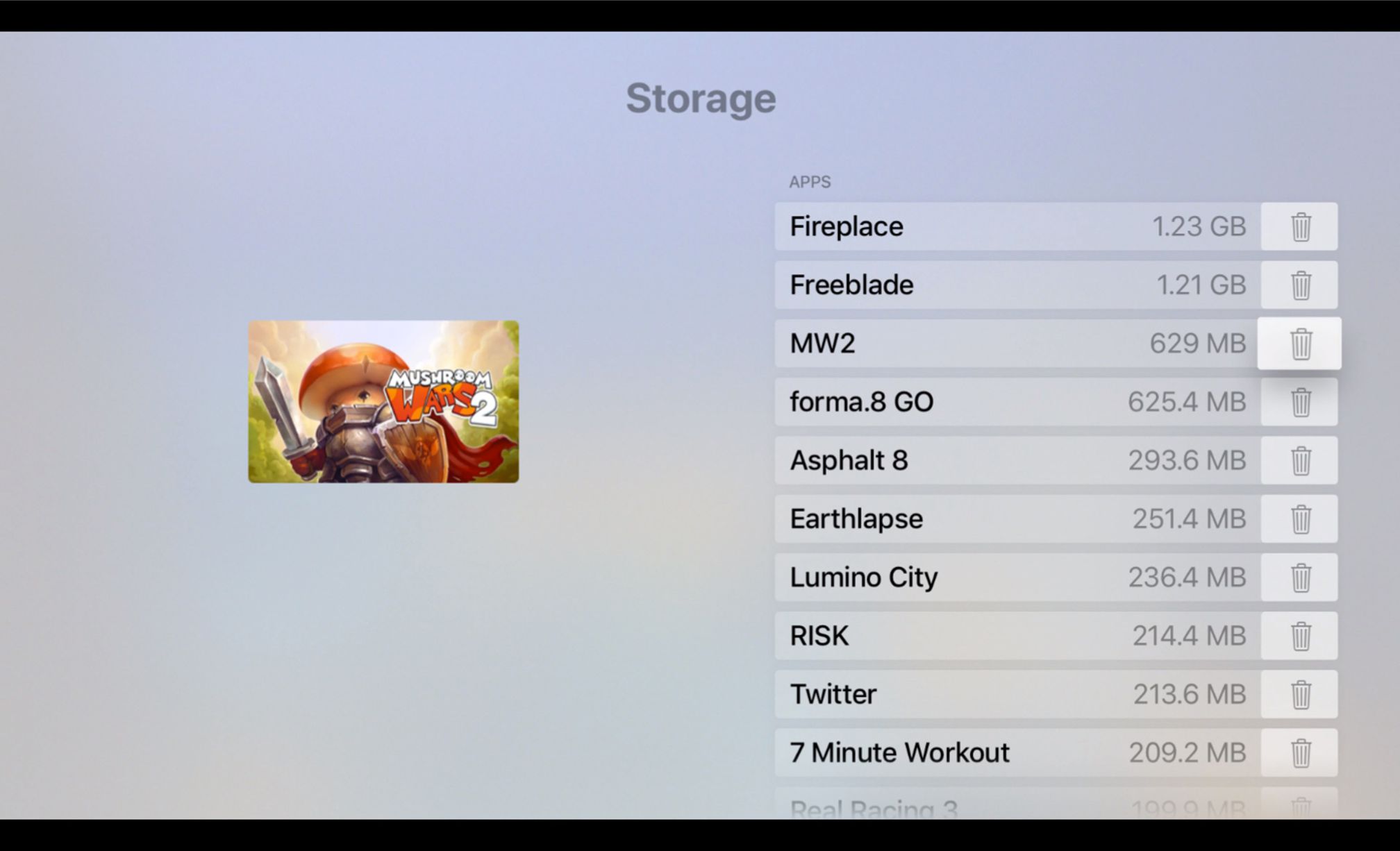
Problem: Svarta staplar visas på skärmen eller bilden passar inte TV: n
För att åtgärda problemet justerar du tv: ns bildförhållande till 16: 9. För instruktioner om hur du ställer in tv: ns bildförhållande kan du behöva hänvisa till handboken som medföljde tv: n.
Har du fortfarande problem?
Om du har provat dessa korrigeringar men fortfarande har problem med din Apple TV-enhet, kontakta Apple Support för hjälp.