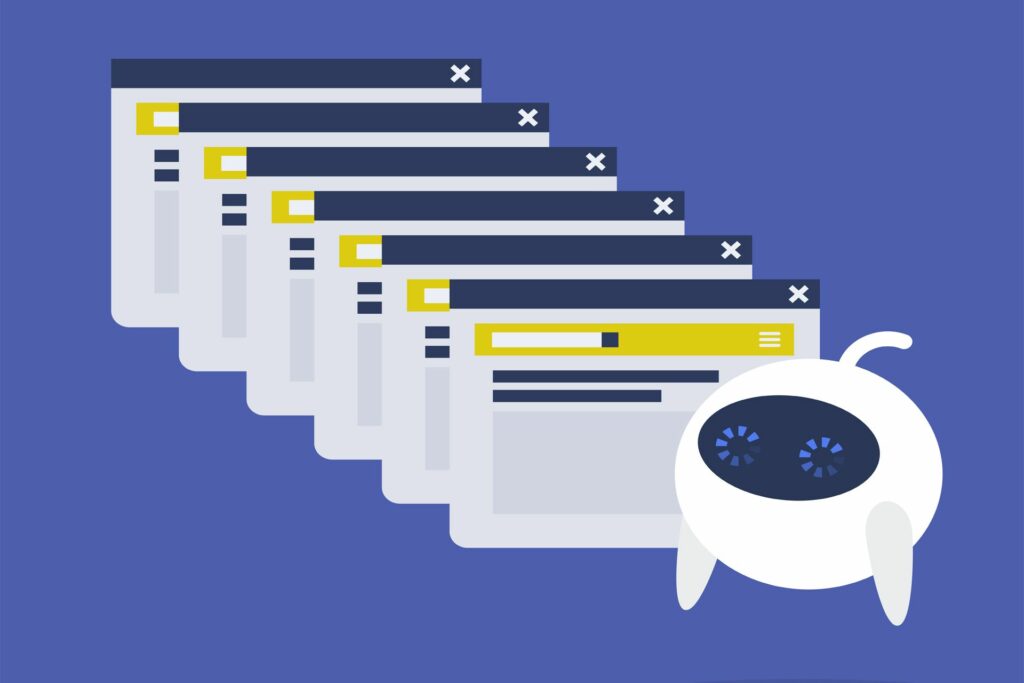
Microsoft Edge öppnar inte sig själv eller laddar webbsidor är en av många buggar som användare stöter på i webbläsaren på Windows 10, Android, Mac och iOS-enheter. Andra Microsoft Edge-problem kan innehålla webbläsarfönster och flikar som fryser, webbplatskrasch, felmeddelanden om internetanslutning och saknade Microsoft Edge-bokmärken, favoriter, lösenord och samlingar.
Orsak till Microsoft Edge-fel
Microsoft Edge-problem kan orsakas av webbplatser som inte stöds, om du kör för många webbsidor samtidigt eller om föråldrade Microsoft Edge-tillägg är installerade. Äldre Microsoft Edge-versioner kan orsaka problem som att webbläsaren inte öppnar eller inte svarar. Brist på ledigt utrymme eller felaktiga internetinställningar på Windows-, Mac-, iOS- och Android-enheter kan också orsaka en mängd Microsoft Edge-fel
Så här fixar du Microsoft Edge-problem
Lyckligtvis finns det flera beprövade lösningar för att lösa Microsoft Edge-problem som kan implementeras snabbt och på bara några minuter. Arbeta dig igenom den här listan med korrigeringar från enklaste till mer komplexa tills Microsoft Edge fungerar korrekt och så effektivt som du behöver.
-
Kontrollera om du fortfarande använder Internet Explorer. Medan Microsoft skapar båda webbläsarna har Edge nu lyckats med den klassiska Internet Explorer och får de flesta säkerhets- och funktionsuppdateringar. Den gamla IE-appikonen liknar mycket Microsoft Edge-logotypen, och du kanske klickar på den av misstag. Det är troligt om du har haft din dator länge och har många gamla appar.
-
Stäng Microsoft Edge-flikar och fönster. Att ha för många webbplatser som körs samtidigt kan sakta ner Microsoft Edge enormt och till och med göra att den inte svarar. Att stänga de du inte längre behöver kan vara ett bra sätt att förbättra funktionaliteten.
-
Starta om Edge. Stäng bara Microsoft Edge, vänta några sekunder och öppna den sedan igen.
-
Starta om din dator eller smarta enhet. En snabb omstart kan ofta fixa en app som inte svarar. Även om du inte startar om enheten ofta är det möjligt att starta om Mac-, iOS-, Windows- eller Android-smartphones, surfplattor eller datorer.
-
Uppdatera Microsoft Edge. När Microsoft Edge inte öppnas kan det bero på att en appuppdatering pågår eller en appuppdatering som har stoppat på grund av förlust av internetanslutning eller ledigt utrymme på din enhet. Försök att uppdatera Edge för att se till att du använder den senaste versionen.
-
Kontrollera webbplatsen. Webbplatsen du försöker ladda kan vara nere. För att se om detta är fallet, försök ladda en annan webbplats i samma webbläsare. Om det bara är webbplatsen som är nere kan du inte göra mycket annat än att vänta på att webbplatsen kommer tillbaka online.
-
Kontrollera din internetanslutning. En dålig internetanslutning kan orsaka många Microsoft Edge-problem. Om du har problem med att ladda en mängd olika webbplatser i Edge, prova en annan webbläsare eller app. Om inget onlineinnehåll laddas kan ditt problem vara med enhetens internetfunktionalitet och inte Microsoft Edge.
-
Frigör diskutrymme på Windows 10. Om din dator, smartphone eller surfplatta har slut på utrymme kan det vara svårt för appar att öppna och köra korrekt. Om Microsoft Edge fortsätter att krascha, försök ta bort stora filer och program som du inte längre behöver. Du kan alltid ladda upp filer till en molntjänst som OneDrive eller Dropbox innan du tar bort dem från din enhet.
-
Installera den senaste uppdateringen av operativsystemet Windows 10. Windows 10-operativsystemuppdateringar kan ofta innehålla förbättringar för Microsoft Edge-webbläsaren också. Om din webbläsare är buggig kan det vara ett trick att köra en Windows 10-uppdatering. En uppdatering kan också åtgärda systemkonflikter som får Edge att frysa eller krascha.
-
Uppdatera dina Microsoft Edge-tillägg. Att hålla dem uppdaterade är också viktigt för att upprätthålla stabilitet och funktionalitet. Du kan uppdatera tillägg via Microsoft Store-appen via appuppdateringsskärmen.
-
Avinstallera dina Microsoft Edge-tillägg. Microsoft Edge svarar inte kan vara resultatet av ett nyligen installerat webbläsartillägg.
-
Öppna ett InPrivate-fönster från ellipsmenyn. Webbplatser med mycket kod kan ofta orsaka att ett webbläsarfönster eller en flik fryser och till och med kraschar. Med hjälp av InPrivate-funktionen kan du surfa på webbplatser med de flesta av deras online spårningskod och plugins inaktiverade.
-
Rensa din Microsoft Edge-webbläsardata. Denna populära fix fungerar också för att fixa buggar i andra webbläsare.
-
Kör några Windows 10-felsökare. Öppna appen Inställningar och klicka Uppdatering och säkerhet > Felsök > Ytterligare felsökare. Springa det Internetanslutningar, Programkompatibilitetsfelsökareoch Windows Store-appar felsökare för att skanna och automatiskt åtgärda eventuella problem som kan orsaka Microsoft Edge-problem. Om felsökningsskärmen rekommenderar andra felsökare bör du också köra dessa, eftersom din enhet också kan ha upptäckt andra problem.
-
Inaktivera manuella proxyinställningar. Att göra manuella ändringar av din Mac eller PCs proxyinställningar kan påverka internetanslutningen, särskilt om du gör det felaktigt. Återställ dina proxyinställningar till de automatiska standardinställningarna via inställningar > Nätverk & Internet > Ombud på Windows eller Systeminställningar > Nätverk > Avancerad på Mac.
-
Uppdatera din VPN-programvara. Din VPN kan orsaka Microsoft Edge-konflikter och påverka internetanslutningen. Se om det finns en uppdatering som du behöver installera.
-
Inaktivera din VPN. Stäng av din VPN tillfälligt och se om detta löser dina Microsoft Edge-problem. Om den inte gör det kan du slå på den igen, men om den gör det kan du behöva kontakta din VPN: s kundtjänst eller kanske till och med byta till en annan VPN-tjänst helt. Lyckligtvis finns det många VPN.
-
Använd den nya Microsoft Edge Favorites-platsen. De olika Microsoft Edge-versionerna flyttade bokmärkena eller favoriterna ganska mycket, men så småningom bosatte de sig på sin nya plats inom ellipsmenyn under Favoriter. Om du inte hittar dina Microsoft Edge-favoriter är det här de är nu. Du kan också välja att göra dina Edge-favoriter permanent synliga om du vill.
-
Synkronisera dina Microsoft Edge-favoriter. Om dina favoriter inte synkroniseras mellan Microsoft Edge på olika enheter, se till att båda versionerna av appen är uppdaterade och att du har anslutit varje enhet till internet. Det kan ta ett tag, men de ska synkroniseras automatiskt. Om inte, öppna inställningar > Profiler > Synkronisera från Edge’s ellipsmeny och se till Synkronisera är aktiverat och dina önskade data väljs. Kom ihåg att du måste vara ansluten till internet för att data ska synkroniseras med Microsofts molnservrar och sedan ladda ner till andra enheter.
-
Kontrollera dina Microsoft-konton. Med Microsoft Edge-webbläsaren kan du logga in på flera Microsoft-konton samtidigt. Om du har problem med att synkronisera data eller inställningar, se till att du använder samma konto. Favoriter och annan data från ditt Microsoft-jobbkonto synkroniseras inte med ditt personliga konto. Du kan se vilket Microsoft-konto som är aktivt för närvarande genom att kontrollera profilbilden i appens övre högra hörn.
-
Aktivera Microsoft Edge-lösenordsalternativ. Se till att aktivera alla lösenordsalternativ för lagring och synkronisering av lösenord från Edge-inställningarna. Du kan också uppdatera eller ta bort lösenord från samma sida.
-
Kontakta Microsofts support. Om dina Edge-favoriter eller annan data på ett mystiskt sätt har försvunnit kan du kontakta Microsoft Support direkt och låta dem tvinga lämplig data till din enhet från deras servrar. Att göra detta kan också vara till hjälp om dina sparade lösenord inte längre visas som de borde.
-
Installera om din lösenordshanterare. Om du inte hittar dina sparade lösenord kan de tidigare ha sparats via en lösenordshanterare-tillägg eller app, inte direkt till Microsoft Edge. Om du nyligen har bytt enhet måste du installera om lösenordshanteraren som du tidigare använde och sedan logga in med samma lösenordshanterarkonto.
-
Prova webbplatsen i en annan webbläsare. Medan Microsoft Edge är en modern webbläsare som stöder alla större internetstandarder, är det inte ovanligt att stöta på en webbplats Edge som inte kommer att visas eller fungerar korrekt. Det enda du kan göra om du stöter på det här problemet är att komma åt webbplatsen i en annan webbläsare som Google Chrome, Firefox eller Brave.
-
Avinstallera och installera om Microsoft Edge. Som en sista utväg, om du har problem med Microsoft Edge på Mac, iOS eller Android, kan du försöka avinstallera appen och sedan installera om den igen. Du kan göra detta på samma sätt som med någon annan app. Det är möjligt att avinstallera Microsoft Edge på Windows 10, men vi rekommenderar inte detta eftersom Windows-versionen av appen är starkt integrerad i Windows 10-operativsystemet. Att ta bort det kan ha negativa effekter.