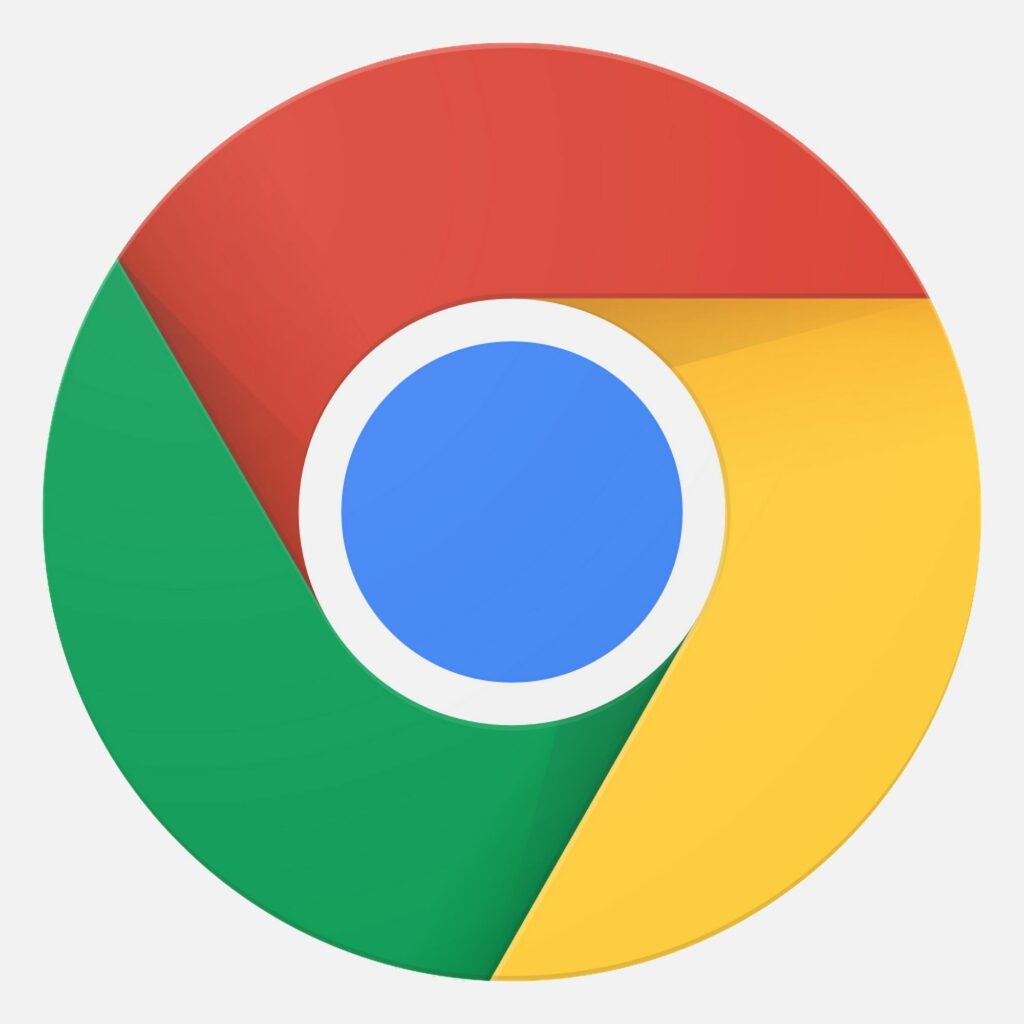
Chrome-autofyll sparar kontaktinformation och betalningsinformation om den är aktiverad i webbläsaren, vilket gör det lättare att fylla i onlineformulär och slutföra köp. Om du vill förhindra att Chrome använder den här informationen kan du lära dig hur du aktiverar, hanterar och inaktiverar inställningarna för autofyllning i Chrome. Du kan också spara inloggningsinformation med hjälp av Chrome-lösenordshanteraren.
Så här aktiverar du Chrome Autofill
Du kan snabbt aktivera och inaktivera autofyll i Chrome. Så här aktiverar du autofyllning av adresser och betalningsinformation.
-
Öppna Krom.
-
Välj trepunktsmeny högst upp till höger på skärmen.
-
Välj inställningar.
-
Under Autofyll väljer du Betalningsmetoder.
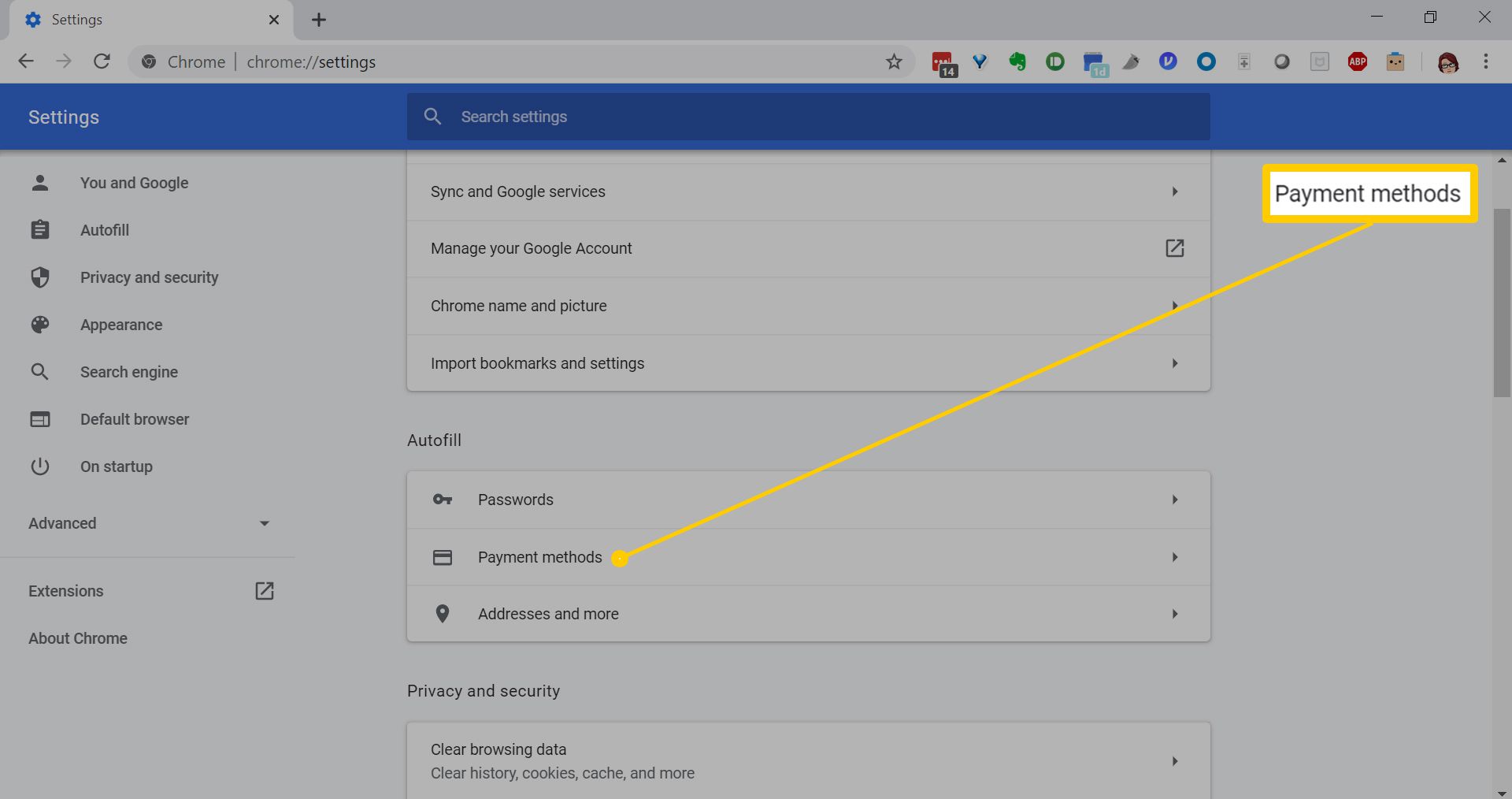
-
Slå på Spara och fyll i betalningsmetoder.
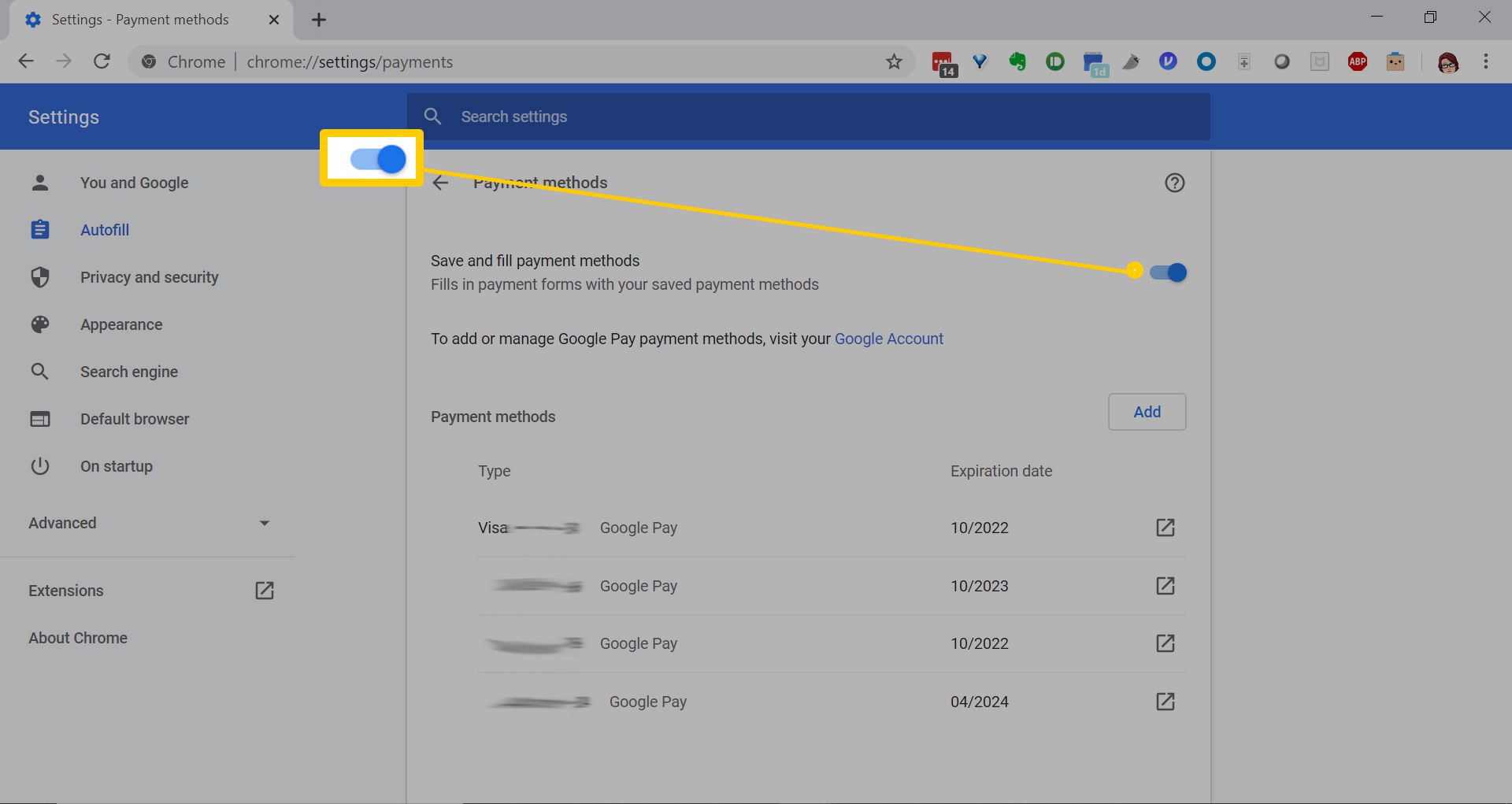
-
Välj bakåtpil för att gå tillbaka till Inställningar.
-
Välj Adresser och mer.
-
Slå på Spara och fyll i adresser. Stäng inställningssidan genom att navigera till en webbplats eller stänga webbläsaren.
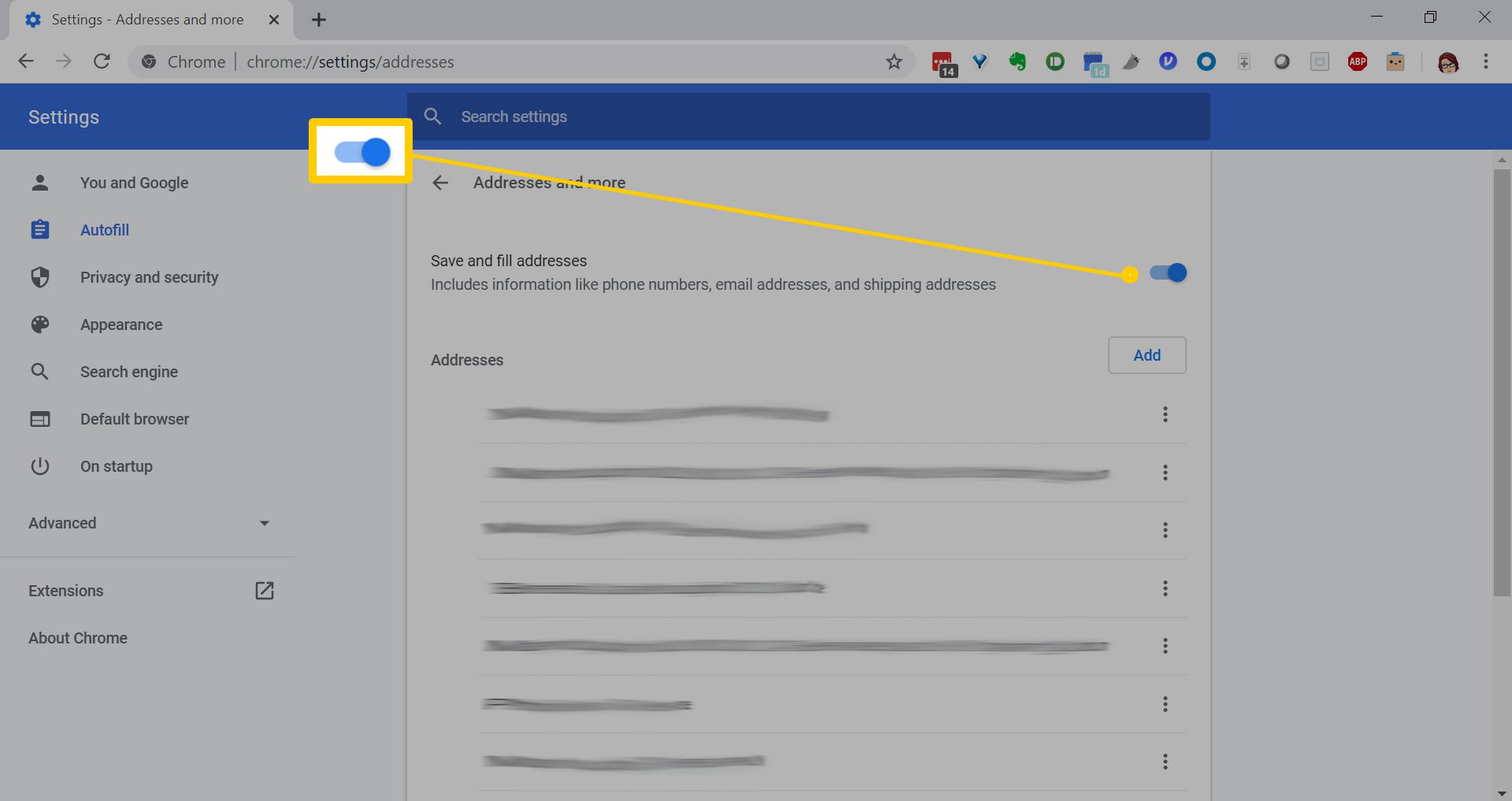
-
Framöver kommer du att få en uppmaning att automatiskt fylla i adresser och betalningsinformation på de flesta webbplatser. Om Chrome inte uppmanar dig att fylla i adresser eller betalningsinformation automatiskt betyder det att webbplatsen du befinner dig inte är säker eller att webbläsaren inte kan upptäcka lämpliga formulärfält.
Hur inaktiverar du Chrome Autofill
För att inaktivera inställningen, gå igenom samma steg för att aktivera den. Istället för att aktivera Spara och fyll i betalningsmetoder växlar du bara den växeln till Av placera.
Hantera Chrome Autofill-inställningar
När du har använt Chrome autofyll ett tag kommer du så småningom att ha föråldrad information sparad eller felaktigt skrivna adresser. Du kan lägga till, redigera och radera din information för både adresser och betalningar.
-
Öppna Krom.
-
Välj din profilikon längst upp till höger. Under ditt profilfoto och din e-postadress finns tre ikoner: Lösenord, Betalningsmetoderoch Adresser och mer.
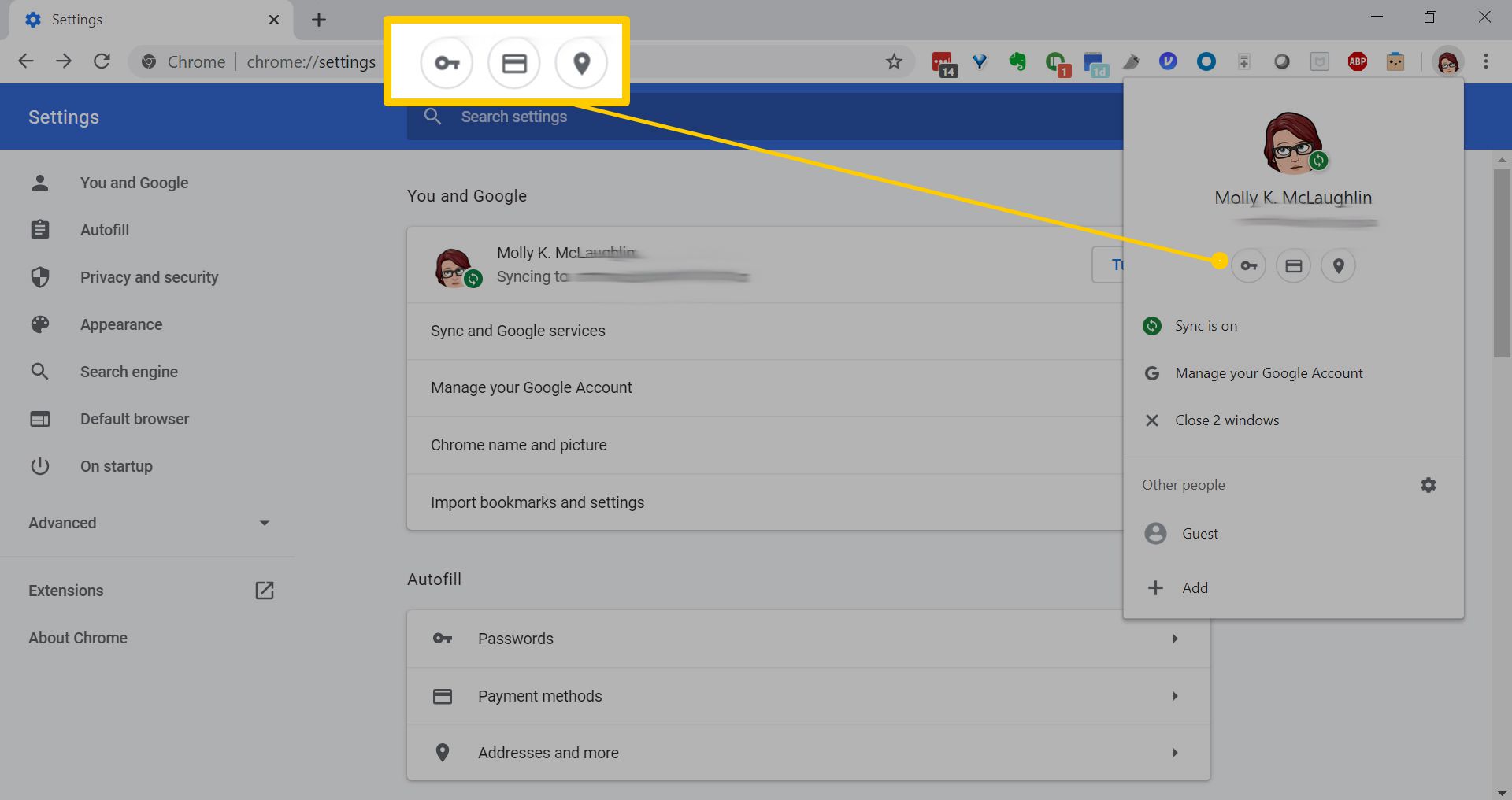
-
Välj Betalningsmetoder ikonen och välj sedan Lägg till.
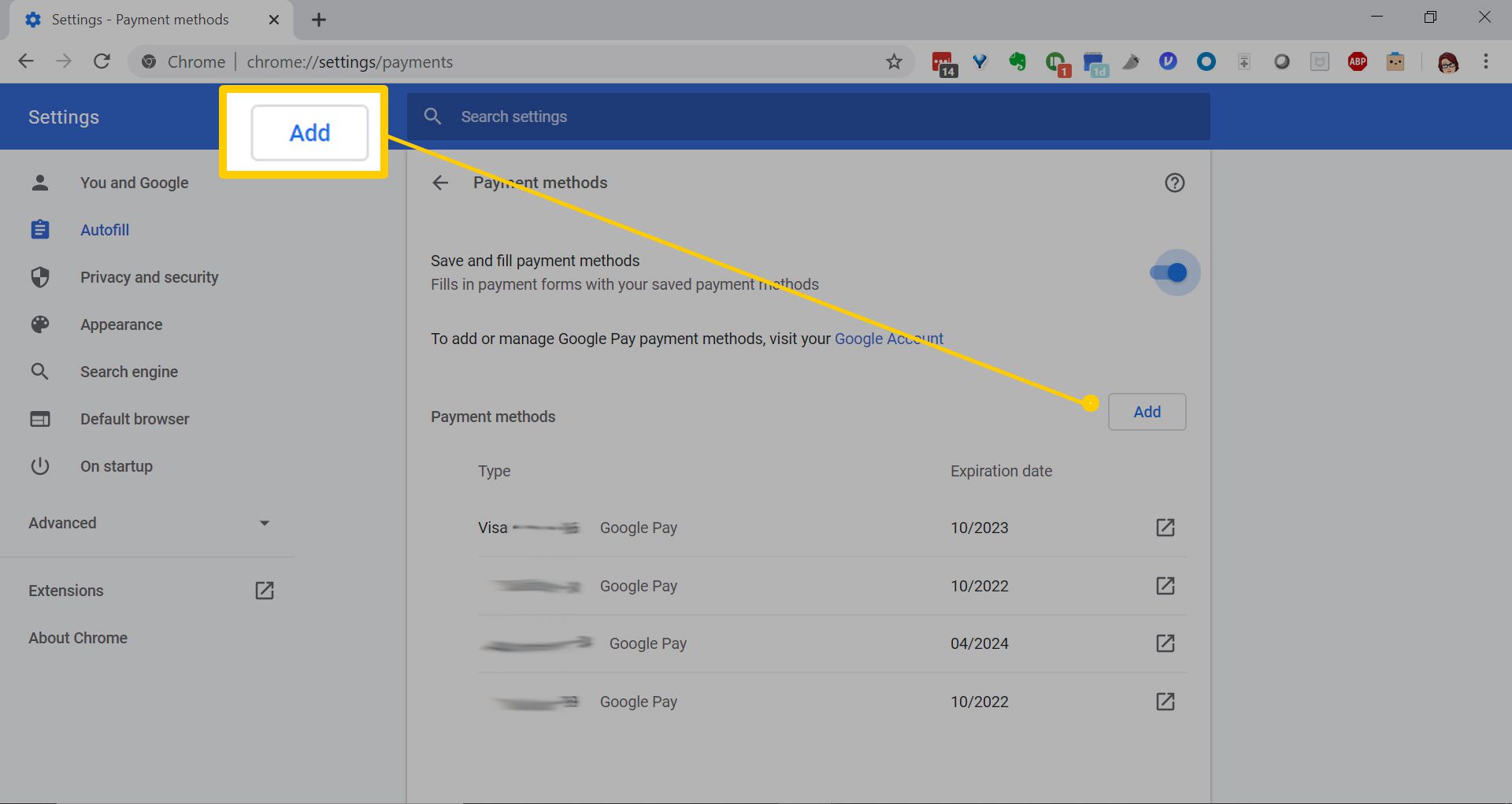
-
Ange dina kredit- eller bankkortsuppgifter och välj Spara.
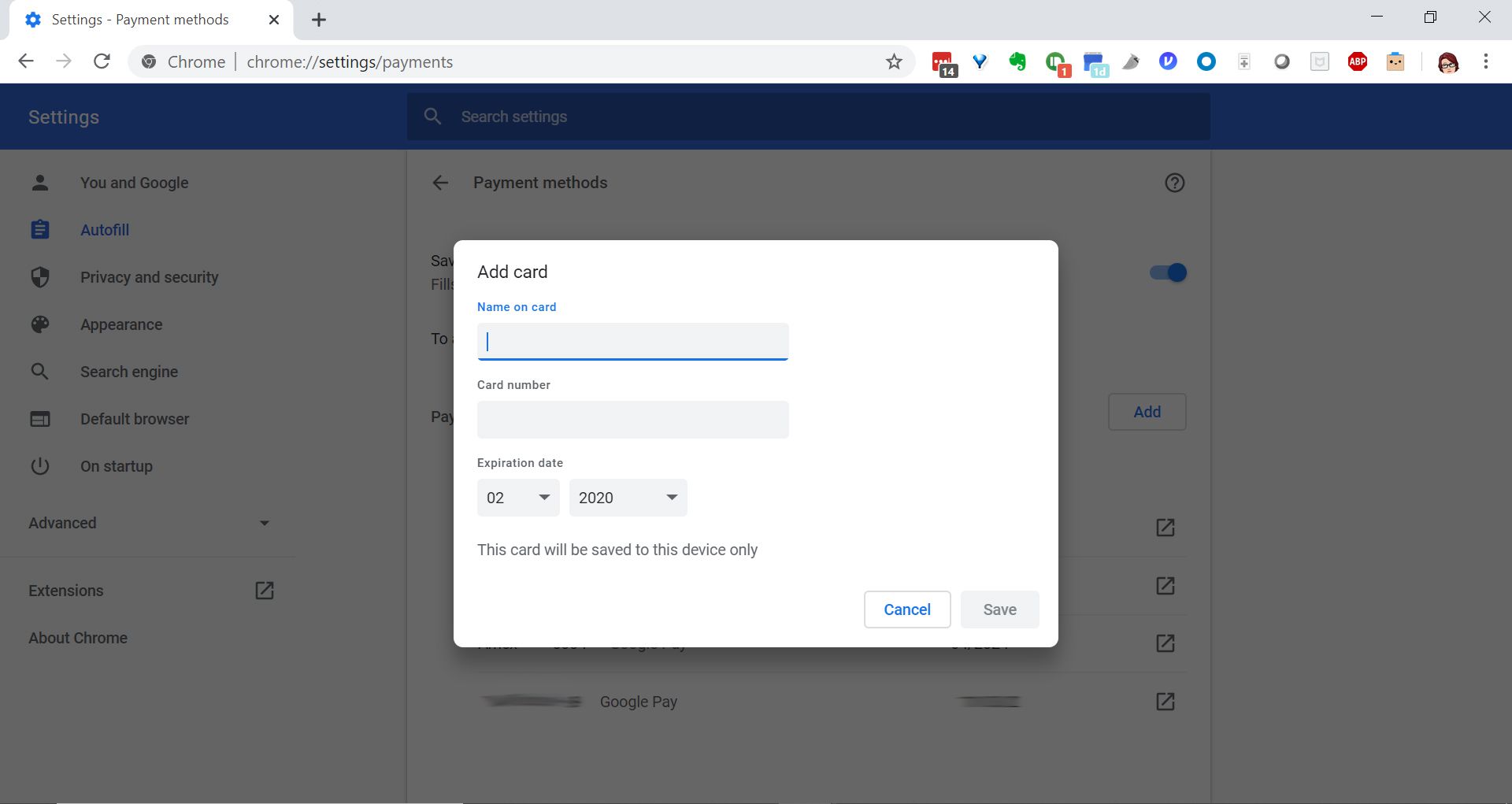
-
Välj Adresser och mer ikon.
-
Välj Lägg till. Ange en adress och välj Spara.
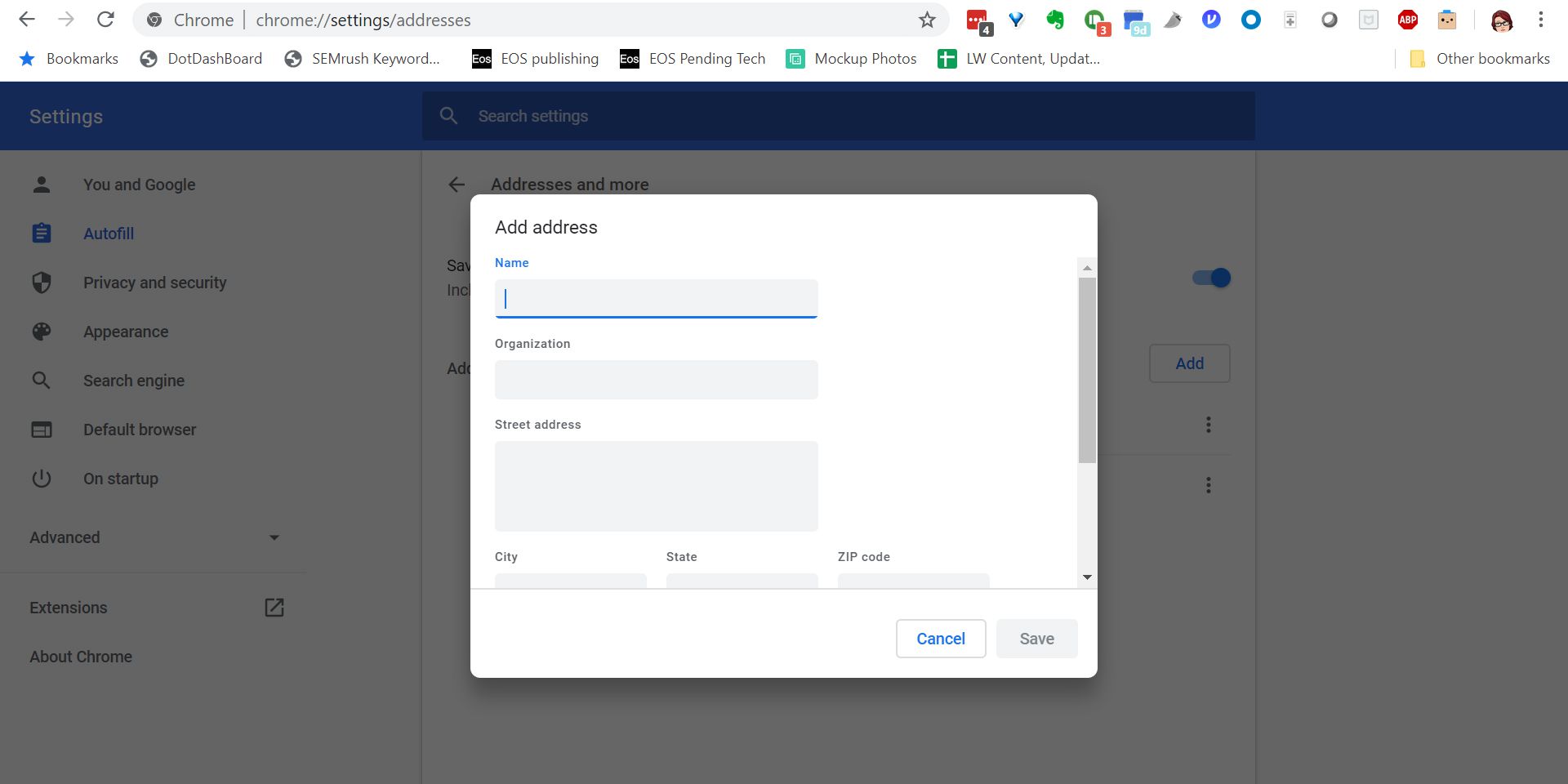
Du kan lägga till så många adresser och kort som du vill.
-
Om du vill redigera eller ta bort en betalnings- eller adresspost väljer du trepunktsmenyn bredvid den.
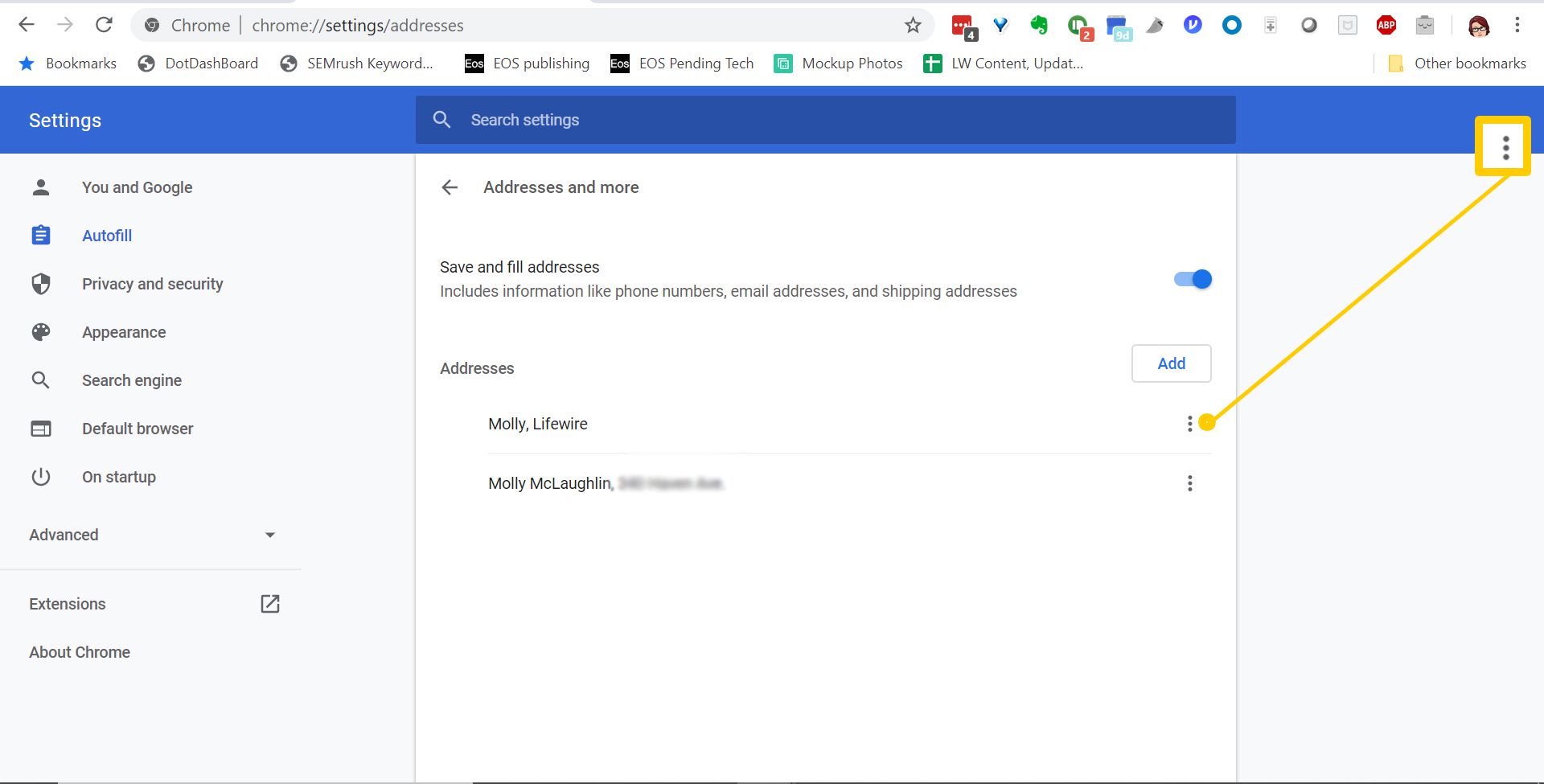
-
Välj Redigera. Uppdatera posten och välj Spara.
-
Välj Avlägsna för att radera en adress eller betalning. Om synkronisering är aktiverad visas dina adressändringar på dina andra enheter.
Uppdatera betalningsmetoder i Google Pay
Om du synkroniserar dina betalningsmetoder med Google Pay måste du göra uppdateringarna där.
-
Gå till pay.google.com.
-
Välj Betalningsmetoder.
-
Om du vill lägga till ett kort bläddrar du nedåt och väljer Lägg till betalningsmetod.
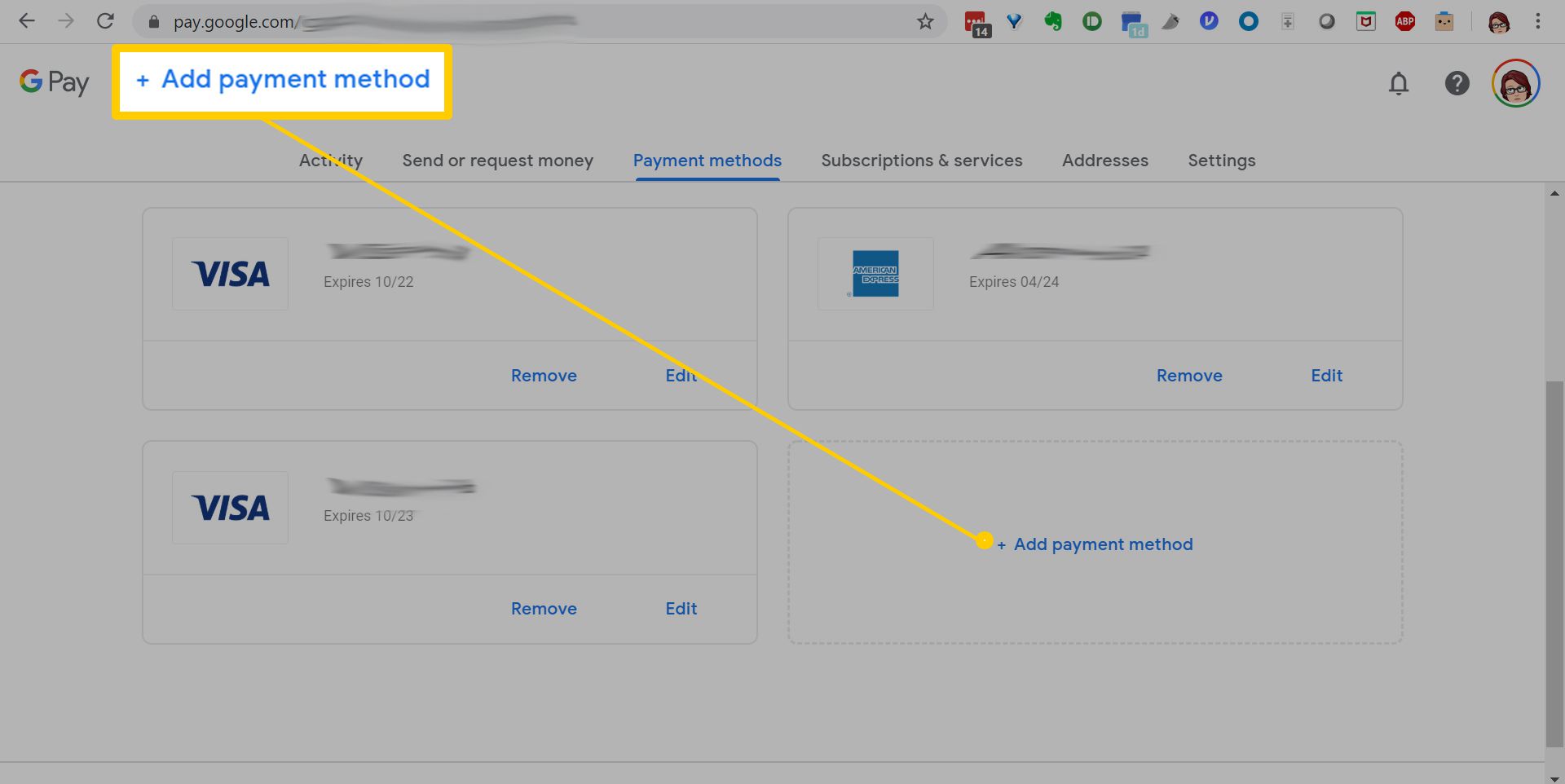
-
Välj om du vill uppdatera informationen Redigera under kortet.
-
För att radera ett kort, välj Avlägsna under den.
Ta bort Chrome Autofill Data
Slutligen kan du ta bort alla sparade adresser och betalningsmetoder i Chrome samtidigt genom att rensa webbinformation.
-
Öppna Krom.
-
Välj den längst upp till höger trepunktsmeny.
-
Välj Fler verktyg > Rensa webbhistorik.
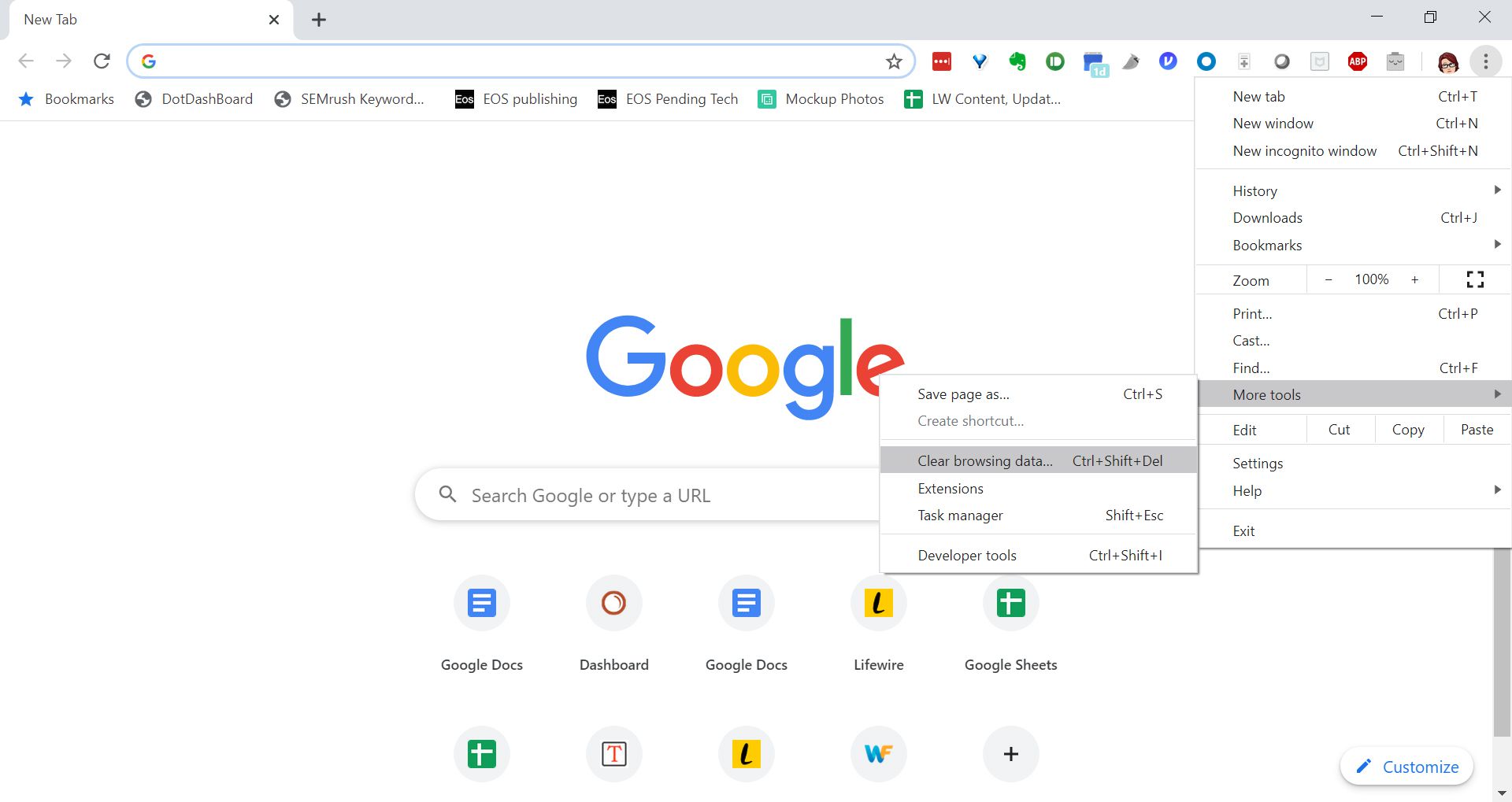
-
Välj ett tidsintervall. Alternativen inkluderar Senaste timmen, De senaste sju dagarnaoch Hela tiden.
-
Under Avancerat markerar du rutan för Autofyll formulärdata.
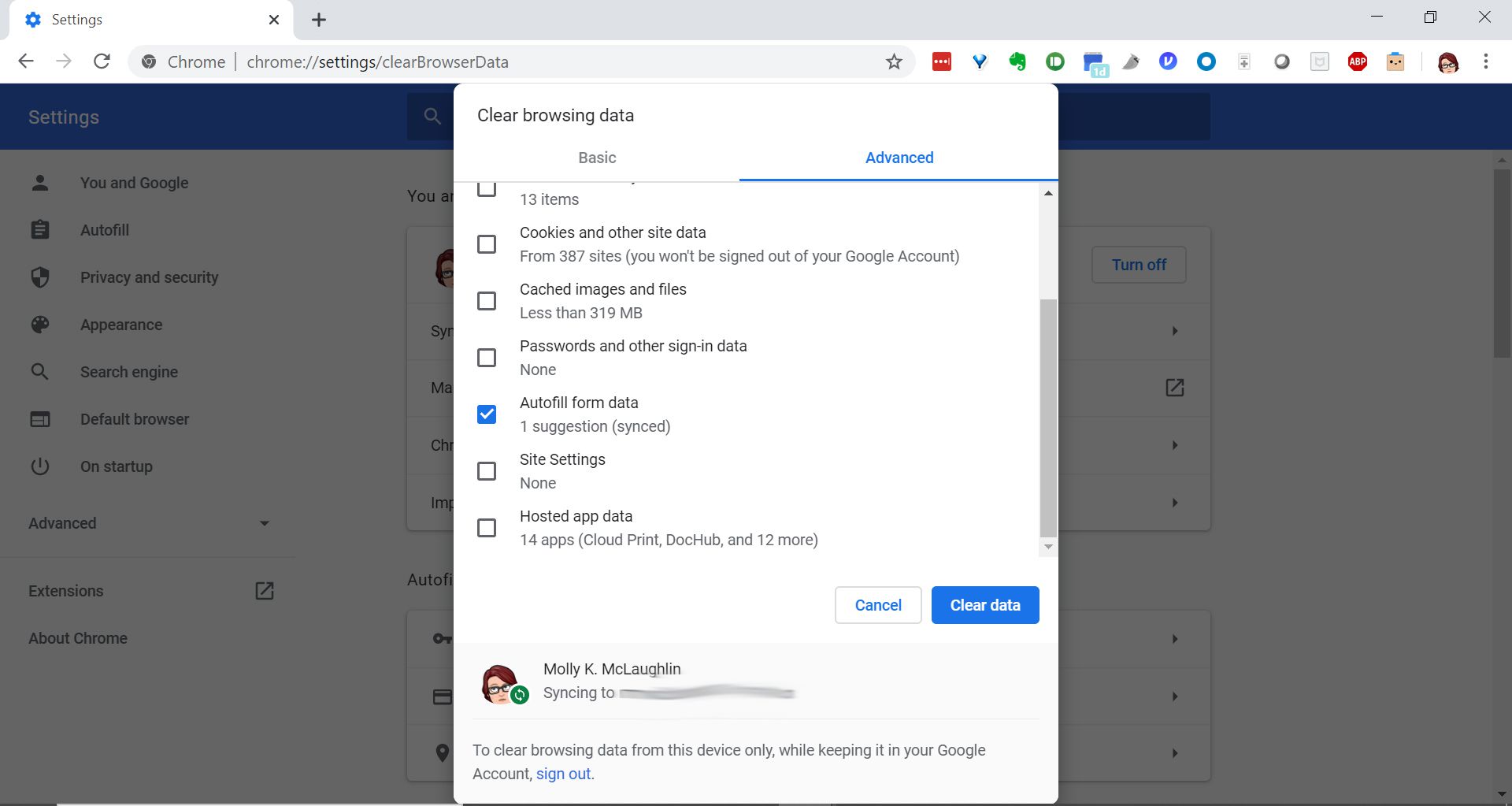
-
Välj Radera data. Denna process tar inte bort kort som är lagrade i Google Pay.