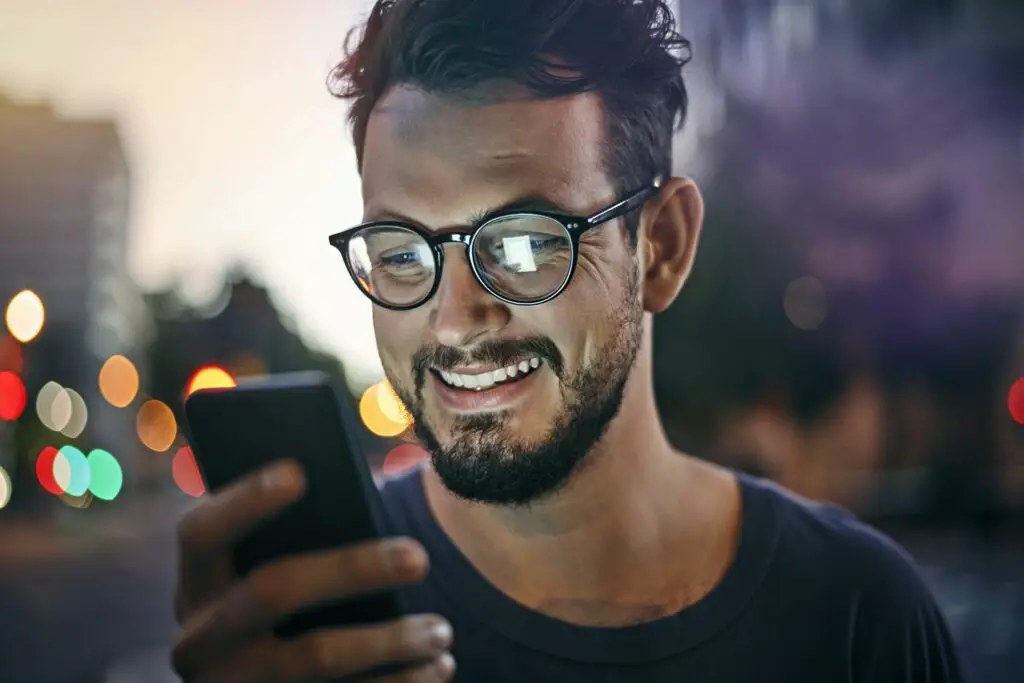
Safari, Apples standardwebbläsare för iOS- och macOS-enheter, beter sig som de flesta webbläsare när det gäller att lagra privat data på en enhets hårddisk. Objekt som webbhistorik, cache och cookies sparas på din iPhone medan du surfar på nätet. Informationen lagras för att förbättra din surfupplevelse på ett antal sätt. Denna handledning gäller Safari-webbläsaren på Apple iPhone-enheter.
iPhone-historik, cache och kakor
Webbläsardata lagrad på din iPhone innehåller historik, cache och cookies. När de lagras ger data snabbare laddningstider, fyller automatiskt webbforum, skräddarsyr annonser och ger register över dina webbsökningar. Här är en översikt över de typer av webbläsardata som lagras på din iPhone:
- Sökhistorik: Det här är en logg över de webbsidor du besökte. Det är användbart när du vill återvända till dessa webbplatser.
- Cache: Cachen består av lokalt lagrade webbsidekomponenter som bilder, som används för att påskynda laddningstiderna i framtida surfningssessioner.
- Autofyll: Denna information innehåller formulärdata som ditt namn, adress och kreditkortsnummer.
- Småkakor: Dessa bitar av data placeras på din iPhone av de flesta webbplatser. Cookies lagrar inloggningsinformation och ger en anpassad upplevelse vid efterföljande besök.
Även om denna information kan vara användbar att lagra är den också känslig. Oavsett om det är lösenordet för ditt Gmail-konto eller siffrorna på ditt kreditkort, kan mycket av den data som finns kvar i slutet av din surfning vara skadlig i fel händer. Förutom säkerhetsrisken finns det integritetsfrågor att tänka på. Det är därför det är viktigt att ha en god förståelse för vad dessa data består av och hur de kan ses och manipuleras på din iPhone. Denna handledning definierar varje artikel i detalj och guidar dig genom processen att hantera och ta bort respektive data. Det rekommenderas att Safari stängs av innan privata datakomponenter tas bort. Mer information finns i hur du stänger appar på iPhone.
Rensa webbhistorik och annan privat data
Följ dessa steg för att rensa din webbhistorik och annan data på iPhone.
-
Öppna inställningar app, som finns på iPhone-startskärmen.
-
Bläddra ner och välj Safari.
-
Bläddra till botten och välj Rensa historik och webbplatsdata. Om länken är blå betyder det att Safari har lagrat webbhistorik och annan data på enheten. Om länken är grå finns det inga poster eller filer att radera.
-
Välj Rensa historik och data för att bekräfta åtgärden. Den här åtgärden raderar också cache, kakor och annan surfrelaterad data från iPhone.
Blockera alla kakor
Apple har tagit ett mer proaktivt tillvägagångssätt för kakor i iOS, så att du som standard kan blockera allt som härrör från en annonsör eller annan tredjepartswebbplats. Följ dessa steg för att blockera alla cookies:
-
Öppna inställningar app, som finns på iPhone-startskärmen.
-
Bläddra ner och välj Safari.
-
Bläddra ner till Sekretess och säkerhet avsnittet och slå på Blockera alla kakor brytare.
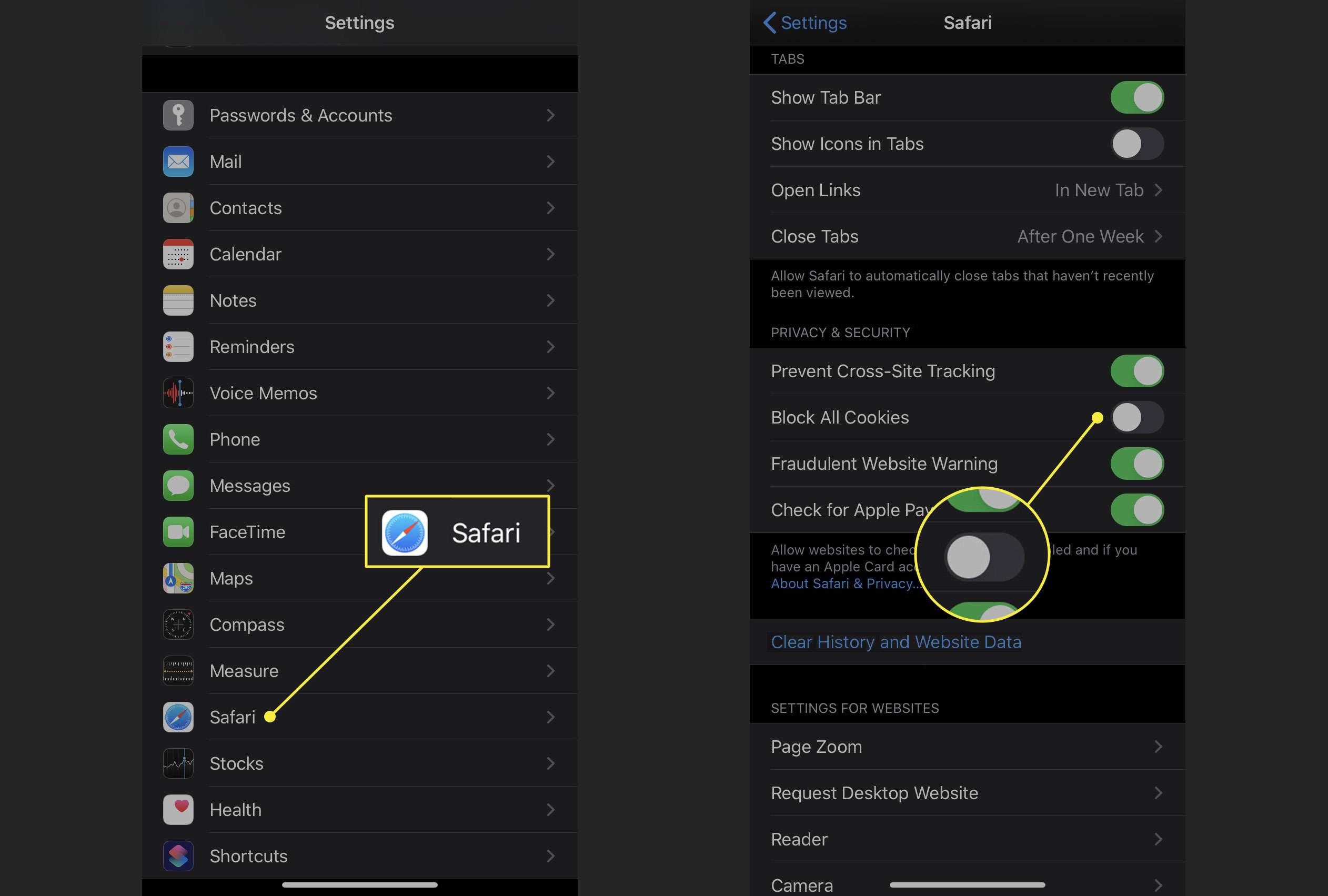
Äldre versioner av iOS gav flera alternativ för att blockera cookies: Blockera alltid, Tillåt endast från nuvarande webbplats, Tillåt från webbplatser Jag besöker, eller Tillåt alltid.
Ta bort data från specifika webbplatser
Fram till denna punkt har vi beskrivit hur man tar bort all Safaris sparade webbhistorik, cache, cookies och annan data. Dessa metoder är perfekta om ditt mål är att ta bort privat data på ett tag. Men om du vill rensa data som sparats på specifika webbplatser, ger Safari för iOS ett sätt att göra det.
-
Öppna inställningar app, som finns på iPhone-startskärmen.
-
Bläddra ner och välj Safari, bläddra sedan till botten och välj Avancerad > Webbplatsdata.
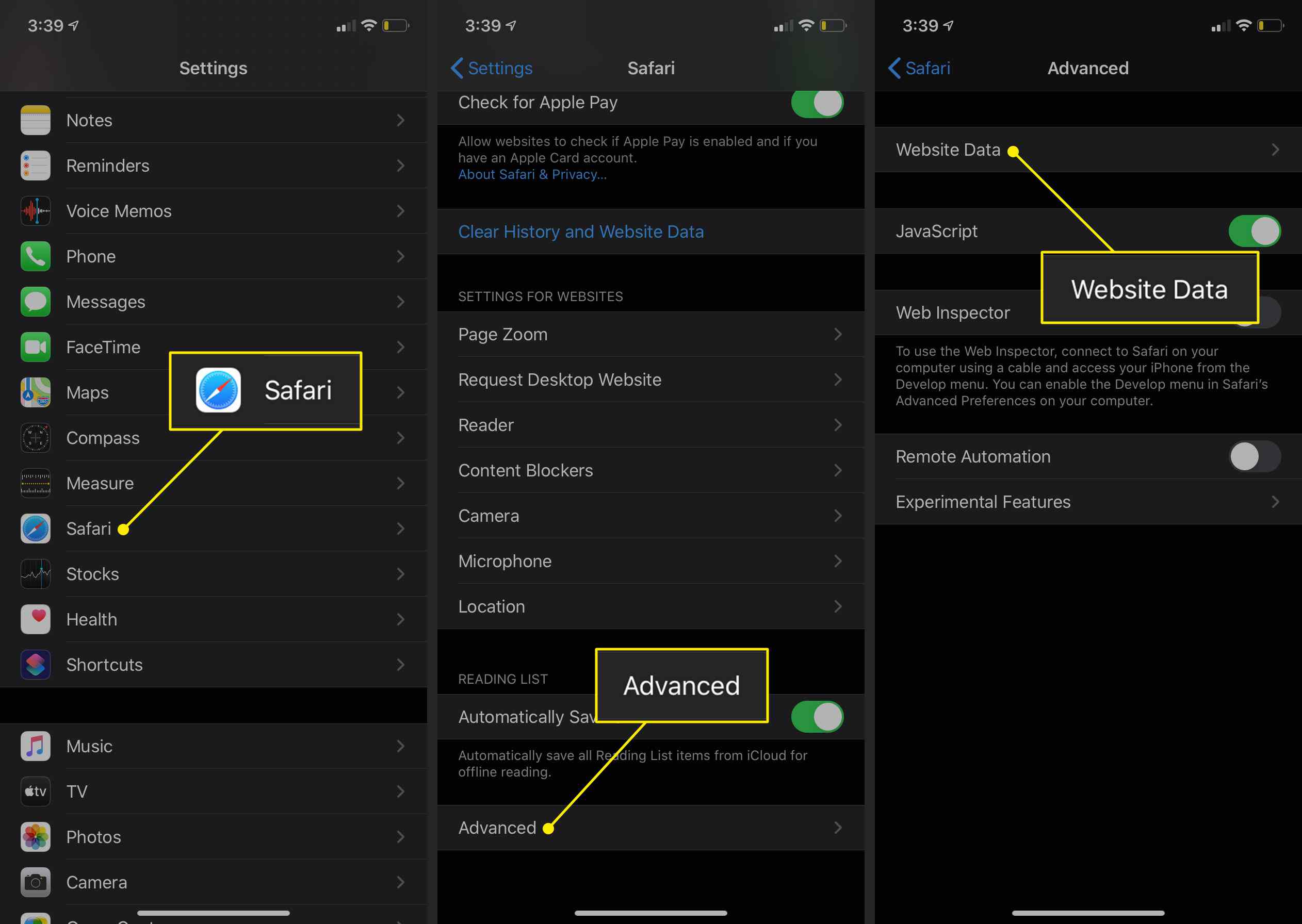
-
Välj Redigera i det övre högra hörnet.
-
Välj den röda streckikonen bredvid webbplatserna vars data du vill ta bort och välj sedan Radera.
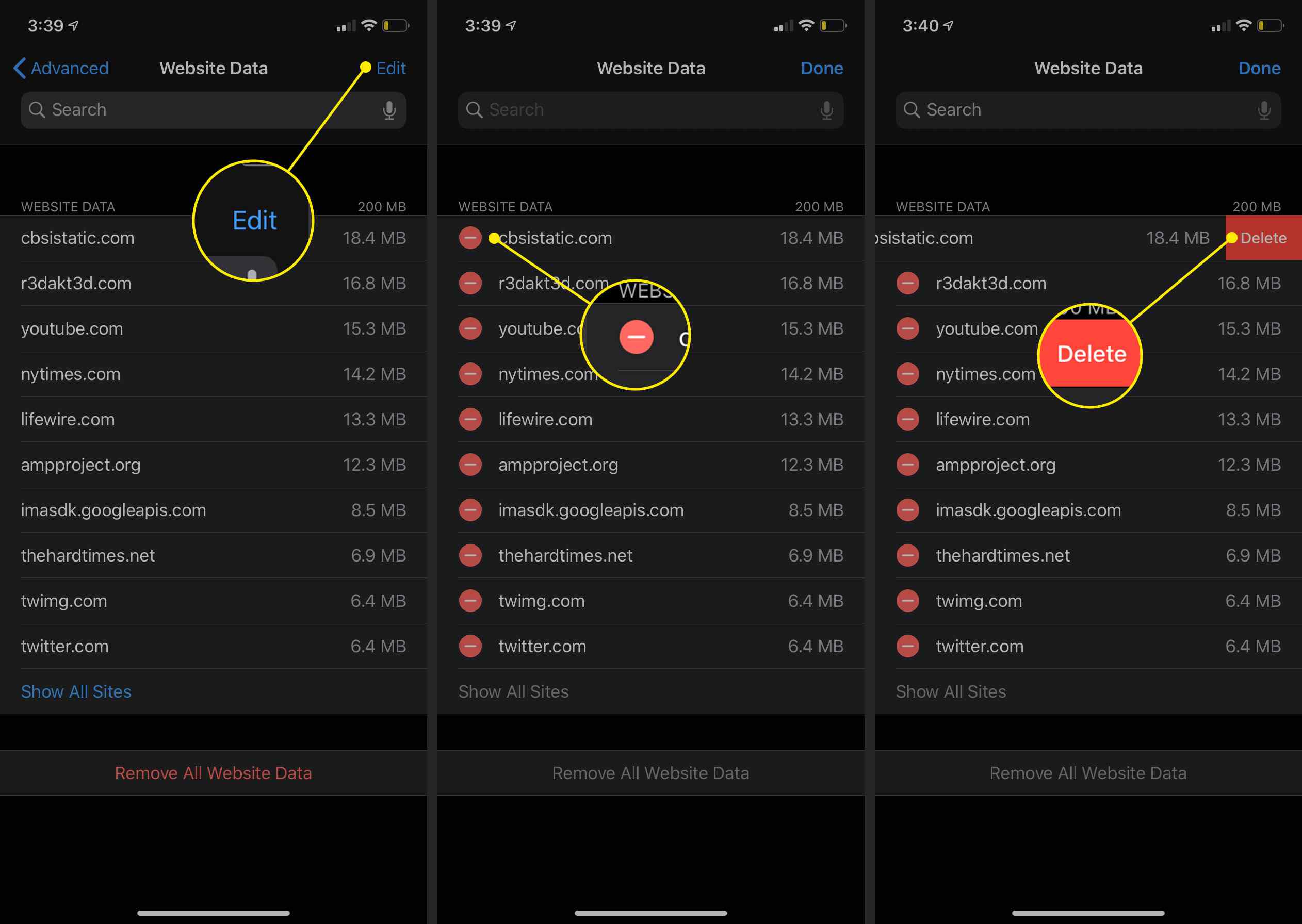
-
Upprepa denna process tills du är nöjd. När du är klar väljer du Gjort.