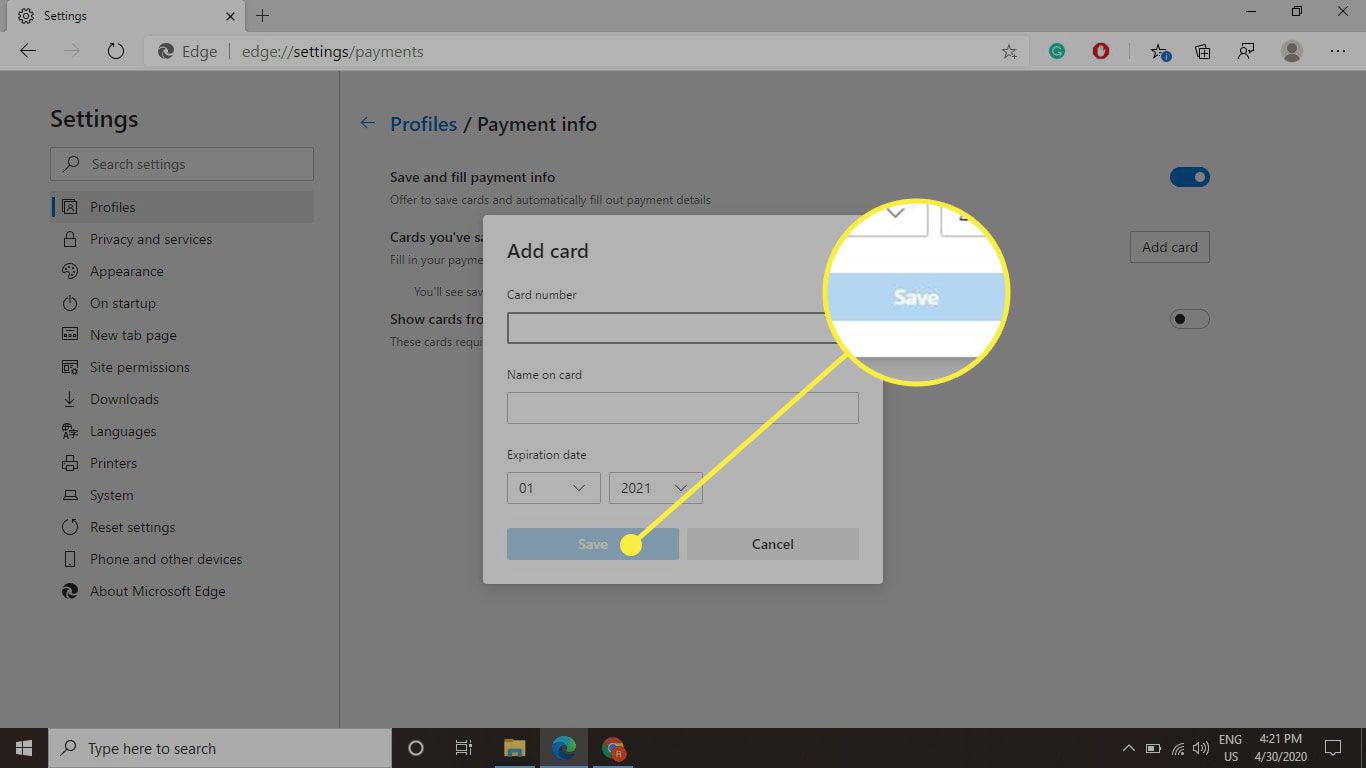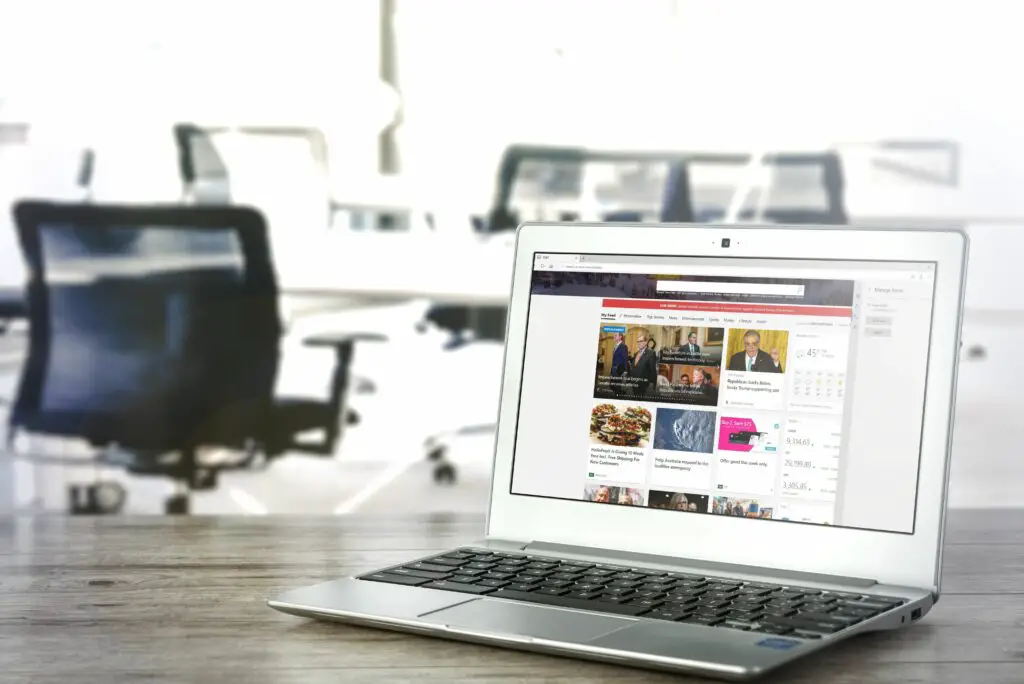
Du kan ställa in Microsoft Edge autofyll-inställningar på det sätt du vill ange ditt namn, adress och annan information i formulär online. Med dessa data bildas Edge-autofyllningar snabbt och enkelt. Microsoft Edge är endast tillgängligt för Windows 10. Andra versioner av Windows levereras med Internet Explorer och stöder webbläsare från tredje part som Google Chrome.
Så här hanterar du Microsoft Edge Autofill-inställningar
Gå till webbläsarens inställningar för autofyll för att lägga till, ta bort eller ändra sparad adressinformation.
-
Öppna Edge och välj trepunktsmeny i det övre högra hörnet av webbläsarfönstret.
-
Välj inställningar från rullgardinsmenyn.
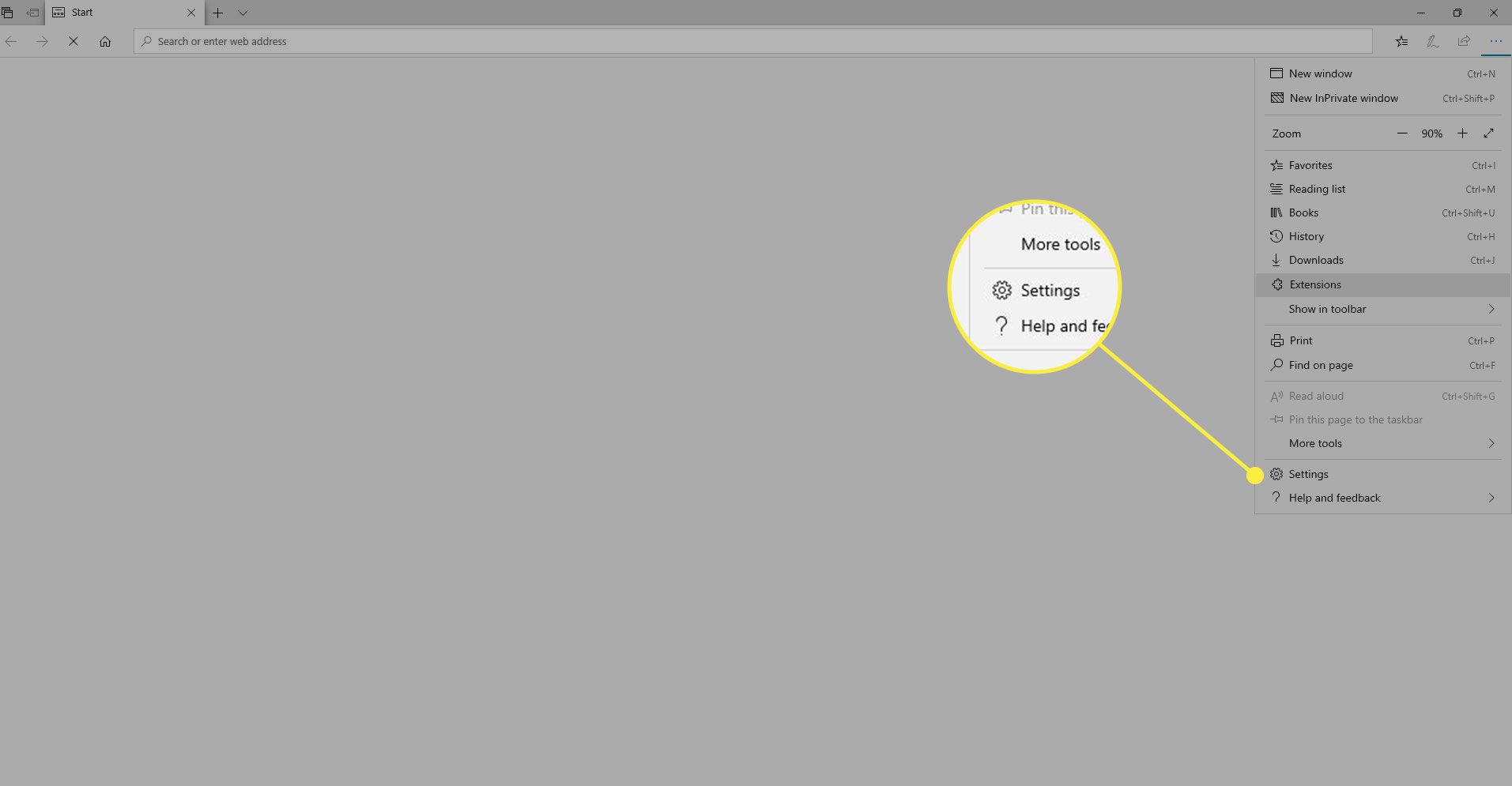
-
Välj Profiler i den vänstra rutan på inställningar fönster.
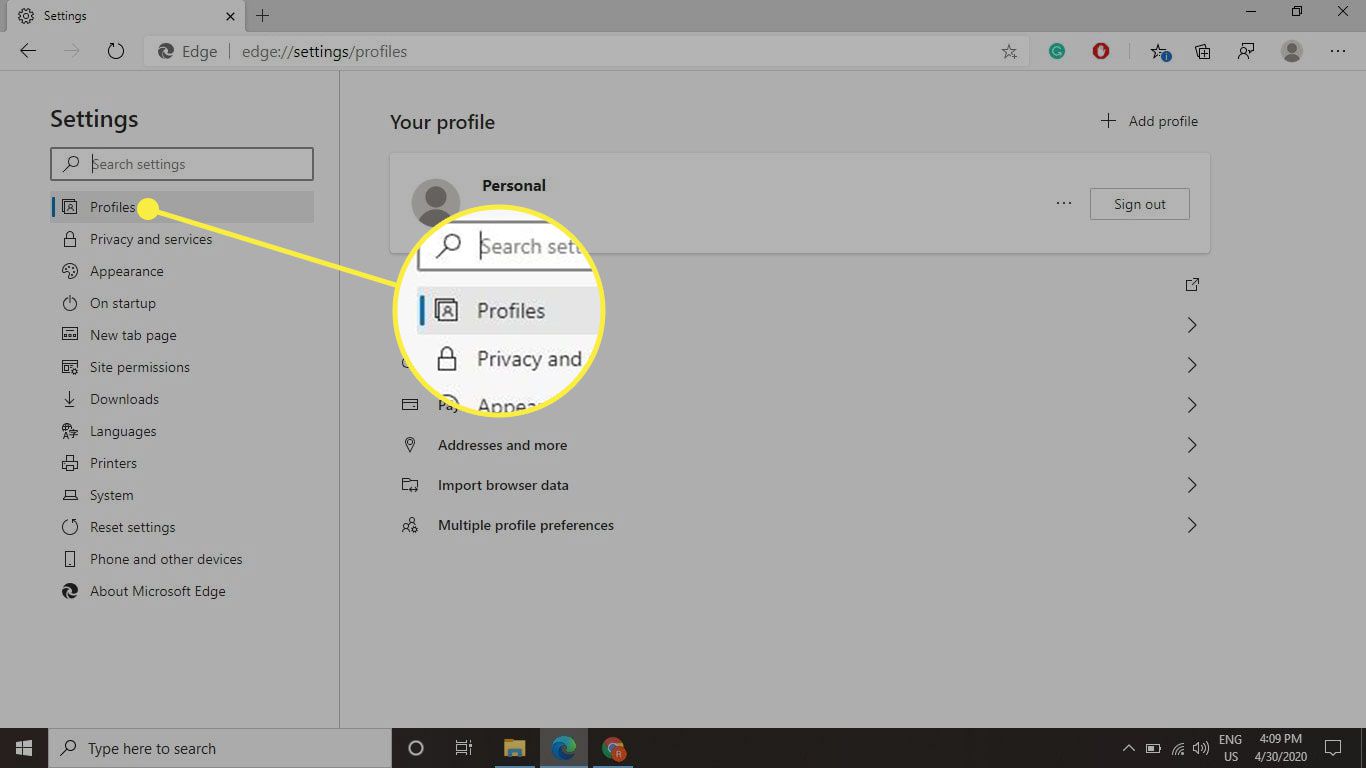
-
Välj Adresser och mer i Profil sektion.
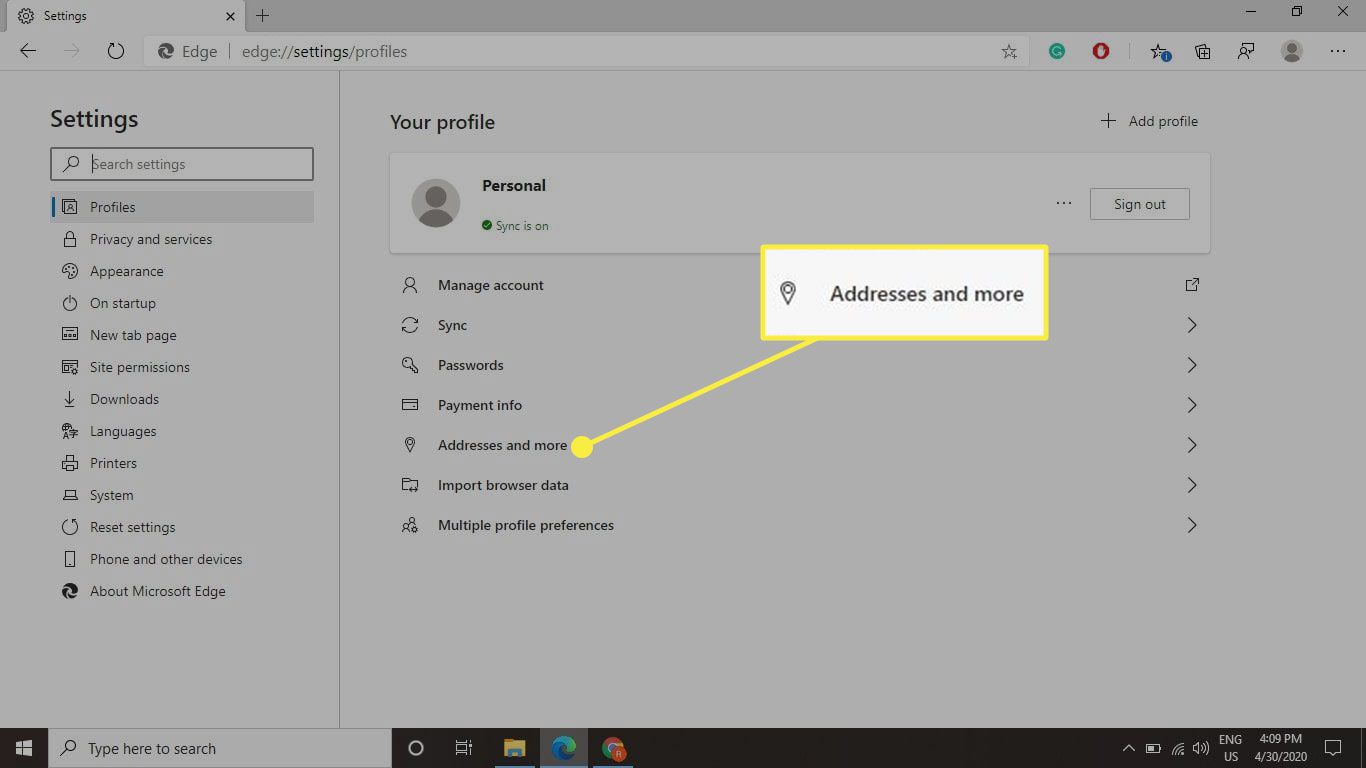
-
Välj Spara och fyll i adresser växla för att aktivera det och välj sedan Lägg till adress.
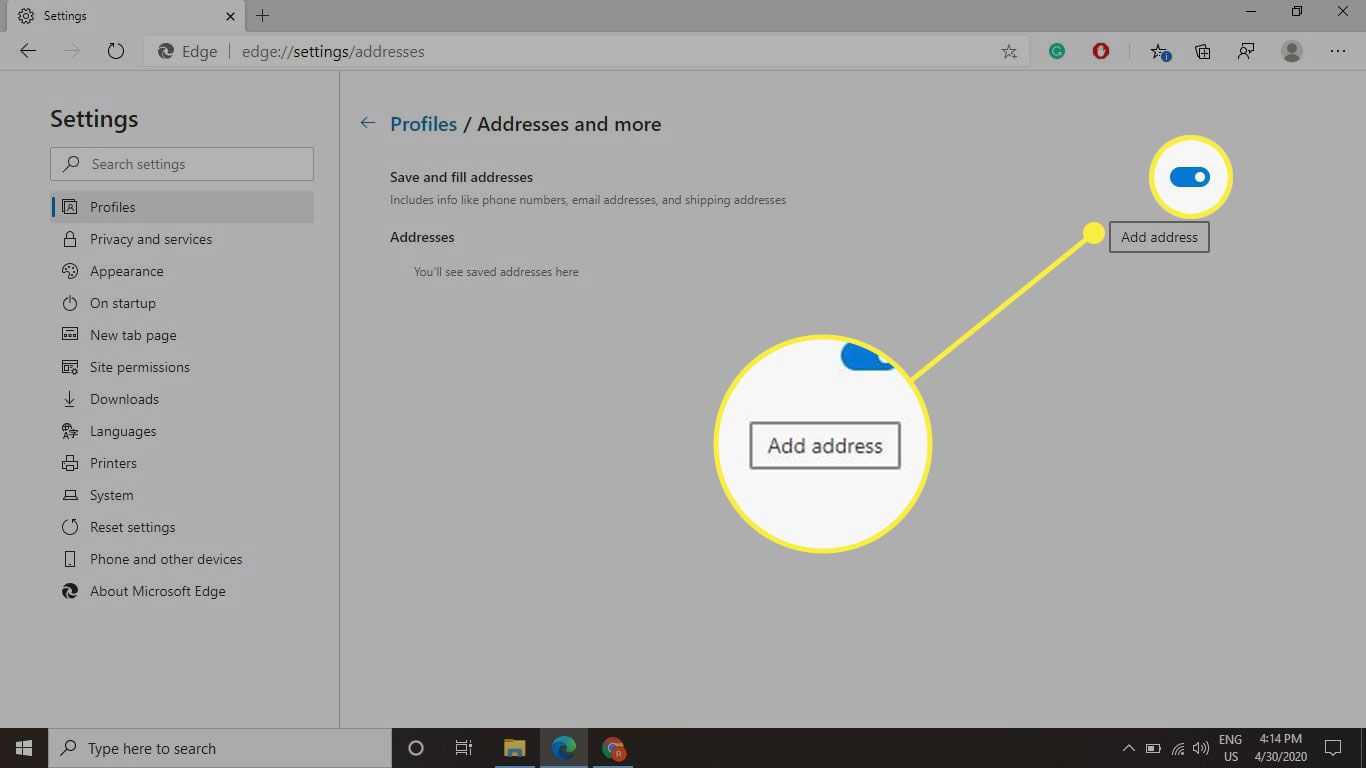
-
Ange adressen du vill använda för att fylla i formulär automatiskt och välj Spara.
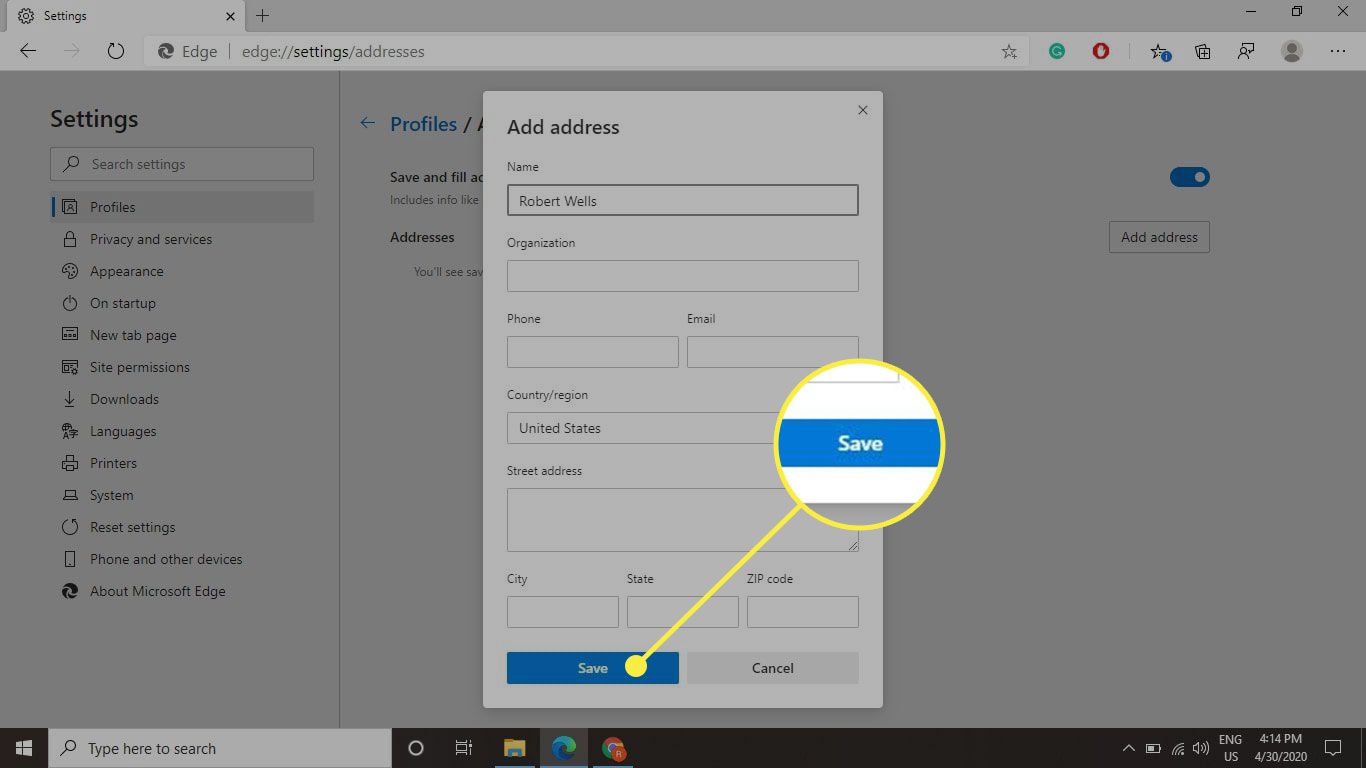
-
För att radera eller ändra tidigare sparad information, välj trepunktsmeny till höger om en sparad adress. Välj Redigera för att ändra informationen eller välja Radera för att ta bort den helt.
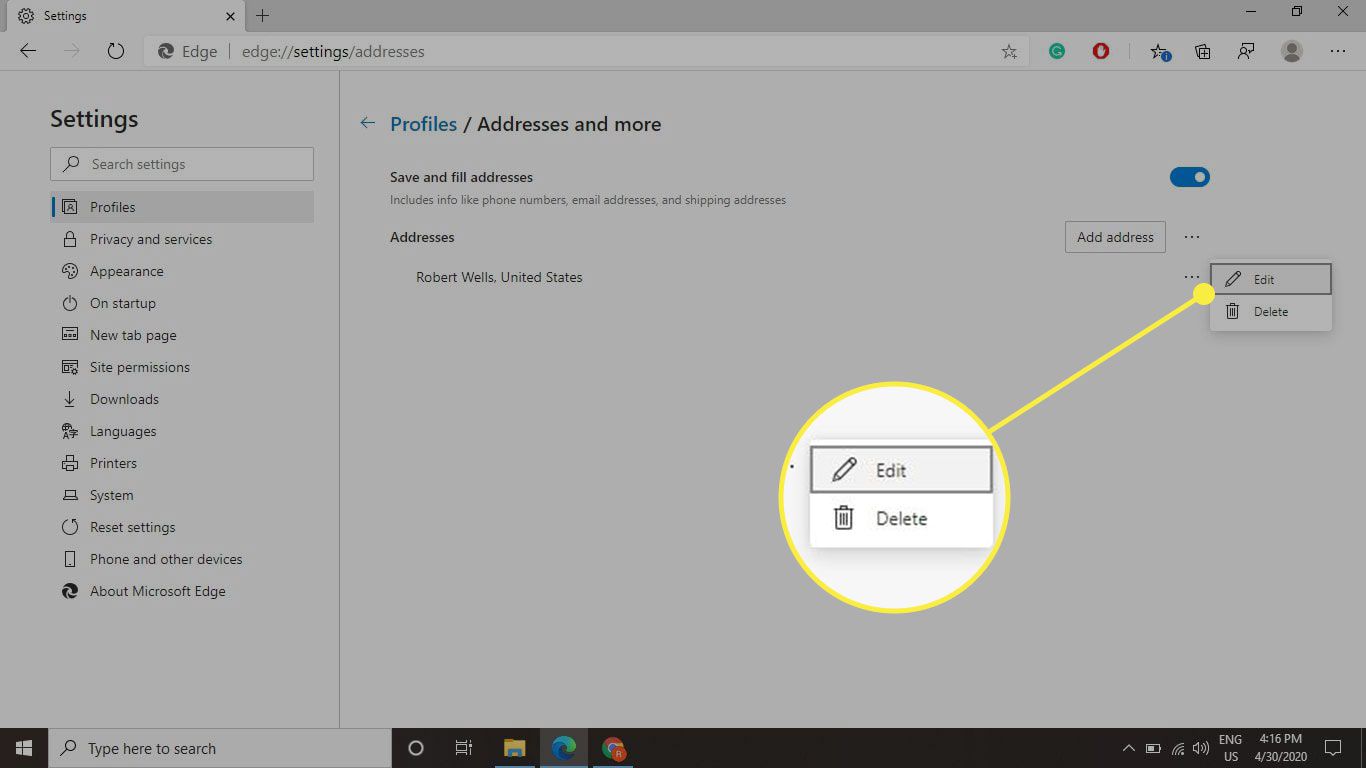
Så här hanterar du betalningsinformation i Microsoft Edge-inställningar
Microsoft Edge frågar om du vill spara din betalningsinformation när du använder ett kort för att göra en betalning eller köpa online. När kortnumren har lagrats i webbläsaren fyller Edge automatiskt informationen efter behov. Så här hanterar du din sparade betalningsinformation:
-
Öppna Edge och välj trepunktsmeny i det övre högra hörnet av webbläsarfönstret.
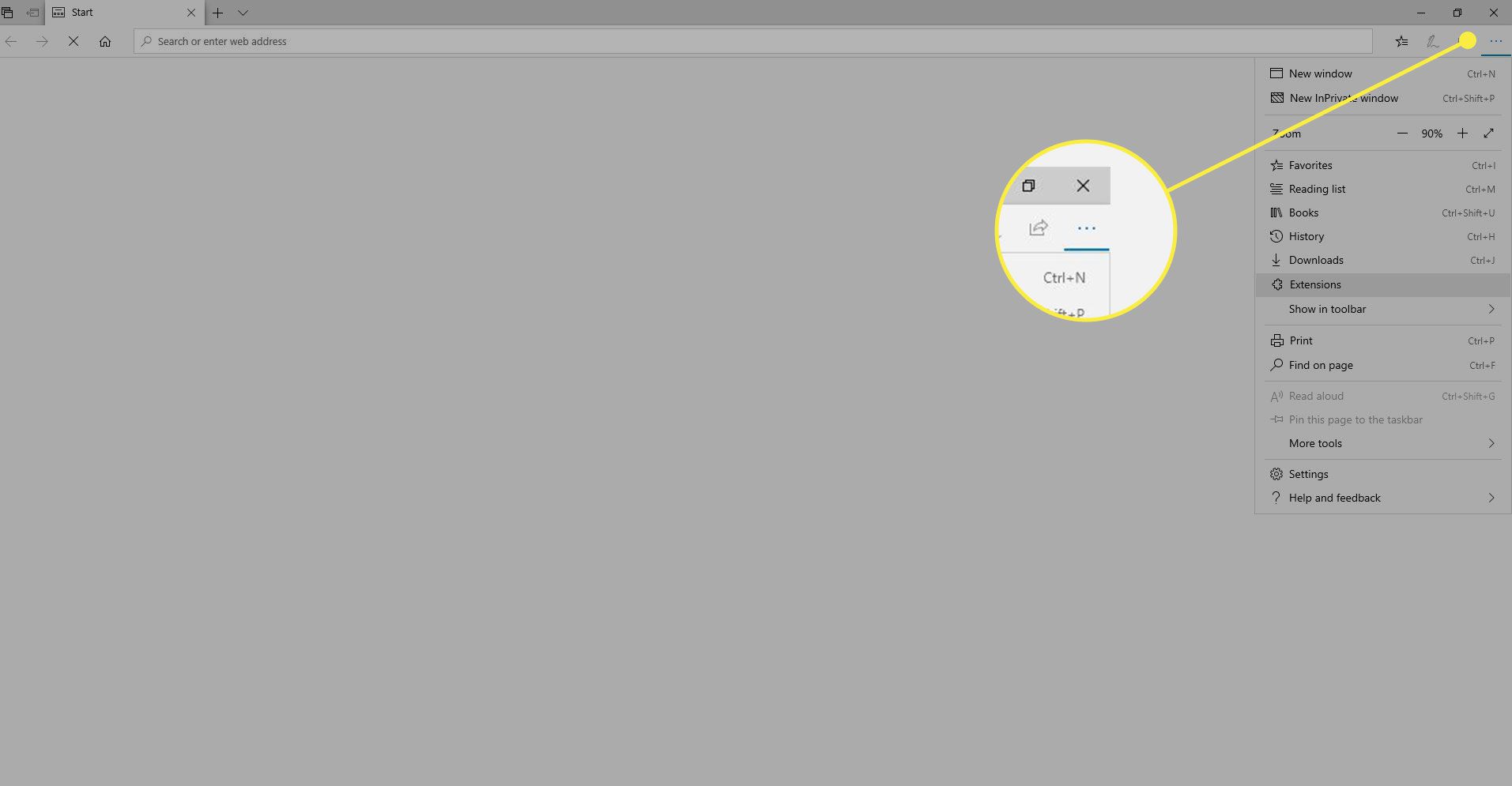
-
Välj inställningar från rullgardinsmenyn.
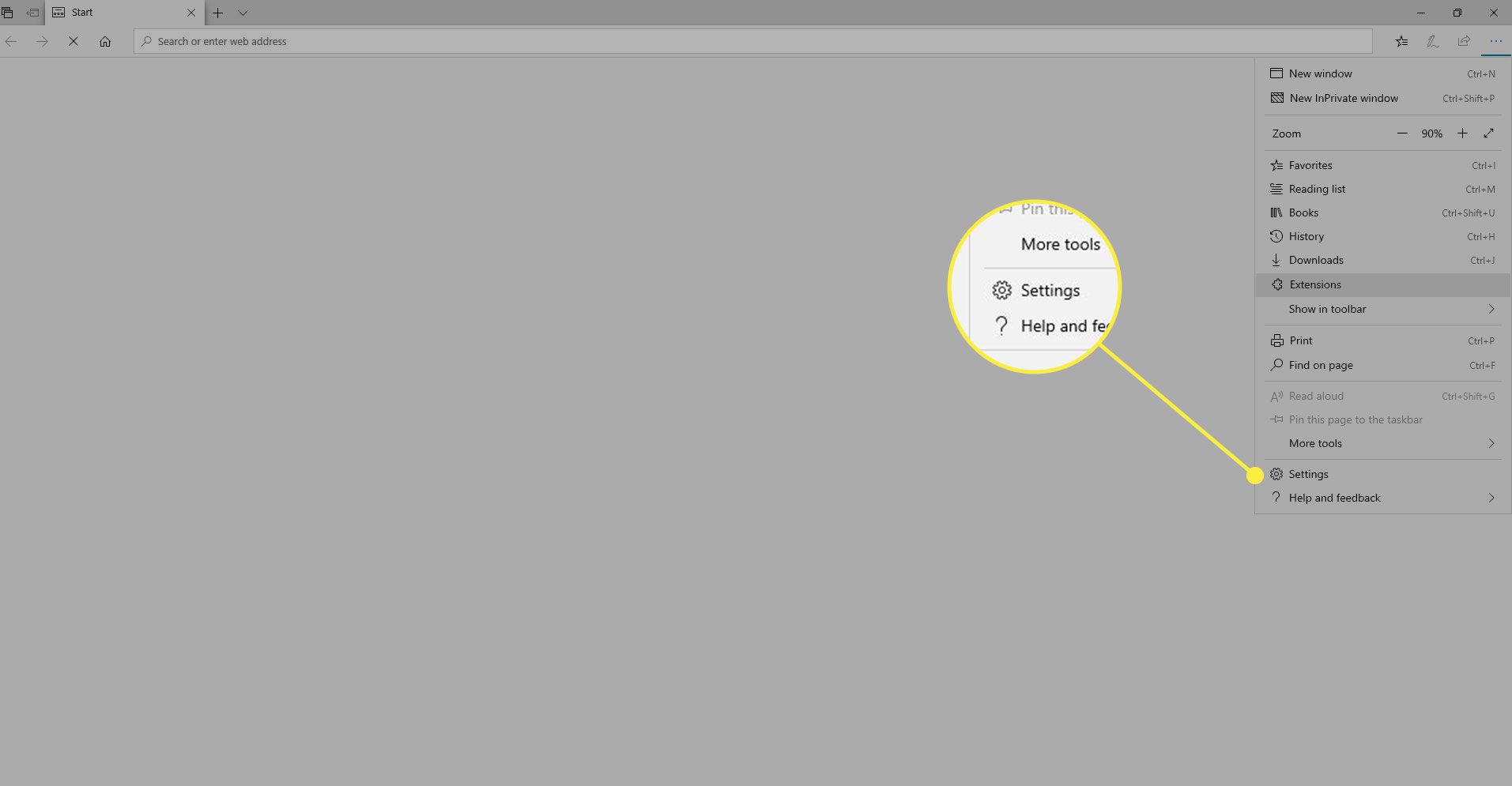
-
Välj Profiler i den vänstra rutan i inställningsfönstret och klicka sedan på Betalningsinfo.
-
Välj Spara och fyll i betalningsinformation växla för att slå på den.
-
Välj Lägg till kort.
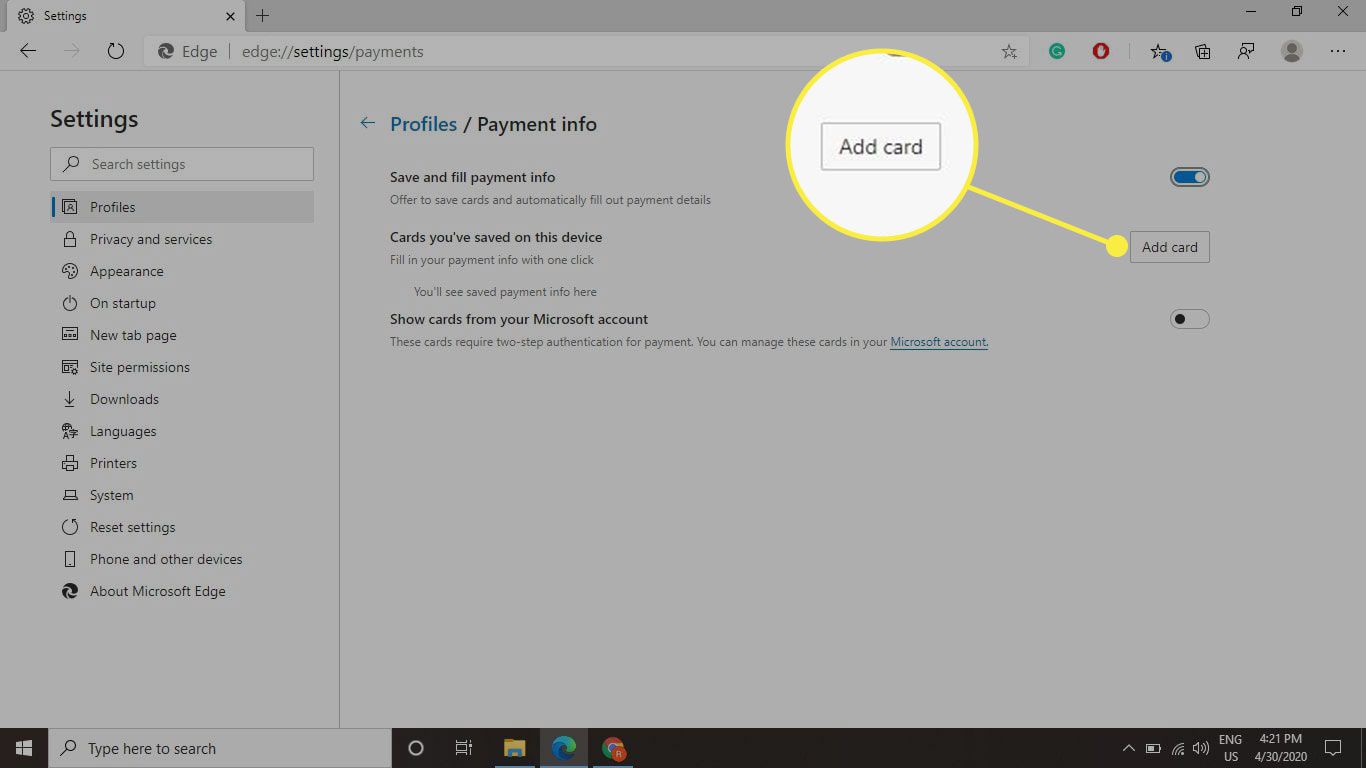
-
Ange kortinformation du vill använda för att automatiskt fylla i formulär och välj sedan Spara.