
Vad du ska veta
- Ändra brandväggsinställningar under Windows Defender-inställningar.
- Du kan blockera program manuellt, välja att låta appar skicka data genom brandväggen och / eller stänga av brandväggen helt under inställningar.
- Inställningar markerade med en blå-och-guldsköld kräver ett lösenord på administratörsnivå för att komma åt.
Den här artikeln förklarar hur du hittar och använder Windows Defender-brandväggsinställningar i Windows 10.
Varför och hur du får åtkomst till brandväggsalternativ
Windows Defender Firewall erbjuder flera inställningar som du kan konfigurera:
- Blockera ett program manuellt det är tillåtet som standard, till exempel Microsoft Tips eller Get Office. När du blockerar dessa program inaktiverar du dem i huvudsak. Om du inte gillar påminnelserna om att du köper Microsoft Office, eller om tipsen är distraherande, kan du få dem att försvinna.
- Välj att låta appar skicka data via din dator som inte är tillåtna som standard. Denna anpassning sker ofta med appar från tredje part som du installerar som iTunes eftersom Windows kräver ditt tillstånd för att tillåta både installation och passage. Men funktionerna kan också vara Windows-relaterade, till exempel möjligheten att använda Hyper-V för att skapa virtuella maskiner eller Remote Desktop för att få åtkomst till din dator på distans.
- Stäng av brandväggen helt och hållet. Gör detta om du väljer att använda en annan leverantörs säkerhetssvit, som antivirusprogram som erbjuds av McAfee eller Norton. Detta skickas ofta som en gratis provperiod på nya datorer och användare registrerar sig ofta. Du bör också inaktivera Windows-brandväggen om du har installerat ett alternativ.
Inaktivera inte Windows Defender-brandväggen om du inte har en annan på plats och inte köra flera brandväggar samtidigt.
Ändra Windows-brandväggsinställningar
När du är redo att göra ändringar i Windows-brandväggen skriver du Windows Defender välj sedan i sökområdet i Aktivitetsfältet Windows Defender-inställningar från listan. Från Windows Defender Firewall-området kan du göra flera saker. Alternativet till Aktivera eller inaktivera Windows-brandväggen är i den vänstra rutan. Det är en bra idé att kolla här då och då för att se om brandväggen verkligen är aktiverad. En del skadlig programvara, om den skulle komma förbi brandväggen, kan stänga av den utan din vetskap. Klicka bara för att verifiera och använd sedan bakåtpilen för att återgå till huvudbrandväggsskärmen. Du kan också återställa standardvärdena om du har ändrat dem. Alternativet Återgå till grundinställningarna, igen i den vänstra rutan, ger åtkomst till dessa inställningar. Inställningar markerade med en blå-och-guldsköld kräver ett lösenord på administratörsnivå för att komma åt.
Hur man tillåter en app genom Windows Defender-brandväggen
När du tillåter en app i Windows Defender-brandväggen väljer du att låta den skicka data genom din dator baserat på om du är ansluten till ett privat nätverk eller ett offentligt nätverk eller båda. Om du bara väljer Privat för tillåtningsalternativet kan du använda appen eller funktionen när du är ansluten till ett privat nätverk, till exempel en i ditt hem eller kontor. Om du väljer Offentlig kan du komma åt appen när du är ansluten till ett offentligt nätverk, till exempel ett nätverk i ett kafé eller hotell. Som du ser här kan du också välja båda. Så här tillåter du en app genom Windows-brandväggen:
-
Öppna Start menyn och leta reda på Starta Defender Security Center. Välj det.
-
När säkerhetscentret öppnas väljer du Brandvägg och nätverksskydd.
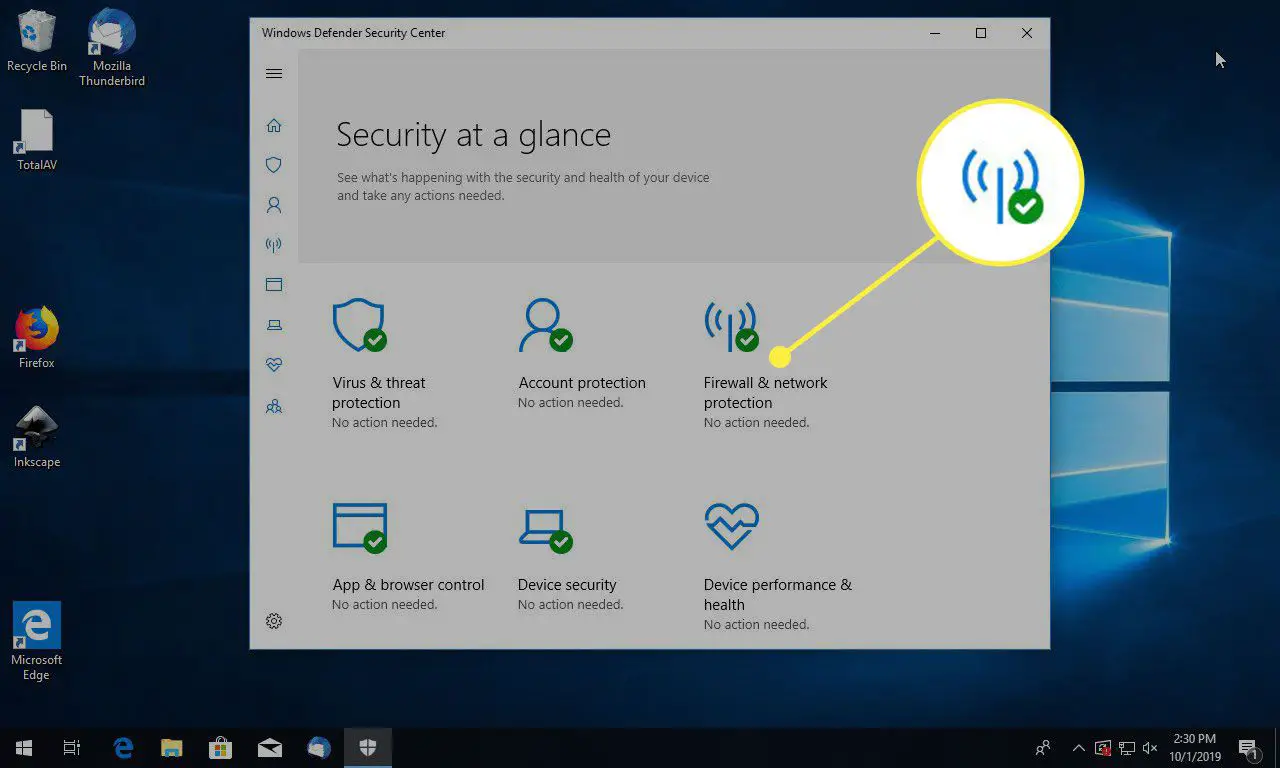
-
Du kommer till brandväggssidan. Nära längst ner kommer det att finnas några alternativ som visas mindre framträdande i mindre teckensnitt. Välj från dem Tillåt en app genom brandväggen.
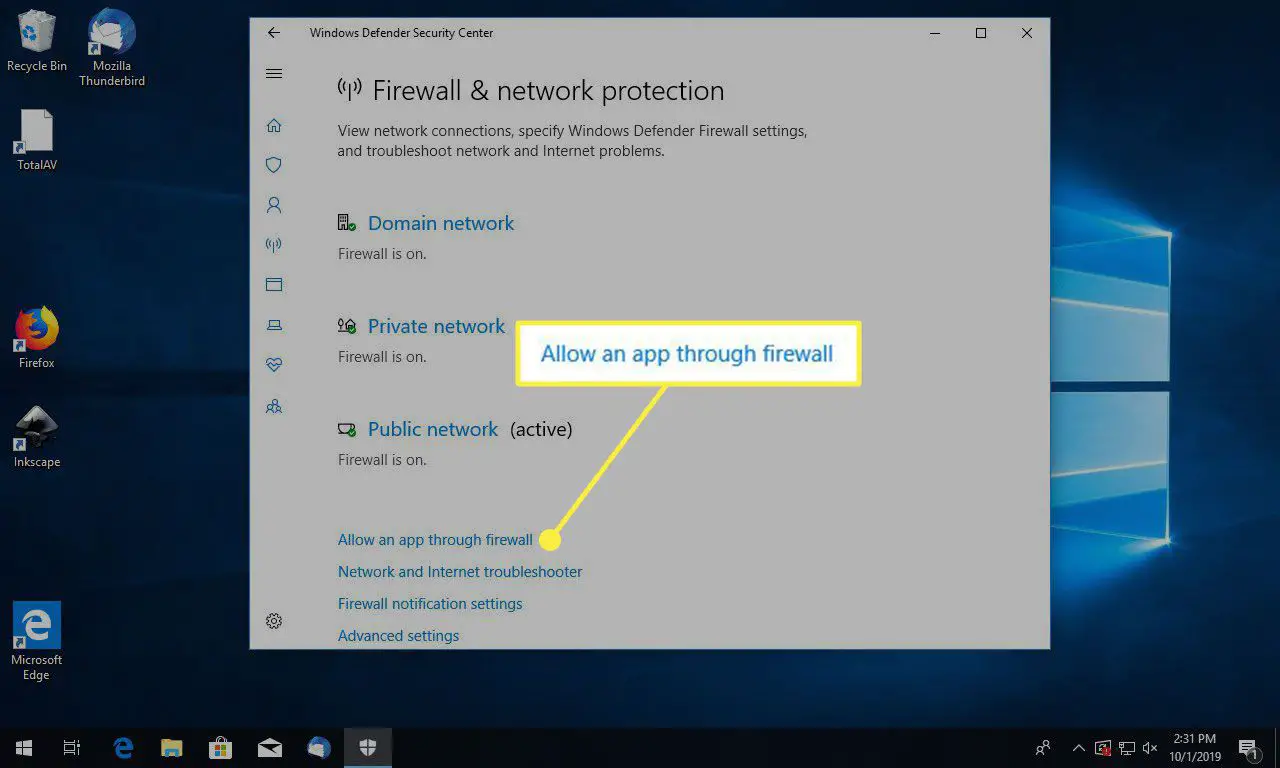
-
Nästa skärm du ser kommer att innehålla en stor apptabell på ditt system. Var och en kommer att ha två kryssrutor bredvid. Tryck Ändra inställningar längst upp till höger i tabellen och skriv ett administratörslösenord om du uppmanas till det.
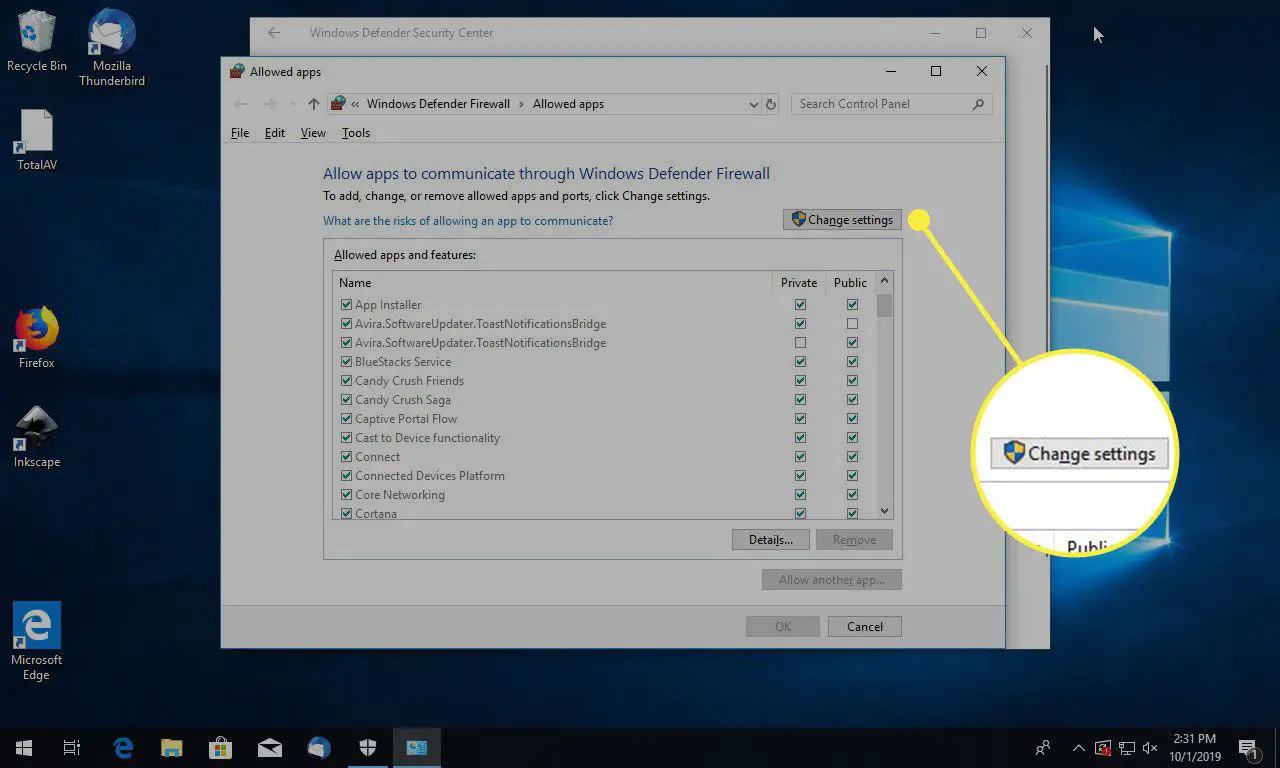
-
Leta reda på appen för att tillåta. Det har ingen bock bredvid.
-
Markera kryssrutorna för att tillåta inmatningen. Det finns två alternativ Privat och offentlig. Börja med endast privat och välj Offentlig senare om du inte får de resultat du vill ha.
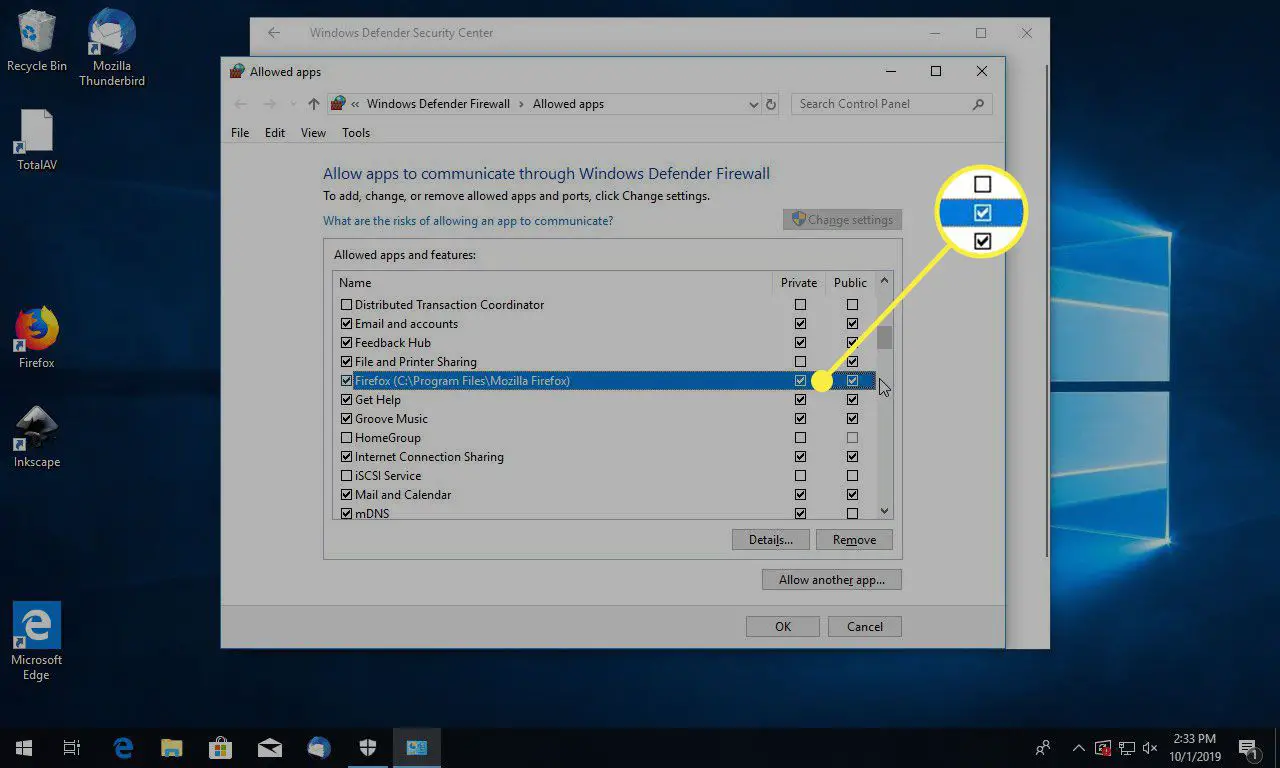
-
Tryck OK.
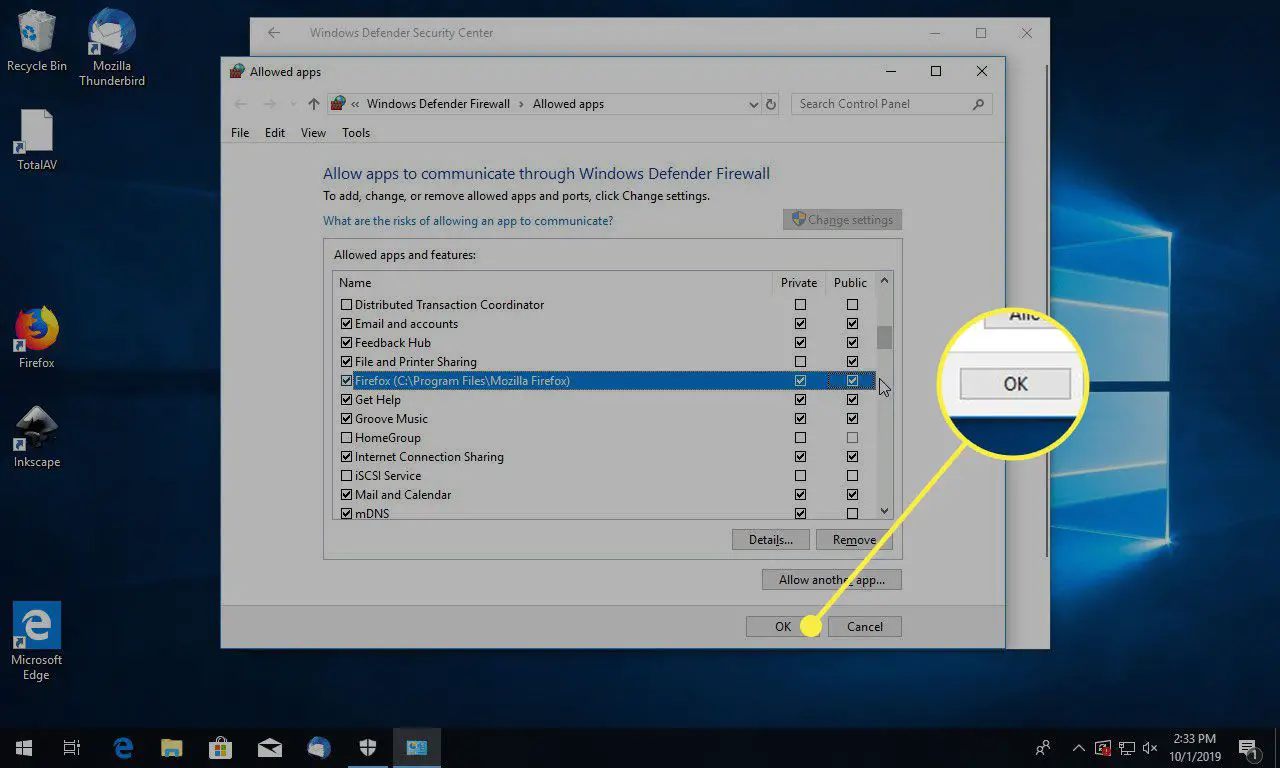
Hur man blockerar ett program med Windows Defender-brandväggen
Windows-brandväggen tillåter vissa Windows 10-appar och funktioner att skicka data till och ut från en dator utan användarinmatning eller konfiguration. Dessa inkluderar Microsoft Edge och Microsoft Photos och nödvändiga funktioner som Core Networking och Windows Defender Security Center. Andra Microsoft-appar som Cortana kan dock kräva att du ger dina uttryckliga behörigheter när du först använder dem. Detta godkännande öppnar bland annat de nödvändiga portarna i brandväggen. Du kan dock dra tillbaka ditt samtycke till att kringgå brandväggen. Så här blockerar du ett program på en Windows 10-dator:
-
Välj inom Windows Defender Firewall-applet Tillåt och app genom brandvägg.
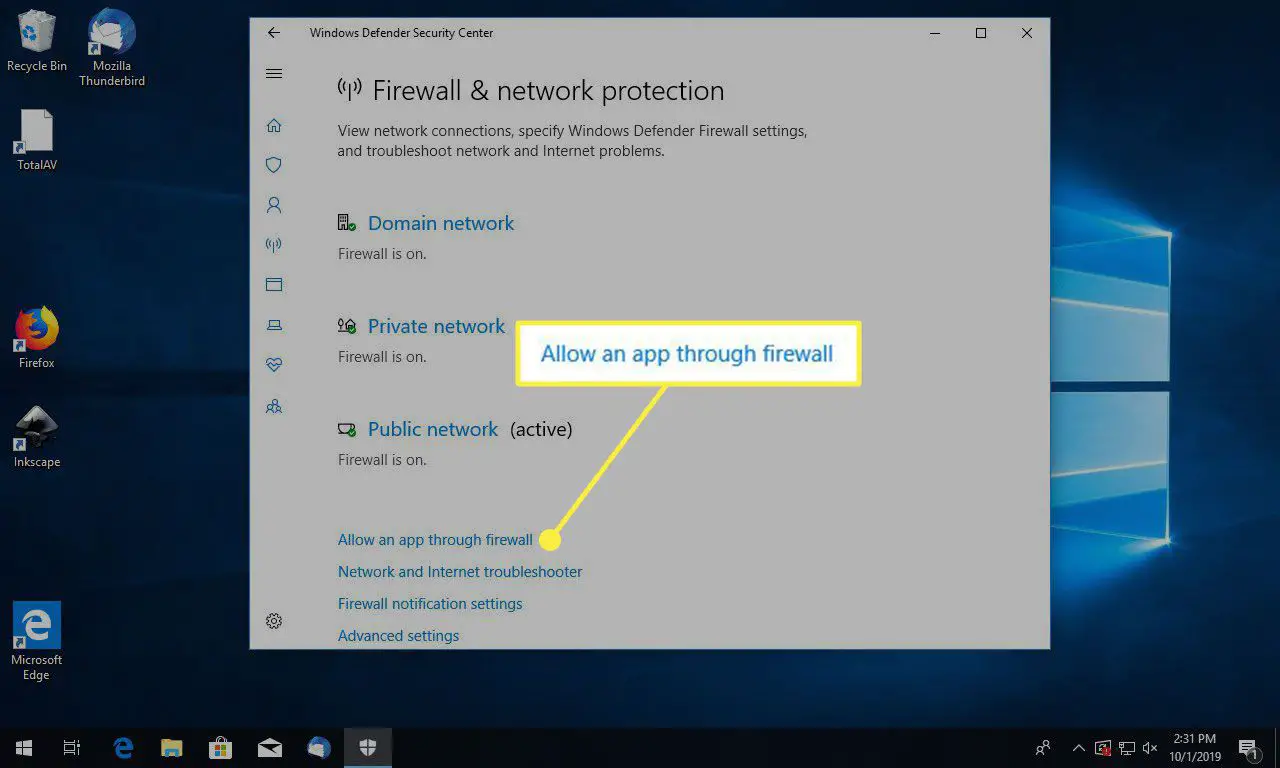
-
Tryck Ändra inställningar och skriv ett administratörslösenord om du uppmanas till det.
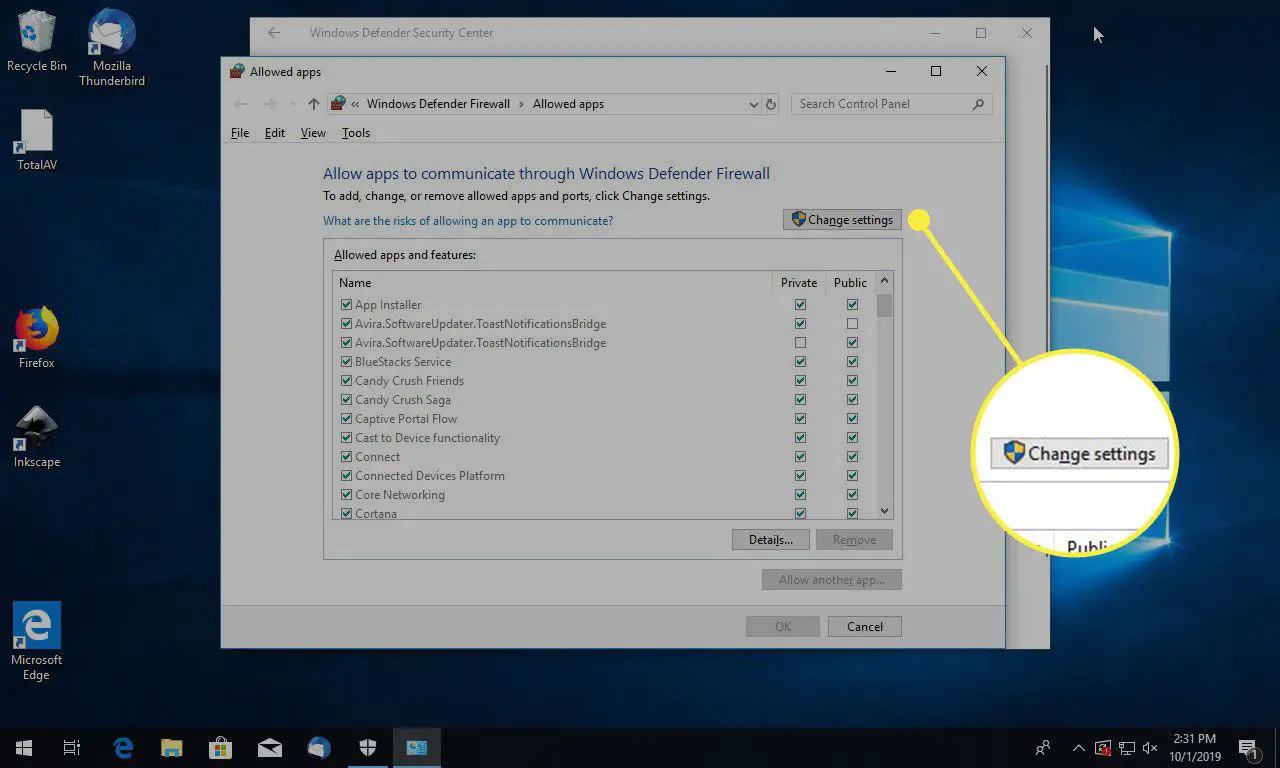
-
Leta reda på appen som ska blockeras. Den kommer att ha en bock bredvid.
-
Markera kryssrutorna för att inte tillåta posten. Det finns två alternativ – Privat och offentlig. Välj båda.
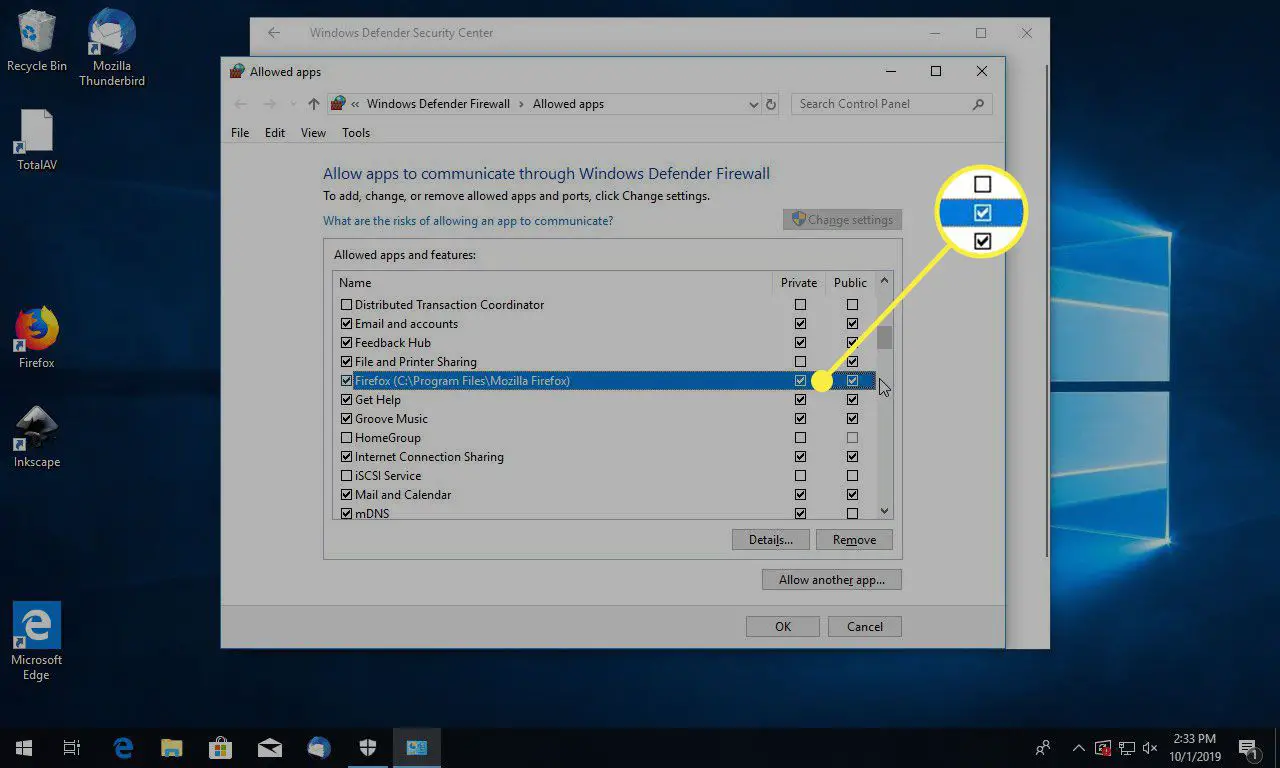
-
Tryck OK.
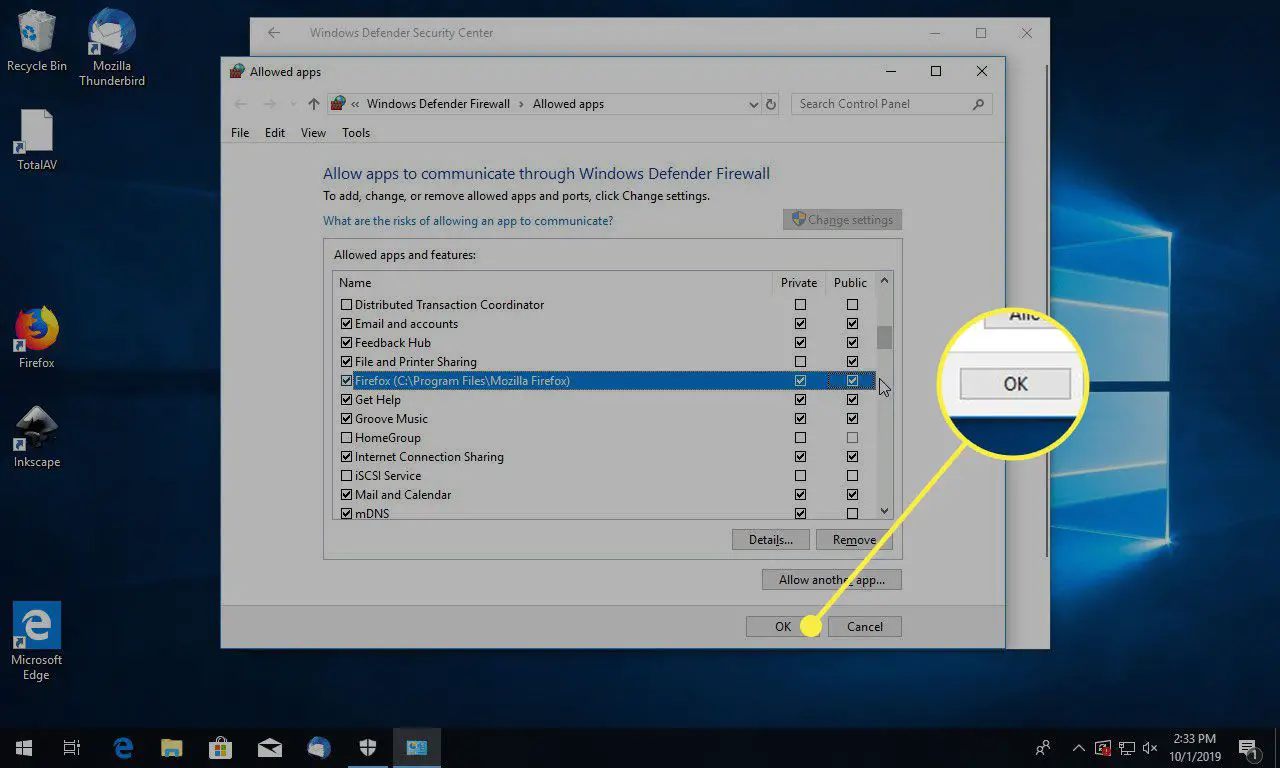
När du har slutfört processen blockeras de appar du har valt baserat på de nätverkstyper du har valt. För att hantera Windows 7-brandväggen, se artikeln «Hitta och använda Windows 7-brandväggen».
Varför är brandväggar viktiga?
I den fysiska världen är en brandvägg en vägg utformad speciellt för att stoppa eller förhindra spridning av befintliga eller närmande lågor. När en hotande eld når brandväggen, behåller väggen sin mark och skyddar det som ligger bakom den. Windows Defender gör samma sak, förutom med data – eller mer specifikt, datapaket. Ett av dess jobb är att titta på vad som försöker komma in och passera ut från datorn från webbplatser och e-post och bestämma om data är farliga eller inte. Om den anser att uppgifterna är acceptabla låter den passera. Data som kan utgöra ett hot mot datorns stabilitet eller informationen på den nekas. Det är ett försvar, precis som en fysisk brandvägg är. Detta är dock en mycket förenklad förklaring av ett mycket tekniskt ämne.