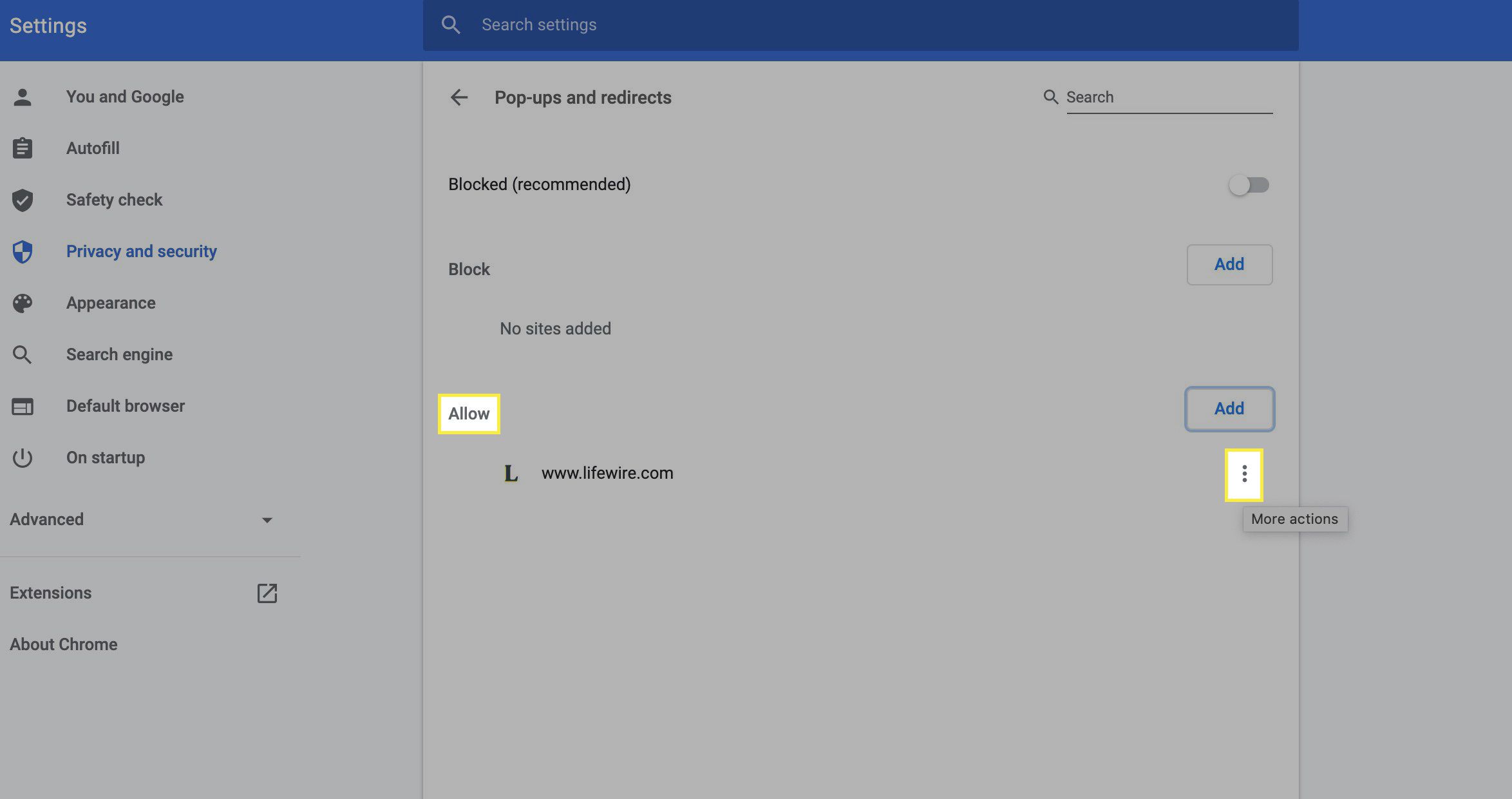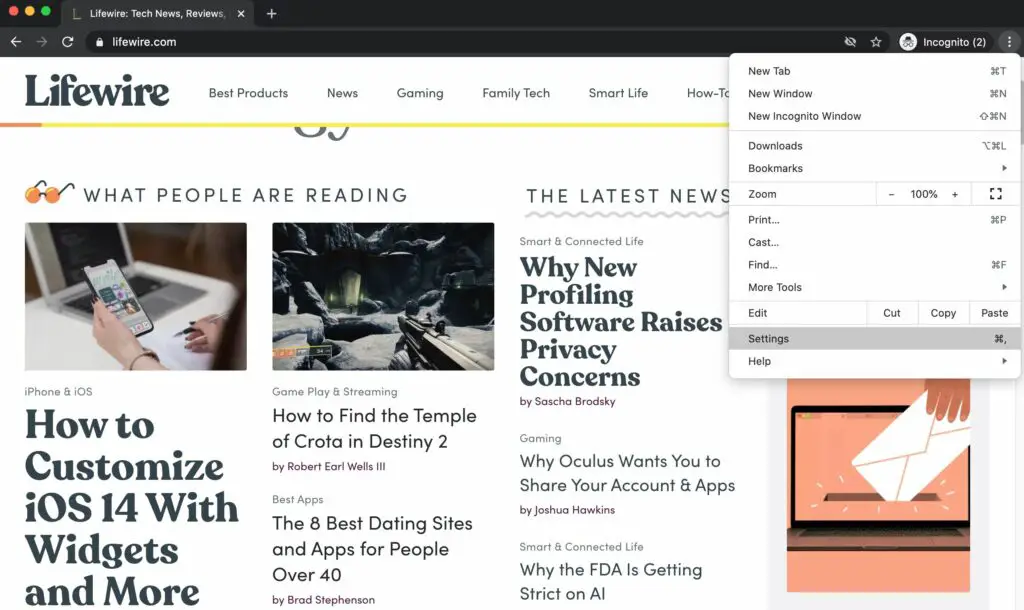
Vad du ska veta
- Gå till Anpassa och kontrollera Google Chrome (tre vertikala prickar) till höger om URL-fältet.
- Välj inställningar > Webbplats inställningar > Pop-ups och omdirigeringar och flytta växeln från Blockerad till Tillåten.
- Klicka på för att blockera popup-fönster från vissa webbplatser Lägg till bredvid Block, gå in på webbplatsen och tryck på Lägg till igen för att spara.
Chrome aktiverar popup-blockerare som standard, men den här guiden visar dig hur du inaktiverar det och tillåter popup-fönster (eller lägger till undantag för webbplatser) i en Chrome-webbläsare.
Hur man tillåter popup-fönster i Chrome
Pop-up-blockeraren aktiveras automatiskt på Chrome-skrivbordet – men den kan inaktiveras när som helst för att tillåta popup-fönster universellt. Inte alla popup-fönster är dåliga. Att tillåta popup-fönster kan ge en bättre surfupplevelse och förhindra avbrott i webbplatsens funktionalitet.
-
Klicka på Anpassa och kontrollera Google Chrome (tre vertikala prickar) till höger om adressfältet och välj inställningar från menyn med alternativ.
-
Under Sekretess och säkerhet, klick Webbplatsinställningar.
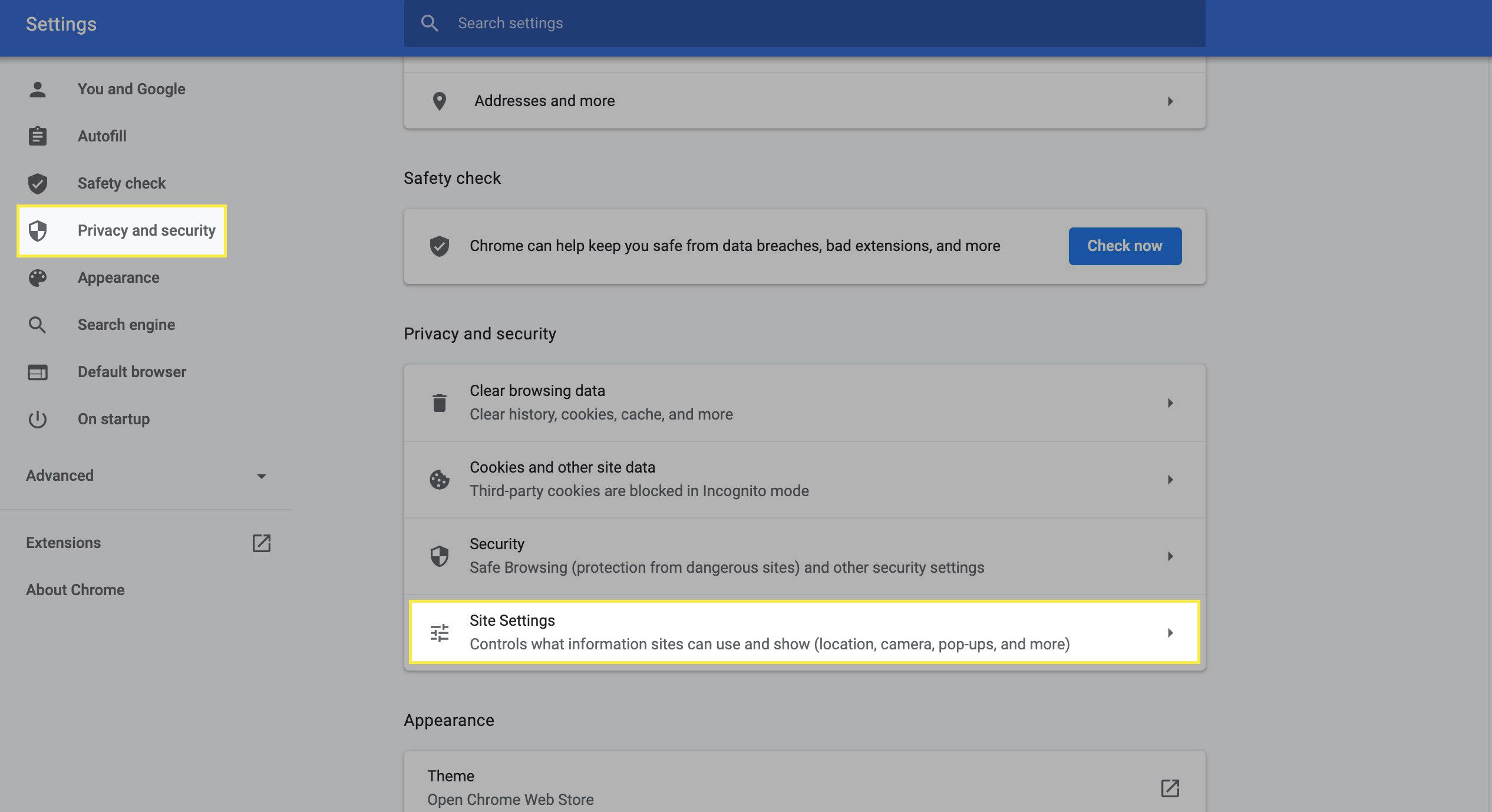
-
Bläddra ner till Innehåll avsnittet och välj Pop-ups och omdirigeringar.
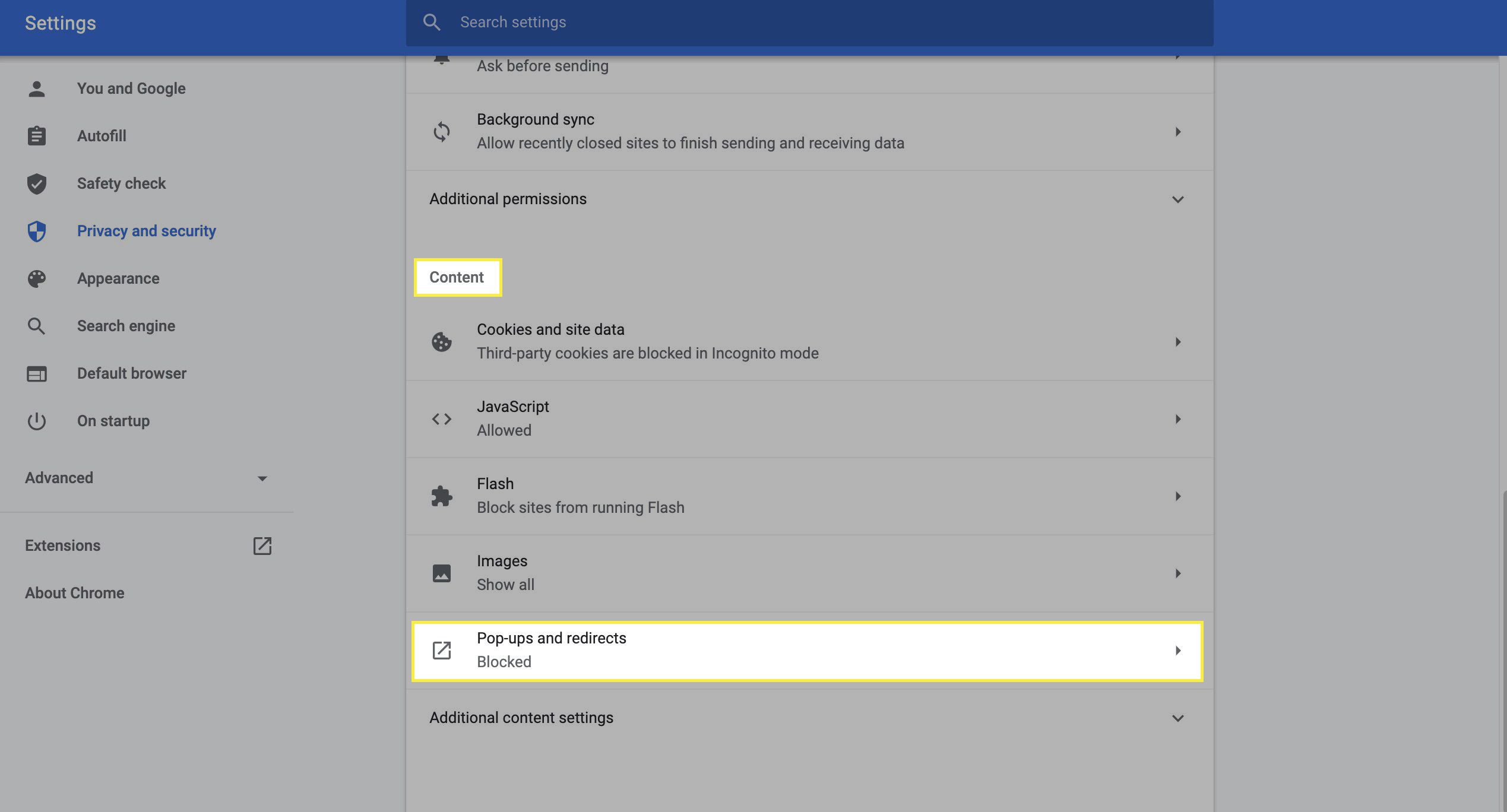
-
Flytta växeln bredvid Blockerad till höger för att ändra inställningen till Tillåten.
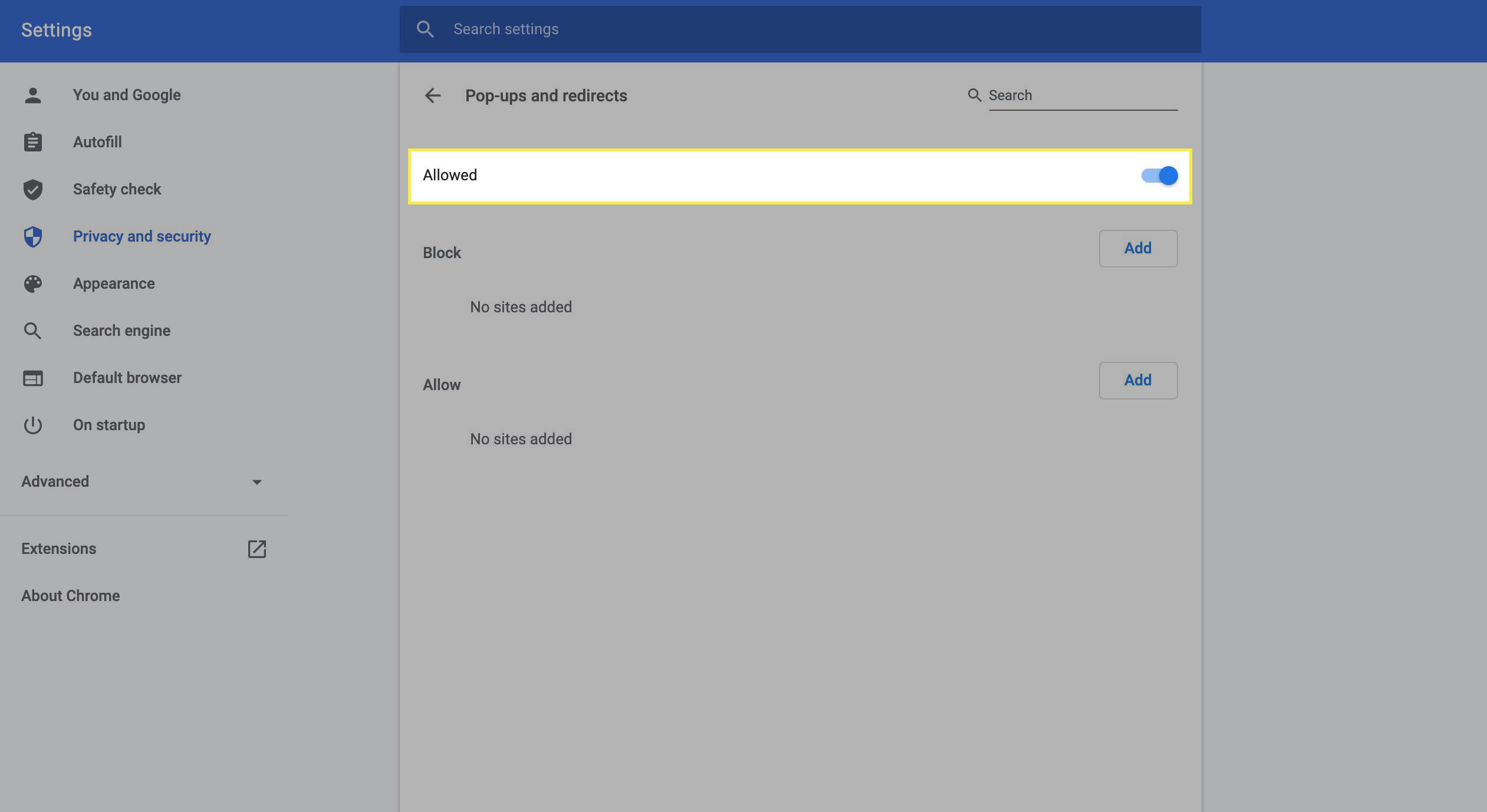
Hur man blockerar popup-fönster på vissa webbplatser
Om du föredrar att tillåta alla popup-fönster utom på vissa webbplatser kan du göra det genom att lägga till undantag.
-
Klick Anpassa och kontrollera Google Chrome (tre vertikala prickar) till höger om webbadressfältet och välj sedan inställningar i menyn.
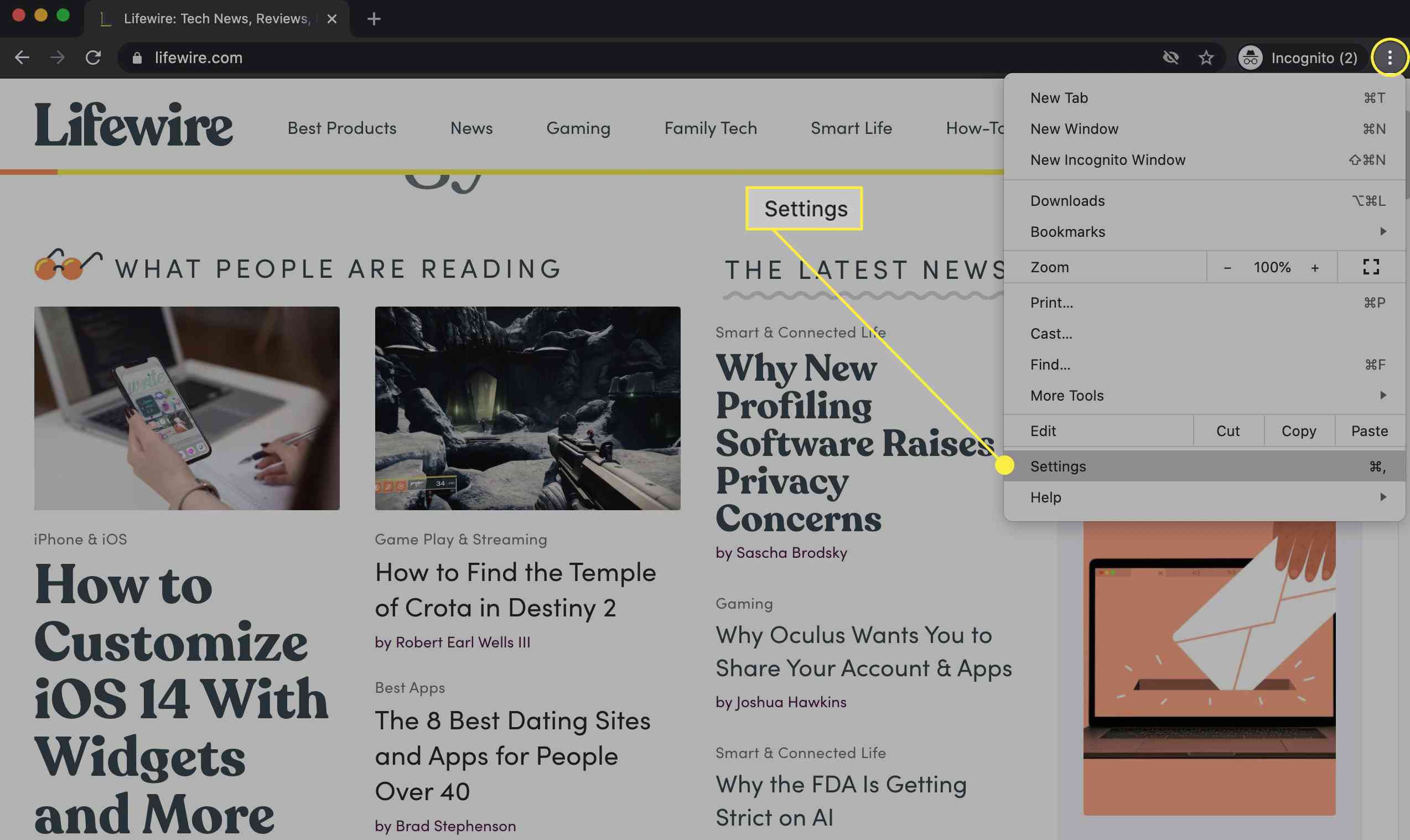
-
Leta efter Sekretess och säkerhet avsnittet och välj Webbplatsinställningar.
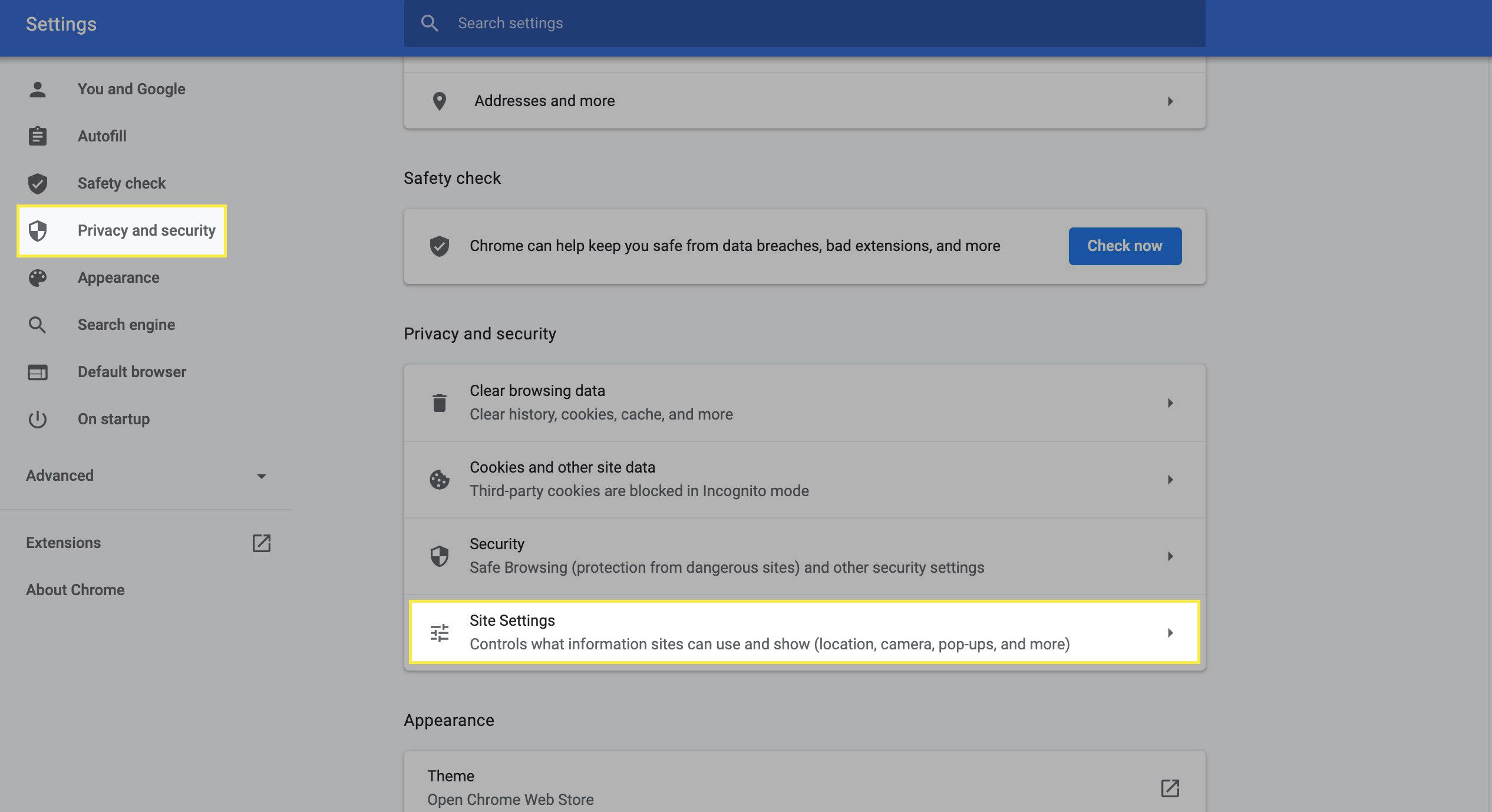
-
Under Innehåll, Välj Pop-ups och omdirigeringar.
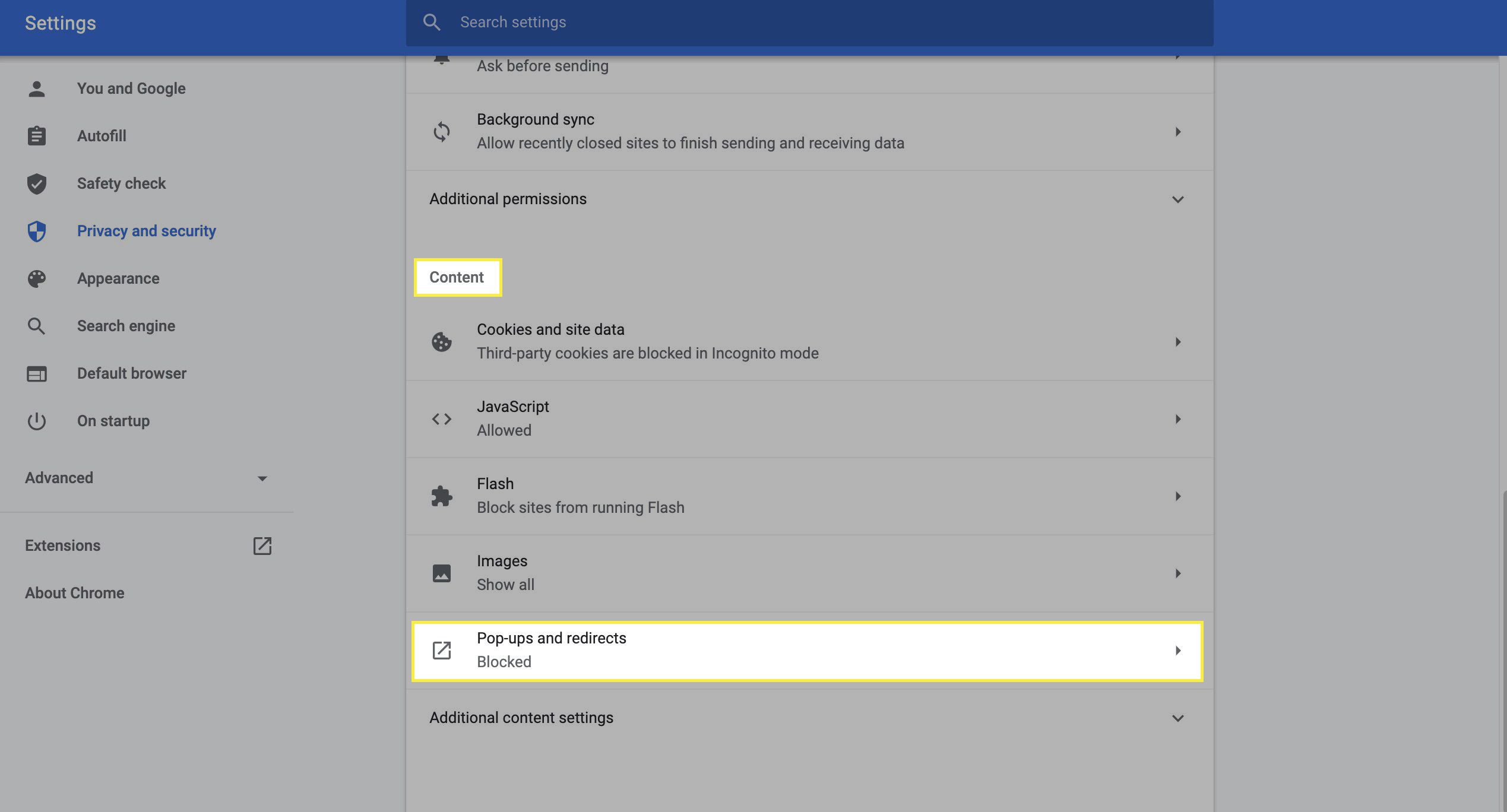
-
Se till att växeln trycks åt höger och är markerad i blått och säger Tillåten. Bredvid Blockera, Klicka på Lägg till knapp.
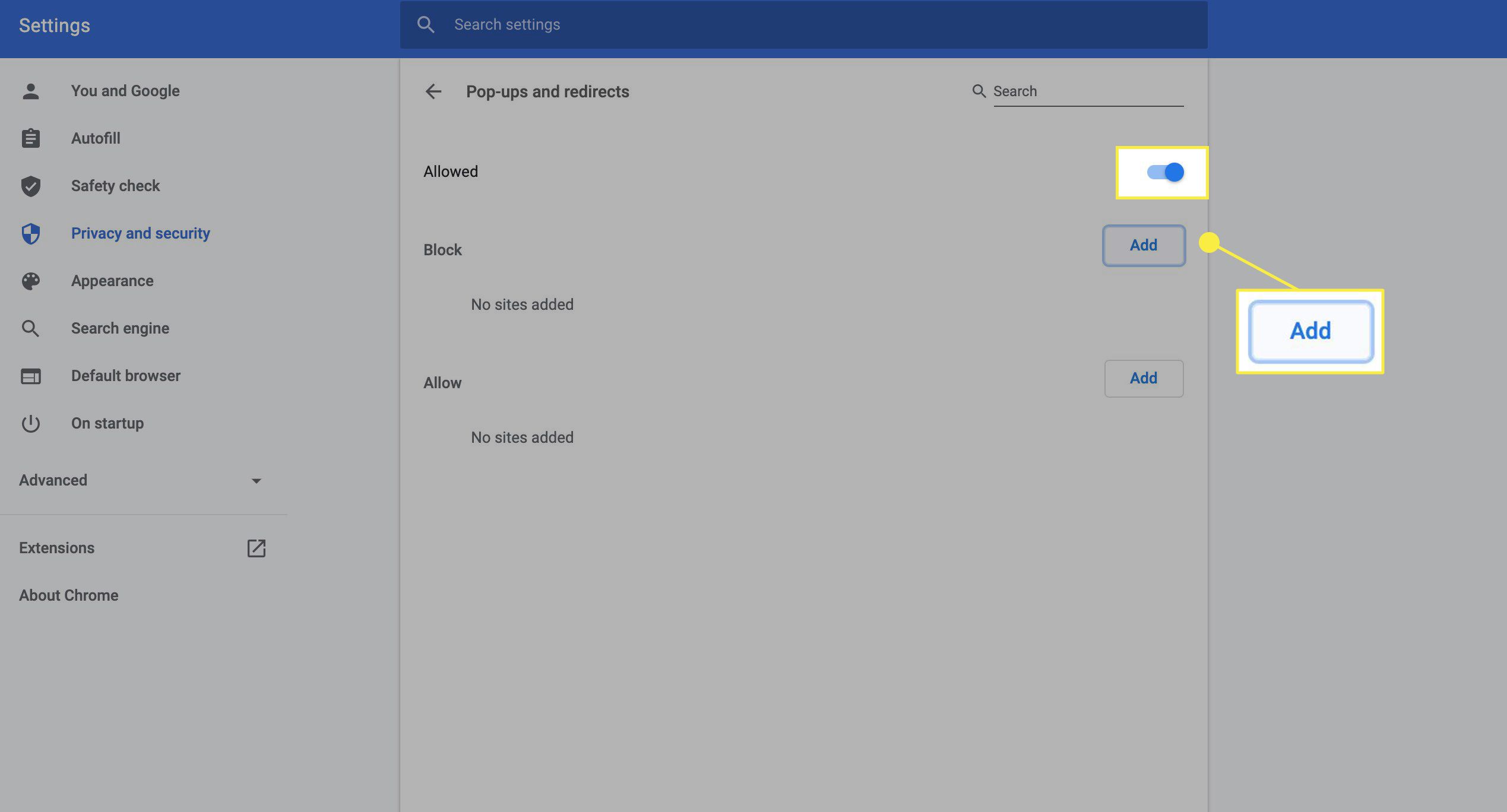
-
I Lägg till en webbplats dialogrutan, lägg till den webbplats du vill blockera popup-fönster från och klicka Lägg till att spara.
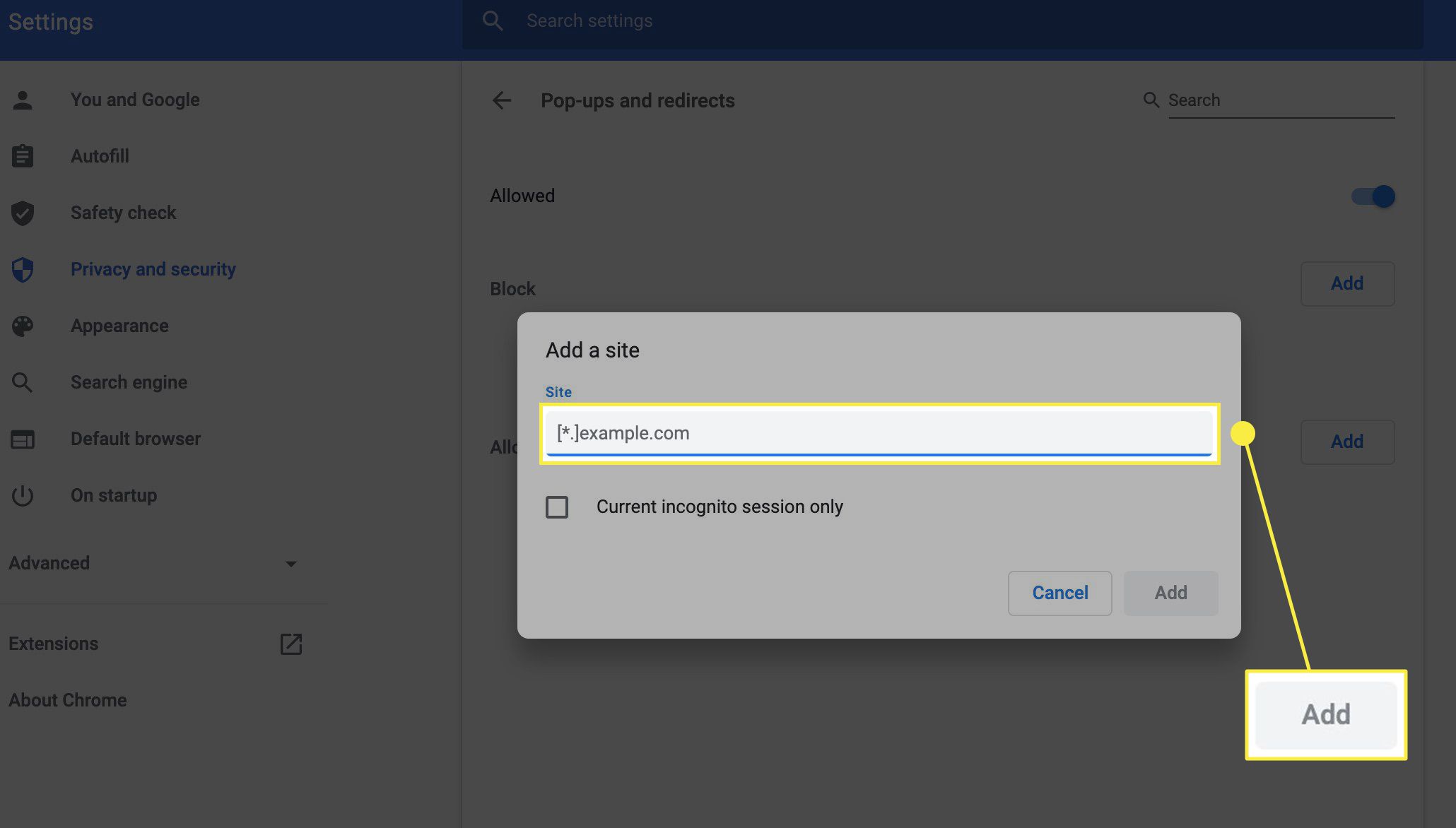
Hur man tillåter popup-fönster från specifika webbplatser
Om du föredrar att hålla popup-blockeraren aktiverad men vill tillåta popup-fönster från webbplatser du litar på, lägg till webbplatser i avsnittet Tillåt i dina popup-inställningar.
-
Klick Anpassa och kontrollera Google Chrome (tre vertikala prickar) till höger om webbadressfältet och välj sedan inställningar i menyn.
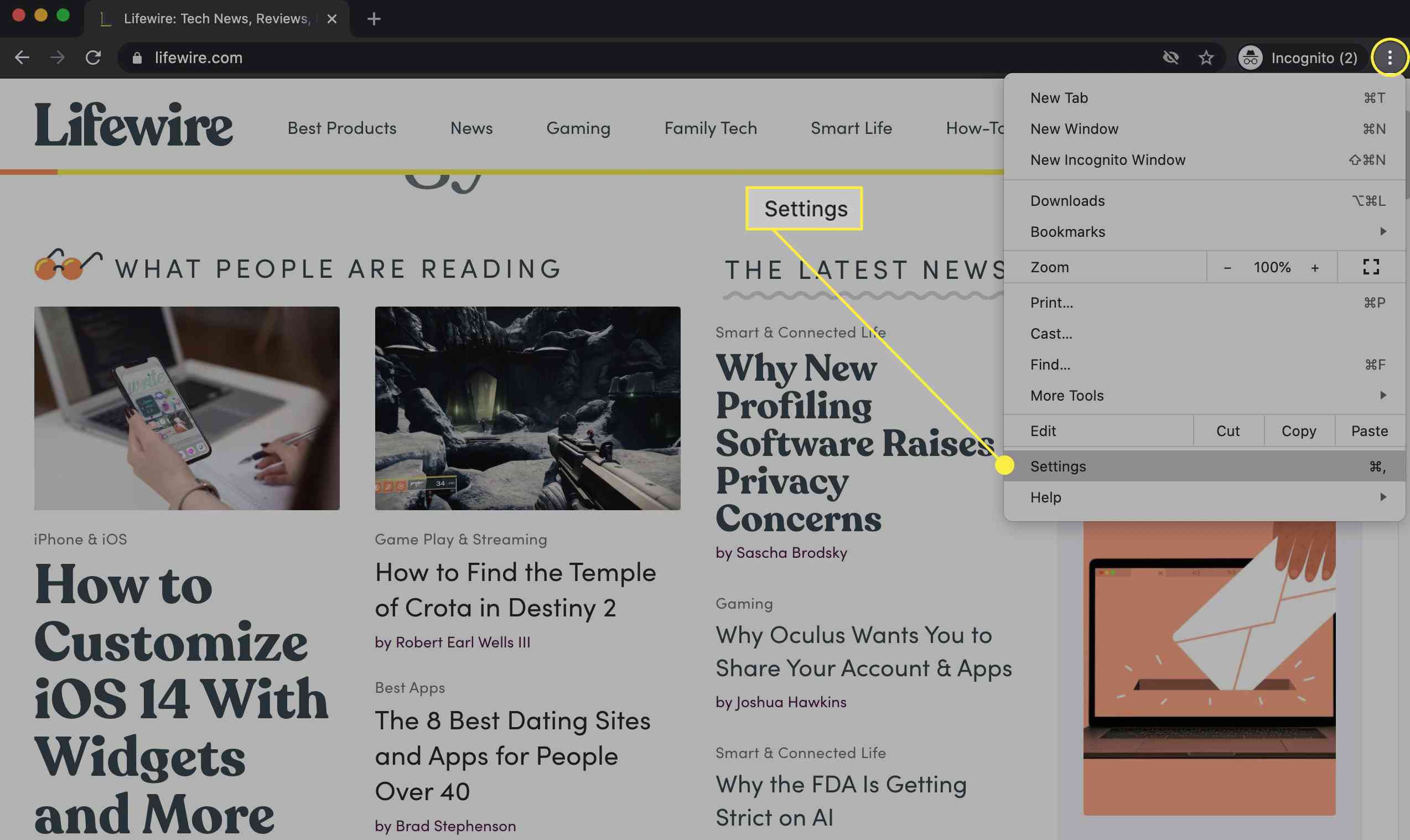
-
Leta efter Sekretess och säkerhet avsnittet och välj Webbplatsinställningar.
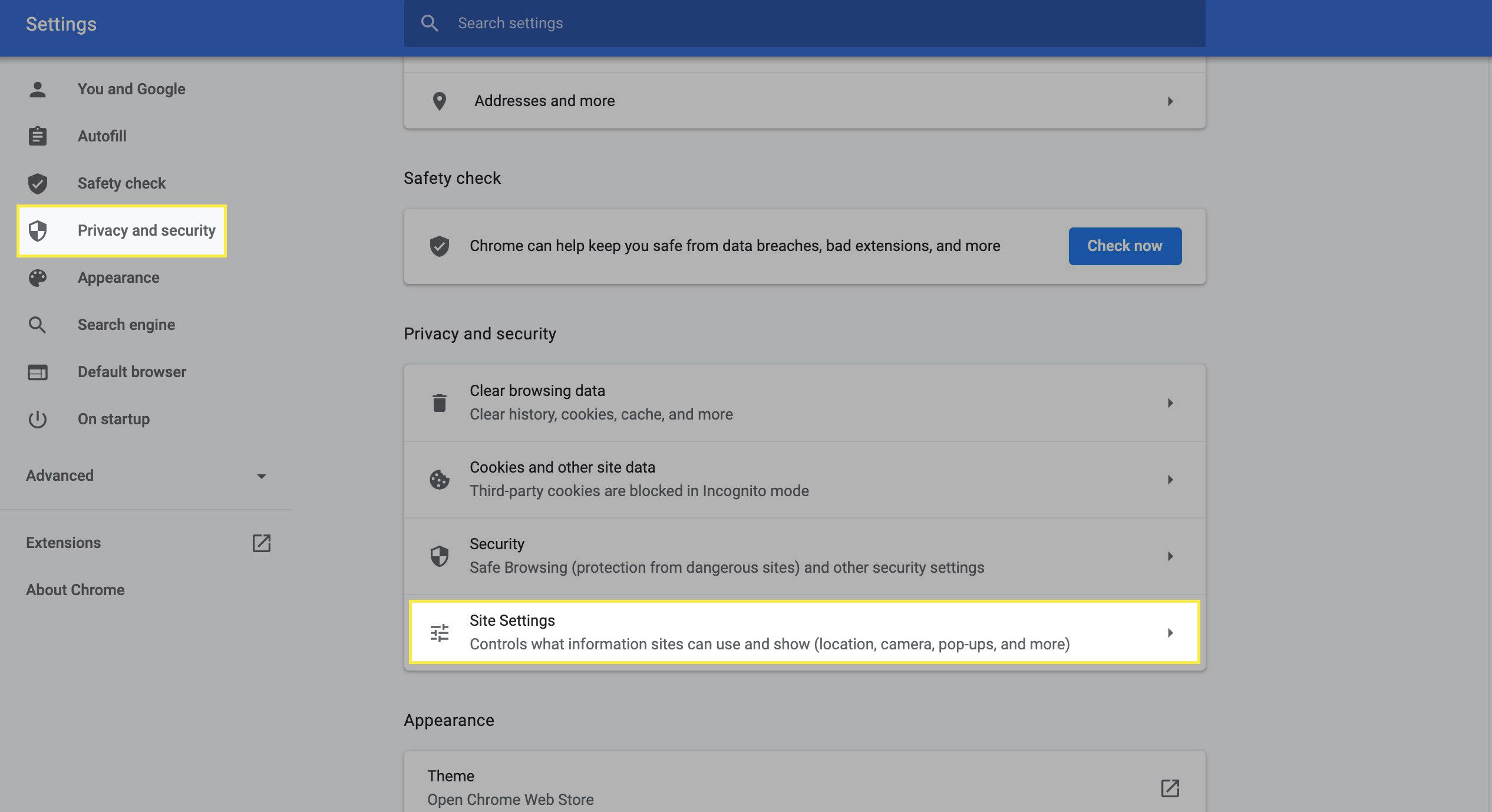
-
Under Innehåll, Välj Pop-ups och omdirigeringar.
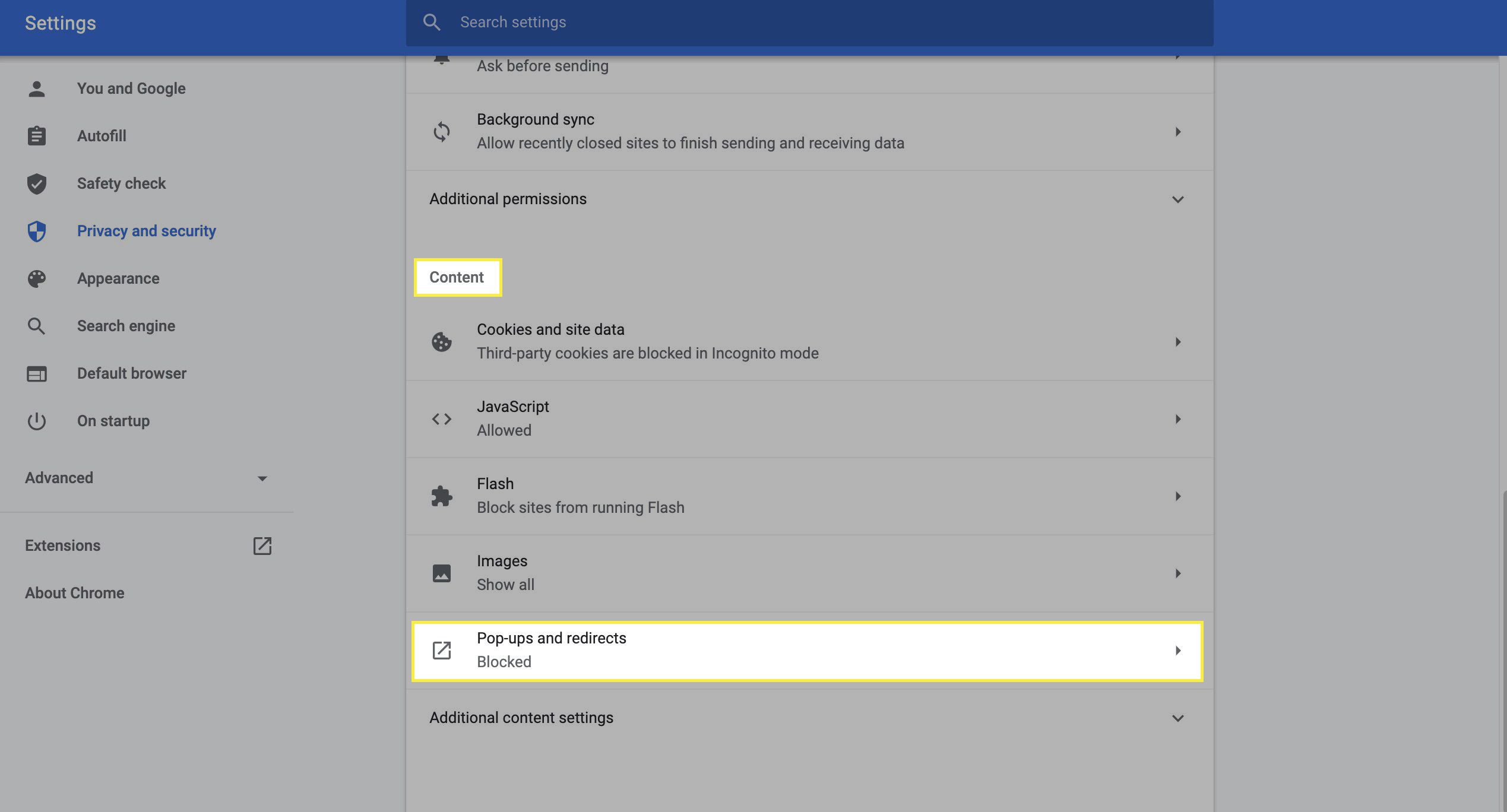
-
Se till att popup-blockeraren är aktiverad. Vippan ska skjutas åt vänster så att den ser grå ut och säger Blockerad (rekommenderas). Bredvid Tillåta, Tryck Lägg till.
-
I Lägg till en webbplats rutan, ange webbplatsen som du vill tillåta popup-fönster från. Klick Lägg till för att spara webbplatsen och aktivera popup-fönster från den källan.
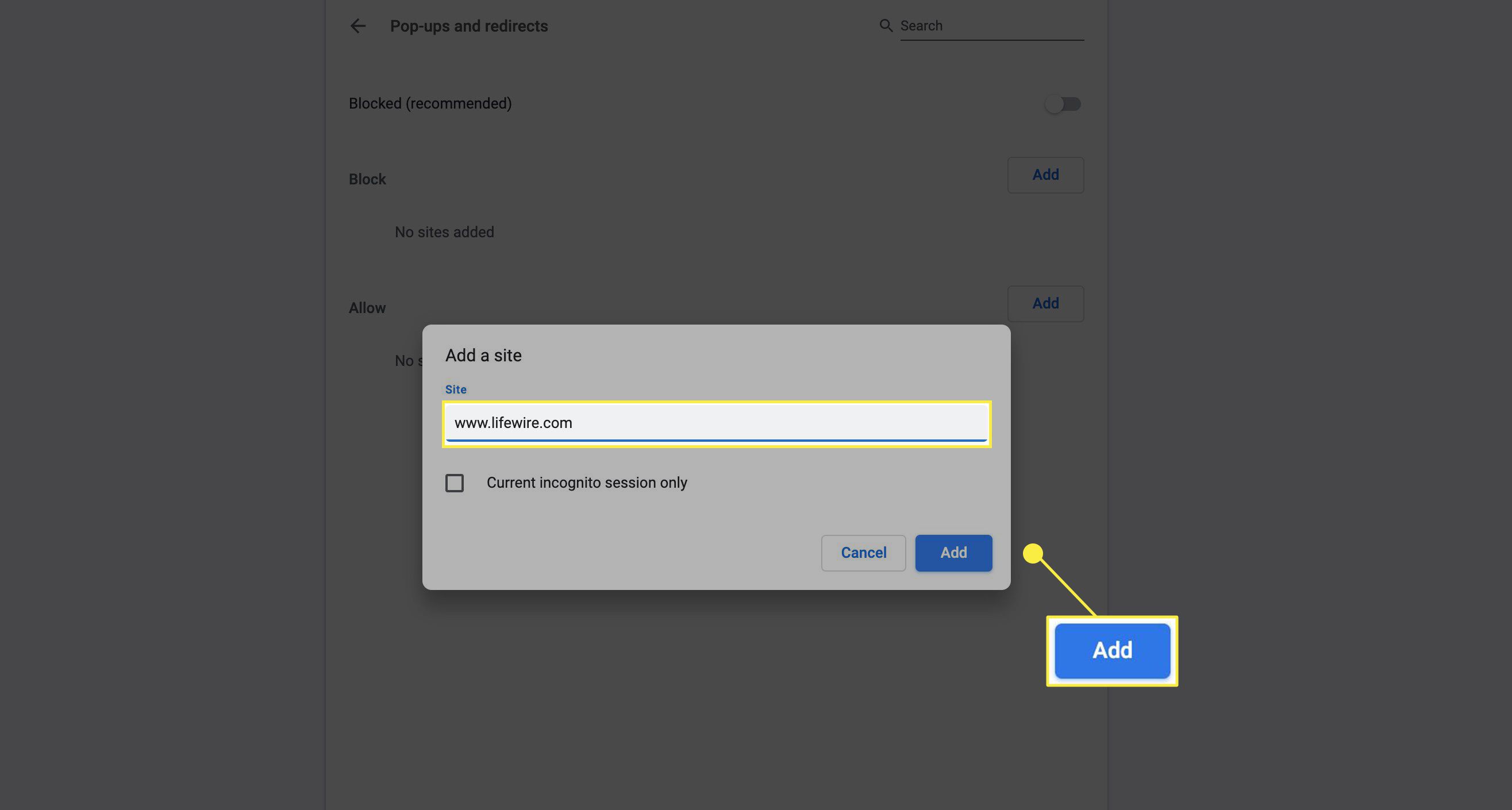
Hur man tar bort undantag för popup-blockerare
Om du ändrar dig om webbplatsundantag kan du ta bort dem.
-
Klick Anpassa och kontrollera Google Chrome (tre vertikala prickar) bredvid adressfältet och välj inställningar.
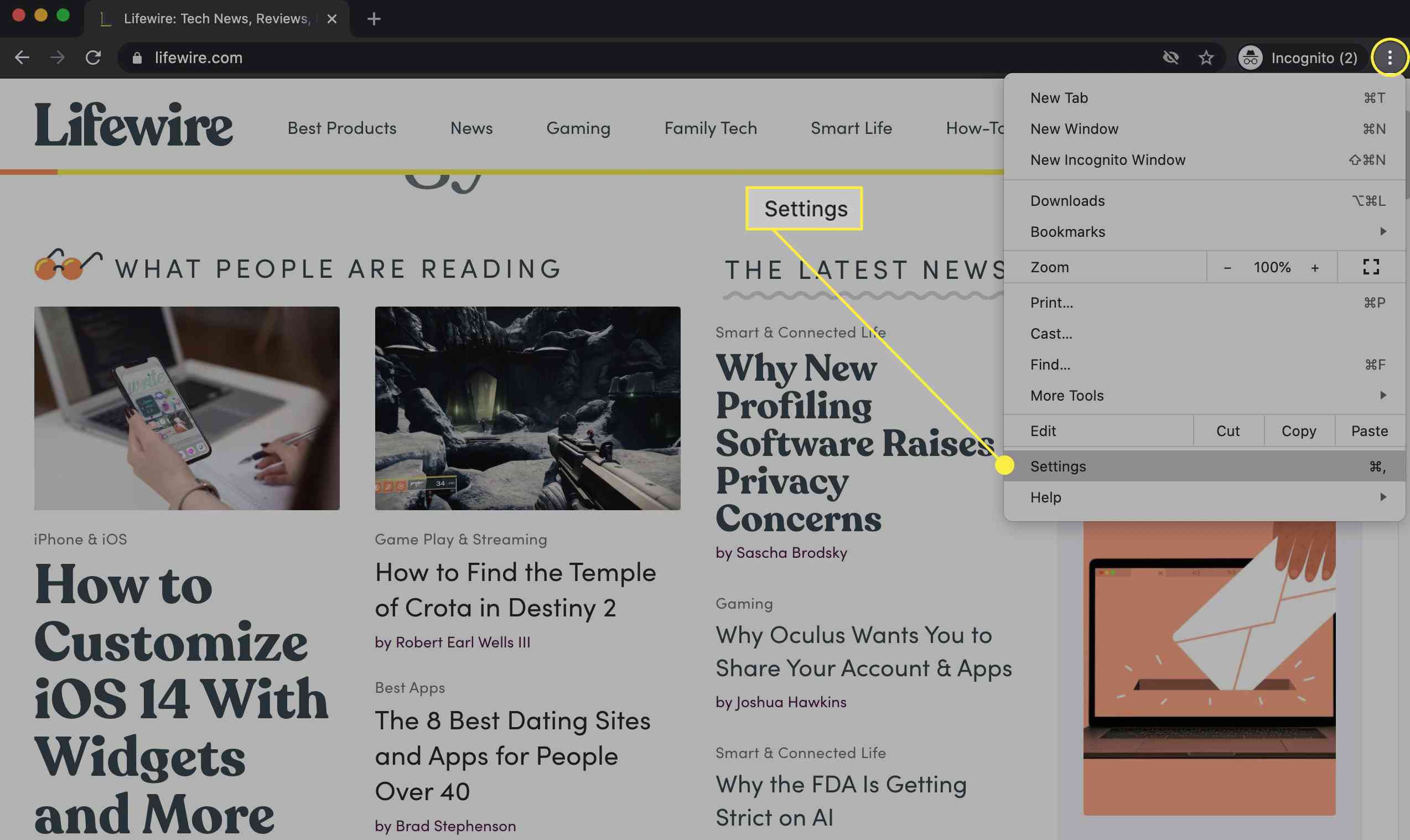
-
Bläddra till Sekretess och säkerhet avsnittet och välj Webbplatsinställningar.
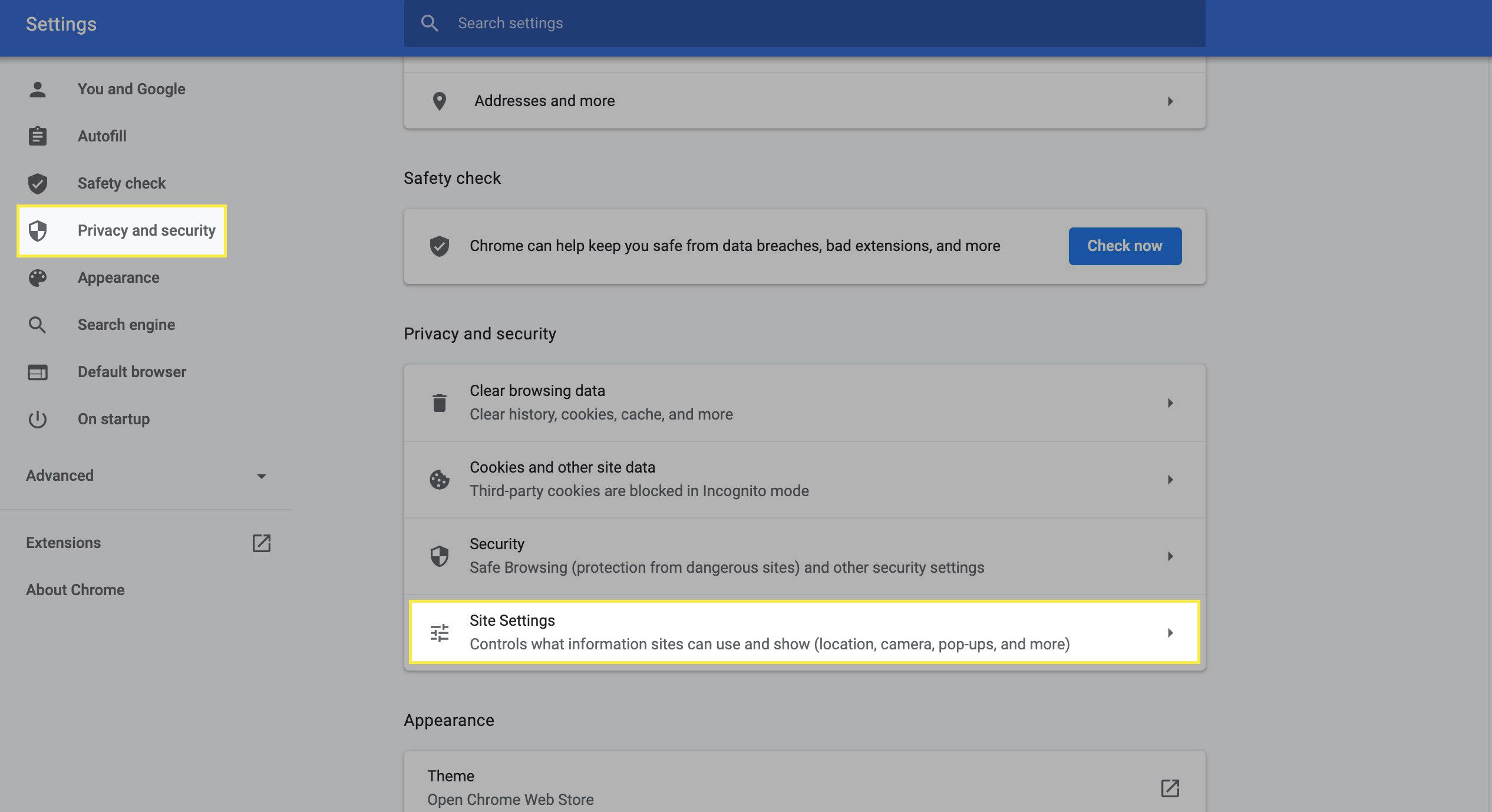
-
Från Innehåll längst ned på skärmen väljer du Pop-ups och omdirigeringar.
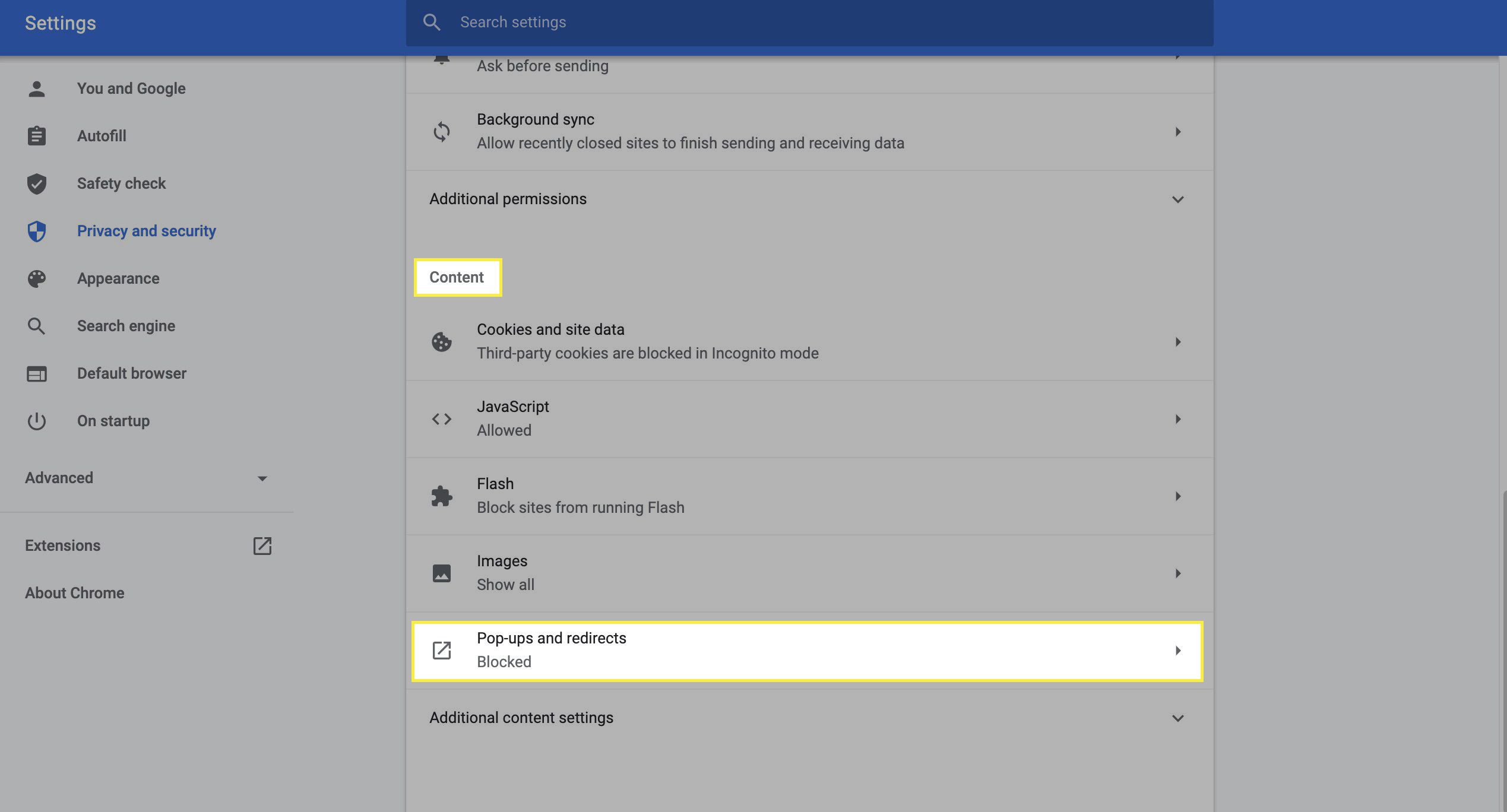
-
Ta bort en blockerad webbplats under Blockera klicka på de tre vertikala punkterna bredvid webbplatsens namn. Välj Tillåta för att tillåta popup-fönster eller Avlägsna för att ta bort den från listan.
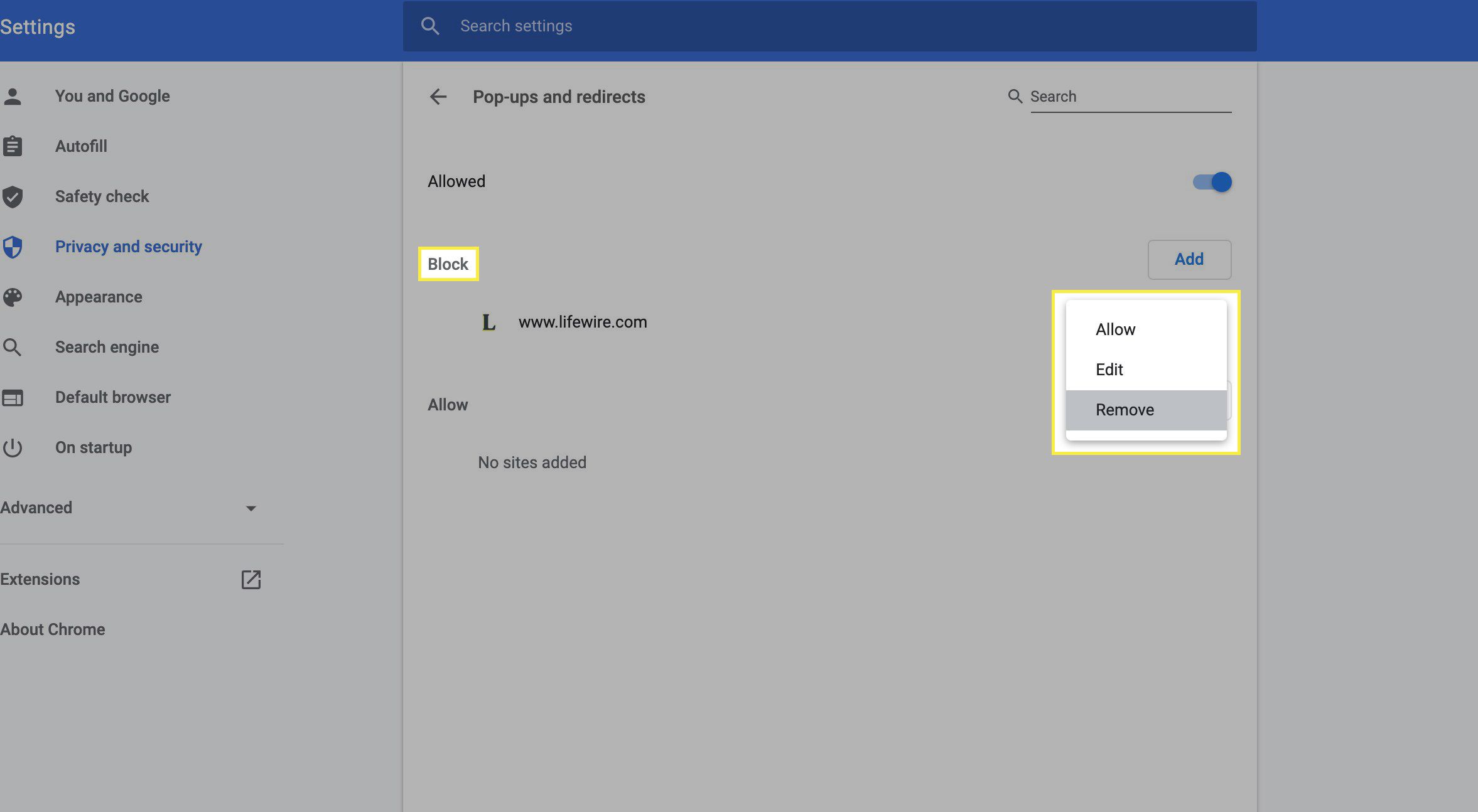
-
Ta bort en tillåten webbplats under Tillåta klick Fler åtgärder (tre vertikala prickar) bredvid webbplatsen och välj antingen Blockera eller Avlägsna.