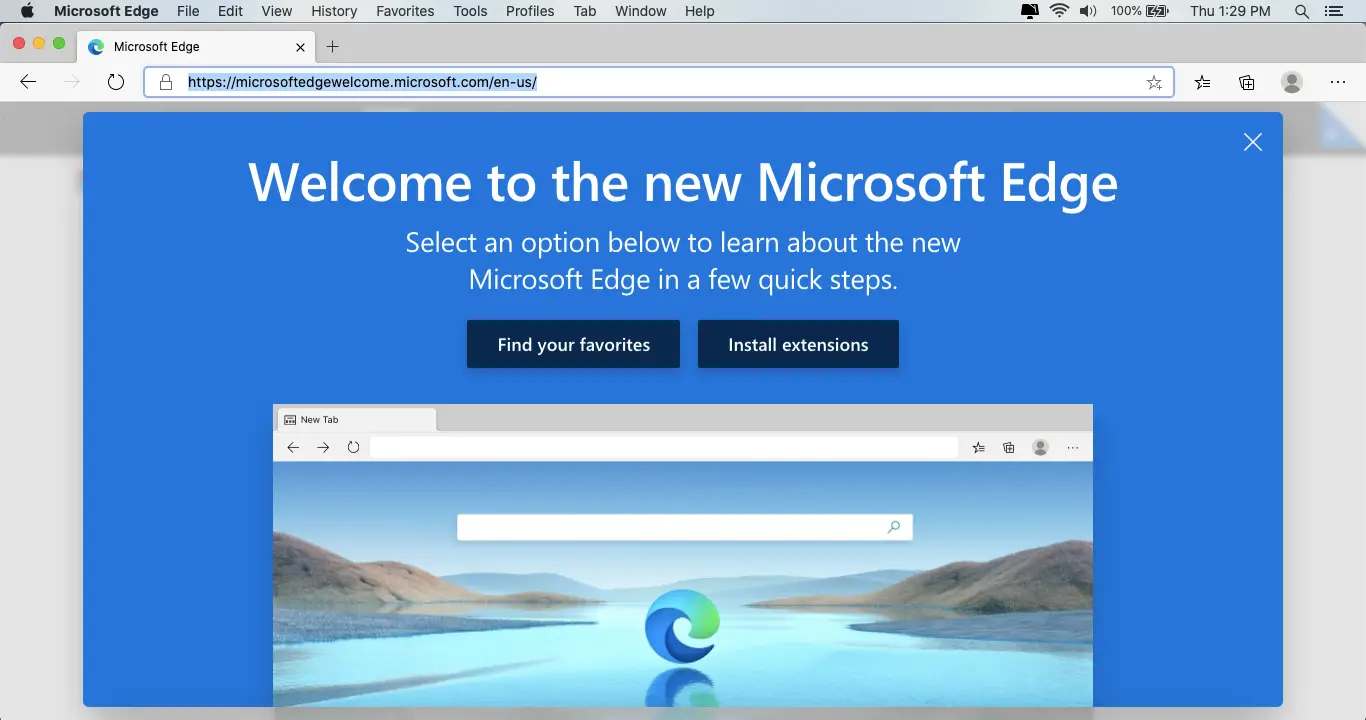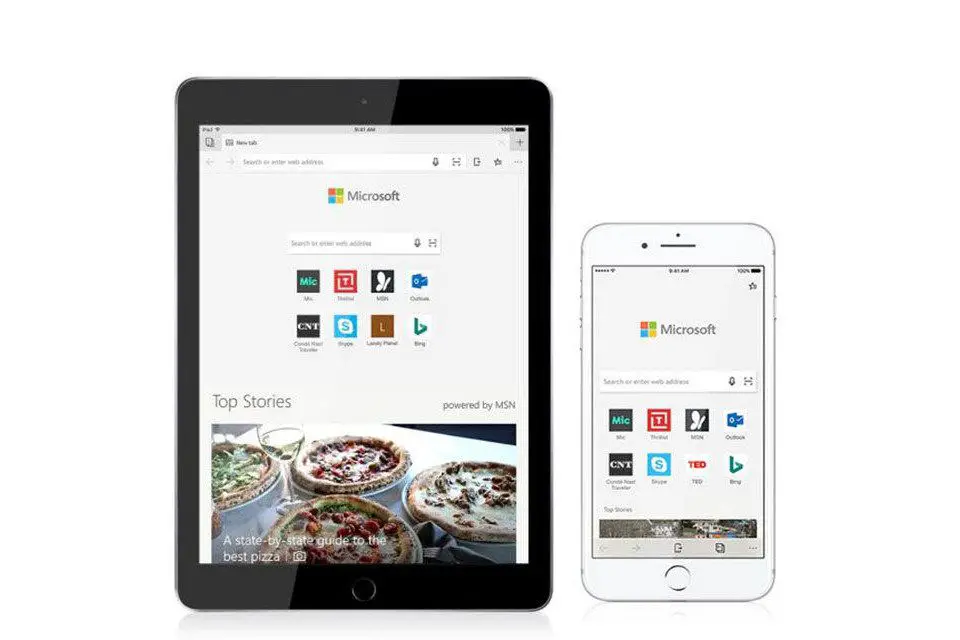
Microsoft Edge är Microsofts officiella webbläsare. Det är också tillgängligt på både iOS- och macOS -enheter som ett alternativ till Safari. Det betyder att du kan använda Edge -webbläsaren på alla iPhone-, iPad-, iPod touch- eller Mac -enheter. Så här konfigurerar du Microsoft Edge på alla Apple iOS- eller macOS -enheter.
Microsoft Edge för iOS
Det enklaste sättet att använda Microsoft -webbläsaren på en Apple -enhet är att ladda ner och installera Microsoft Edge för iOS. Här är hur.
-
Öppna App Store på iOS -enheten. Välj Sök i nedre högra hörnet och ange sedan Edge webbläsare i sökfältet högst upp på sidan.
-
Under posten för Microsoft Edge väljer du Skaffa sigoch välj sedan Installera (eller använd Touch ID) för att godkänna nedladdningen.
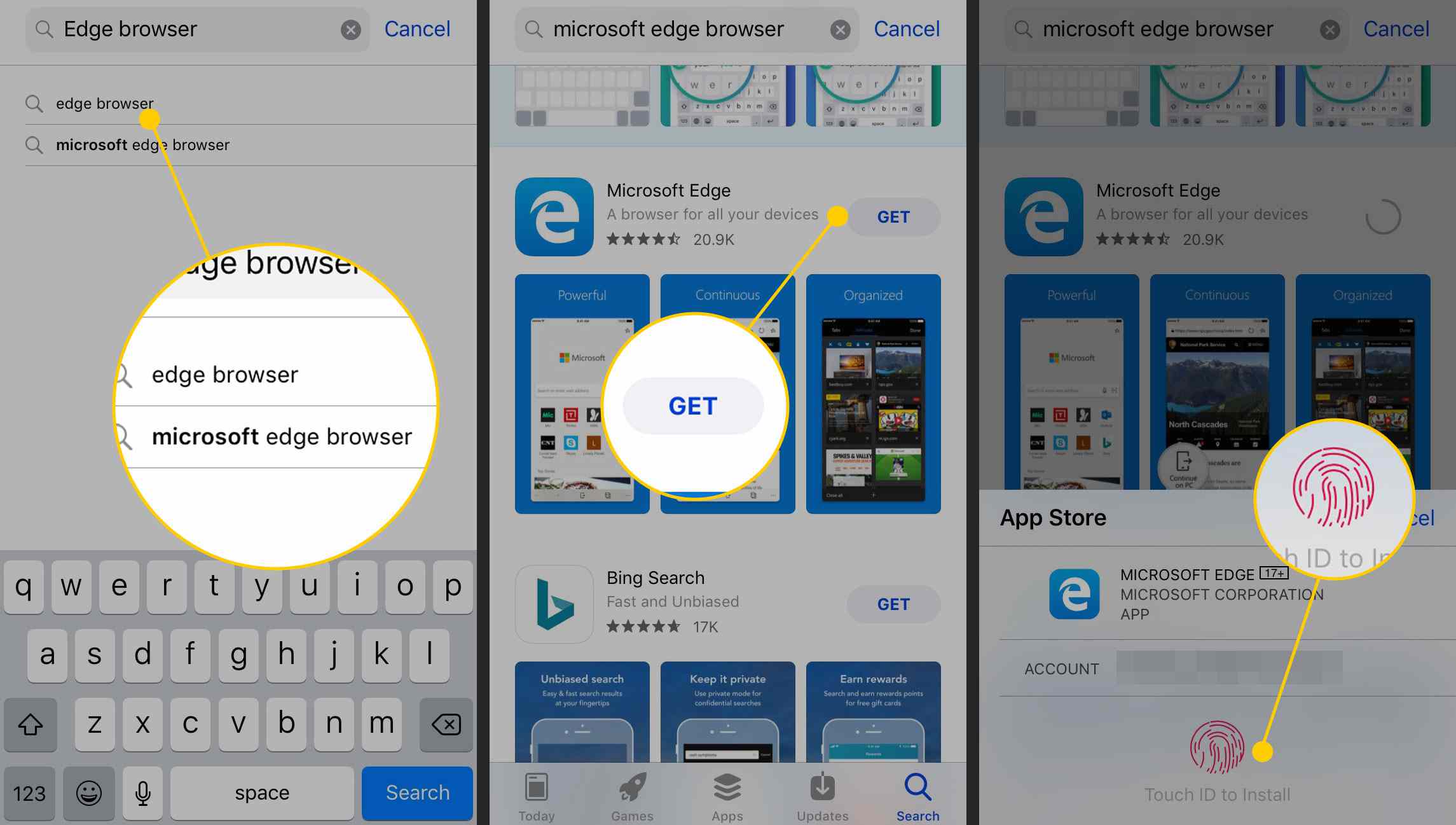
-
Edge installeras och appen visas på startskärmen.
När du har installerat Edge på din iOS -enhet kan du logga in på valfritt Microsoft -konto (inklusive Hotmail, Live.com och Outlook.com). Dina favoriter, lösenord lagrade i Edge och läslista överförs från det kontot. Edge för iOS är en minimal version av webbläsaren. Exempelvis fungerar inte Edge -tilläggen på din Windows -dator på din iOS -enhet, och inte heller avancerade produkter som augmented reality, WebVR eller Cortana. Det finns dock några anmärkningsvärda funktioner i Edge för iOS. Den har en QR -kodläsare inbyggd i den, en funktion som heter Fortsätt på PC som fungerar som Handoff på Mac, samt mörka och ljusa teman som ändrar gränssnittets färger. Om du vill importera favoriter från Chrome- eller Safari -favoriter gör du det från skrivbordets Edge -webbläsare på en Windows- eller Mac -dator.
Microsoft Edge för Mac
Edge -webbläsaren är tillgänglig för Mac -enheter och kan laddas ner från Microsofts webbplats. Här är hur.
-
Gå till Microsoft Edge -webbplatsen.
-
Se till Mac OS väljs från Ladda ner rullgardinsmenyn och välj sedan Ladda ner.
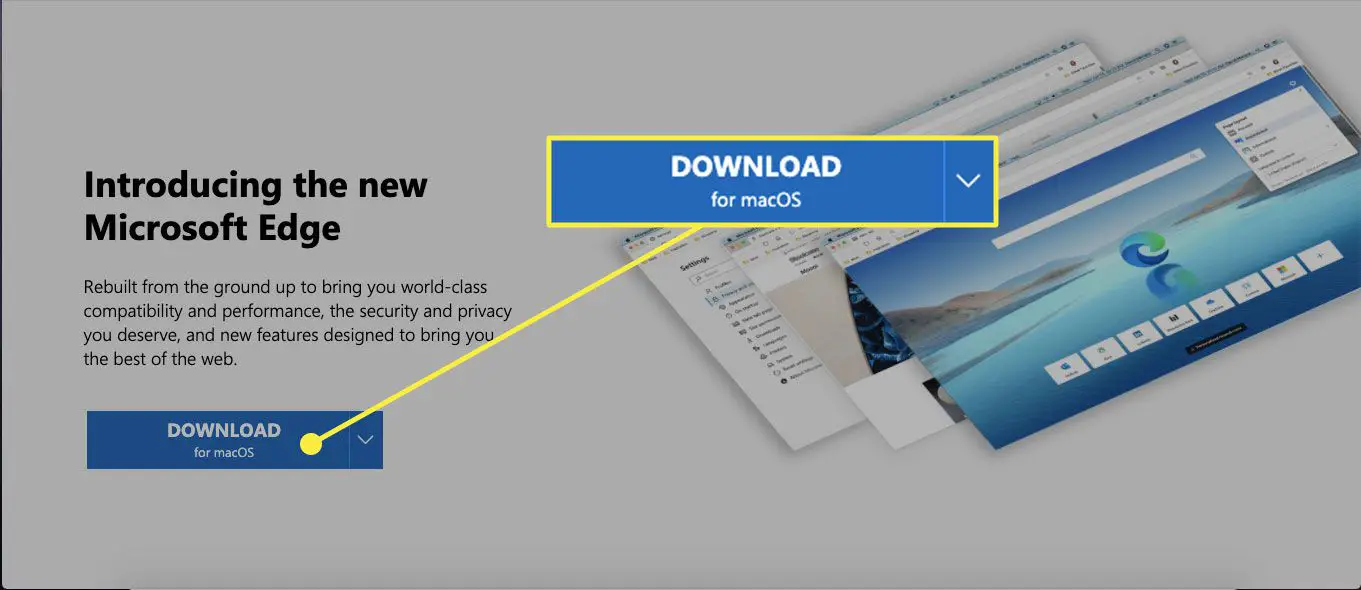
-
Granska användarvillkoren och välj Acceptera och ladda ner. Microsoft Edge laddas ner till Mac.
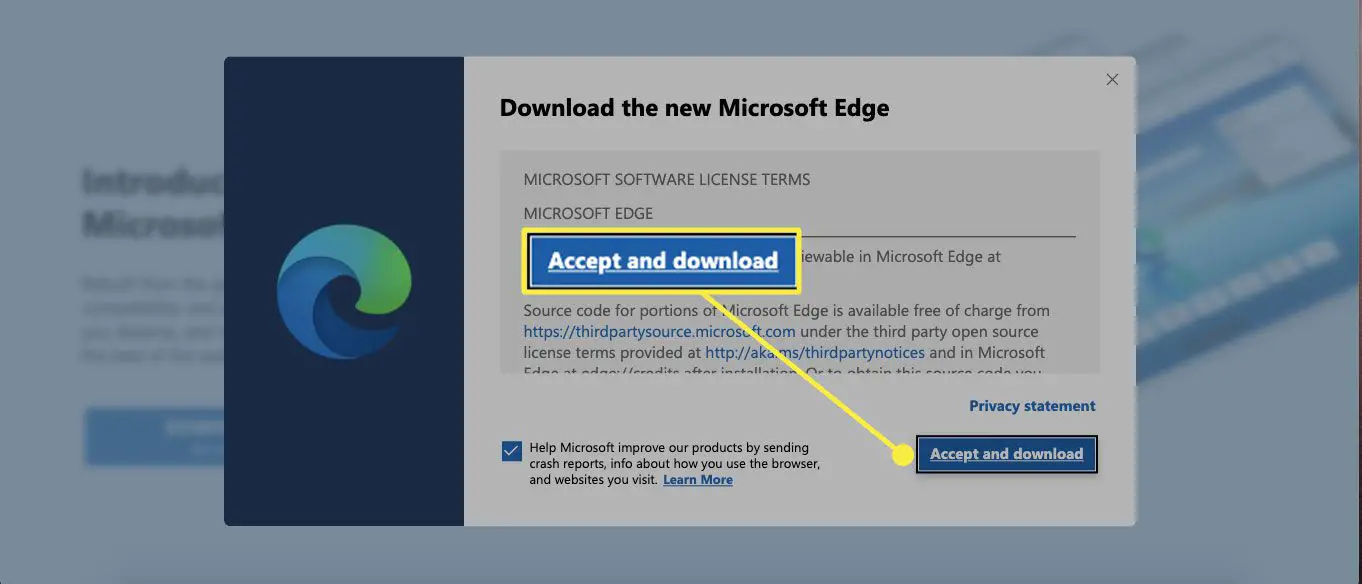
-
Öppna Nedladdningar mapp i Finder och välj objektet Microsoft Edge .pkg. Edge -installationsprogrammet startar.
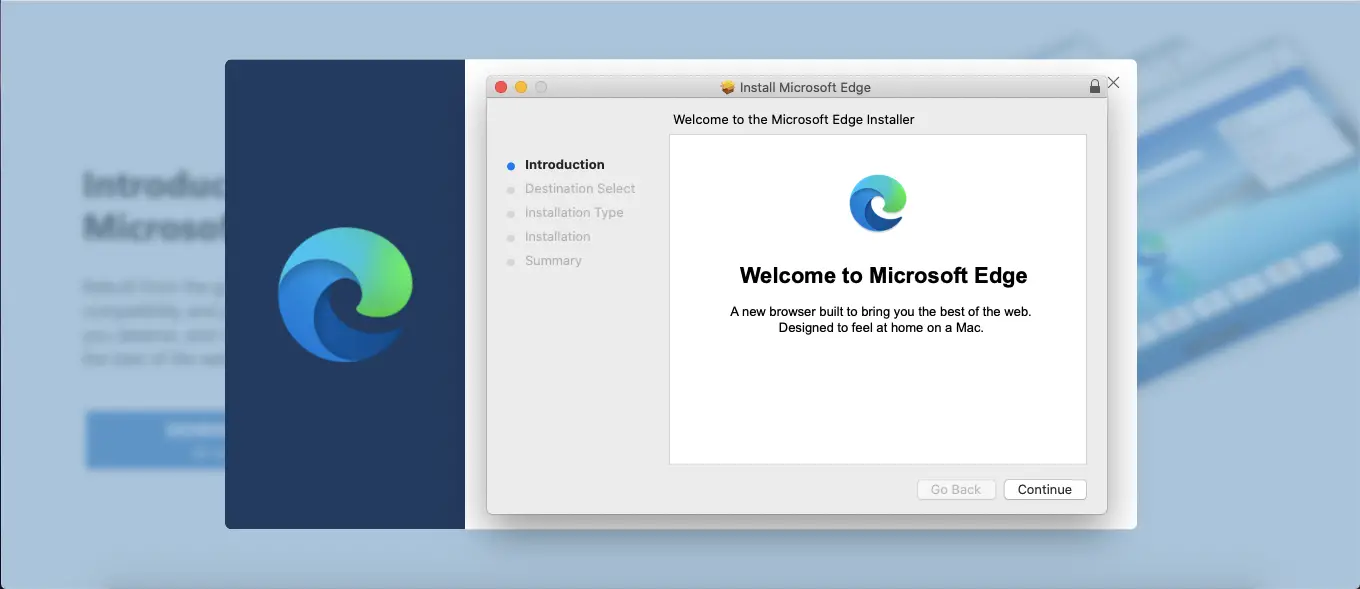
-
Fortsätt genom instruktionerna på skärmen för att installera Microsoft Edge. Om du vill flytta Microsoft Edge -installationsprogrammet till papperskorgen väljer du Flytta till papperskorgen. Om du vill behålla installationsprogrammet för installation på en annan enhet, hoppa över det steget.
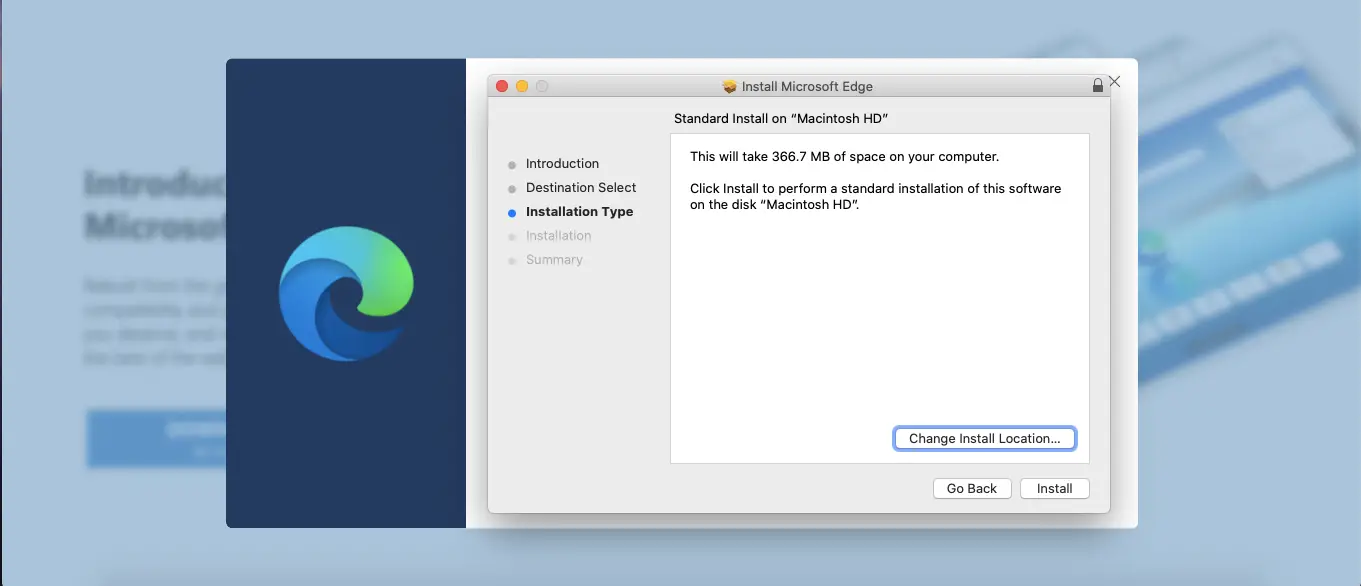
-
Microsoft Edge startas automatiskt. Välj Komma igång.
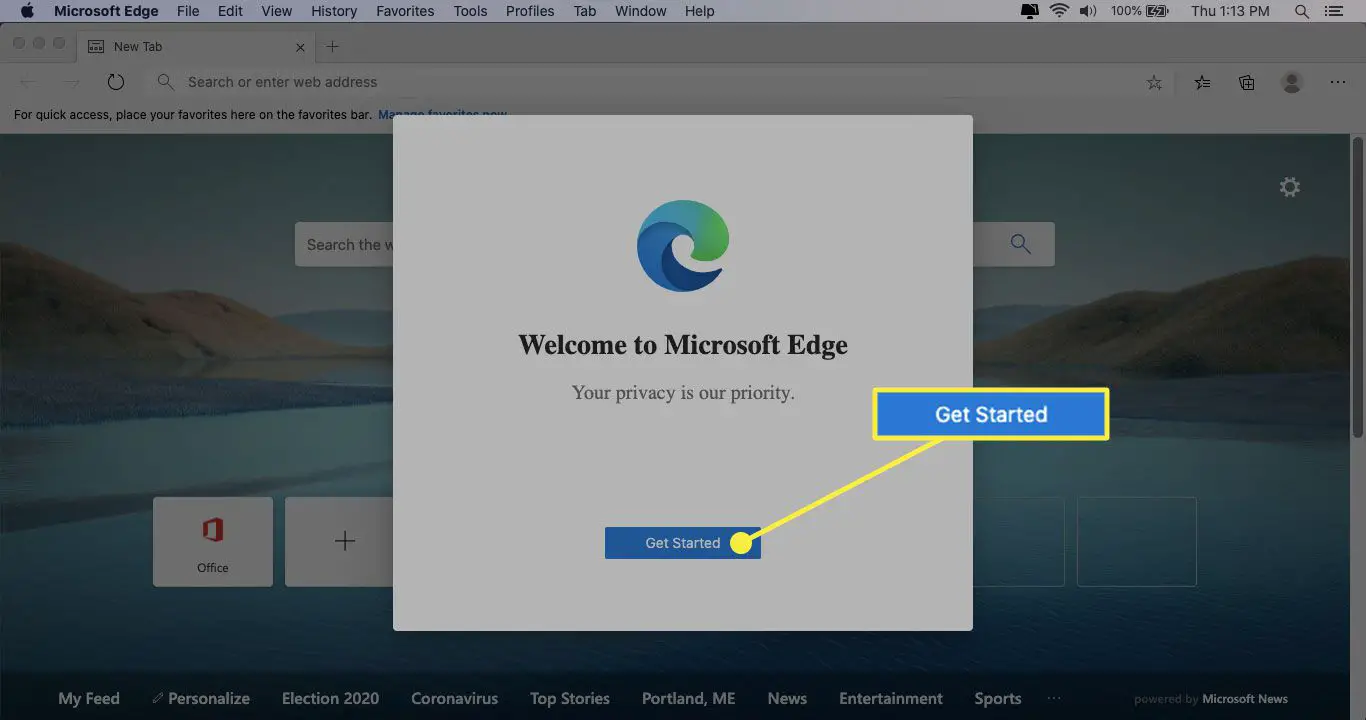
-
Välj om du vill importera webbläsardata från Chrome eller fortsätta utan att importera. Gör ditt val och välj sedan Bekräfta. Om du väljer att installera data från Chrome ombeds du att slutföra en behörighet för nyckelringar.
-
Välj en designlayout för sidan Ny flik. Välja Inspirerande, Information, eller Fokuserad, beroende på din smak, välj sedan Bekräfta.
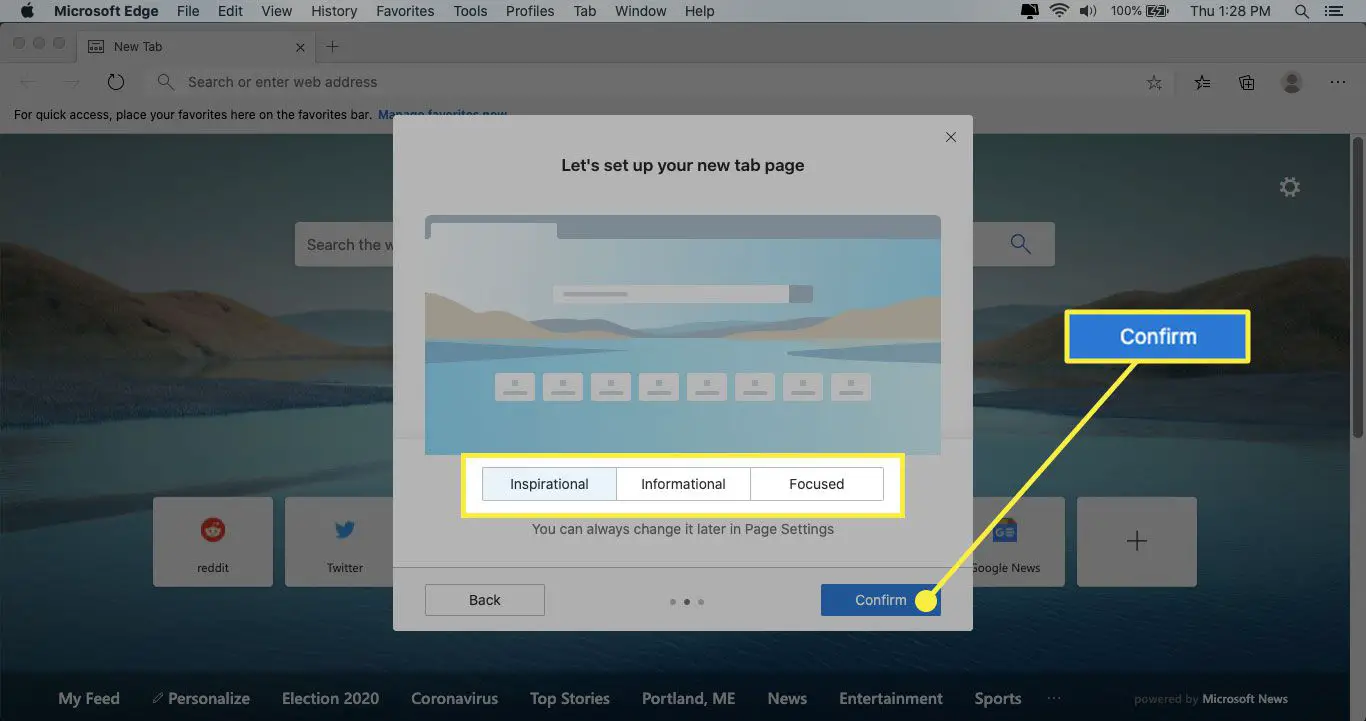
-
Logga in på ditt Microsoft -konto för att synkronisera data. Välj Logga in för att synkronisera data för att synkronisera dina lösenord, favoriter och annan data från ditt Microsoft -konto. Om du inte vill synkronisera data väljer du Fortsätt utan att logga in.
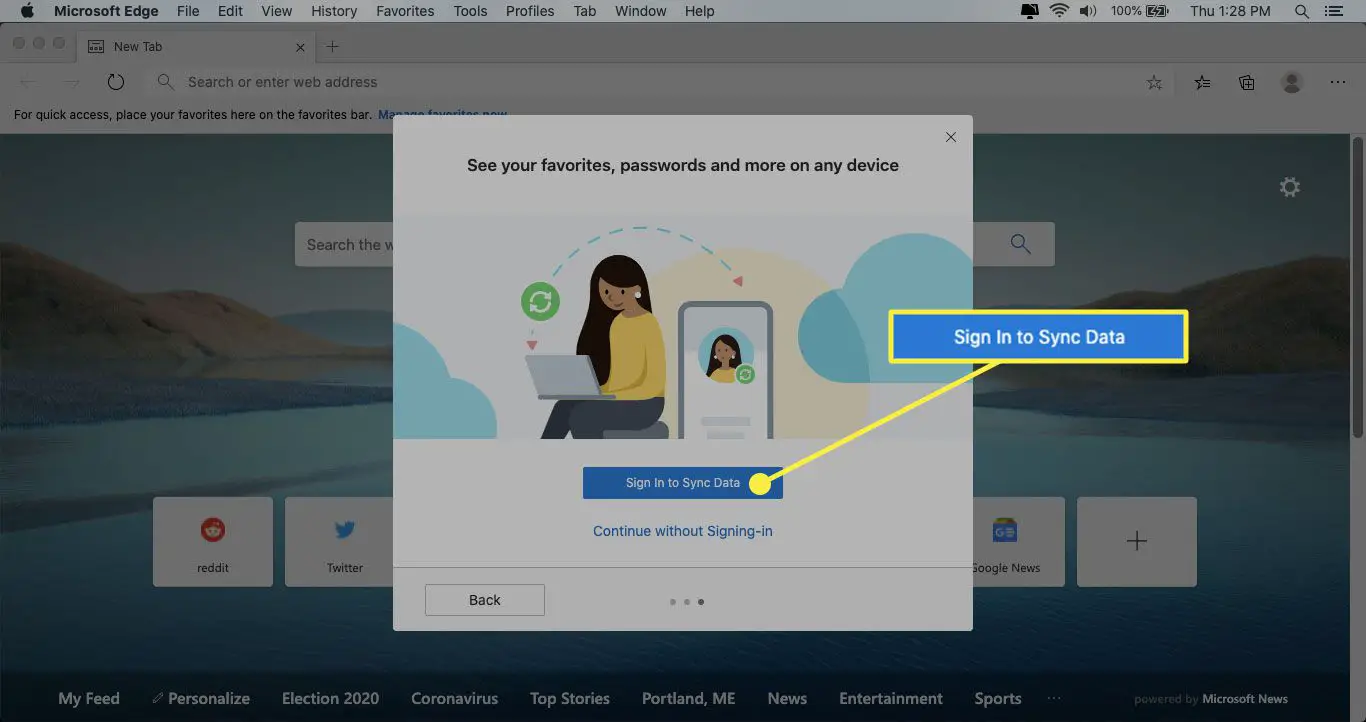
-
Du kan nu använda och utforska Microsoft Edge för macOS.