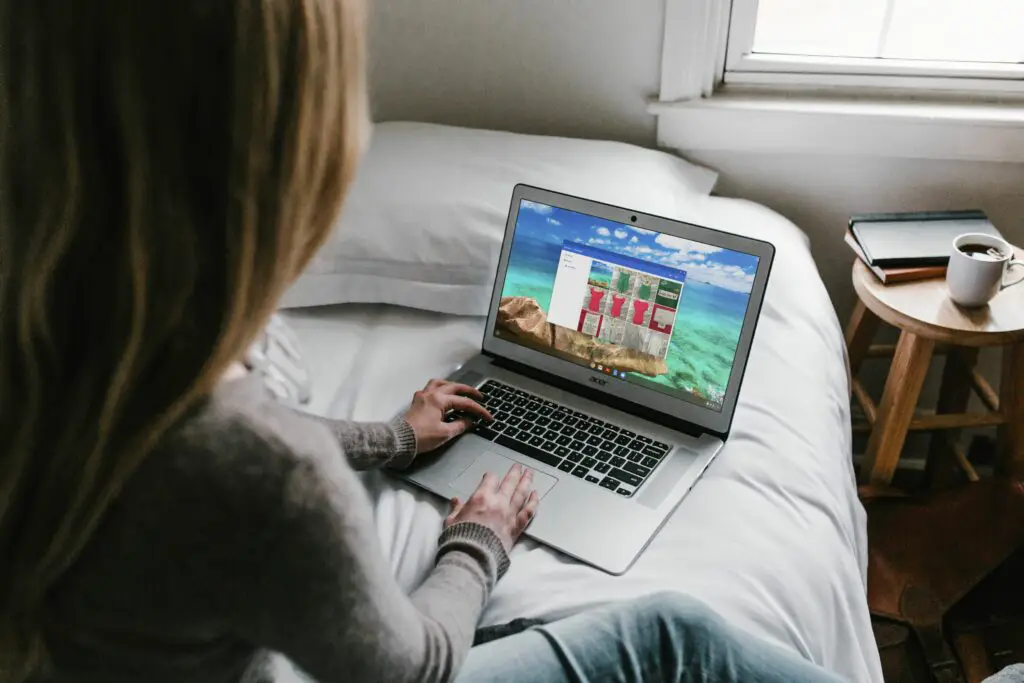
Chromebook gör det enkelt för flera användare att logga in med sina egna Google-konton. Varje konto och inloggning är isolerade från varandra, så varje Chromebook-användare har sin egen unika arbetsyta. Det finns dock viktiga säkerhetsproblem att tänka på och sätt att snabbt växla mellan inloggade användare. Så här lägger du till en användare på Chromebook, hur man tar bort dem och hur man använder flera användarkonton samtidigt.
Hur man lägger till en användare på Chromebook
Om du vill logga in på en ny användare på Chromebook måste du först lägga till den användaren. Logga ut från din Chromebook för att göra detta. Detta kommer till huvudinloggningsskärmen.
-
Klicka på i huvudinloggningsfönstret Lägg till person längst ner i fönstret.
-
Detta tar dig till ett inloggningsfönster. Skriv e-postmeddelandet och klicka Nästa. Ange lösenordet för det nya kontot och tryck på Stiga på.
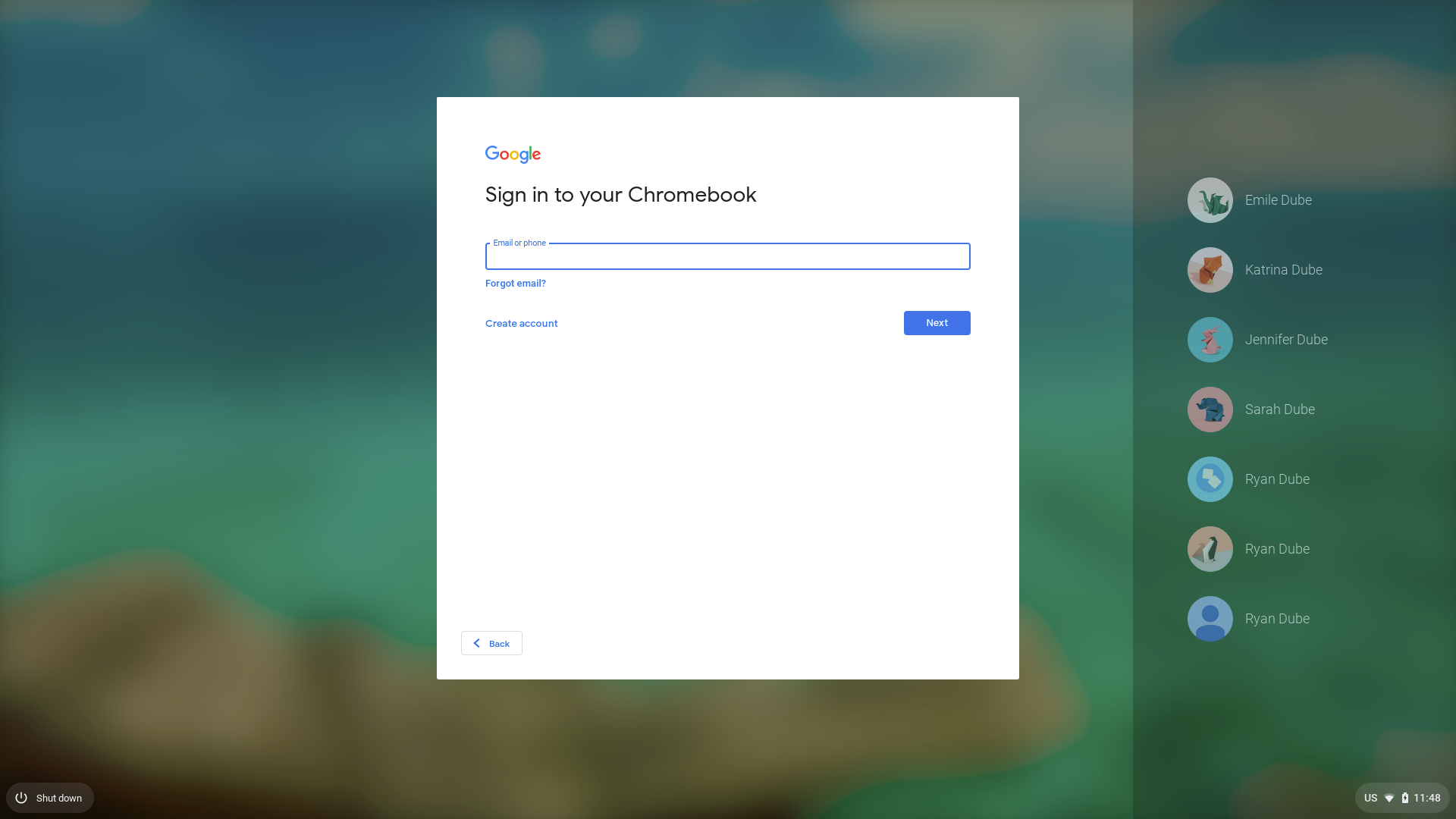
-
Detta loggar in på det nya Google-kontot och öppnar en ny Chrome OS-session med standardinställningar. När du väl har loggat in på kontot på Chromebook blir det tillgängligt med alternativ för flera användare.
Använda Chromebook med flera användare
När du loggar in på en Chromebook med ett Google-konto styrs hela Chromebook-upplevelsen av alla inställningar du har konfigurerat när du är inloggad under det kontot. Detta inkluderar skrivbordsbakgrunden, Chrome OS-appar som du har installerat och hela din Chrome-historik. Det enda området som flera användare delar är området Nedladdningar, vilket visas i appen Filer.
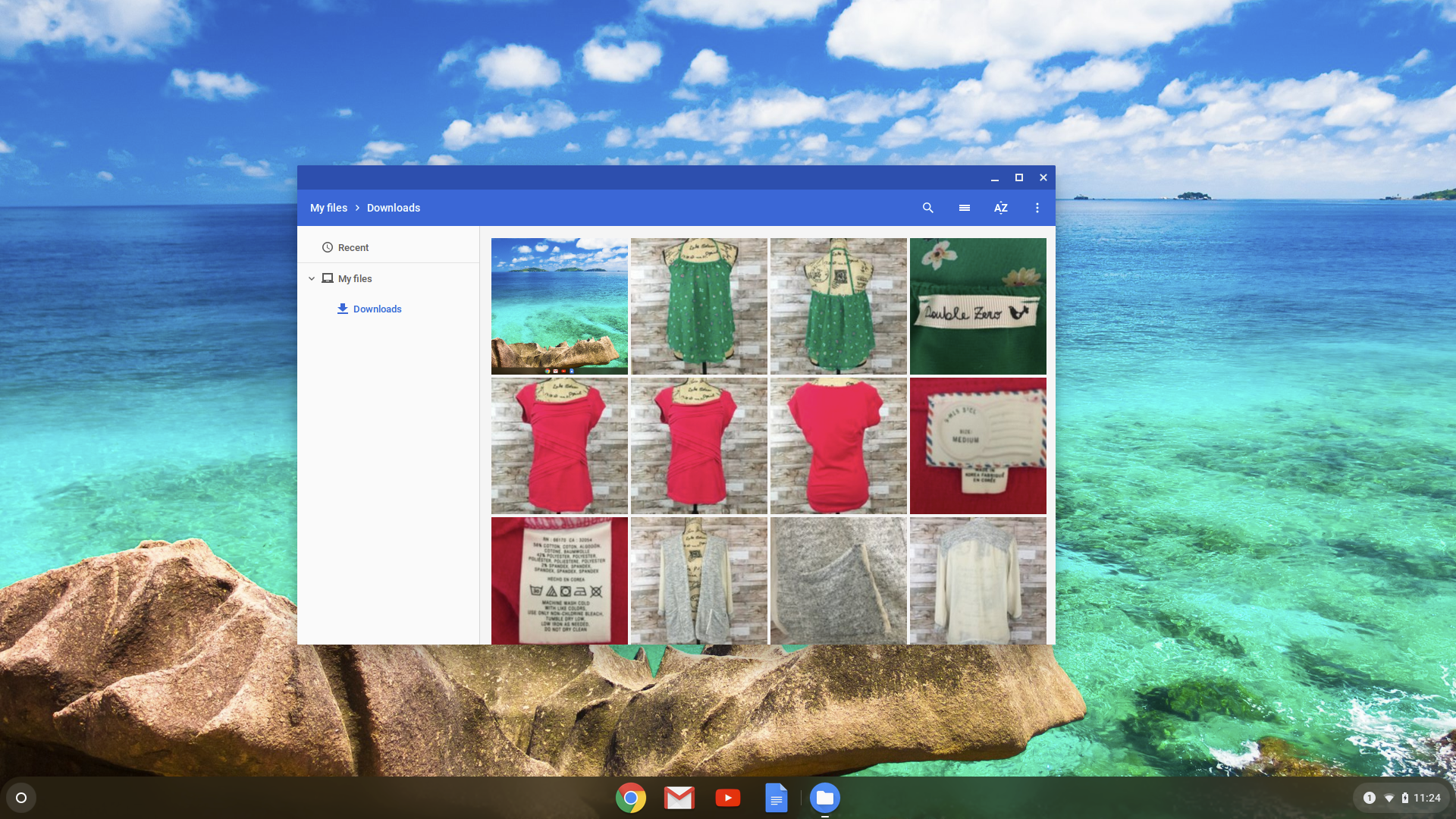
Medan lagringsutrymmet för detta lokala lagringsområde delas mellan Googles användarkonton på Chromebook, kan varje användare bara visa sina egna filer som lagras där. När du är inloggad under vilket konto som helst kan du logga in på vilket extra konto som helst genom att välja tidsområdet längst ned till höger på skärmen och välja profilbild. Du ser för närvarande inloggade konton och möjligheten att Logga in på en annan användare på botten.
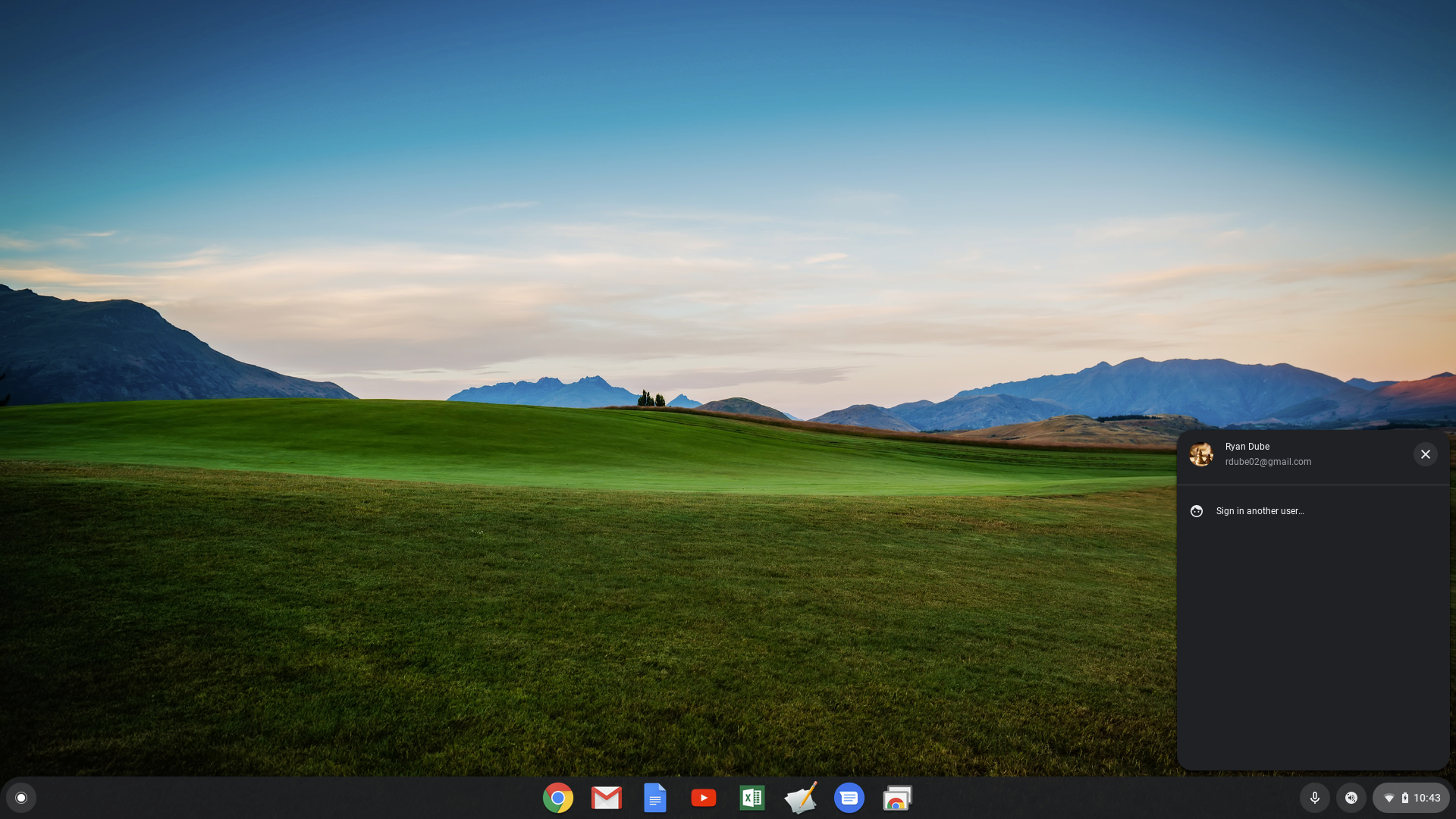
När du har loggat in på det nya kontot ser du alla inloggade konton listade som inloggade.
Byt Chromebook-användarkonton
Du kan snabbt växla mellan de användarkonton som för närvarande är inloggade på Chromebook på ett par sätt. Det enklaste är att välja tidsavsnitt längst ned till vänster i fönstret, välja den aktuella profilbilden och sedan välja det konto du vill byta till.
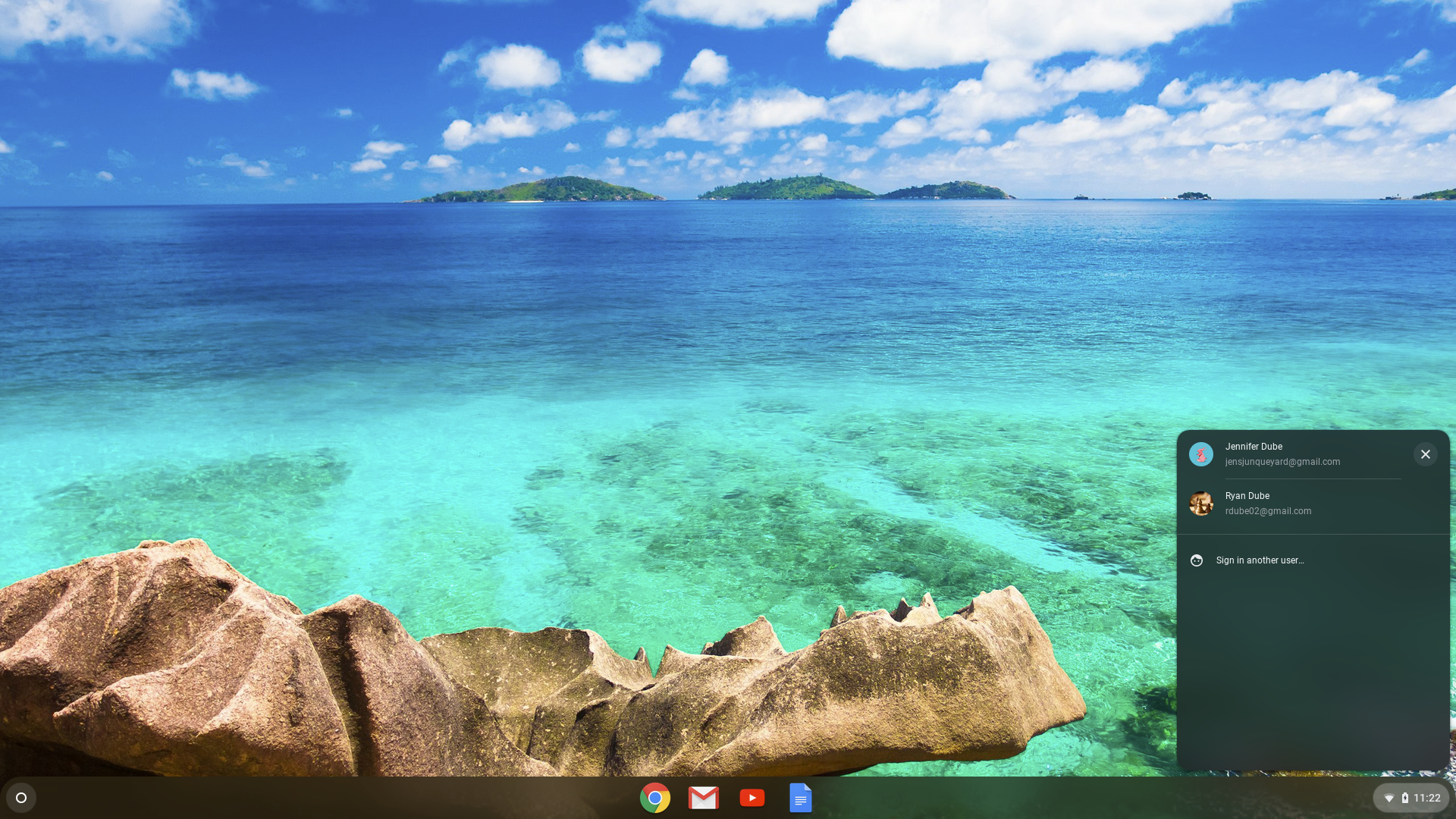
Den andra metoden använder tangentbordsgenvägar. Tryck Alt + Ctrl +> eller Alt + Ctrl + < för att bläddra igenom Chromebook inloggade användarkonton.
Så här tar du bort en användare på Chromebook
För att ta bort alla användare som har loggat in på Chromebook från enheten loggar du först ut från alla konton du för närvarande är inloggad på. Detta tar dig till huvudinloggningsskärmen.
-
Klicka på inloggningsskärmen på det konto du vill ta bort. Detta kommer att visa kontonamnet med lösenordsfältet.
-
Klicka på rullgardinsmenyn bredvid profilnamnet och klicka sedan på Ta bort den här användaren.
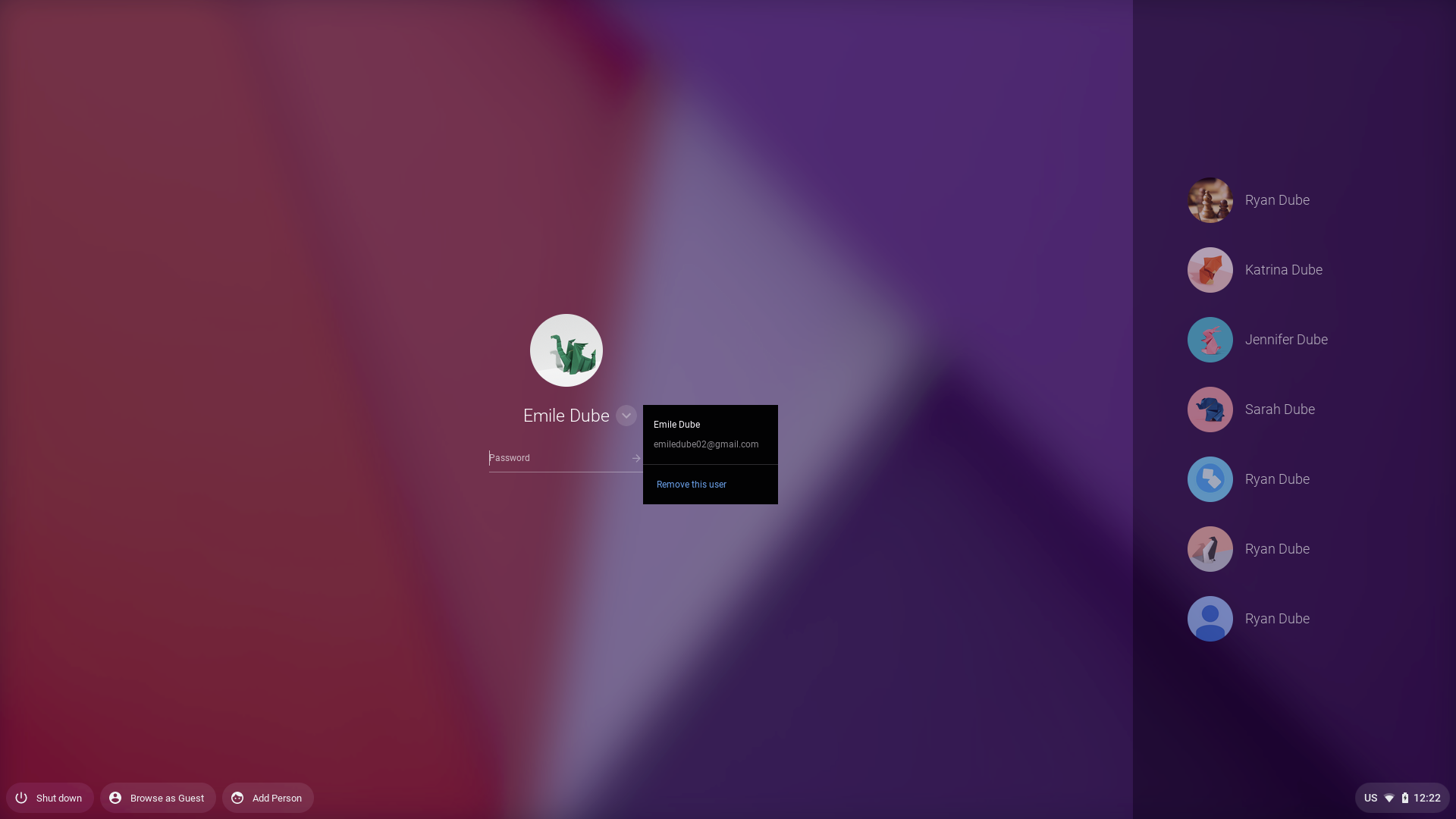
-
Detta kommer att ge en varning om att när du tar bort kontot raderas alla filer och data som du har sparat med kontot. Klick Ta bort den här användaren för att slutföra processen.
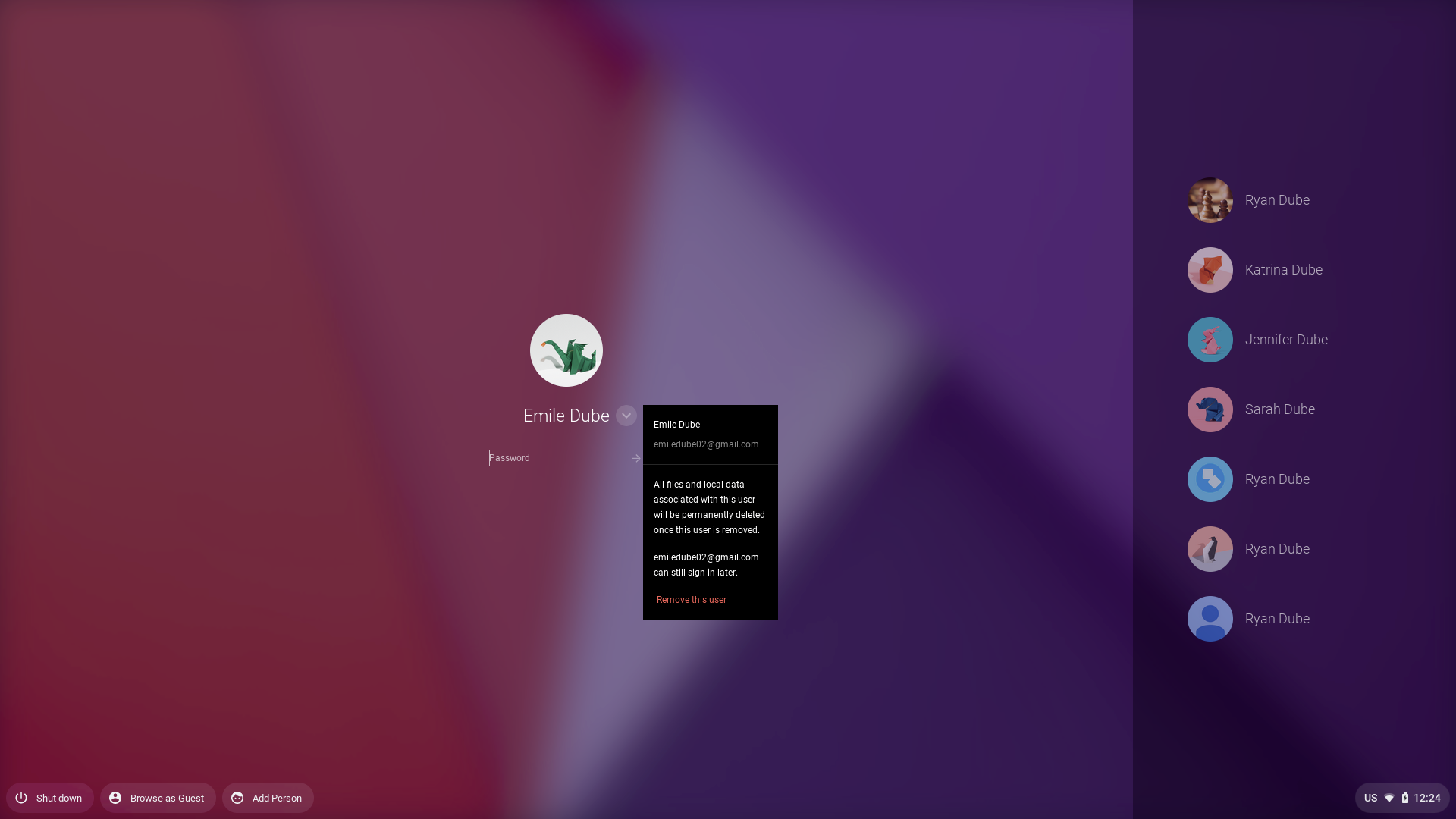
-
Detta tar bort användarkontot från Chrome OS-systemet. Den kommer inte längre att visas på höger sida av inloggningsskärmen förrän du lägger till användaren igen.
Hur gästläget fungerar
Gästläge på Chromebook låter användare logga in på enheten med ett separat, tillfälligt konto. Det är något av ett «inkognitoläge» för Chromebook. All surfaktivitet, webbplatscookies och lösenord sparas inte på enheten. Ännu viktigare är att alla som använder gästläge på din Chromebook inte kan komma åt någon information från andra konton som loggat in på Chromebook heller.
-
För att komma igång loggar du ut från alla konton du har loggat in på Chromebook. Klicka på i inloggningsfönstret Bläddra som gäst längst ned på inloggningsskärmen.
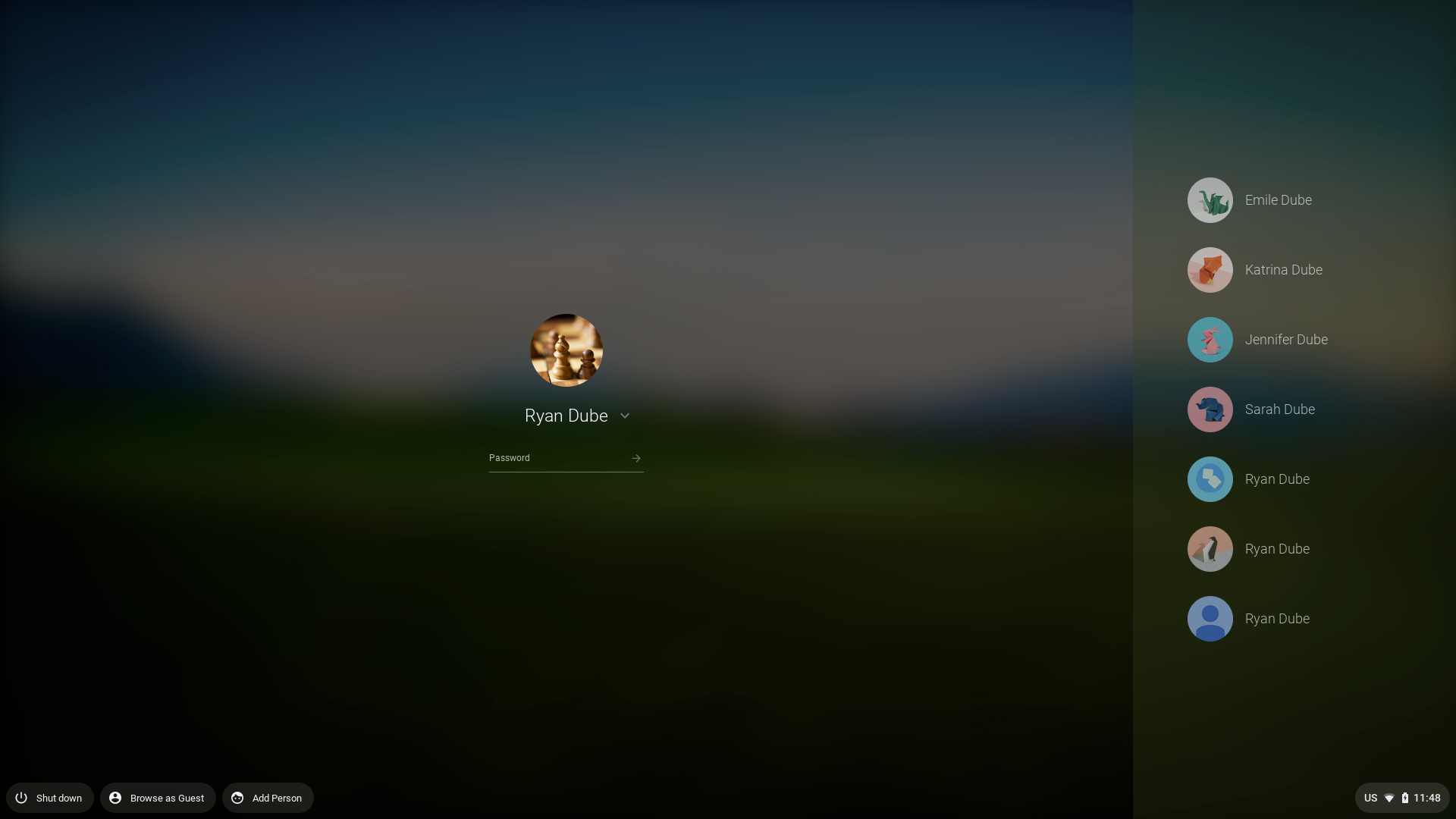
-
Detta öppnar en session på Chromebook med en webbläsarflik som indikerar att den aktuella användaren surfar som gäst.
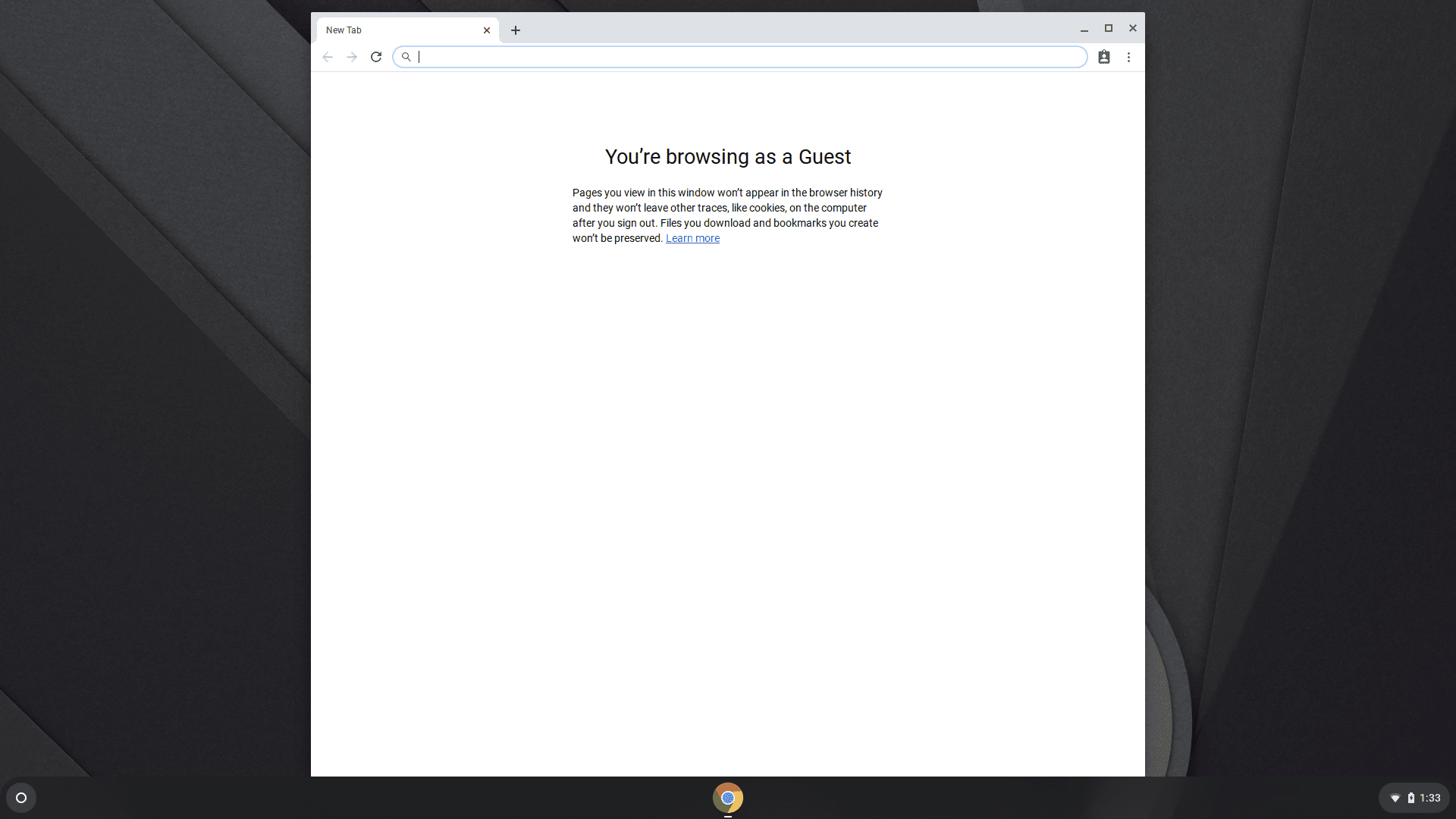
-
Användaren kan surfa på webben och annars använda Chromebook som vanligt. Men när de loggar ut från gästlägesessionen kommer all data att raderas.