
Chromebook-hyllan finns som standard längst ner på skärmen. Liksom Windows-aktivitetsfältet och Mac-dockan rymmer det en appstartare och genvägar till dina vanliga appar. Du kan också lägga till webbplatsgenvägar till din Chromebook-hylla. Instruktionerna i den här artikeln gäller bärbara datorer med Chrome OS.
Så här lägger du en webbplats på Chromebook-menyraden
Så här lägger du till webbplatsgenvägar till din Chromebook-hylla:
-
Öppna Chrome-webbläsaren, navigera till webbsidan och välj sedan Meny i det övre högra hörnet.
-
Välj Fler verktyg > Skapa genväg.
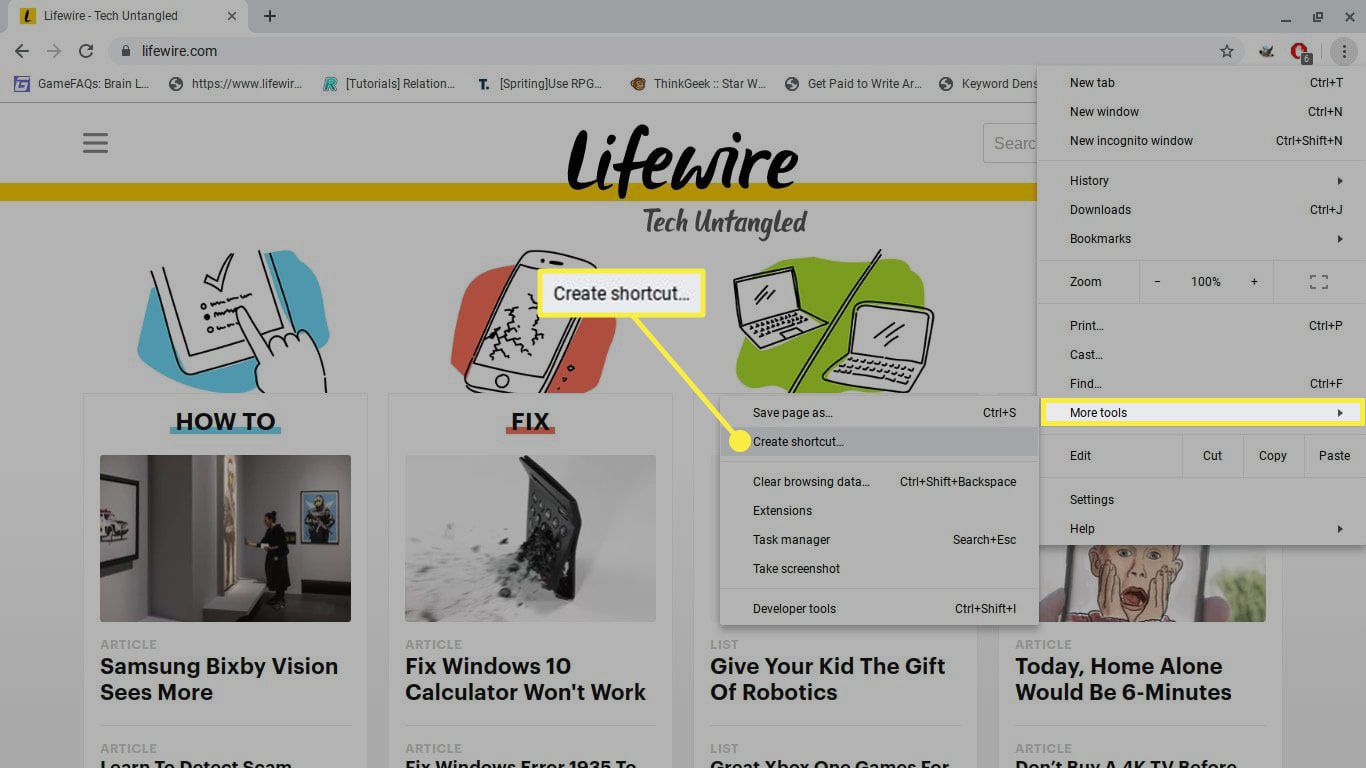
-
Redigera genvägsbeskrivningen efter eget val och välj Skapa i popup-fönstret. Om du vill att genvägen alltid ska öppna webbplatsen i ett nytt webbläsarfönster, välj Öppna som fönster kryssruta.
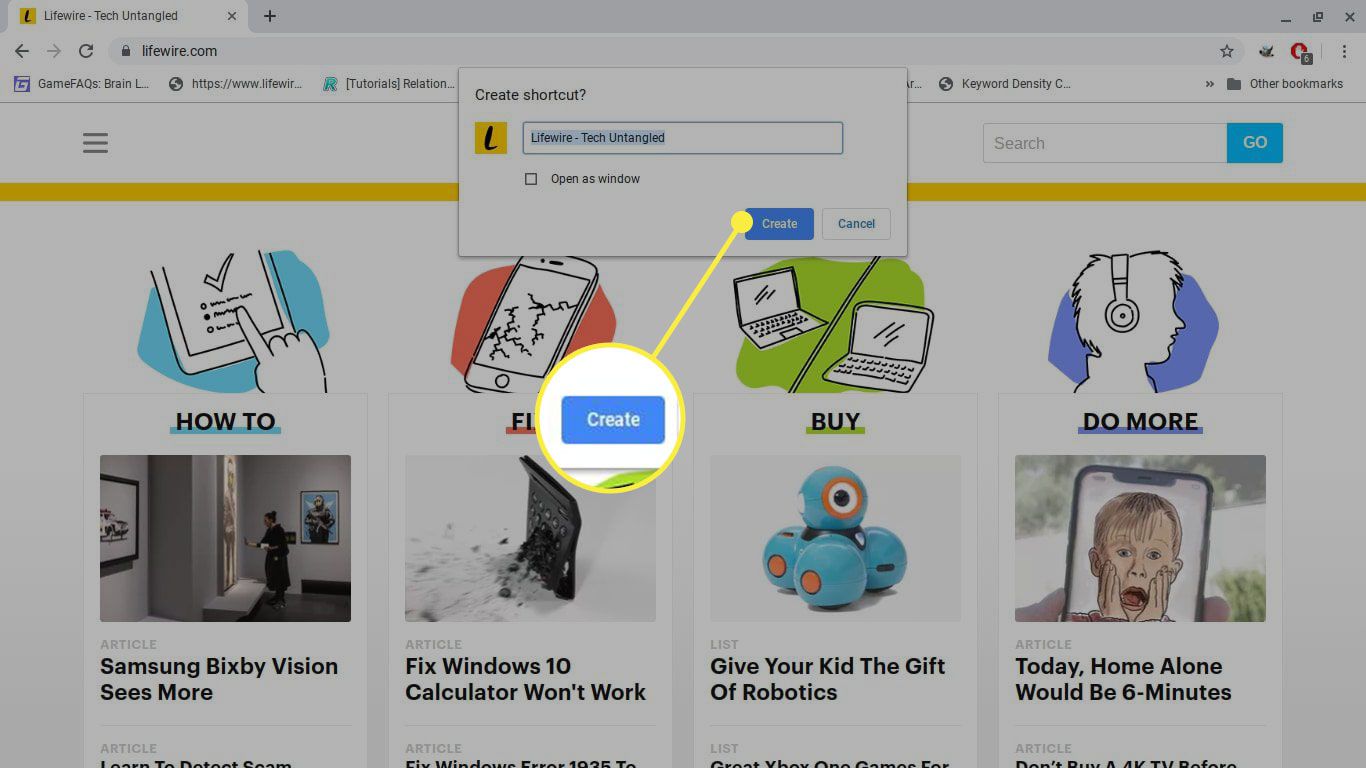
-
Den nya genvägen syns omedelbart på Chromebook-hyllan.
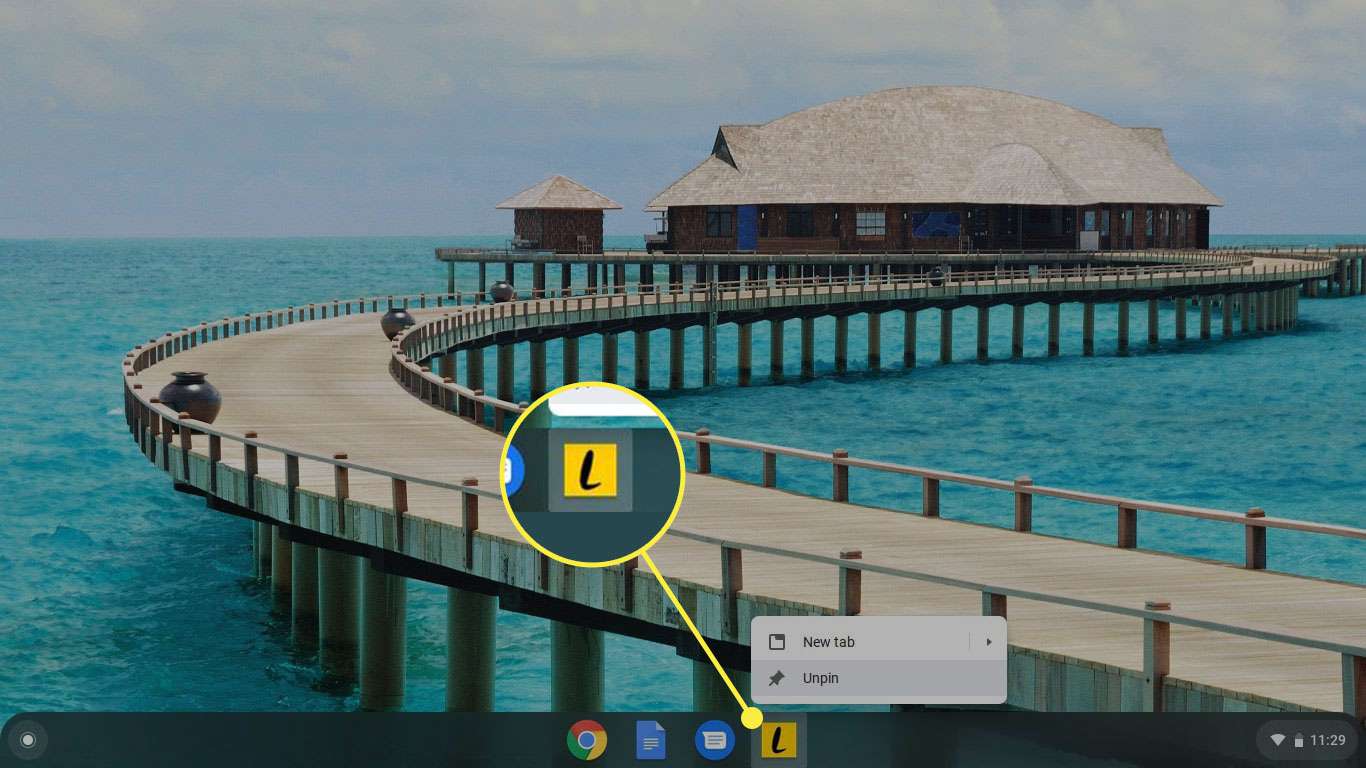
-
För att radera genvägen, högerklicka på den och välj Lossa.
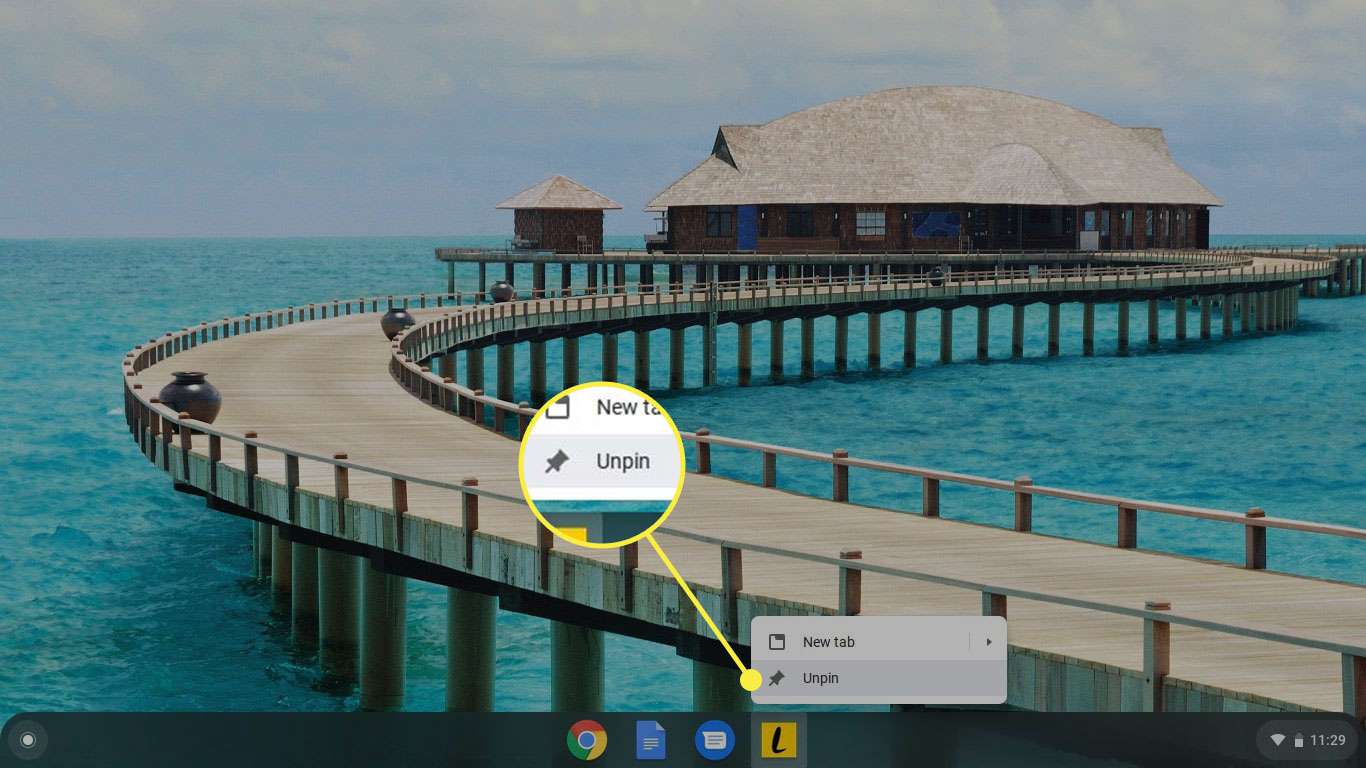
Så här anpassar du Chromebook-hyllan
Det finns några andra sätt att anpassa din hylla. Om du till exempel vill ändra platsen för Chromebook-hyllan högerklickar du på den och väljer Hyllposition från menyn som visas.
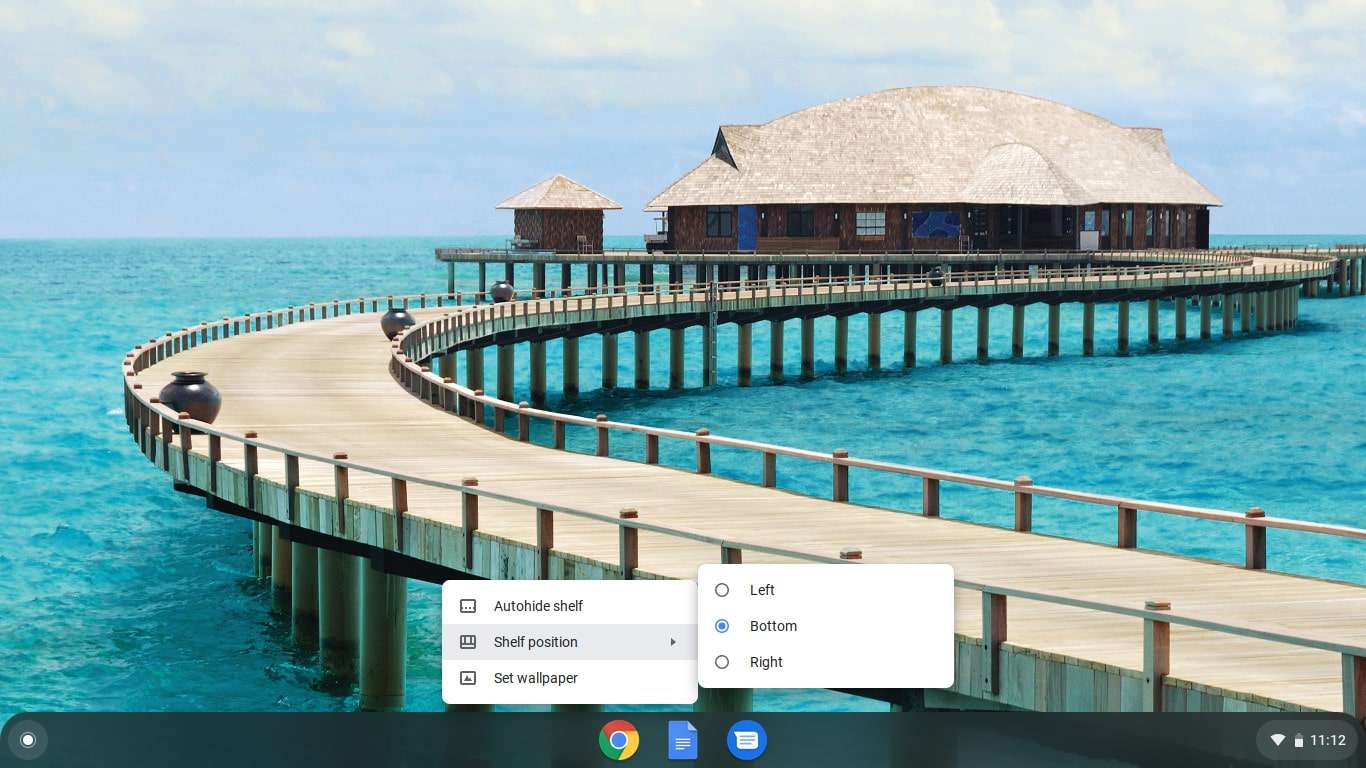
Du kommer också att se ett alternativ för Dölj hyllan automatiskt eller Visa alltid hyllan, beroende på vilken som för närvarande är aktiv. När Dölj hyllan automatiskt väljs försvinner hyllan när du klickar på en app eller en webbsida. För att avslöja hyllan, flytta musen till botten av skärmen (eller vilken sida självet är placerat).