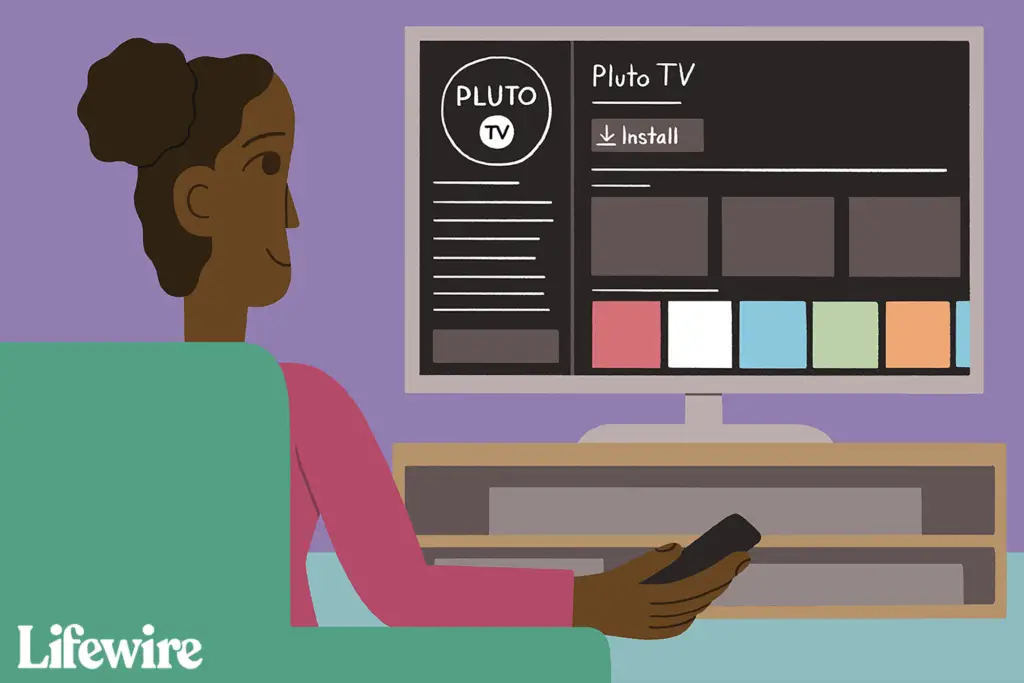
Smart-TV-apparater är internetanslutna enheter som låter dig komma åt, strömma och hantera mediainnehåll utan en extern kontakt, till exempel en Roku-enhet. Smart TV-universum är uppbyggt kring appar som är som internetkanaler. Smarta TV-apparater är förinstallerade med ett urval av appar, men det är ofta möjligt att lägga till mer för att anpassa din upplevelse. Här är en titt på hur du lägger till appar till Samsung Smart TV, LG Smart TV och mer. Processen för att lägga till appar till Smart-TV varierar mellan tillverkare och modeller. Den här artikeln innehåller några allmänna riktlinjer som sannolikt liknar ditt Smart TV-märke. Se dokumentationen för enhetens specifika steg.
Lägg till appar till en Samsung Smart TV
Om du har en Samsung Smart TV och vill ha en app som inte finns på din Smart Hub, ladda ner den från Samsung App Store. Här är hur:
-
Navigera till din startsida eller tryck på fjärrkontrollens Smart Hub knapp.
-
Välj Appar från menyraden.
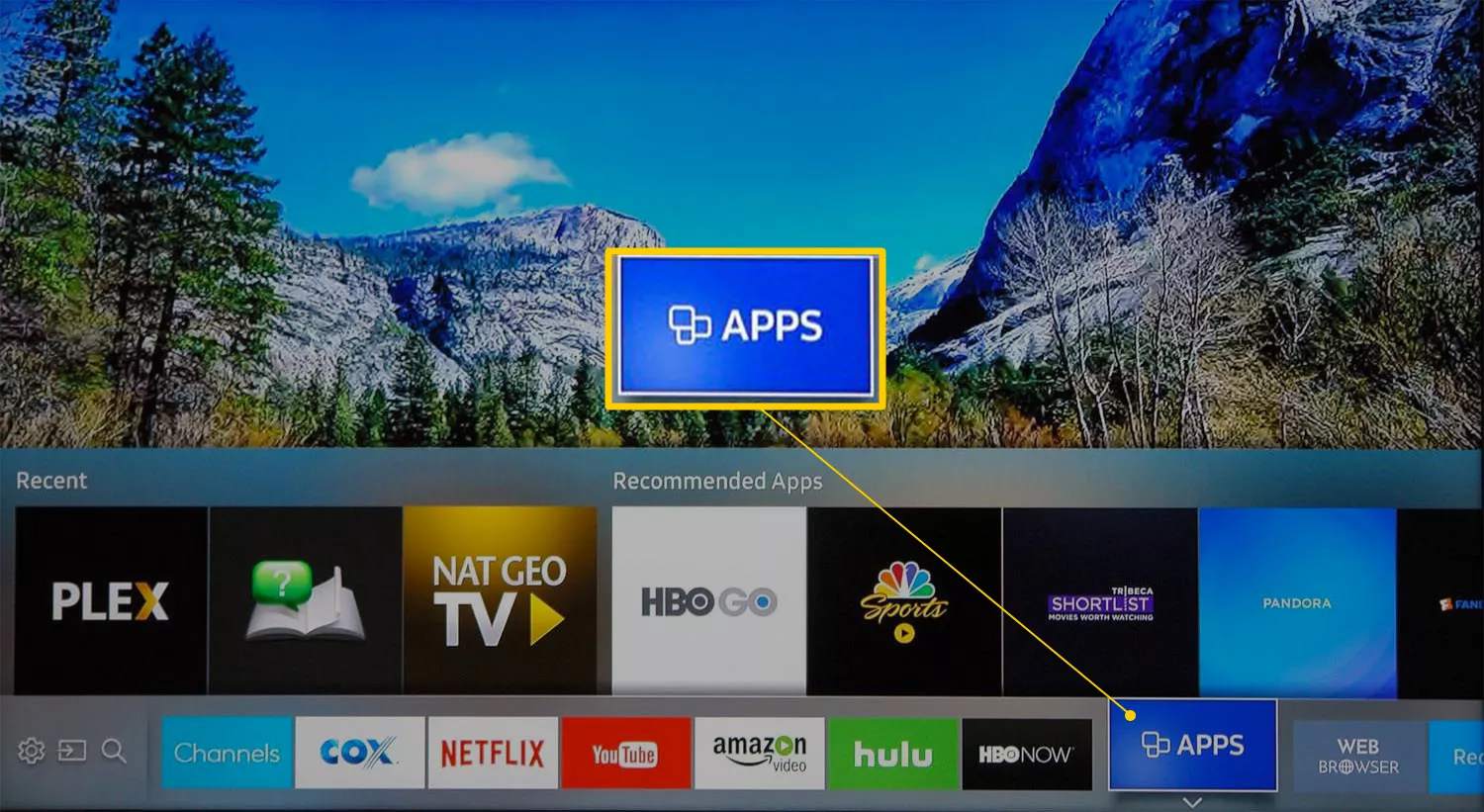
-
Du är nu på Mina appar skärm där du ser dina förinstallerade appar och andra appkategorier, till exempel Vad är nytt, Mest populär, Video, Livsstiloch Underhållning.
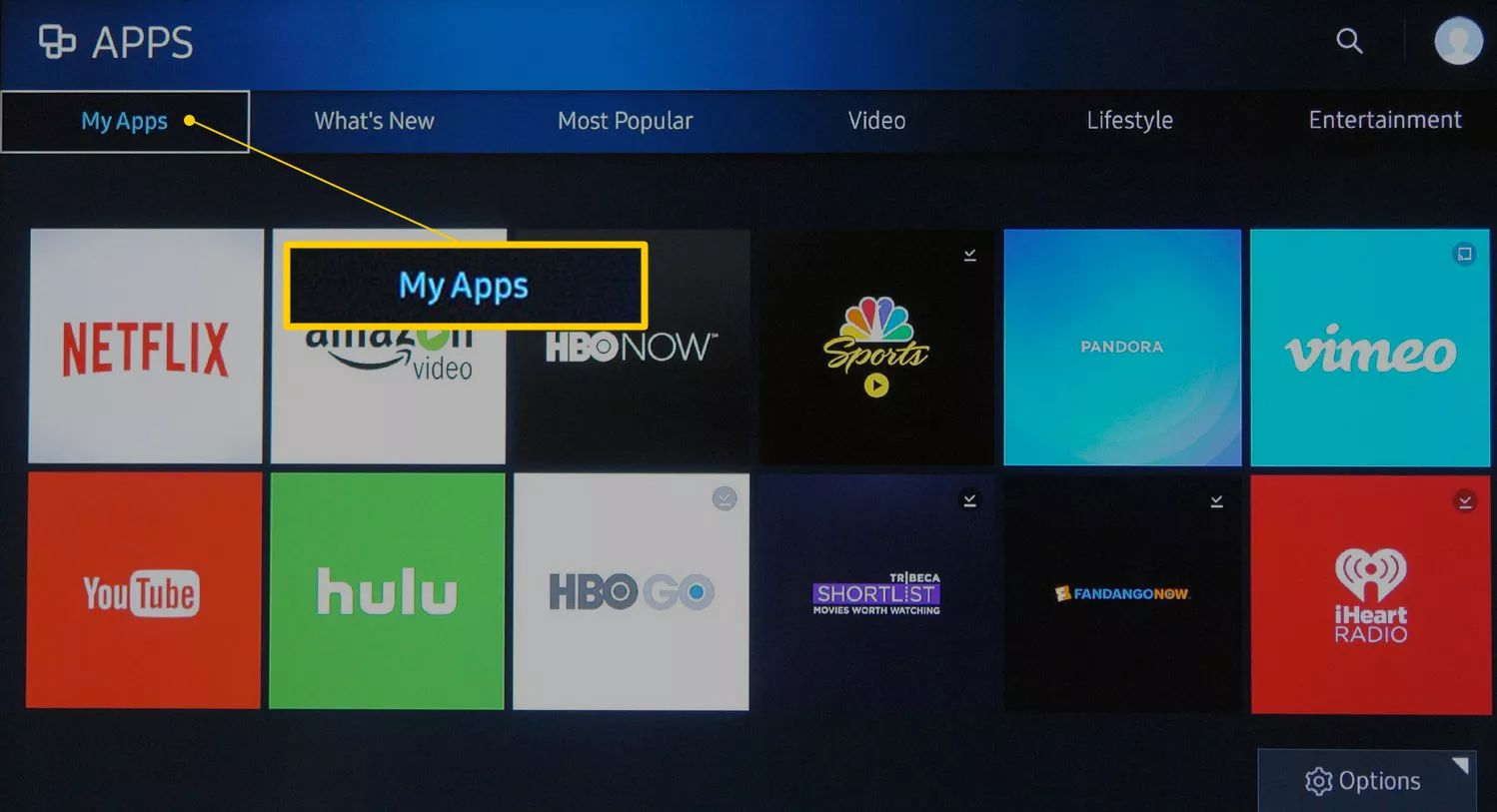
-
Bläddra för att hitta en app som du vill installera och välj sedan appens ikon. I detta exempel används Mest populär kategori och välja Red Bull TV.
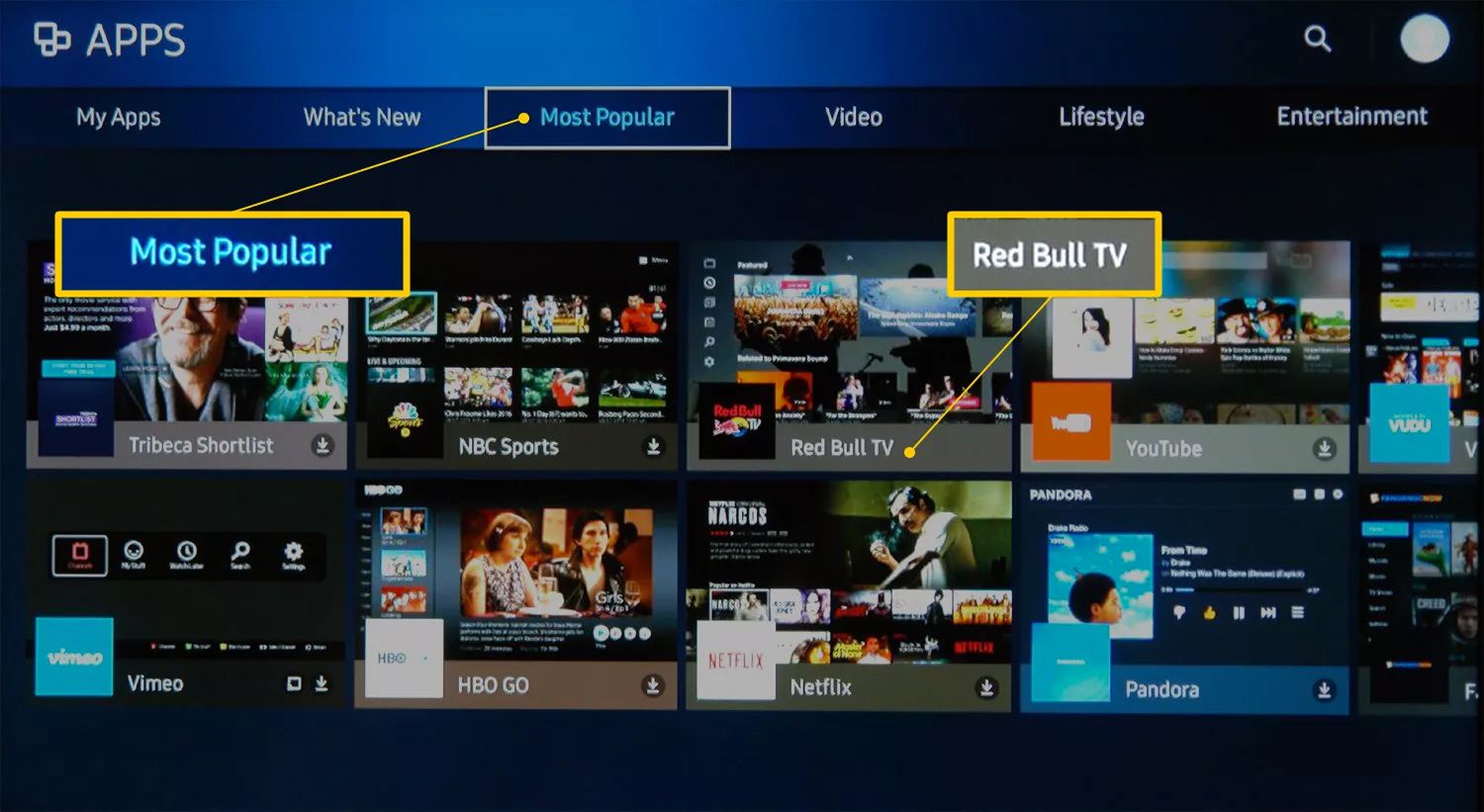
Alternativt väljer du förstoringsglas för att söka efter en app efter namn.
-
När du väljer en app går du till dess installationssida. Välj Installera, Ladda ner, eller Lägg till hem, beroende på din TV-modell.
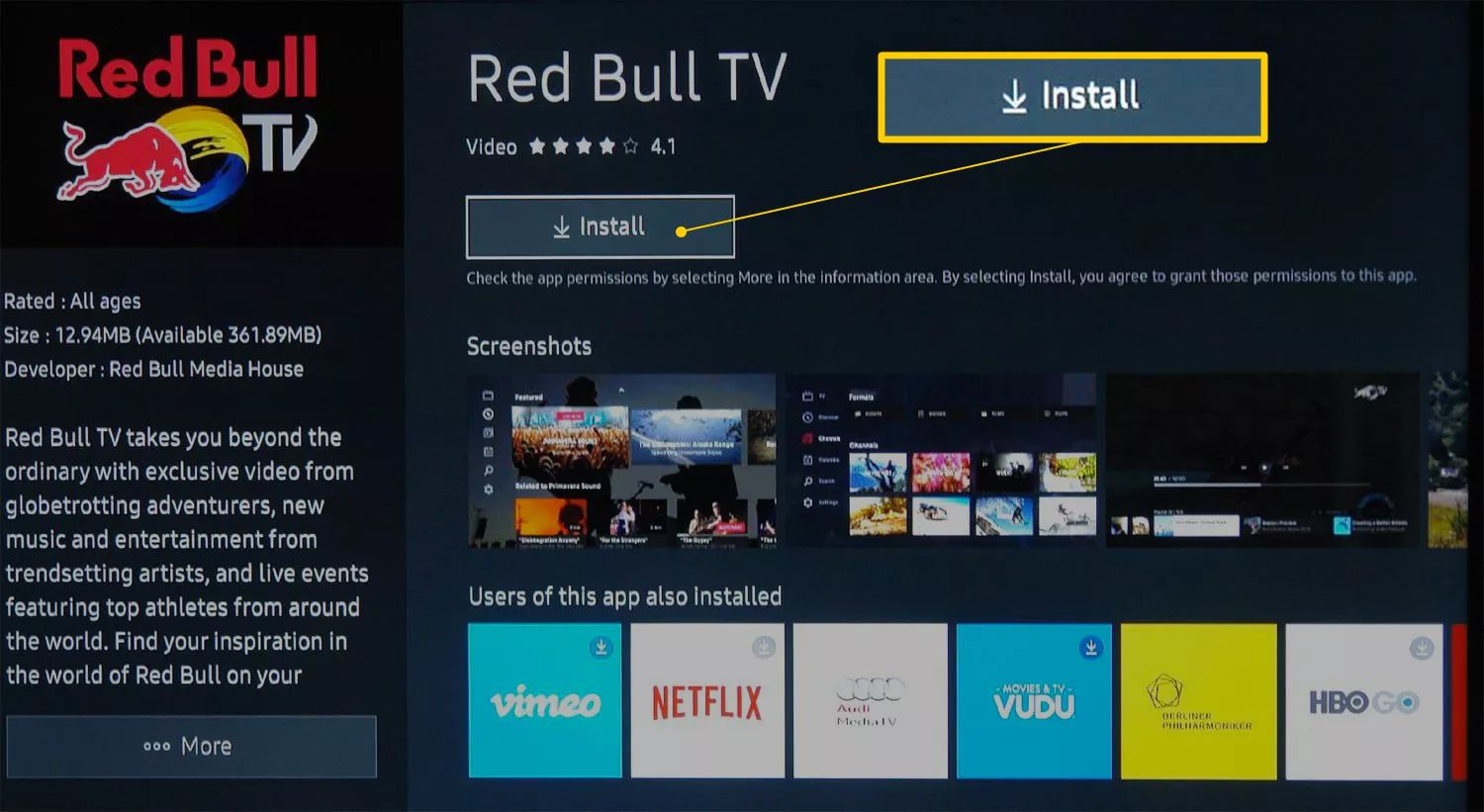
När appen har installerats kan du bli ombedd att öppna den. Om du inte vill öppna appen, lämnar du bara menyn och öppnar den senare från Mina appar.
Lägg till appar till en LG Smart TV
LG Smart TV använder webOS-plattformen, som inkluderar apphantering. Liksom många andra smarta TV-apparater innehåller LG ett paket med förinstallerade appar som du ser på startskärmen. Så här lägger du till fler appar:
-
tryck på Hem på fjärrkontrollen.

-
Välj LG Content Store från hemsidan. På vissa LG TV-modeller kan du behöva välja Fler appar från startskärmen innan du kan välja LG Content Store.
-
I LG Content Store, få tillgång till Appar avsnittet och välj sedan en kategori av appar eller sök efter en app.
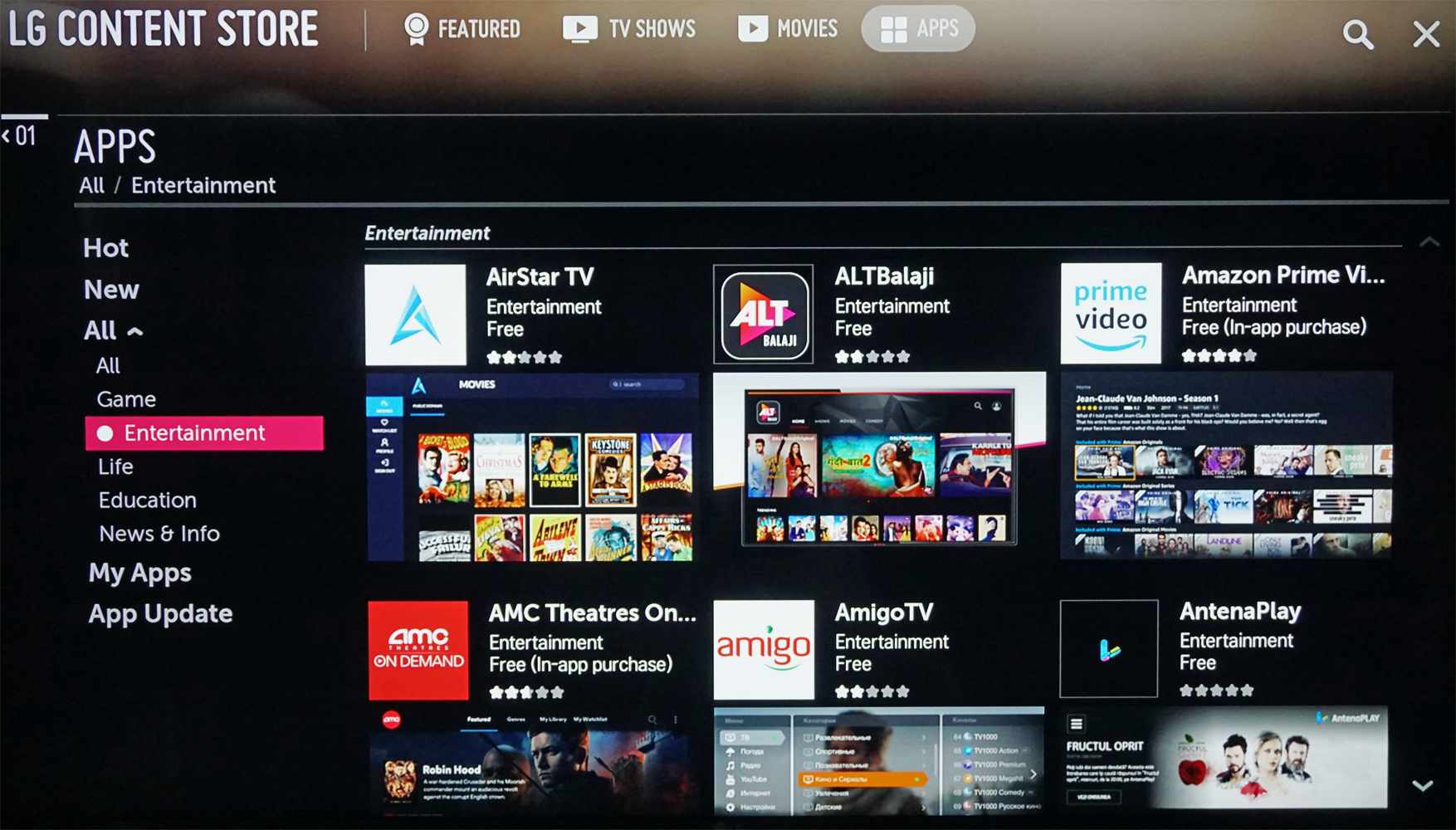
LG Content Store har också både betalda och gratis filmer och program tillgängliga för nedladdning.
-
Välj den app du vill ladda ner för att gå till dess dedikerade skärm.
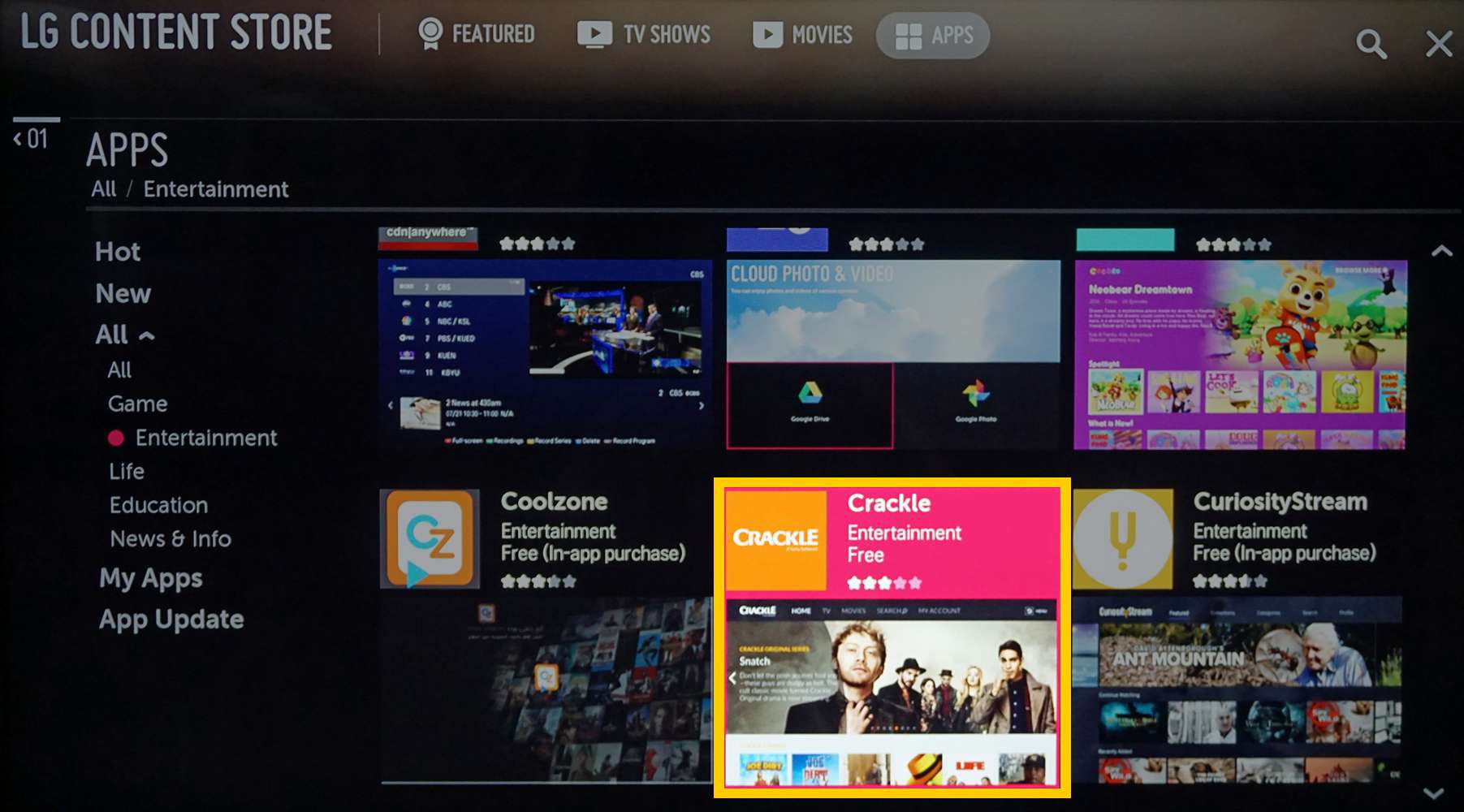
-
Välj Installera. Appen börjar ladda ner.
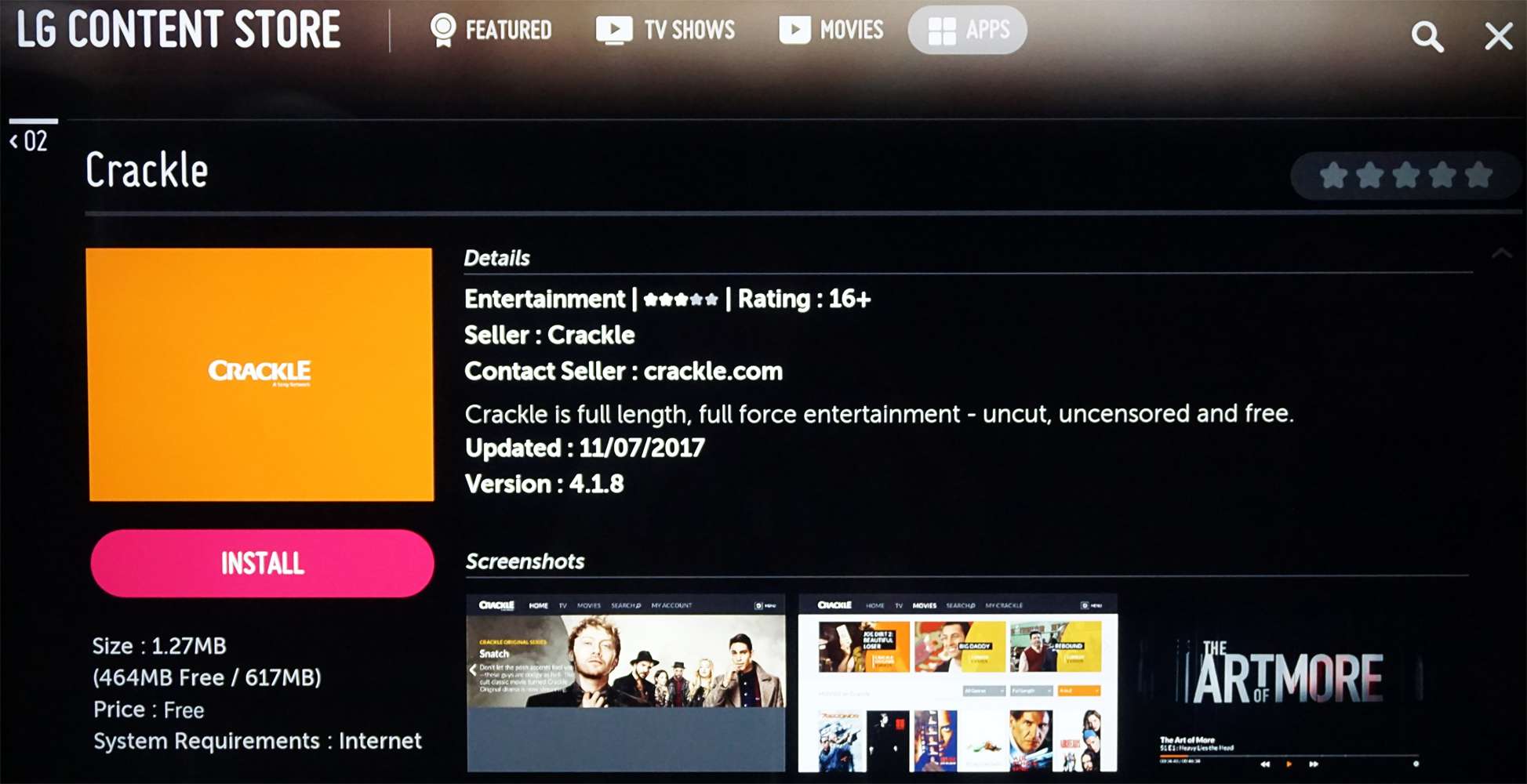
Om appen kräver en avgift kommer det att bli ett meddelande och ytterligare uppmaningar om betalningsalternativ.
-
När appen har laddats ned väljer du Lansera för att starta den omedelbart eller komma åt den senare från startskärmen.
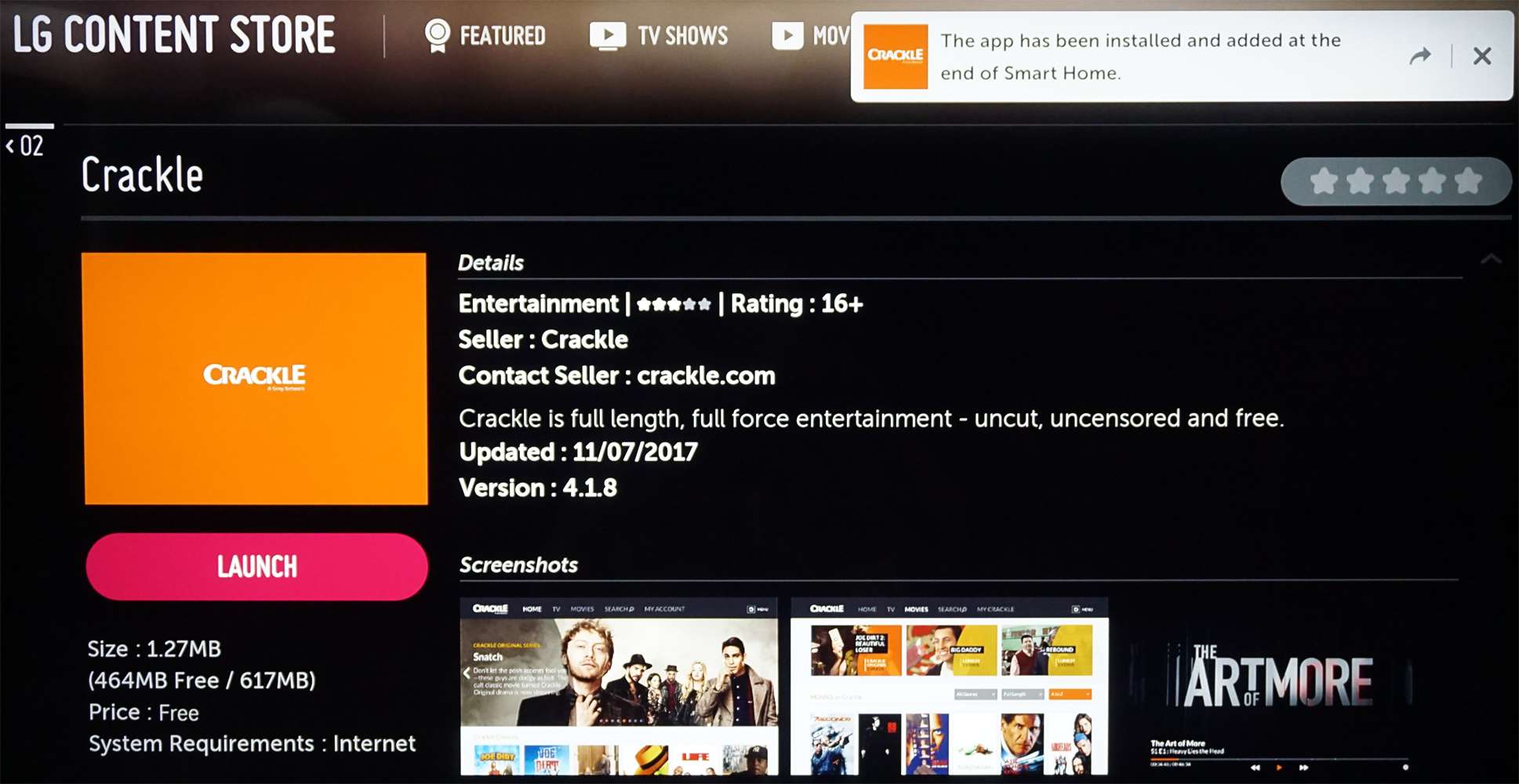
Lägg till appar till en Vizio Smart TV
Hur du lägger till appar till din Vizio Smart TV beror på om den kör SmartCast, Vizio Internet Apps eller Vizio Internet Apps Plus-systemet. Här är en titt på vad som är involverat. För att se Disney + på en Vizio Smart TV, se Vizios officiella uttalande
SmartCast
På Vizio SmartCast TV-apparater kan du inte installera nya appar. Om du vill använda en app som inte är förinstallerad, kasta den till din TV via en kompatibel smartphone eller surfplatta, precis som att använda en Chromecast-enhet. Så här fungerar det: Se till att din mobila enhet är ansluten till samma Wi-Fi-nätverk som TV: n.
-
Gå till Google Play Store eller Apple App Store med din mobila enhet och välj och installera sedan en tillgänglig Chromecast-aktiverad app. När appen väl har installerats blir den en del av ditt val av spelare.
-
Öppna appen på din mobila enhet och välj Kasta ikon.
-
tryck på Kasta och välj sedan din Vizio Smart TV. Ditt innehåll bör börja spelas automatiskt.
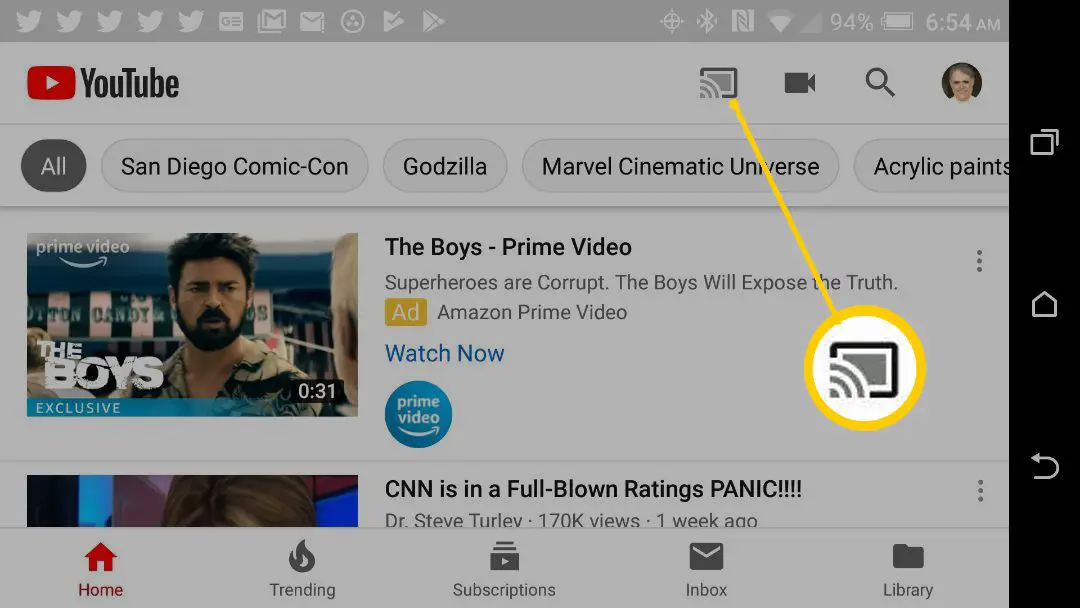
Om du har mer än en Vizio SmartCast- eller Chromecast-enhet väljer du den enhet du vill casta till.
Internetappar och Internetappar Plus-system
Om din Vizio TV använder Vizio Internet Apps (VIA) eller Vizio Internet Apps Plus (VIA +) är det enkelt att installera appar på din TV från Vizio App Store.
-
Välj V-knappen på din Vizio TV-fjärrkontroll för att öppna Apps-menyn.
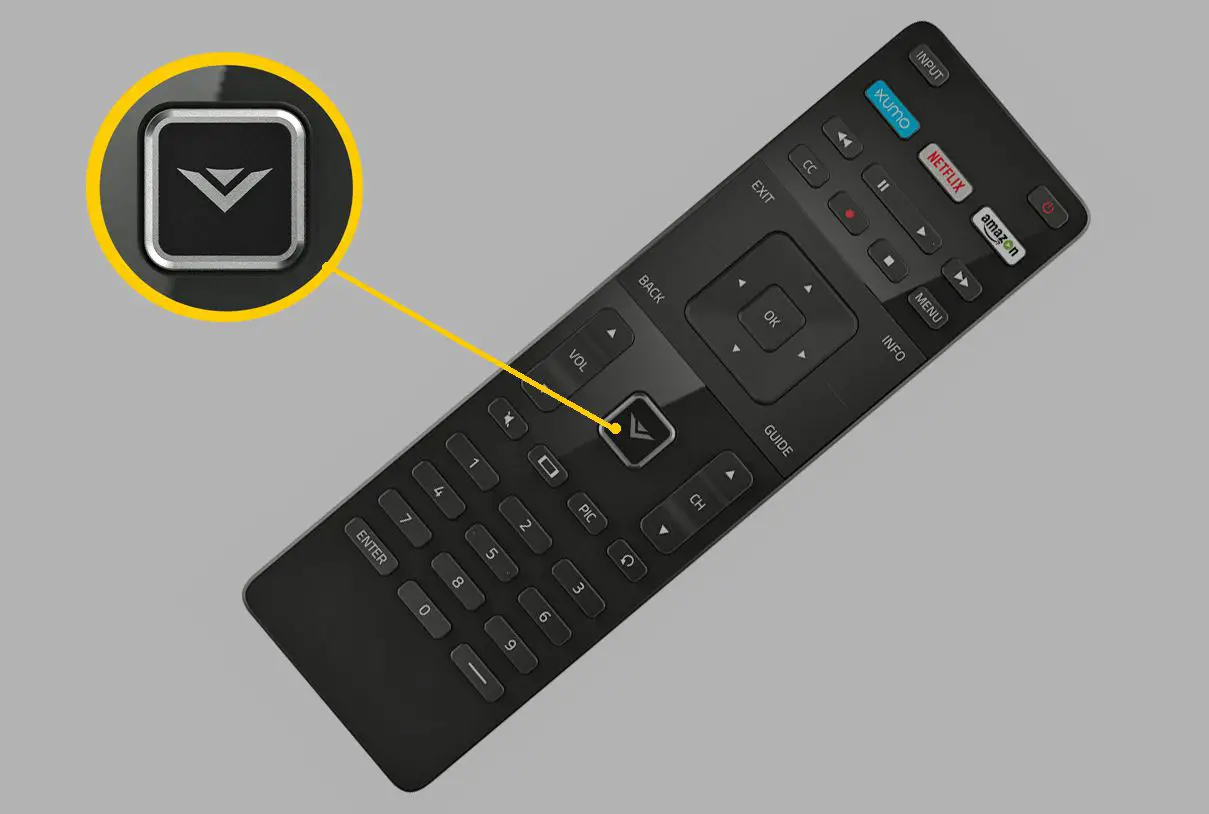
-
Välj ett av App Store-alternativen i kategorier som Utvalda, Senast, Alla appar, eller Kategorier.
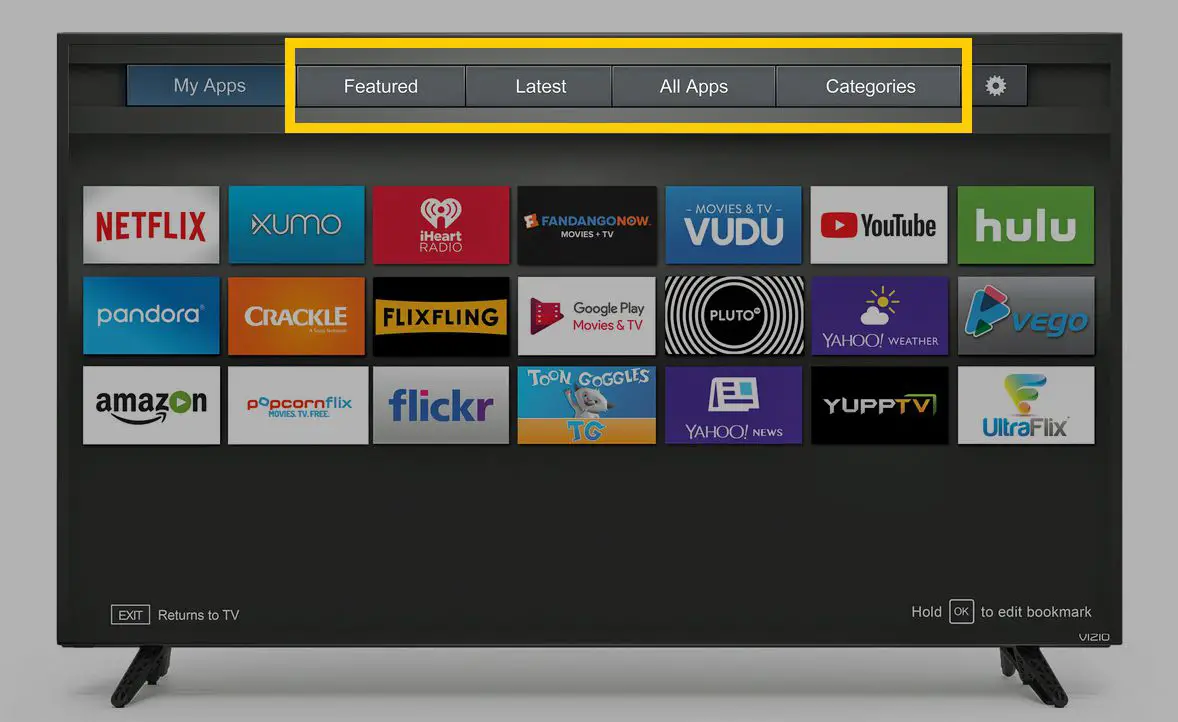
-
Markera appen du vill lägga till i din Vizio TV (se till att den inte redan är förinstallerad).
-
För VIA-system, tryck på OK och gå till Installera app. När appen har installerats kommer den att läggas till i ditt visningsval.
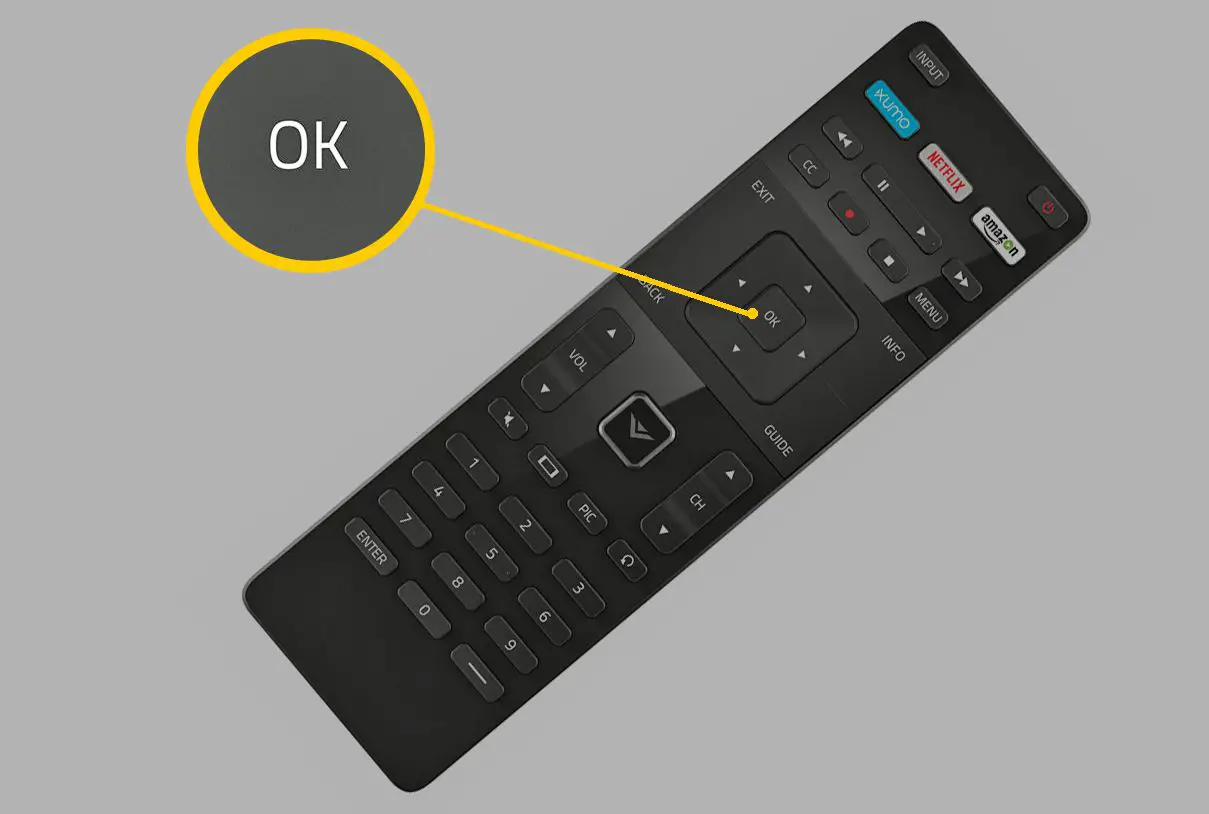
-
Tryck och håll ned för VIA + -system OK tills appen har lagts till i Mina appar lista.
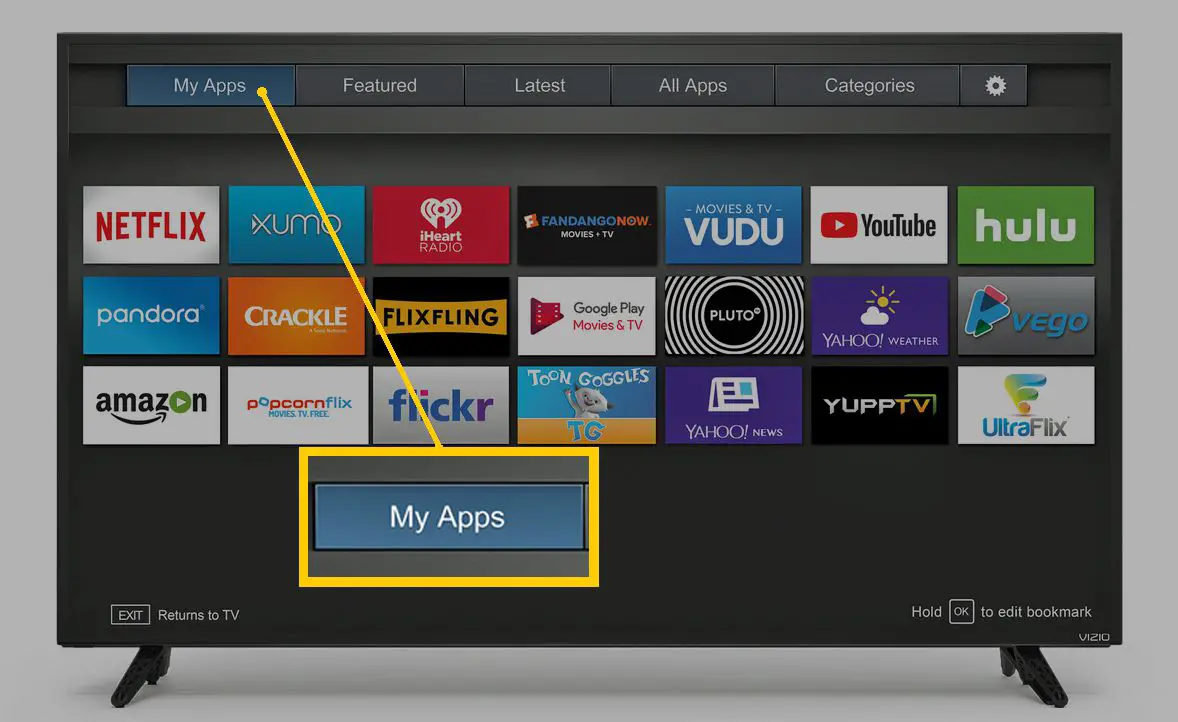
-
Välj appen för att titta på den.
Lägg till appar till en smart-TV med inbyggd Chromecast
Även om Vizio integrerar Chromecast inom sin SmartCast-plattform, har andra TV-apparater Chromecast inbyggt som sin kärnströmningsappsplattform. Dessa uppsättningar inkluderar utvalda modeller från Sharp, Sony, Toshiba, Philips, Polaroid, Skyworth och Soniq. Stegen för att använda en app som inte är förinstallerad på en Chromecast TV liknar dem för Vizio SmartCast TV. Se till att din mobila enhet är ansluten till samma Wi-Fi-nätverk som TV: n.
-
Gå till Google Play Store eller Apple App Store med din mobila enhet och välj och installera sedan en tillgänglig Chromecast-aktiverad app. När appen väl har installerats blir den en del av ditt val av spelare.
-
Öppna appen och tryck på Kasta knapp.
-
Innehållet från din mobila enhet kommer att gjutas till din TV.
Lägg till appar till en Android TV
Välj TV-apparater från Element, Hisense, LeECO, Sharp, Sony, Toshiba och Westinghouse innehåller Android TV-operativsystemet. Så här lägger du till fler appar till din Android TV-plattform. Du kan se små variationer i skärmens utseende beroende på märke och modell på din Android TV.
-
Gå till Android TV-startskärmen Appar sektion.
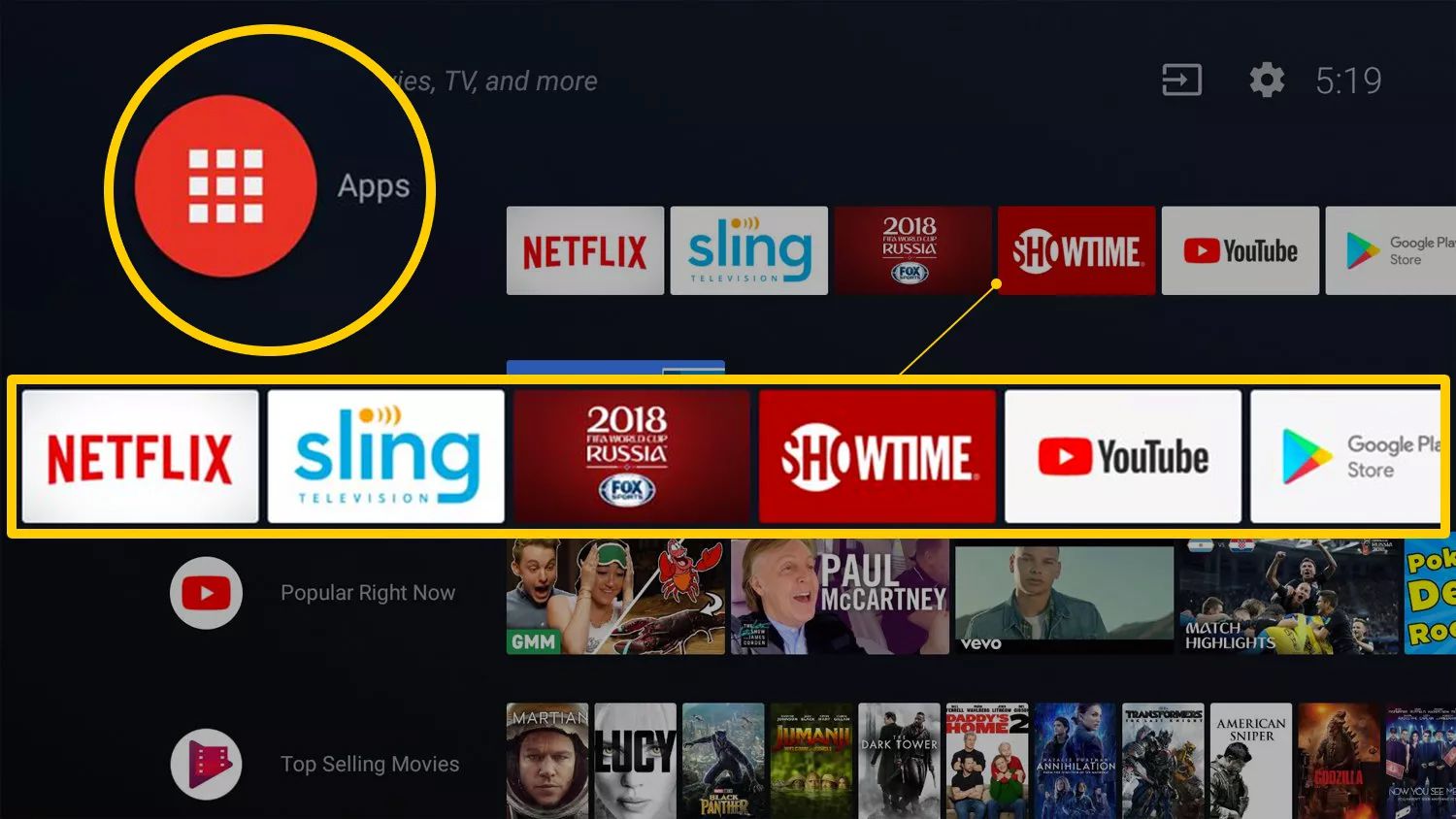
-
Välj Google Play Butik.
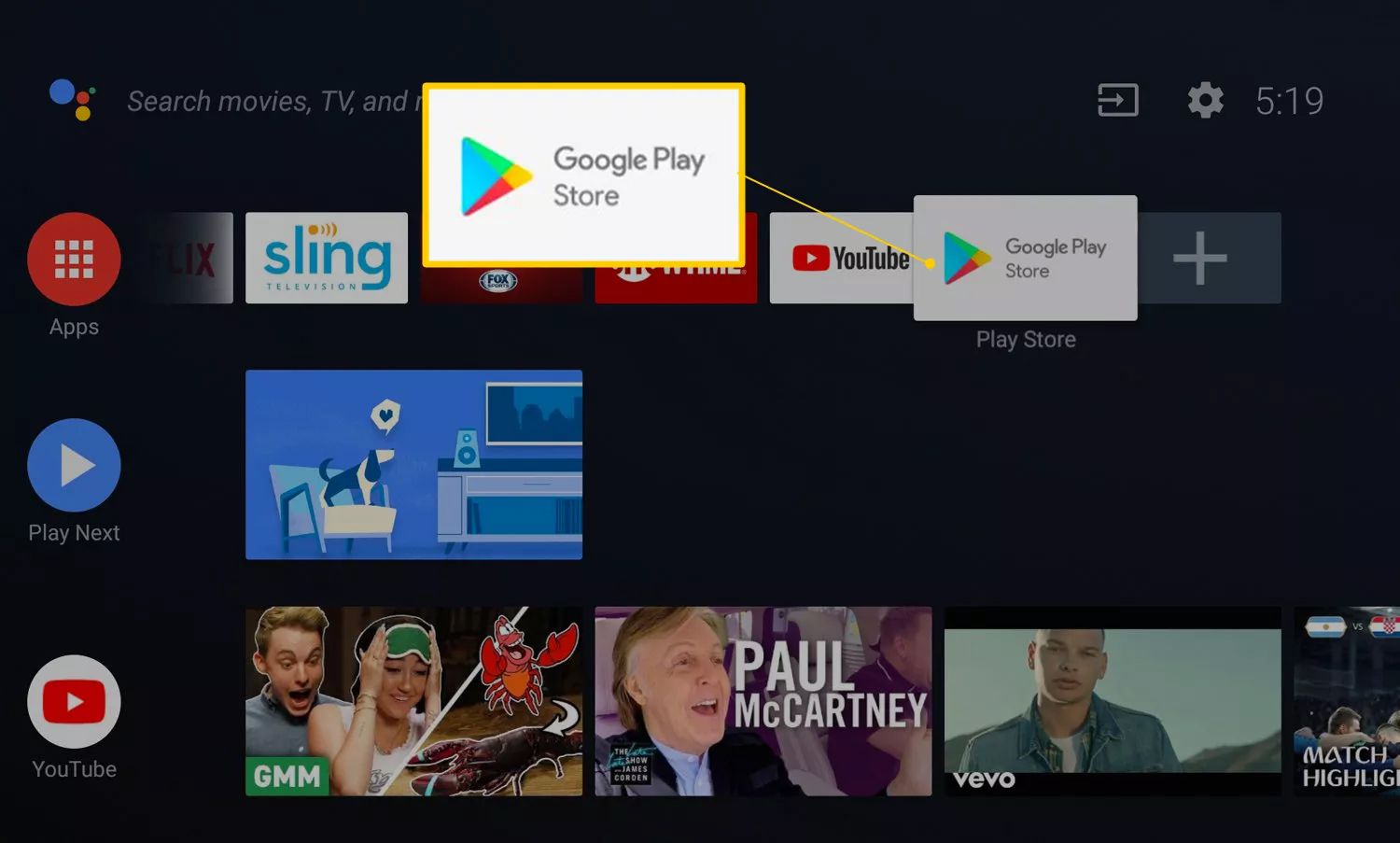
-
Bläddra, sök eller välj Skaffa fler appar för att hitta en app du vill installera.
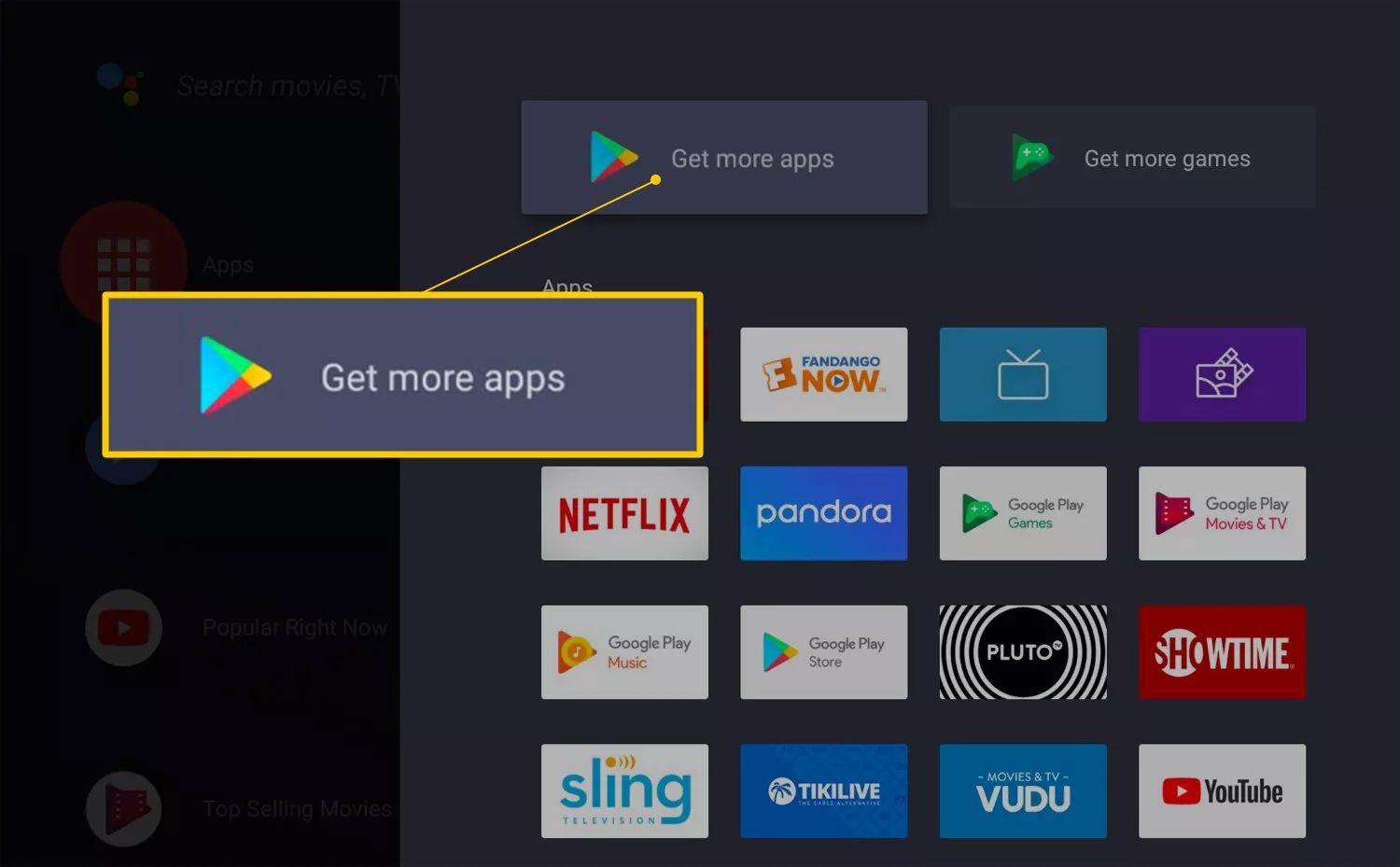
-
Välj appen du vill lägga till.
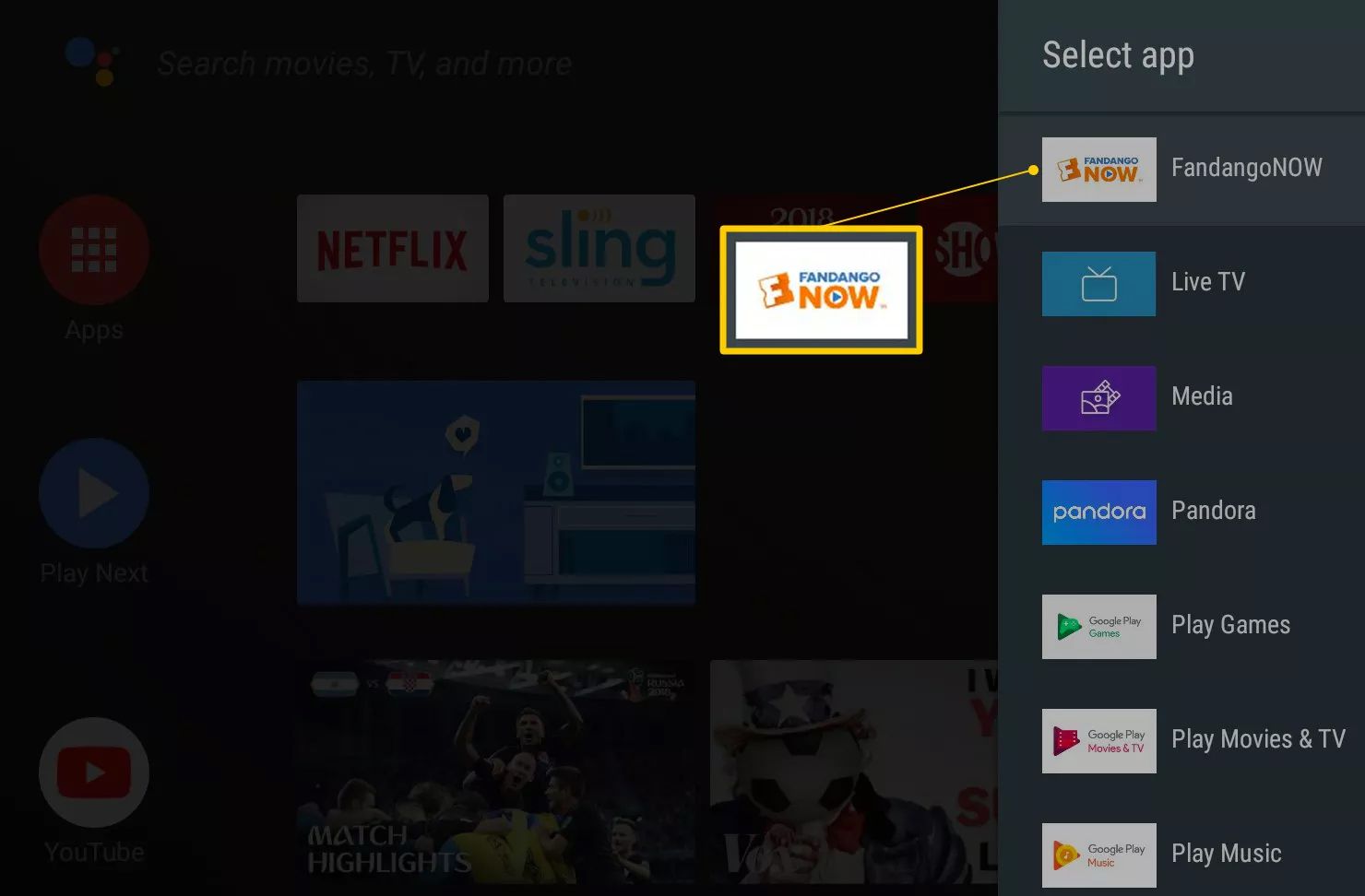
Du kan bli ombedd att slå Acceptera.
-
Välj Installera för gratisappar eller spel, eller följ instruktionerna för att betala för en app.
-
När du har installerat startar du appen direkt eller startar den från Android TV-startskärmen när som helst.
Lägg till appar till Roku TV-apparater
En Roku TV har Roku-operativsystemet inbyggt, så du behöver inte ansluta en extern Roku-streaming-stick eller -ruta för att komma åt streamingappar. Roku hänvisar till program som tillhandahåller video- och ljudinnehåll som kanaler. Verktyg, såsom produktivitets- eller nätverksfunktionsverktyg, är «appar». TV-märken som erbjuder Roku-systemet på utvalda TV-modeller inkluderar Element, Hisense, Hitachi, Insignia, Philips, RCA, Sharp och TCL. Så här lägger du till en Roku-kanal med TV-fjärrkontrollen: Roku TV-apparater har samma skärmmenygränssnitt som andra Roku-streamingenheter, så du använder samma process för att lägga till kanaler och appar.
-
tryck på Hem på Roku TV-fjärrkontrollen (ser ut som ett hus).

-
Välj Strömmande kanaler till öppna Roku Channel Store.
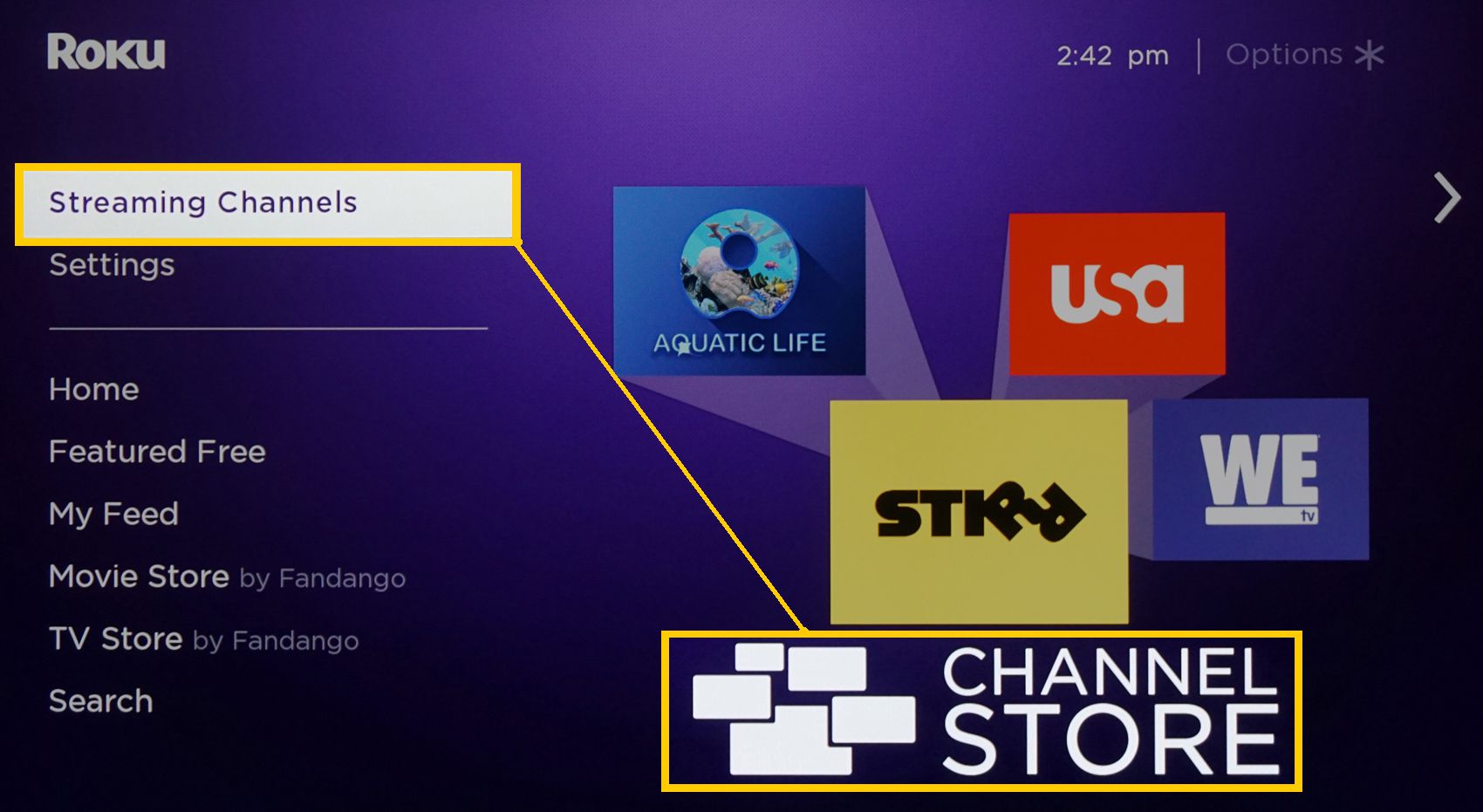
-
Välj en kanalkategori.
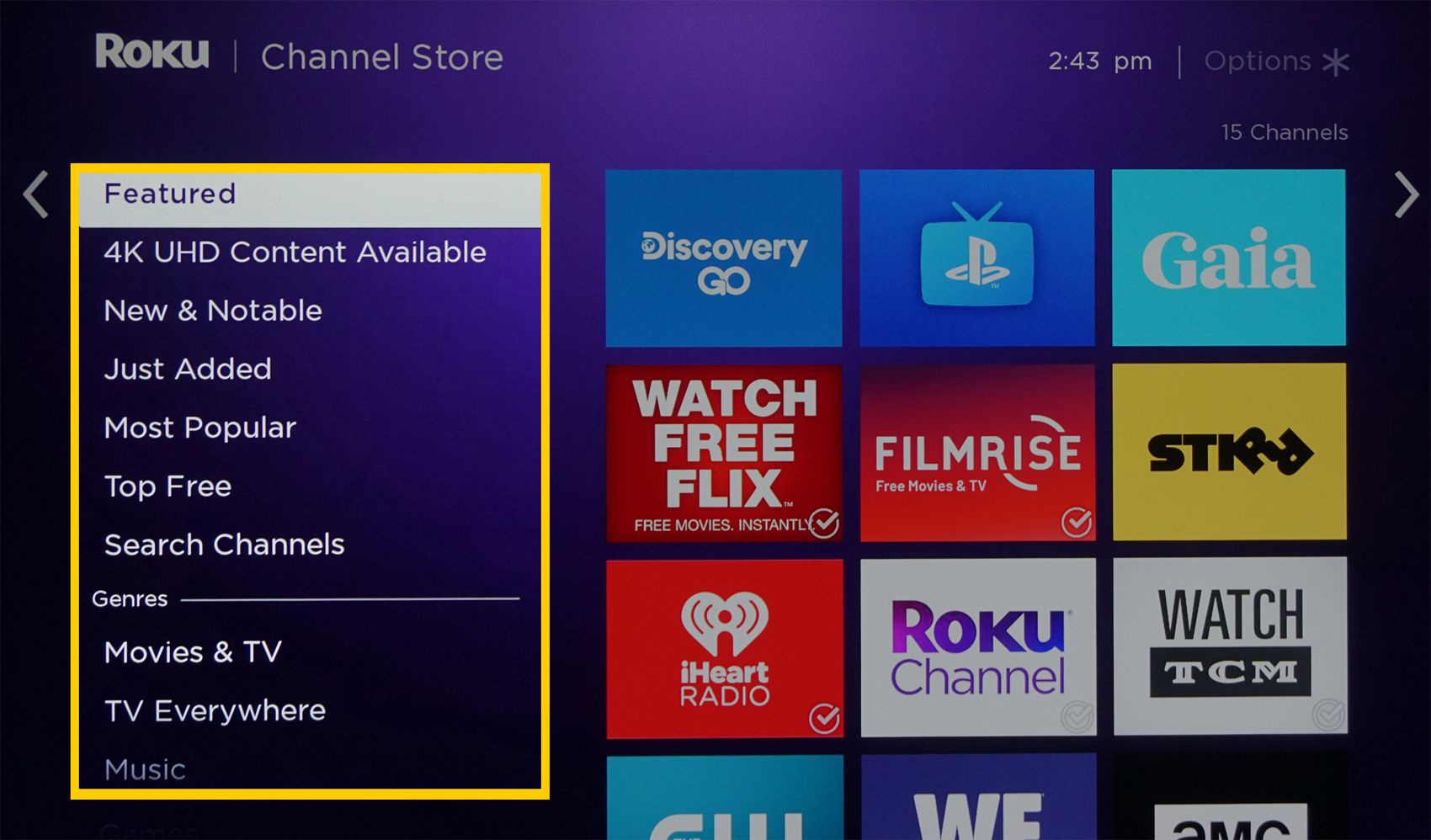
-
Välj den kanal du vill lägga till.
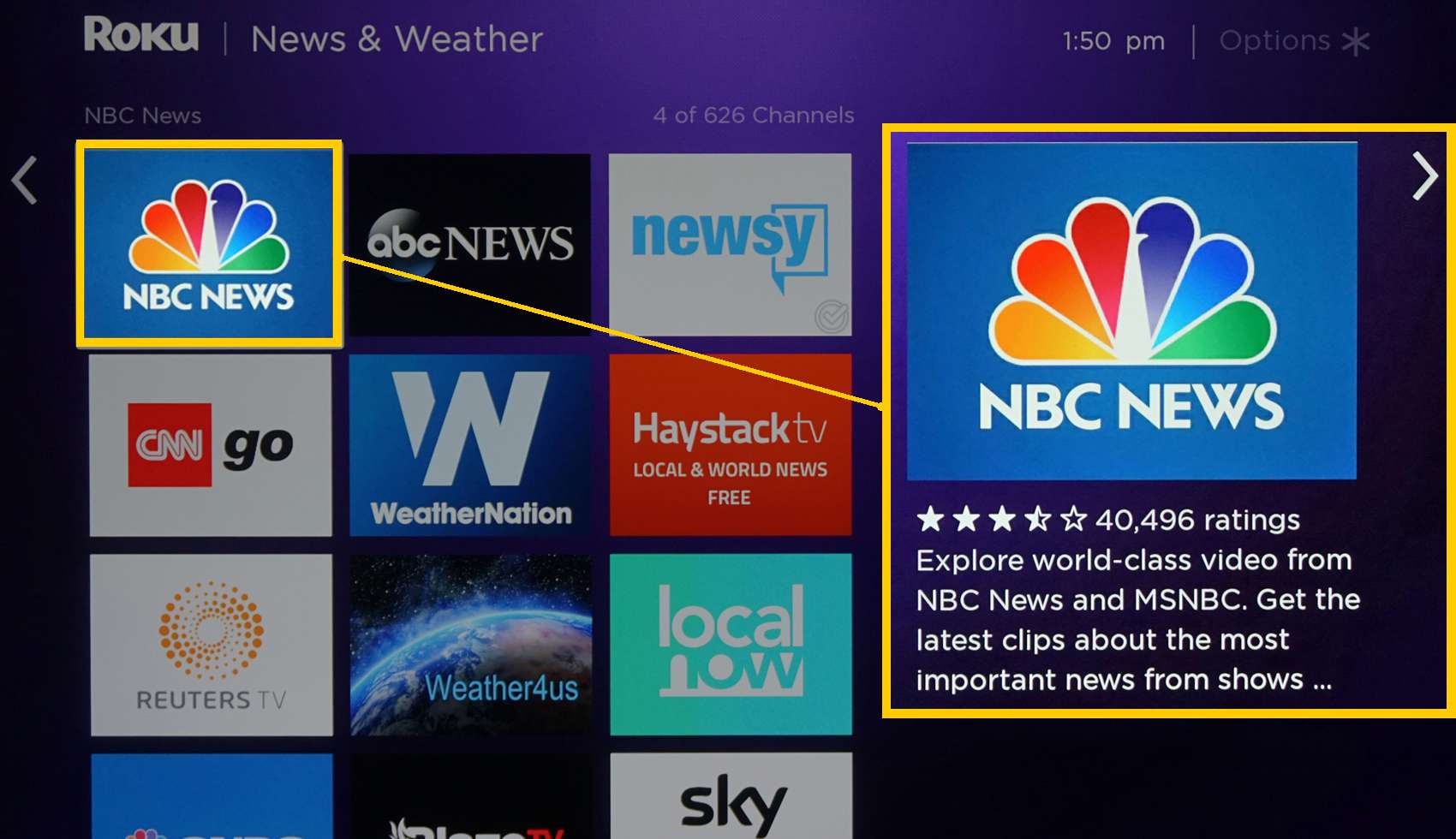
-
Välj Lägg till kanal för att börja ladda ner och installera.
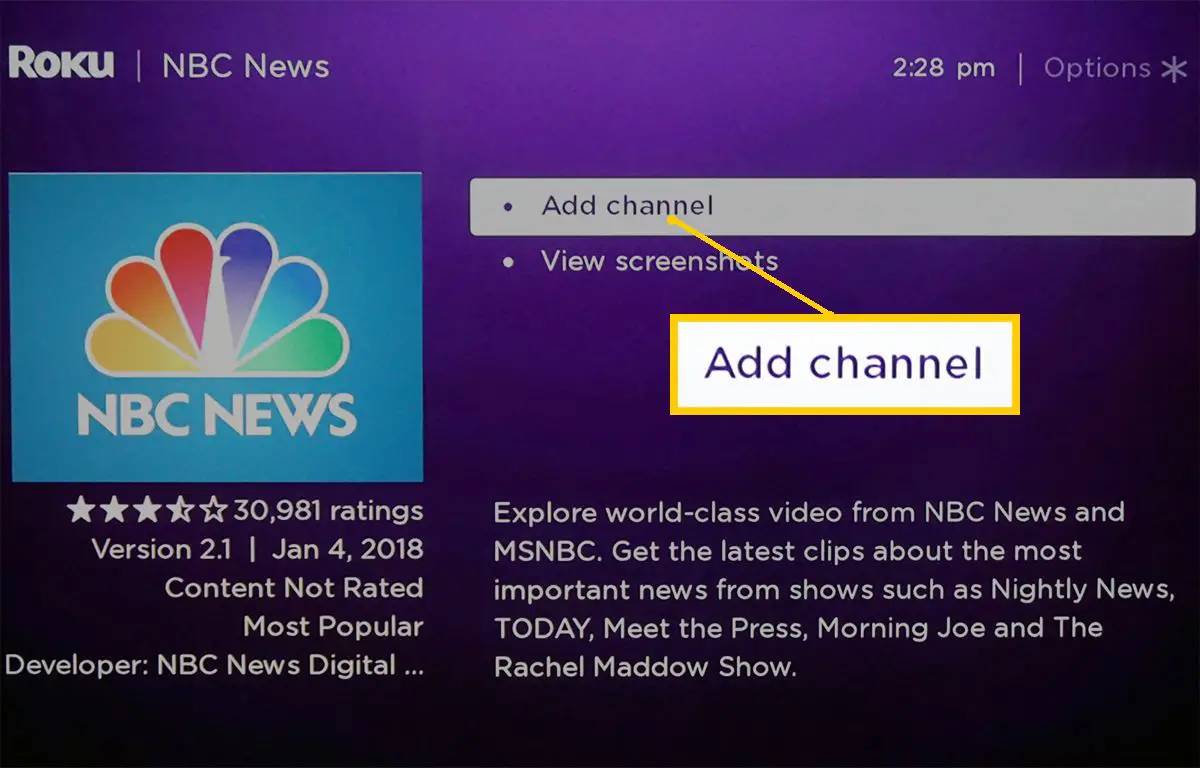
Följ anvisningarna om du försöker installera en betald kanal.
-
Öppna kanalen efter att den har installerats eller hitta den i din visningslista.
Lägg till appar till Fire Edition-TV-apparater
Vissa TV-apparater har inbyggd Amazon Fire TV-funktionalitet. På dessa enheter kan du hantera och lägga till appar på samma sätt som med en plug-in Amazon Fire TV-stick eller -låda. TV-märken som erbjuder detta system på utvalda modeller inkluderar Element, Toshiba och Westinghouse.
-
Gå till startsidan från TV-fjärrkontrollen och välj Appar.
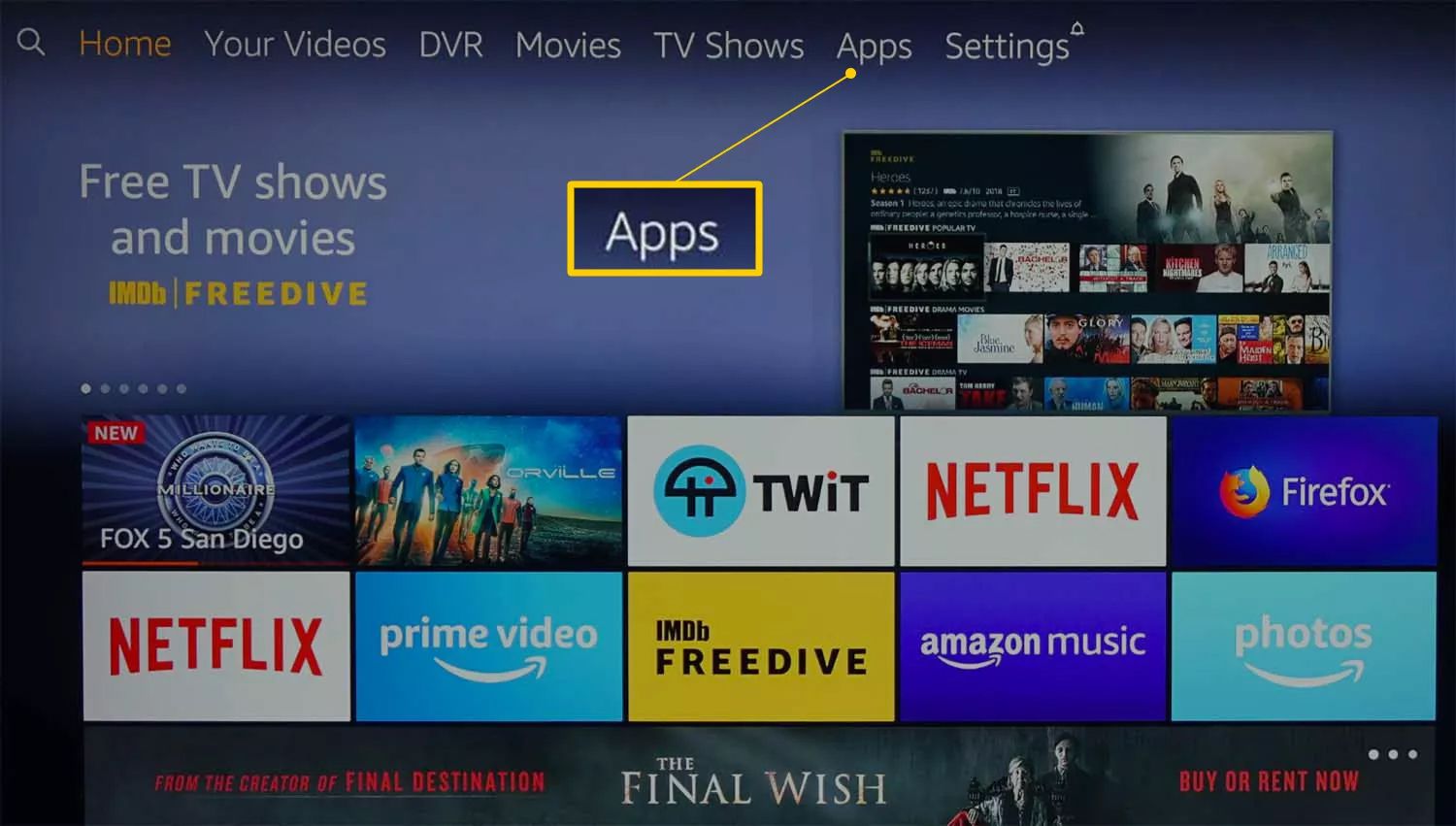
-
Välj en appkategori som Filmer och TV.
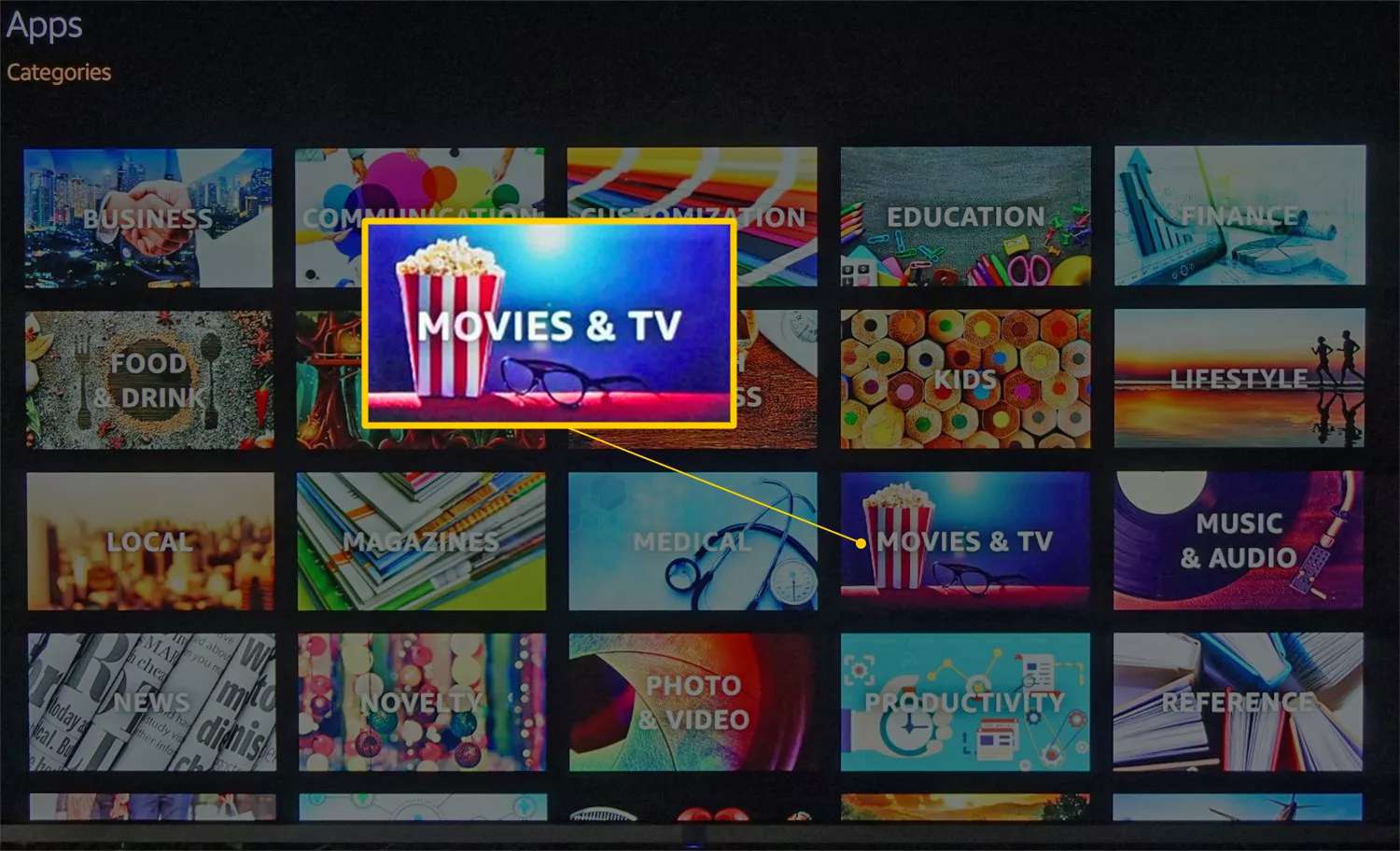
-
Välj en app du vill lägga till.
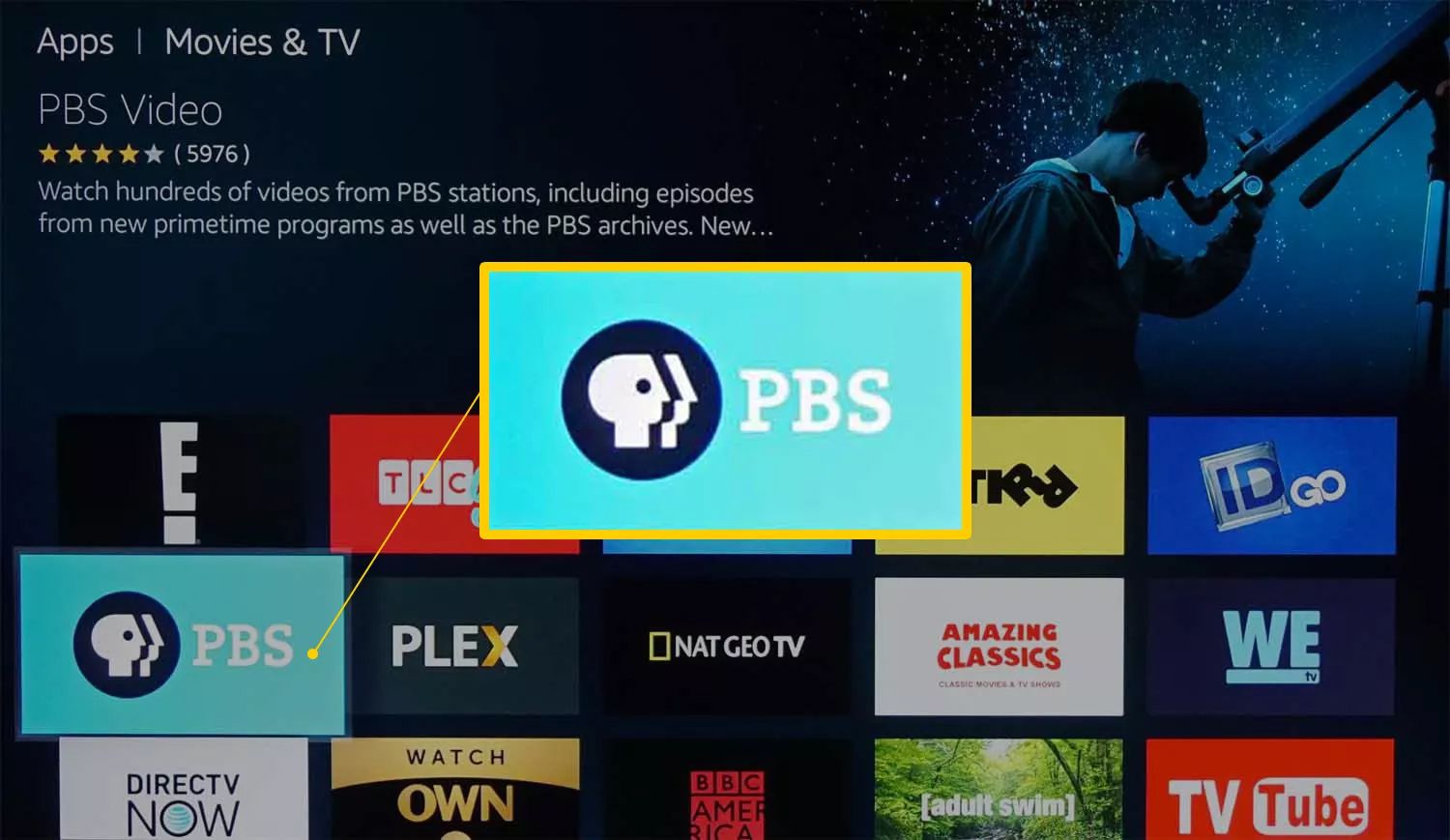
-
Välj Köp nu, Få nu, eller Ladda ner. När appen är installerad öppnar du den eller öppnar den när som helst på din hemsida.
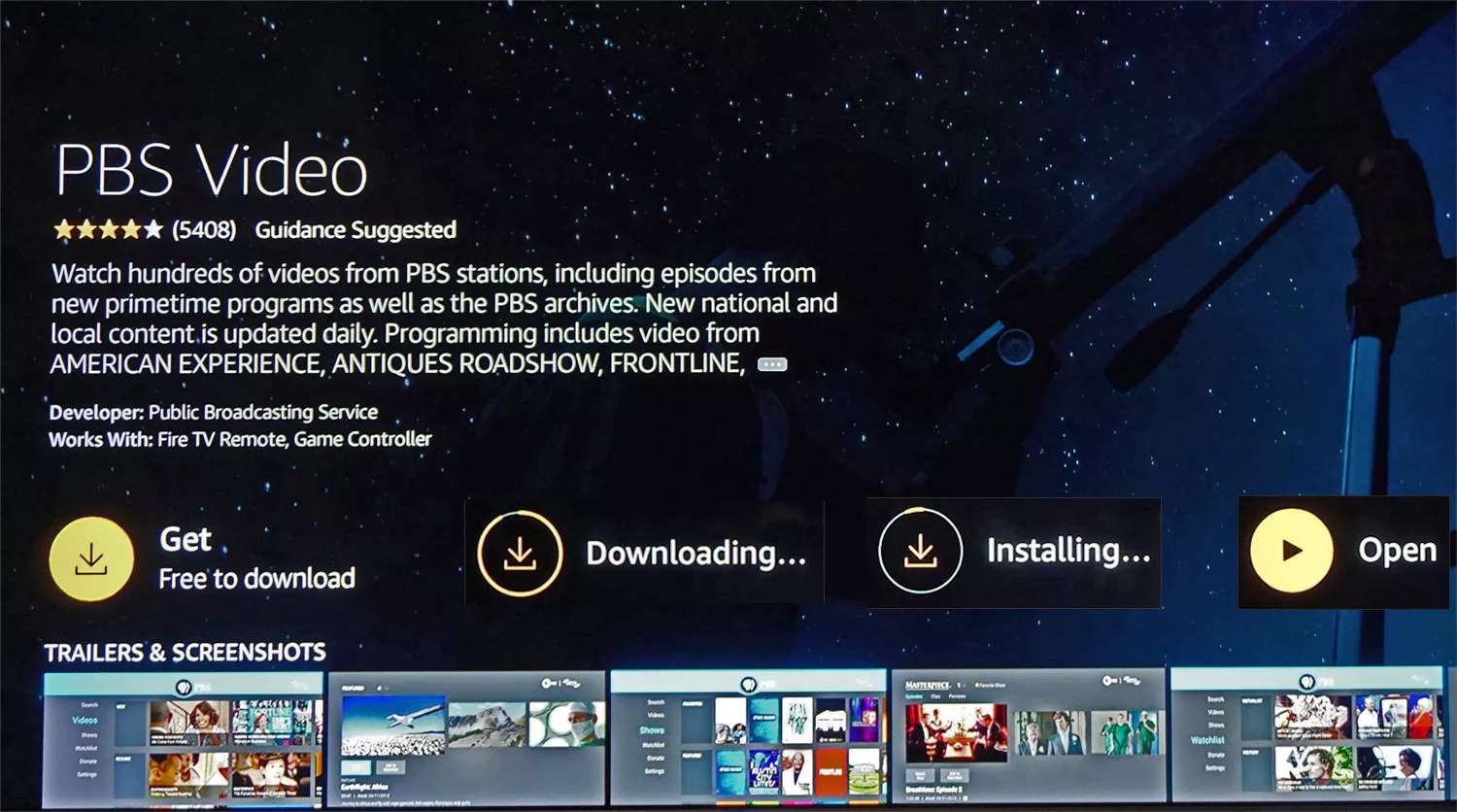
Lägg till appar till en Sharp Smart TV
Om du har en Sharp Smart TV utan Roku-funktionalitet använder den antagligen antingen AppsNOW eller VEWD-system, tidigare känd som Opera TV. Så här lägger du till appar på båda systemen.
Installera en app med AppsNOW
-
tryck på Appar på din TV-fjärrkontroll.
-
Välj ApparNU på startskärmen och tryck på OK på din fjärrkontroll.
-
Välj att visa alla tillgängliga appar eller visa en sorterad lista över tillgängliga appar i flera kategorier, t.ex. Toppfunktioner, Filmer och TV, Musik & shower, Nyheter och väder, Livsstil, eller Spel.
-
Välj appen du vill installera och tryck sedan på OK på din fjärrkontroll för att installera appen.
-
En gång installerad kommer ikonen för den appen att ha en bock i det övre vänstra hörnet.
Använda VEWD Apps-systemet
Appar i VEWD App Store är molnbaserade, så du installerar dem inte direkt på TV: n. Välj och öppna dem istället för visning. Här är hur:
-
tryck på Appar på din TV-fjärrkontroll.
-
Välj VEWD Apps Store och tryck OK på din TV-fjärrkontroll.
-
Välj att visa alla tillgängliga appar eller visa en sorterad lista över tillgängliga appar grupperade i kategorier som Ny, Populär, Filmer och TV-serier, Spel, Internet-TV, musik, sporter, Livsstil, Teknologi, Barn, Natur & resor, Nyheter och väder, Social, Verktyg, eller Släpvagnar.
-
Bläddra bland appar eller sök efter en app med namn genom att välja Sök från alternativen högst upp på skärmen. Använd skärmtangentbordet för att ange appens namn.
-
När du hittar en app du vill trycka på OK på din fjärrkontroll till öppna appen. Välja att markera en app som en Favorit så det är bekvämt tillgängligt nästa gång du öppnar VEWD App Store. Äldre Sharp Smart TV-apparater kan ha Android TV-plattformen, vilket möjliggör installation av ytterligare appar via Google Play Store eller Smart Central, som är en förinstallerad appplattform som är beroende av uppdateringar från Sharp.
Andra Smart TV-modeller
Appar är förinstallerade på Philips Net TV-apparater, men modeller från 2018 eller senare tillåter tillägg av appar från VEWD App Store. Philips Net-TV-apparater stöder också skärmsändning av utvalda appar från en mobiltelefon, och vissa modeller inkluderar inbyggd Chromecast. Kontrollera din dokumentation för mer information. Element Smart TV-apparater utan en inbyggd Fire TV eller Roku TV har endast åtkomst till förinstallerade appar, som Netflix, YouTube och Pandora. Se din dokumentation för mer information.