
Vad du ska veta
- tryck på ikon med tre punkter längst upp till höger. Gå till inställningar > Integritet… > Välj vad du vill rensa. Välj data och tidsintervall. Tryck Rensa nu.
- För att rensa på nära håll, tryck på ikon med tre punkter längst upp till höger. Välj inställningar > Integritet… > Välj … rensa varje gång … > Välj vad du vill rensa.
Den här artikeln förklarar hur du rensar cachad data från webbsidor i Microsoft Edge Windows-webbläsare, både manuellt och automatiskt varje gång du avslutar webbläsaren. Instruktioner gäller för Microsoft Edge version 81 i Windows 10-operativsystemet.
Hur man rensar cachen
Så här rensar du cacheminnet i Microsoft Edge:
-
Öppna Microsoft Edge.
-
Välj inställningar och Mer (ikonen som ser ut som tre punkter).
-
Välj inställningar.
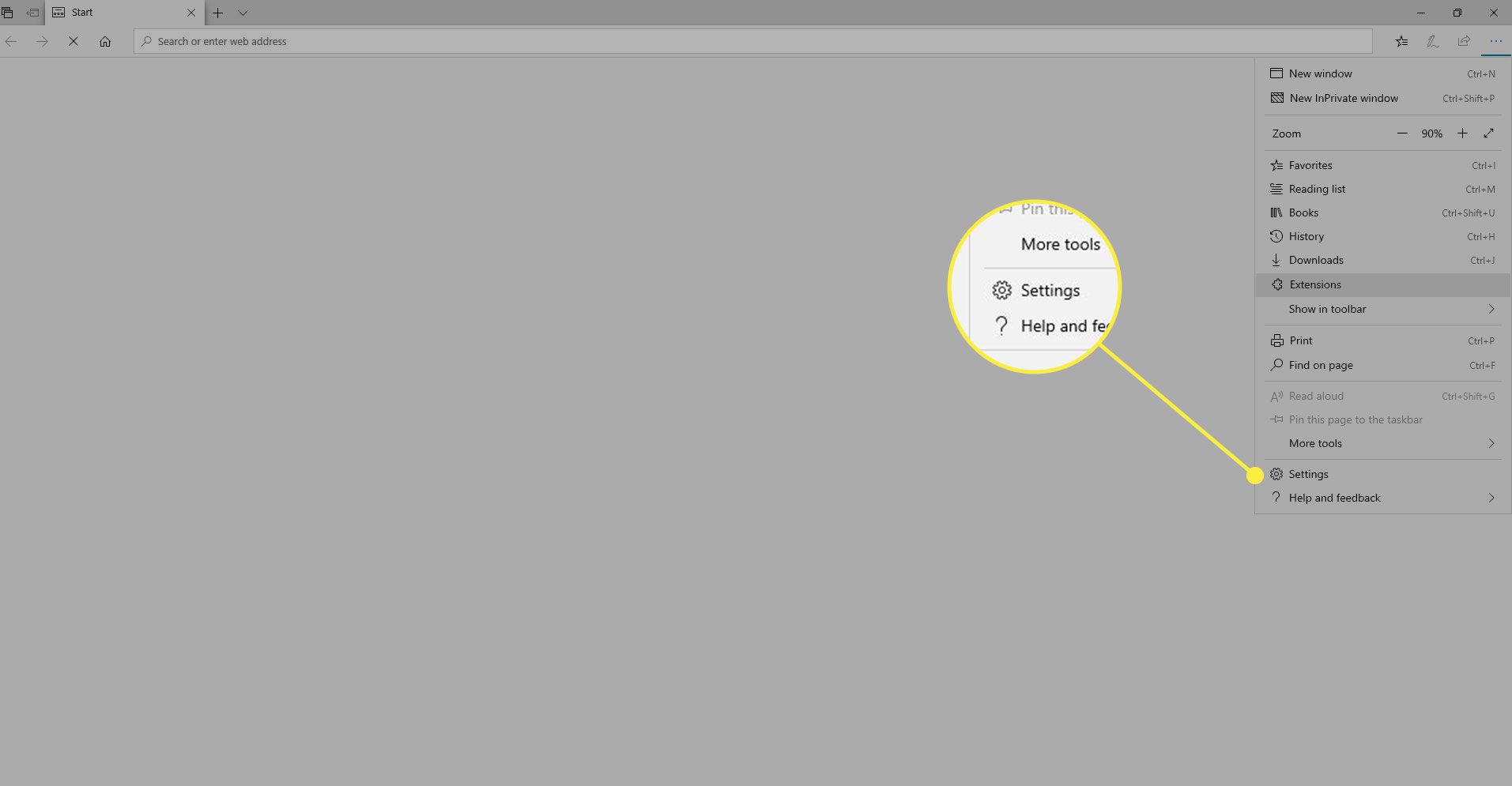
-
I inställningar sidofält, välj Sekretess och tjänster.
-
Under Rensa webbhistorik, Välj Välj vad du vill rensa.
-
I Rensa webbhistorikmarkerar kryssrutan för varje typ av data, till exempel webbhistorik, kakor och lösenord som du vill rensa från cachen.
-
Från Tidsintervall lista, hur långt tillbaka Microsoft Edge ska tömma cacheminnet (till exempel allt för den senaste timmen, de senaste sju dagarna eller hela tiden).
-
Välj Rensa nu.
Så här rensar du cachen när du stänger webbläsarfönstret
Du kan också ställa in Microsoft Edge så att den rensar cachen automatiskt varje gång du stänger webbläsarfönstret. Gör följande genom att göra detta:
-
Öppna Microsoft Edge.
-
Välj inställningar och Mer.
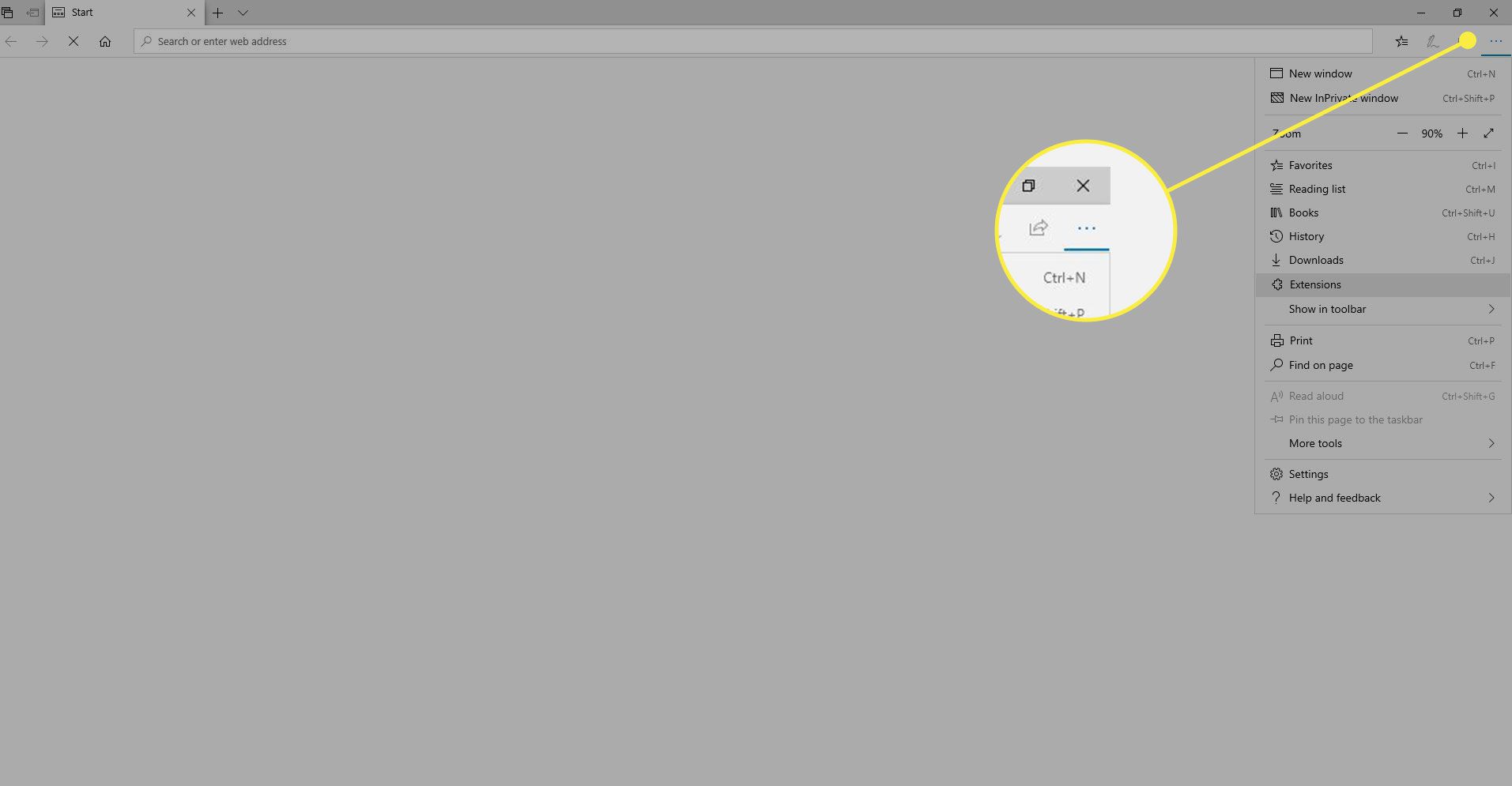
-
Välj inställningar.
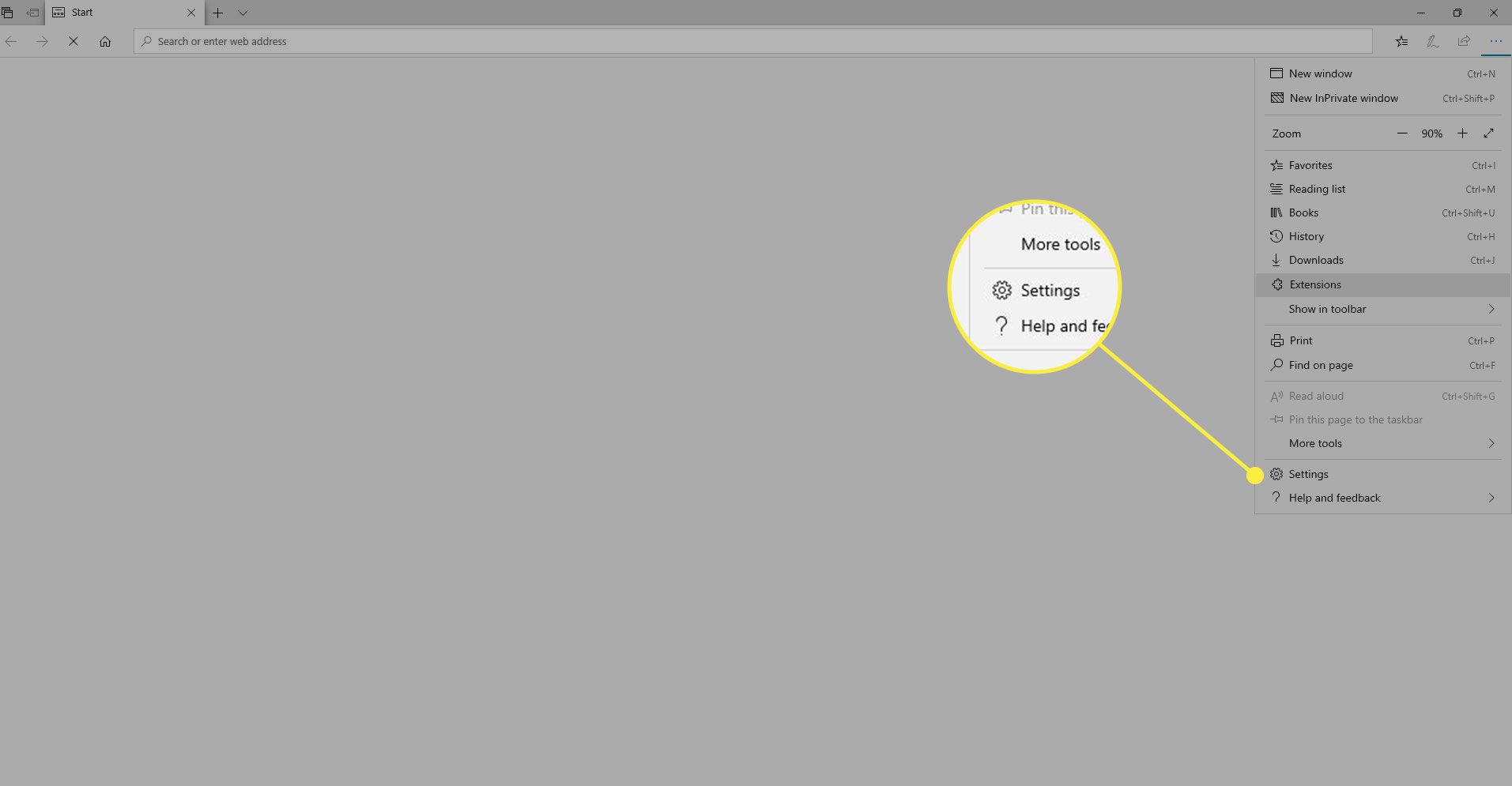
-
I sidofältet Inställningar väljer du Sekretess och tjänster.
-
Under Rensa webbhistorik, Välj Välj vad du vill rensa varje gång du stänger webbläsaren.
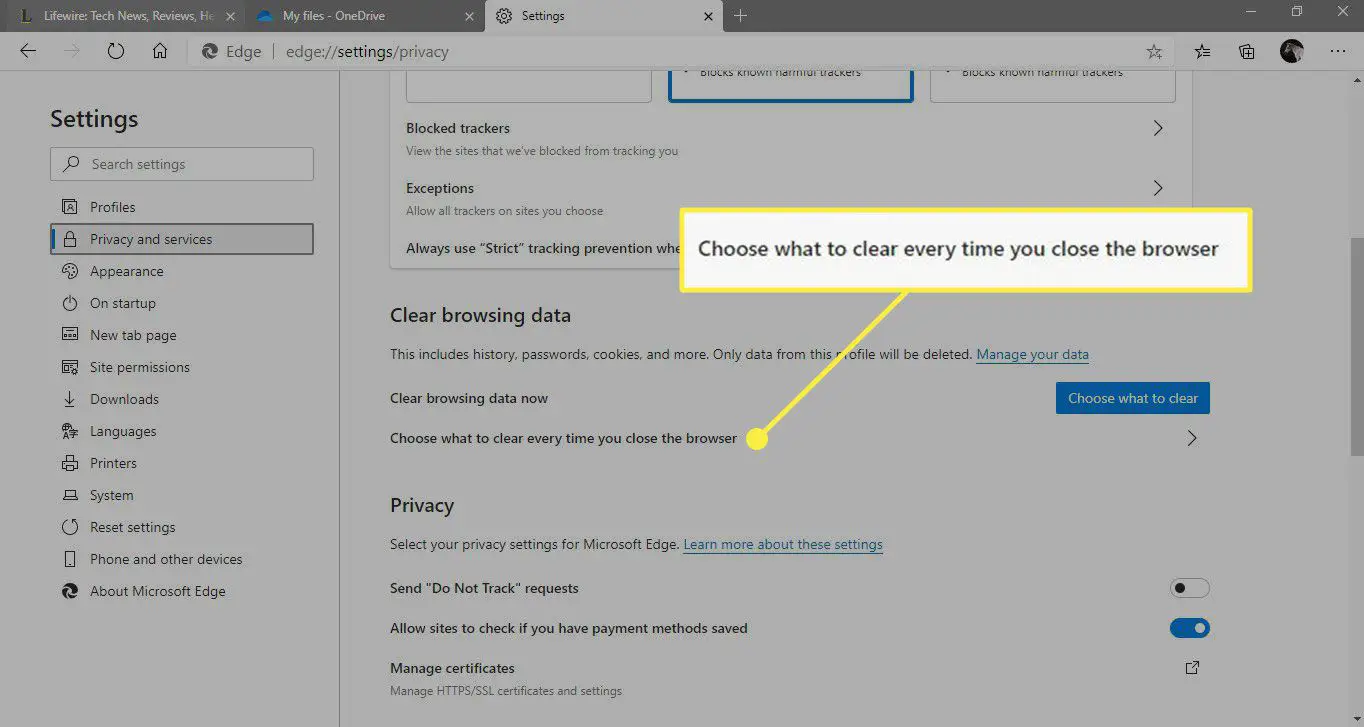
-
I Rensa webbinformation på nära håll, välj alternativet bredvid varje cache som du vill rensa när du stänger ett webbläsarfönster.
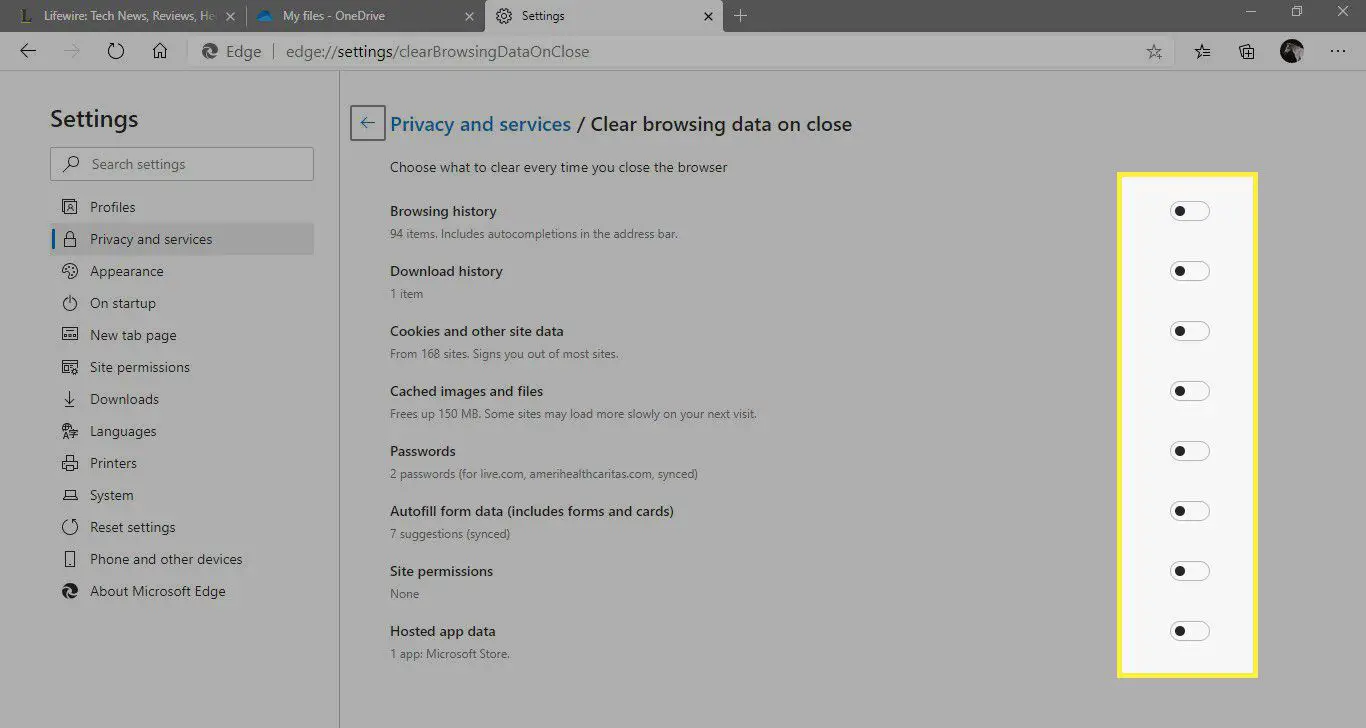
-
Stäng inställningar fliken i Microsoft Edge.
Anledningar till att rensa cacheminnet
Cachen består av objekt som Microsoft Edge hittar och sparar när du surfar på nätet. Webbplatser kan och ändrar sina data regelbundet, så det finns en chans att det som finns i din cache är föråldrat. När Microsoft Edge laddar den föråldrade informationen ser du inte den mest uppdaterade informationen från de webbplatser du besöker. På samma sätt kan en cachad version av en webbsida innehålla ett formulär. Om du försöker fylla i ett formulär men stöter på problem kan du rensa cacheminnet och försöka igen. Dessutom, när serverhårdvaran som en webbplats körs på uppgraderas eller dess säkerhetskonfiguration ändras kanske du inte kan logga in på en cachad version av webbplatsen eller få tillgång till tillgängliga funktioner, som att visa media eller göra inköp. Slutligen – och oftare än du förväntar dig – blir cachen oförklarligt korrupt. När detta händer uppstår alla typer av svårt att diagnostisera problem. Om du har problem med Microsoft Edge och du inte kan hitta problemet kan det hjälpa att rensa cacheminnet.