
Om du inte bor ensam är Apple TV en produkt som hela familjen delar. Det är fantastiskt, men hur bestämmer du vilket Apple-ID du vill länka till ditt system? Du behöver inte ringa det samtalet eftersom alla som har ett Apple-ID kan ha ett användarkonto på din Apple TV om du tillåter det. Informationen i den här artikeln gäller Apple TV 4K och Apple TV HD (tidigare Apple TV 4: e generationen) som kör tvOS 13 eller senare. Med flera konton får var och en av användarna rekommendationer baserat på deras användning, tillgång till sina köpta appar i App Store, hyrda eller köpta filmer, spel i Apple Arcade och listan Upp nästa i Apple Music (om de prenumererar på Apple Music) . Åtkomst är inte begränsad till familjemedlemmar. Om du använder Apple TV i kontorsmiljö och ibland behöver stödja fler användare kan du lägga till dem för ett evenemang och ta bort dem efteråt. Att skapa flera Apple TV-konton innebär att du tittar på filmer och TV-program som olika familjemedlemmar köper.
Så här lägger du till ett Apple TV-användarkonto
I Apples värld har varje konto sitt eget Apple-ID. Du kan lägga till flera Apple-konton till din Apple TV. Om du använder Home-appen på en ansluten enhet i ditt hem läggs alla användare som du lägger till i Home-appen automatiskt till Apple TV. Om du inte har hemappen inställd i ditt hem eller om du använder din Apple TV i kontors- eller konferensinställningar lägger du till Apple TV-användarkonton på Apple TV med Siri Remote. Här är hur:
-
Slå på Apple TV och gå till huvudmenyskärmen. Klicka på inställningar ikonen med Siri Remote än vad som medföljde din Apple TV.
-
Välj Användare och konton. Det är här som du kan definiera och hantera alla konton som finns tillgängliga på din Apple TV.
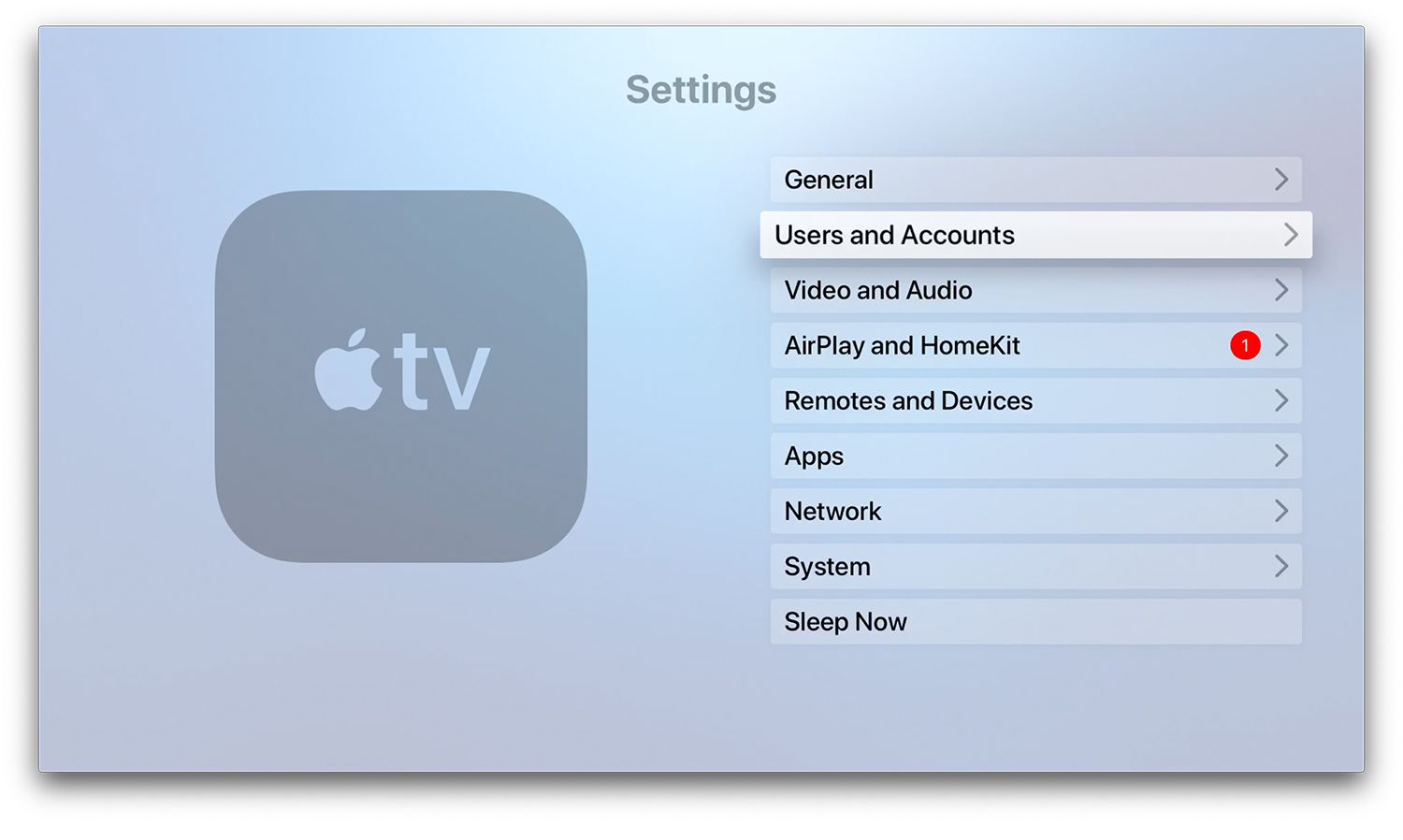
-
Välja Lägg till ny användare i Användare sektion.
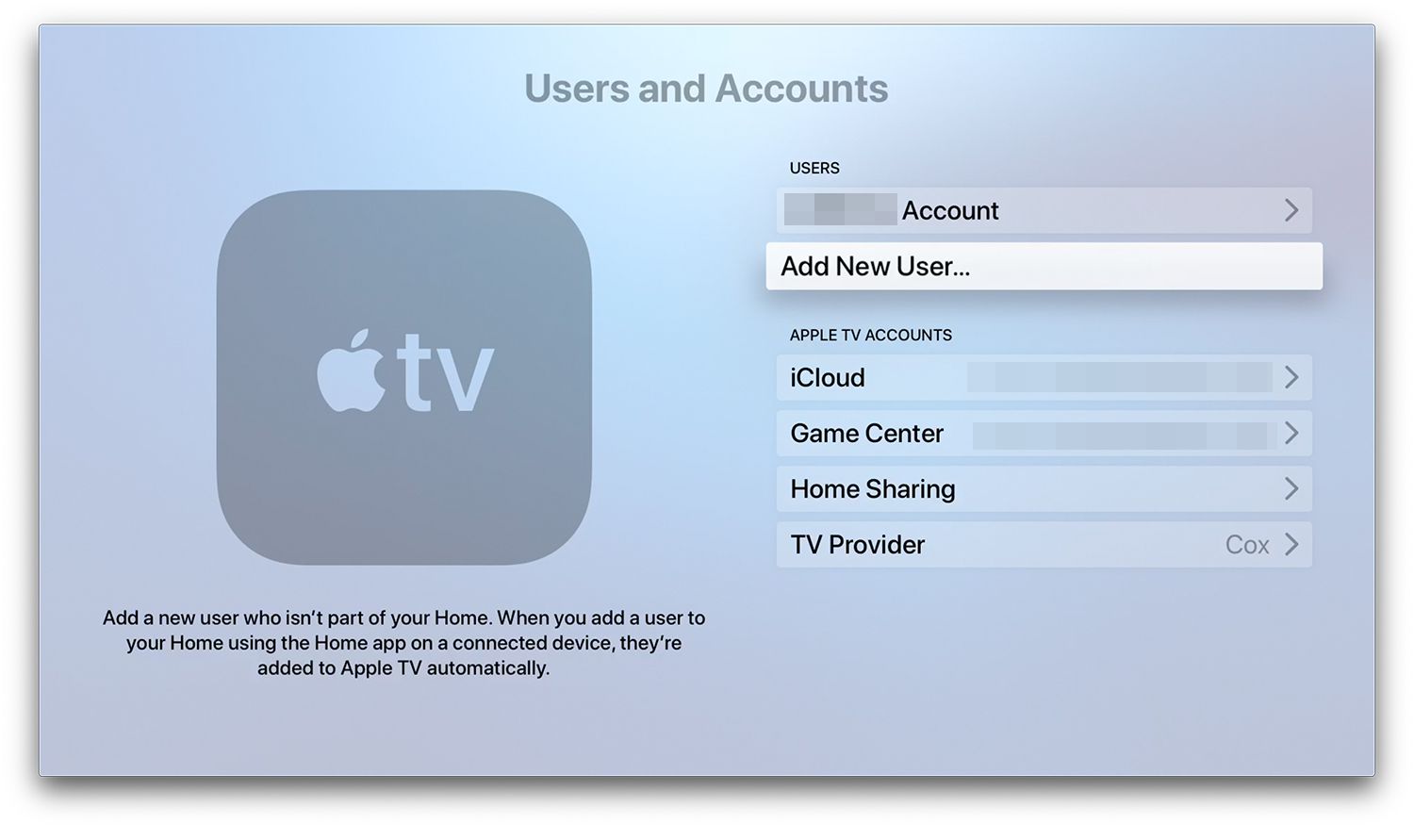
-
Välj Ange nytt.
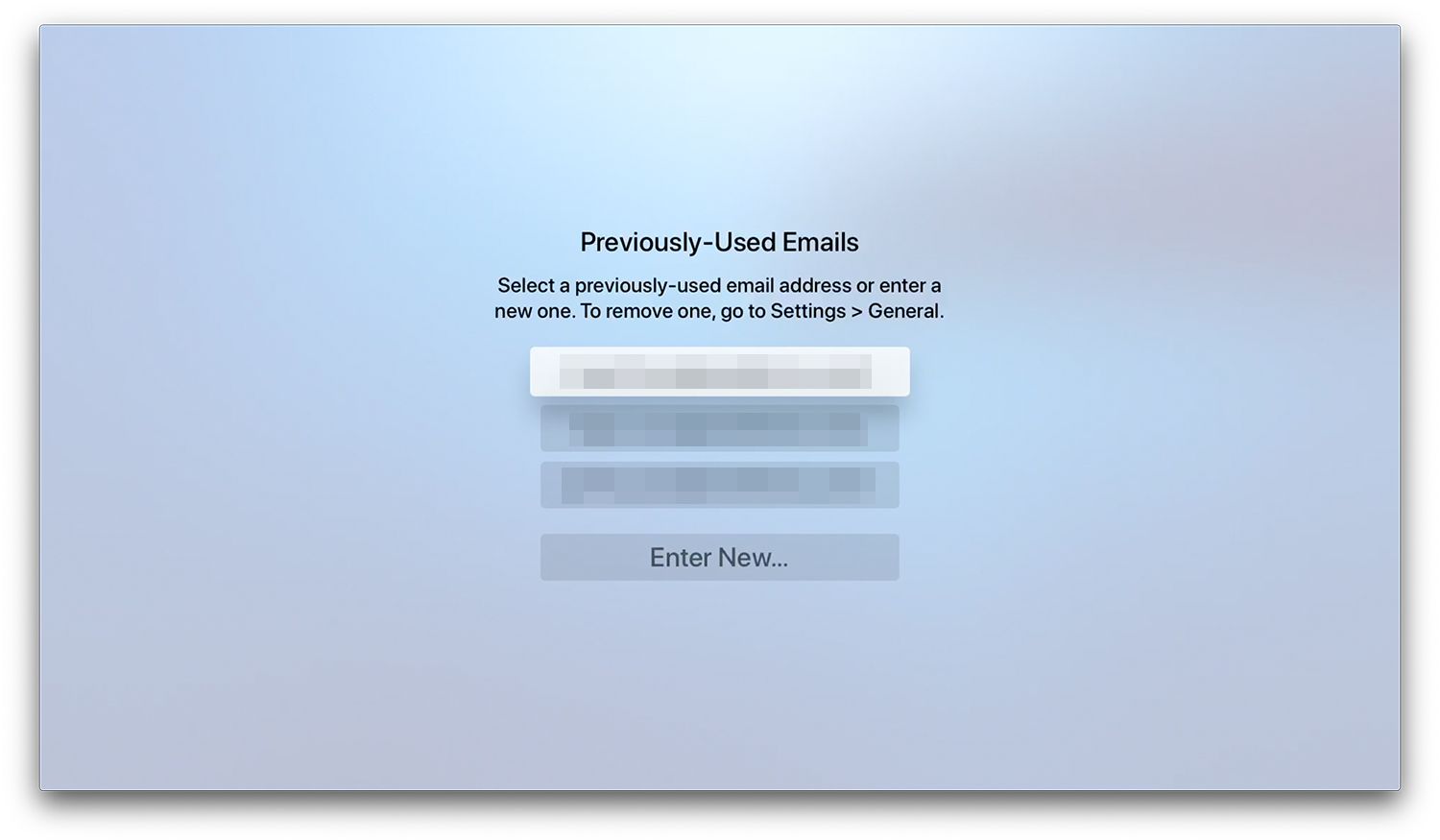
-
Ange e-postadressen för Apple ID för det nya kontot som du vill att din Apple TV ska stödja och klicka på Fortsätta.
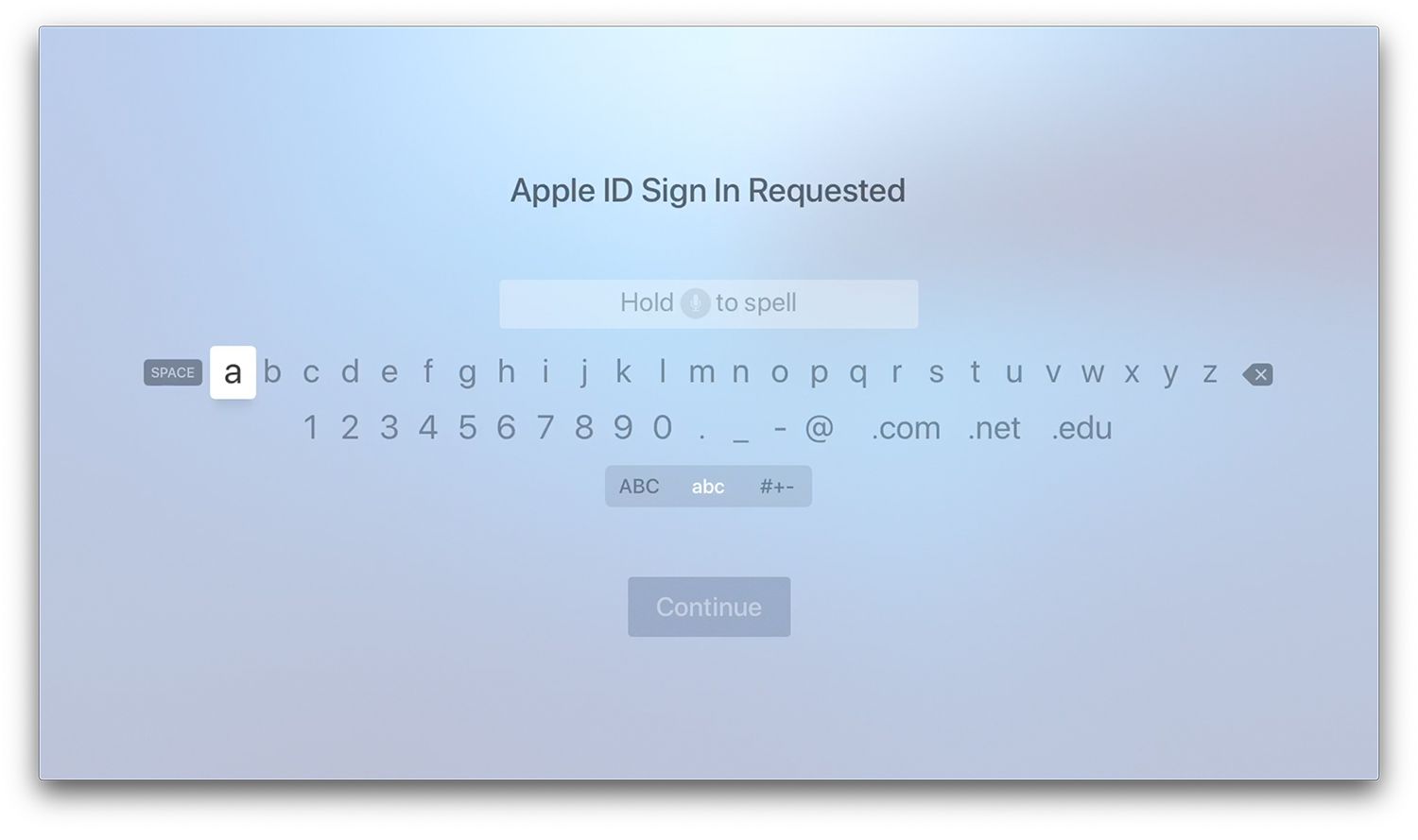
-
Ange sedan Apple ID-lösenordet (eller låt ägaren av Apple ID göra det, för sekretess) för det nya kontots e-postadress. Välja Logga in.
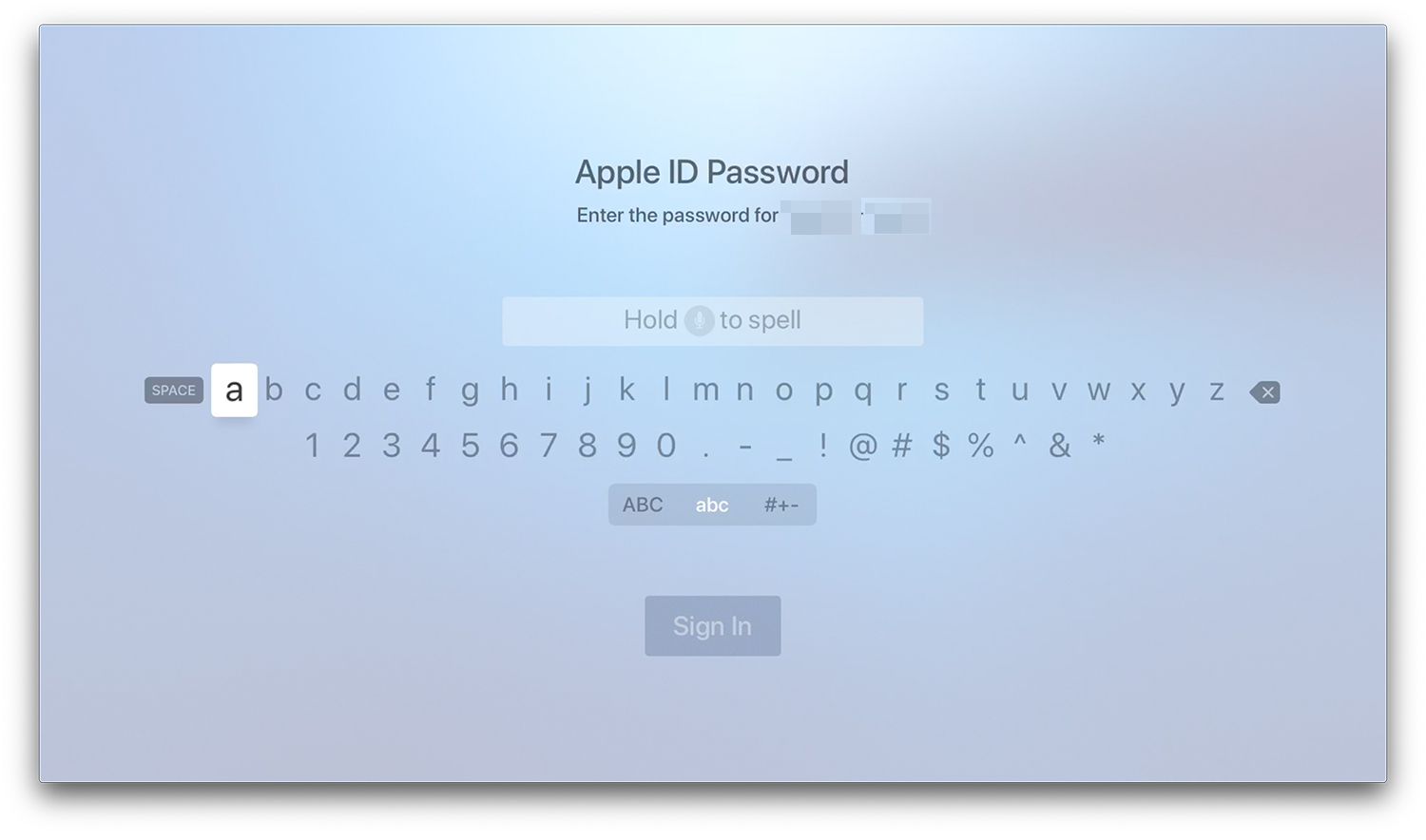
Apple-ID måste ha inköpstillstånd för Apple-tjänster, som vanligtvis ställs in när ID-skivan först förvärvas. Alla film- eller programhyror eller inköp eller appköp debiteras betalningsinformationen som är kopplad till det aktiva Apple-ID. När processen är klar kan ägaren till det nya Apple TV-användarkontot ange kontouppgifterna och använda Apple TV.
Hur man växlar mellan användarkonton
Apple TV känner bara igen ett konto åt gången, men det är enkelt att växla mellan flera konton när du har ställt in din Apple TV för att stödja dem.
-
Ta upp Kontrollcenter på Apple TV genom att hålla ned Hem på din Siri Remote. Startknappen liknar en TV-skärm.
-
Klicka på det användarkonto du vill byta till i Kontrollcenter till vänster på skärmen.
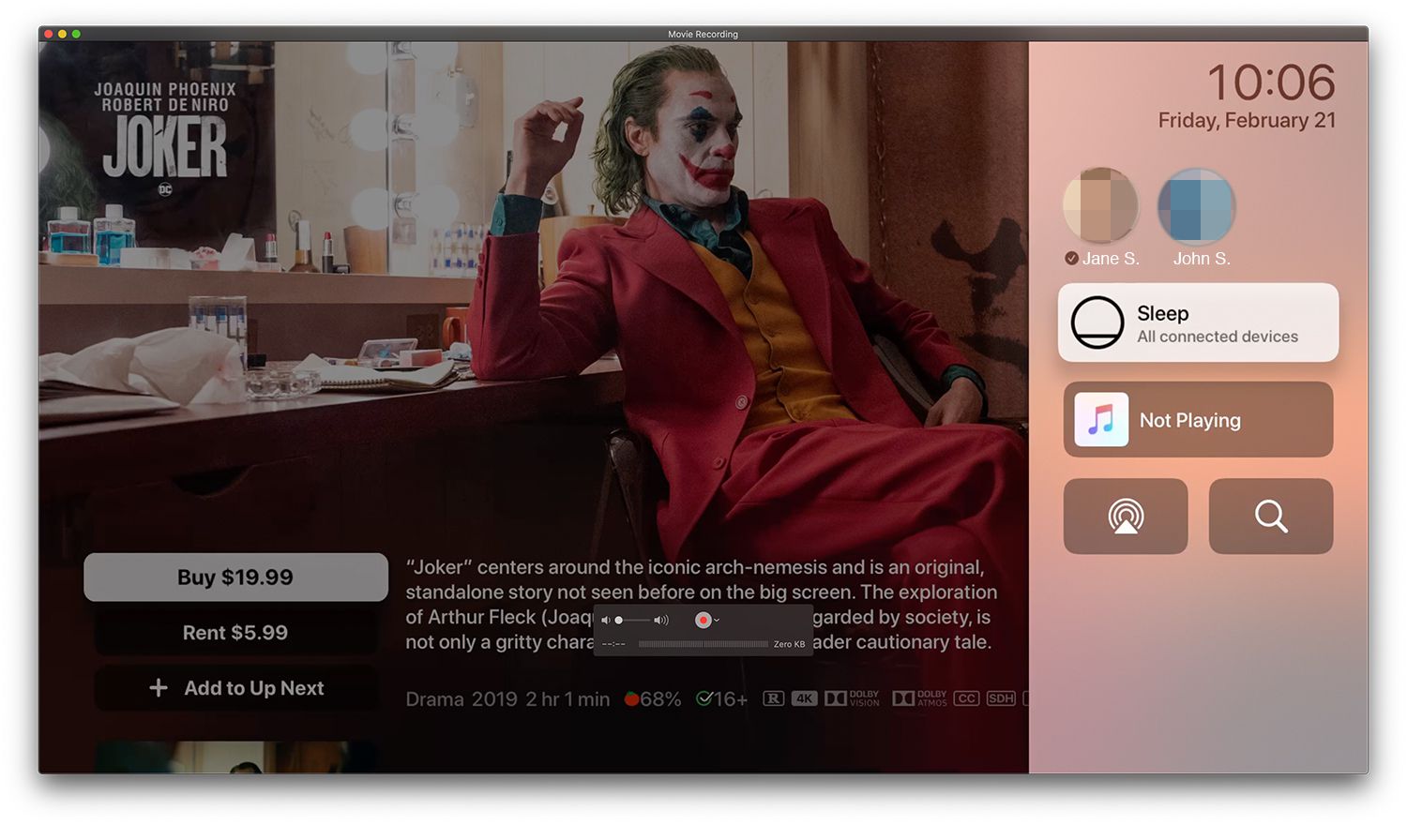
Vad händer nu?
När du har flera konton aktiverade på din Apple TV debiteras alla inköp på det aktiva kontot. Du får inte välja vilket Apple-ID som gör köpet. Istället måste du eller de andra användarna byta till rätt konto innan du köper något. Det är också en bra idé att hålla koll på hur mycket data du har lagrat på din Apple TV. Apple TV 4K finns i två storlekar: 32 GB och 64 GB. När du har två eller flera personer som använder en Apple TV, kommer du troligtvis att se flera appar, bildbibliotek och filmer ladda ner till enheten. Det är naturligtvis inte ovanligt – det är en del av varför du vill stödja flera användare i första hand – men flera användare är mer benägna att fylla i Apple TV-lagring snabbare än en enda användare. För att spara utrymme, inaktivera automatiska nedladdningar för de konton som du just har lagt till Apple TV. Funktionen hämtar automatiskt tvOS-ekvivalenten för alla appar du köper på någon av dina iOS-enheter till din Apple TV. Detta är användbart om du vill prova nya appar, men om du behöver hantera en begränsad mängd lagringsutrymme, stäng av detta. Automatiska nedladdningar aktiveras och inaktiveras genom inställningar > Appar, där du växlar Installera appar automatiskt av och på. Om du inte har mycket lagringsutrymme, öppna inställningar och gå till Allmänt> Hantera lagring för att granska vilka appar som tar plats på din Apple TV. Du kan radera de du inte längre använder genom att trycka på soptunna bredvid appen.
Ta bort konton
Du kanske vill ta bort ett konto som är lagrat på din Apple TV, särskilt om du använder det i en konferens-, klassrums- eller mötesrumsdistribution där tillfällig åtkomst kan behövas. Öppna inställningar > Användare och konton > Nuvarande användaren och välj det användarkonto du vill ta bort. Klick [User account name] > Ta bort användare från Apple TV.