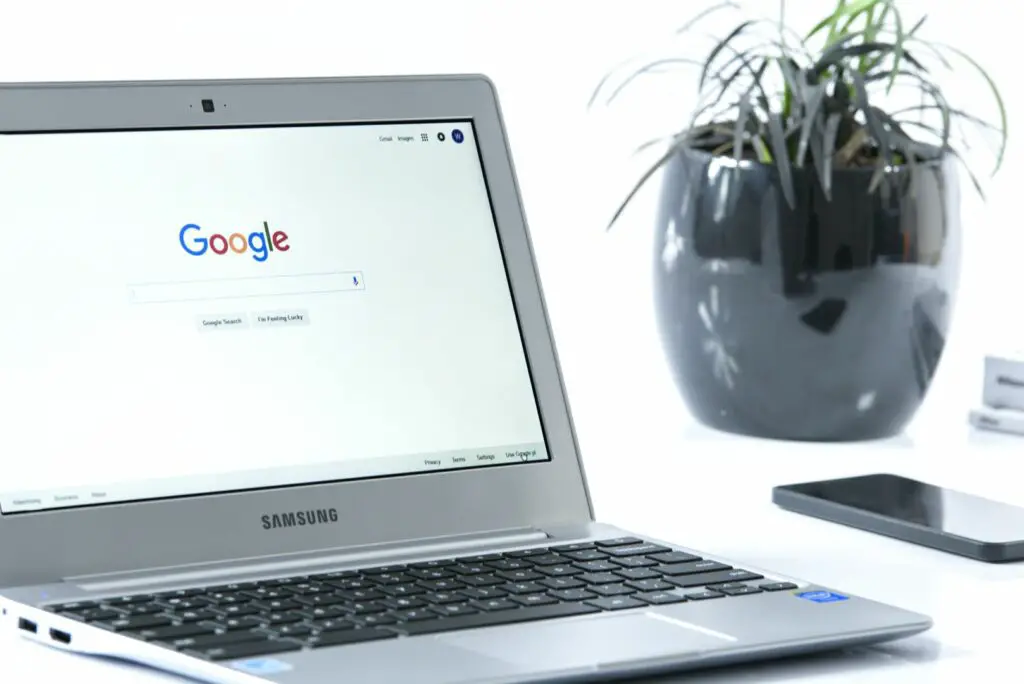
Google Assistant är ovärderligt på telefoner och andra enheter, men det kan också användas på en Chromebook. För att göra det behöver du bara hitta och aktivera alternativet Google Assistant. Det finns dock flera inställningar som du kan konfigurera för att anpassa Google Assistant-upplevelsen från din Chromebook. Så här ställer du in och använder Google Assistant på en Chromebook.
Så här aktiverar du Google Assistant på Chromebook
För att aktivera Google Assistant på Chromebook behöver du bara aktivera den i dina Chromebook-inställningar. Det är dock viktigt att du också anpassar Google Assistant så att du kan få tjänsten att fungera precis som du vill.
-
Välj först tiden i det nedre högra hörnet på ditt Chromebook-skrivbord. Välj i popup-fönstret inställningar.
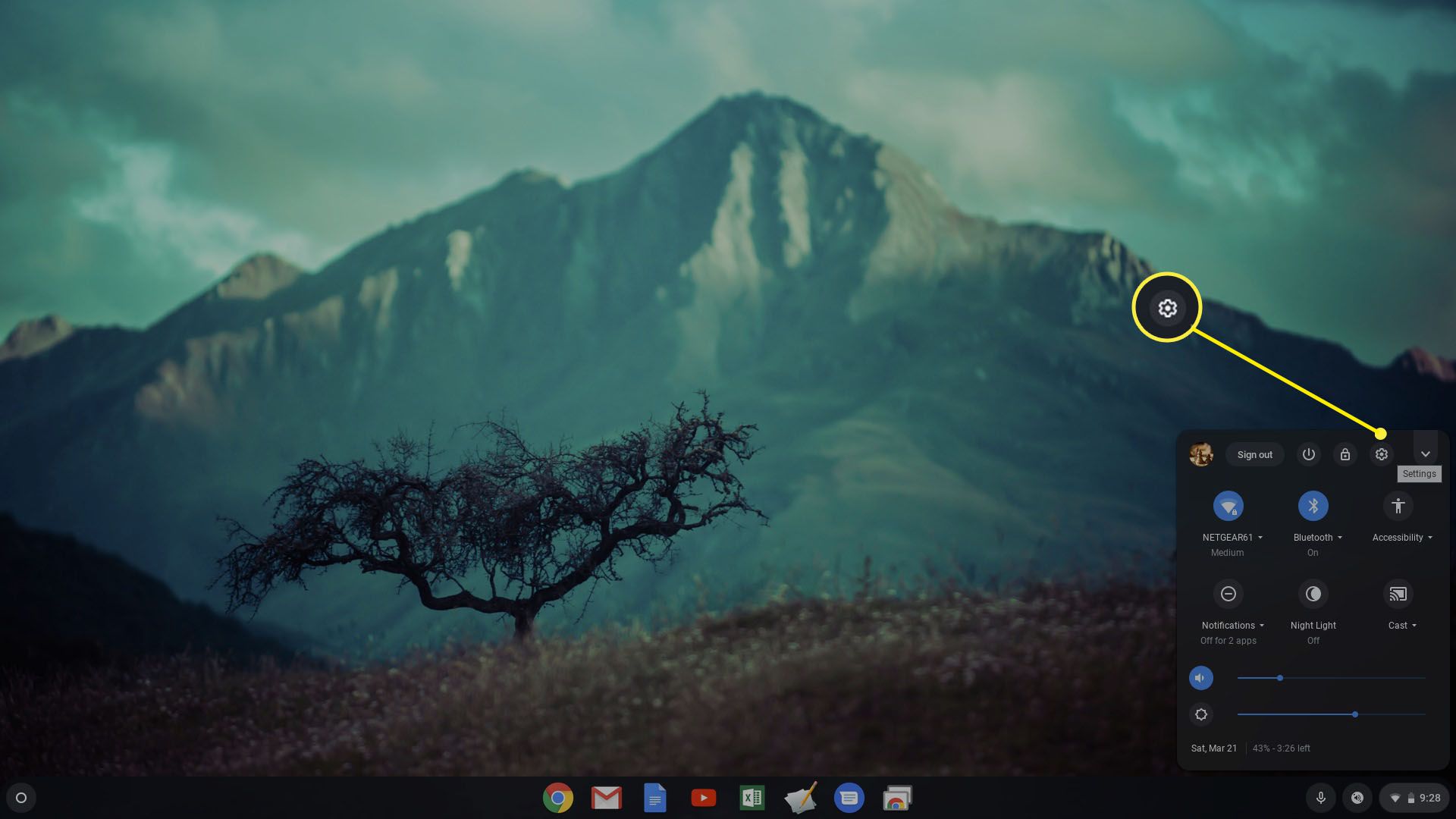
-
I inställningsfönstret, rulla ner till Sök och assistent och välj Google Assistant.
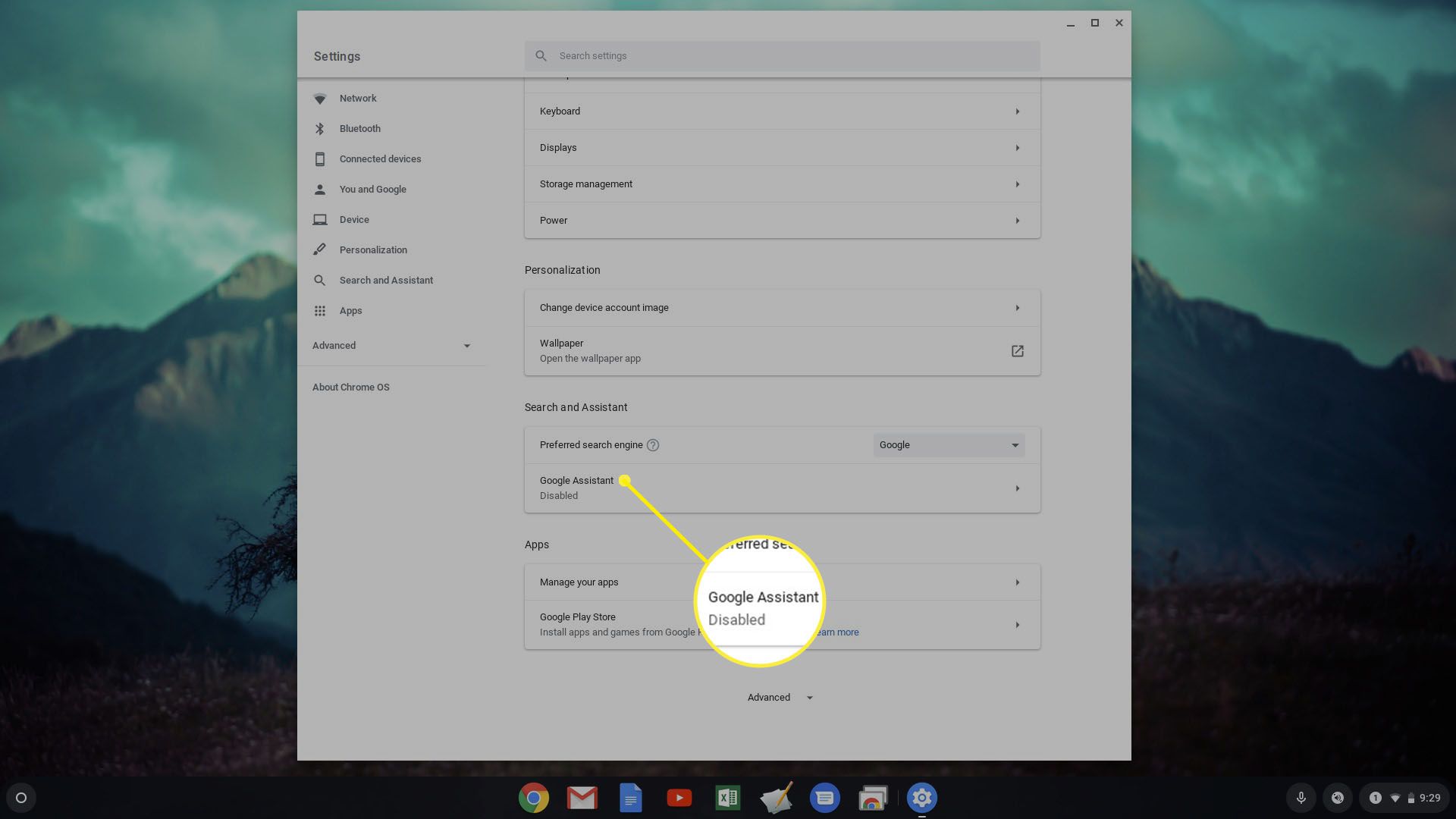
-
I Google Assistent-fönstret aktiverar du vippomkopplaren till höger. Detta kommer att möjliggöra flera andra alternativ för Google Assistant under den. Dessa inställningar är:
- Relaterad information: Om den är aktiverad visar Google Assistant aviseringar med information, appar eller åtgärder som är relaterade till texten som för närvarande finns på din skärm.
- OK Google: Om du ställer in detta på Alltid på kommer Assistent-appen att svara när du säger «Ok Google» följt av ett kommando. Ställ detta på På (rekommenderas) så att den här funktionen bara är aktiverad när Chromebook är inkopplad eller laddad.
- Meddelanden: Tillåter Google Assistant att visa popup-aviseringar i aktivitetsfältet.
- Önskad inmatning: När den är aktiverad kommer Google Assistant att lyssna efter röstingångar från dig först. Om den är inaktiverad är tangentbordet din primära ingång för kommandon.
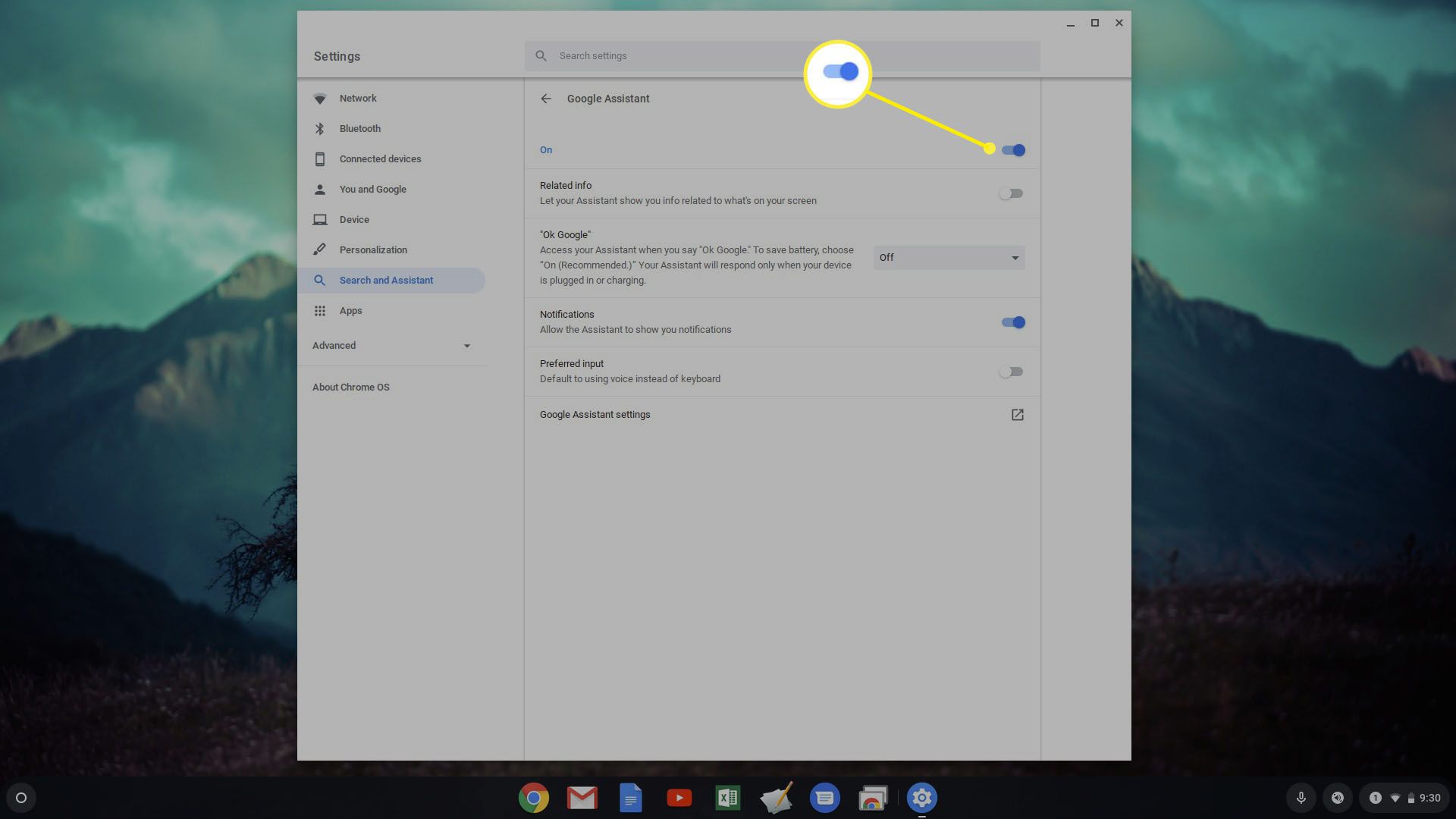
Anpassa inställningarna för Google Assistant
För att anpassa din Google Assistant-upplevelse är det viktigt att ställa in enskilda inställningar. Dessa inställningar, enligt Google, gör att appen kan «individualisera» din assistentupplevelse. Så här anpassar du inställningarna för Google Assistant:
-
Välj tiden längst ned till höger och välj sedan inställningar > Google Assistant.
-
Välj Inställningar för Google Assistent. Detta öppnar ett nytt fönster där du kan anpassa allt om vad Google Assistant vet om dig.
-
Välj på fliken You Dina platser. På den här skärmen kan du anpassa hem- och arbetsadresser så att de matchar dina egna hem- och arbetsplatser. Du kan också välja Lägg till en ny plats för att lägga till platser du besöker ofta. tryck på x i det övre högra hörnet av fönstret för att stänga det när du är klar. Hem- och arbetsinställningar är viktiga att inkludera, eftersom de gör det möjligt för Google Assistant att ge dig navigering till dessa platser när du säger orden «hem» eller «arbete» medan du ber om vägbeskrivning.
-
Välj fortfarande på fliken You Att komma runt. Se till att inställningarna för hur du pendlar är korrekta.
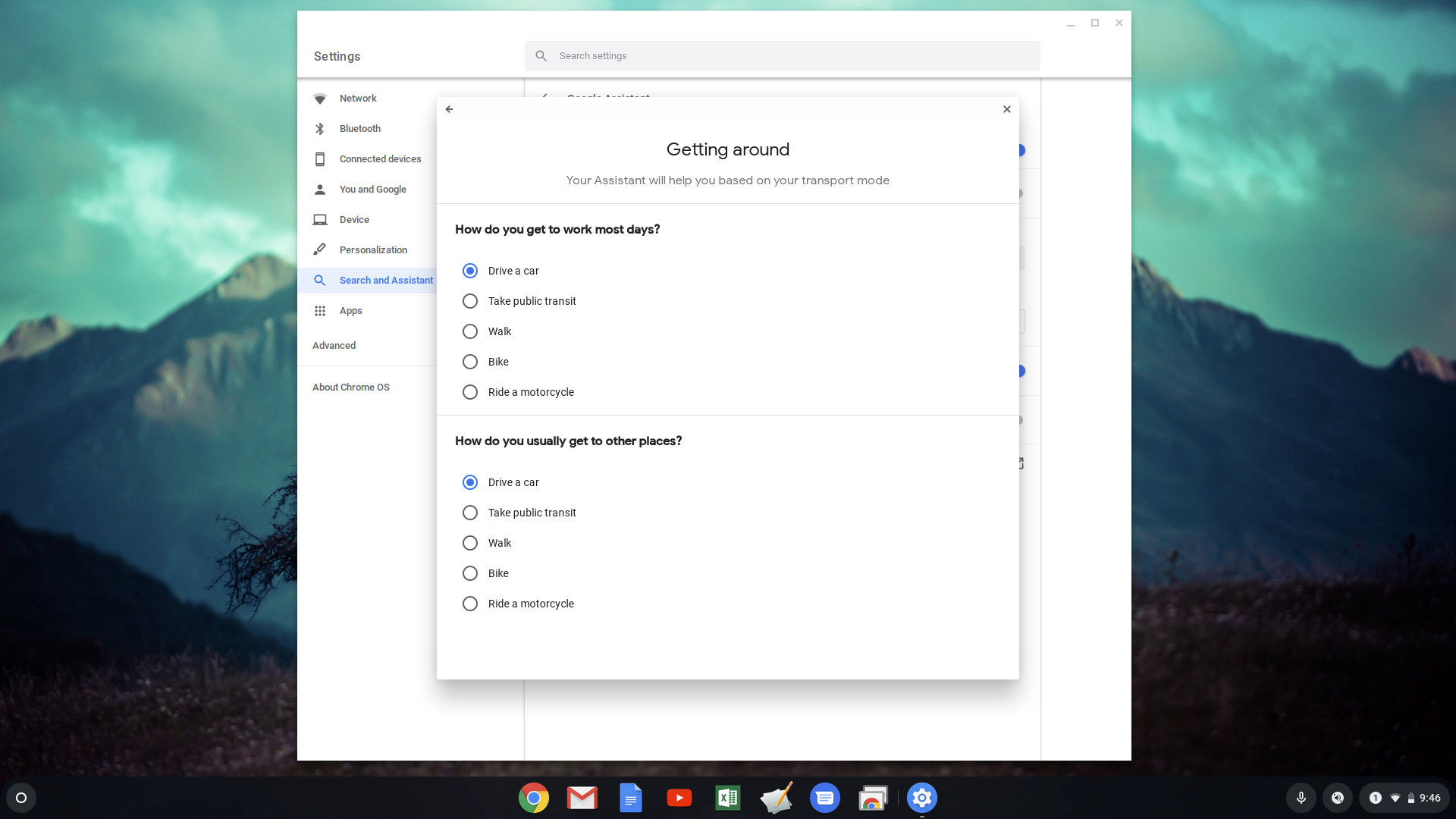
-
Välj fliken You igen Väder, se till att temperaturenheterna matchar den som används i din region i världen.
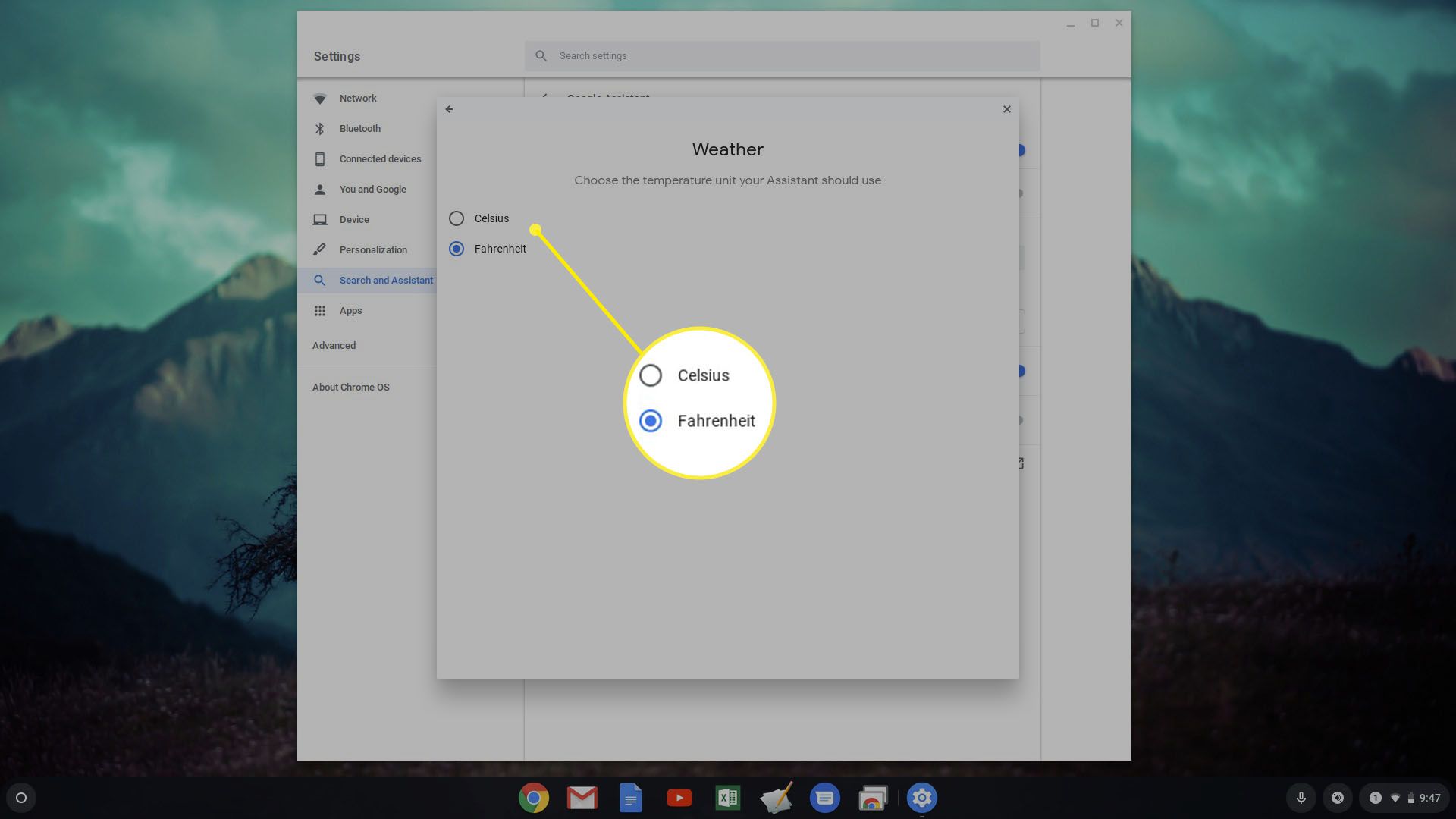
-
Slutligen, från Du välj Aktivitetskontroller. Det är mycket viktigt att skanna den här sidan noggrant och se till att du är okej med att Google Assistant får tillgång till din information enligt beskrivningen. Dessa aktiviteter inkluderar:
- Din Chrome-historik och aktivitet
- Röst- och ljudinspelningar
- Din platshistorik för din mobila enhet
- YouTubes historia och aktivitet
- Annonsanpassning
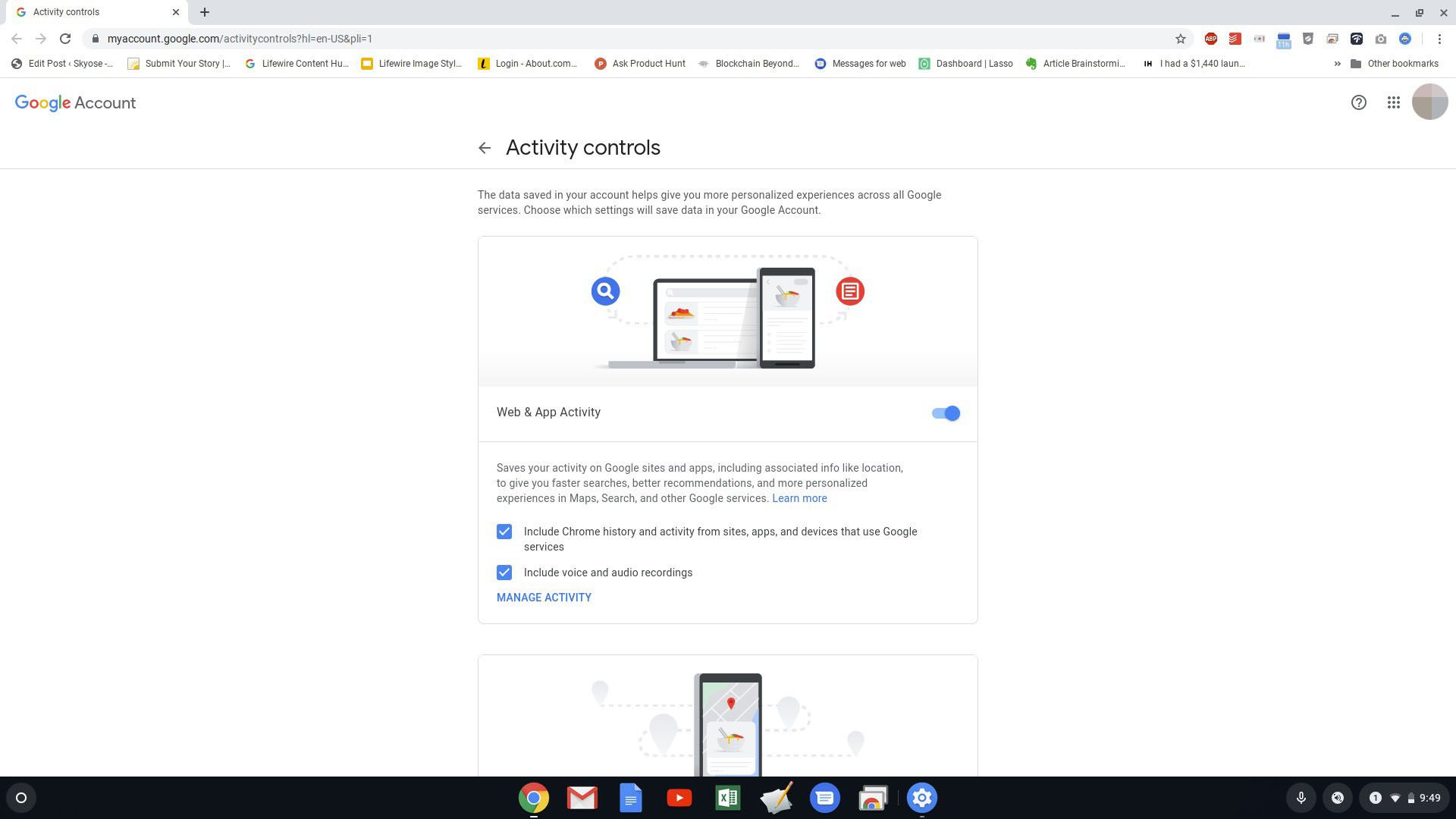
Välj Min aktivitet för att se en historik över din Google Assistant-aktivitet som du kan visa när som helst.
-
De andra flikarna i inställningarna för Google Assistant är Assistent och tjänster:
- Assistent: Ditt språk och om du vill få e-postmeddelanden om nyheter och nya funktioner
- Tjänster: Anpassa vilka appar eller tjänster Google Assistant ska använda när du vill starta anteckningar eller listor, musik, din kalender och påminnelser.
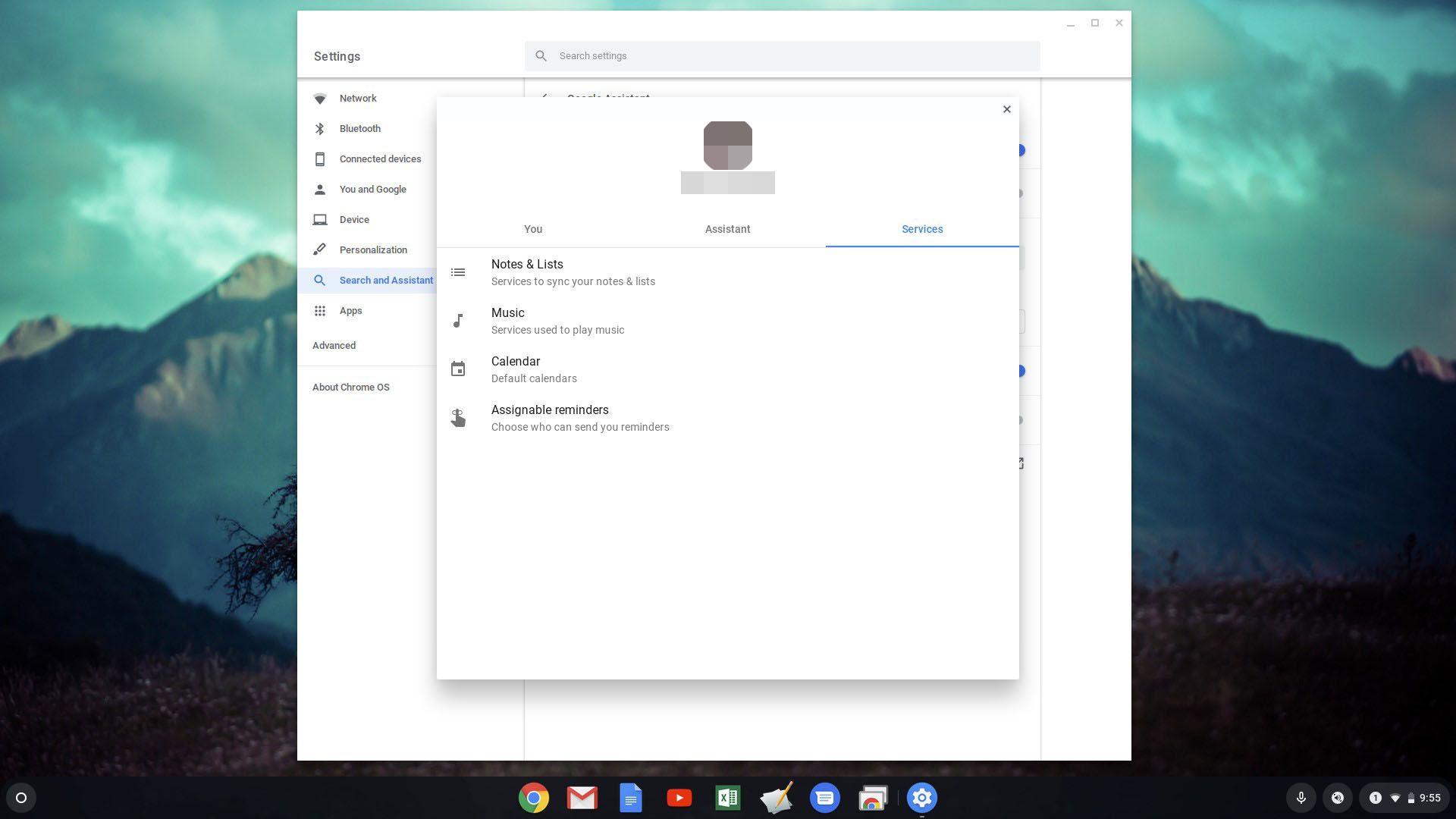
Objekten på fliken Tjänster är mycket viktiga att ställa in eftersom det gör det möjligt för Google Assistant att automatisera många av de åtgärder du gör i de appar och webbtjänster du använder mest.
Skydda din integritet med gästläge
Om du är orolig för integritet kan du hantera din Google Assistant med dess gästlägesfunktion, som är tillgänglig på alla Google Assistant-aktiverade enheter. Om du aktiverar Google Assistant på din Chromebook kan du dra nytta av den här funktionen. När du aktiverar gästläget sparar Google inte någon Google Assistant-kommunikation på ditt konto och inkluderar inte din personliga information, t.ex. kontakter eller kalenderobjekt, i sökresultaten. Det finns många situationer där gästläge kan vara praktiskt; till exempel om du har personer hemma och du inte vill att deras Google Assistant-interaktioner ska sparas på ditt konto. Eller använd den om du planerar en överraskning för en familjemedlem och inte vill lämna några bevis. Du behöver inte aktivera gästläget i dina Chromebook-inställningar. Om du vill aktivera gästläge skulle du eller någon besökare i ditt hem säga «Hej Google, aktivera gästläge.» Stäng av det genom att säga «Hej Google, stäng av gästläget.» Om du är osäker på din status, säg «Är gästläget på?» Om du vill lära dig mer om gästläget säger du «Hej Google, berätta om gästläget.»
Så här börjar du använda Google Assistant
Nu när du har aktiverat Google Assistant på din Chromebook är du redo att använda den. Det finns hundratals Google Assistant-kommandon som hjälper dig med allt från fitness och shopping till produktivitet och sport. För att komma igång, prova några av följande åtgärder med din röst med Google Assistant:
- Boka tid
- Navigera någonstans med Google Maps
- Låt assistenten läsa webbsidor högt
- Anslut ditt Google-hem till din TV så att assistenten kan strömma filmer med bara ditt röstkommando.