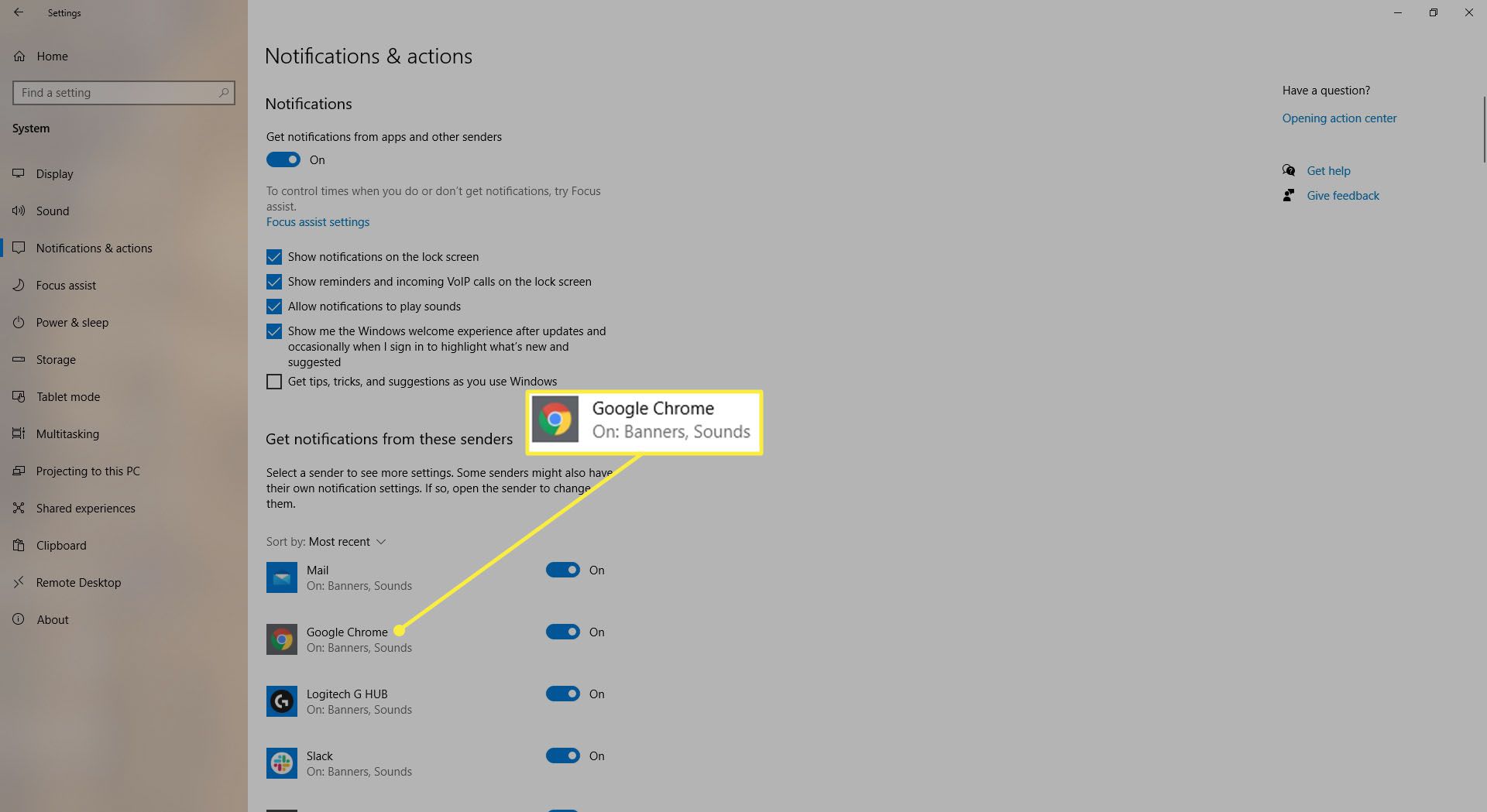Vad du ska veta
- Klicka på menyikonen (tre vertikala prickar)> inställningar > Sekretess och säkerhet > Webbplatsinställningar > Meddelanden > ange en URL i sökningen låda.
- Om webbadressen finns i tillåtelselistan, klicka på menyikonen bredvid den och välj Avlägsna.
Den här artikeln förklarar hur du stänger av Chrome-aviseringar i Windows 10.
Hur inaktiverar du Chrome-aviseringar
Även om det är användbart i vissa fall kan meddelanden från Google Chrome ofta komma i vägen för vad du gör och bli en besvärande funktion i en annars solid webbläsare. Om du är trött på att se varningar dyker upp på din dator, följ dessa steg för att inaktivera dem.
-
Öppna Chrome-webbläsaren.
-
Välj Meny, representerad av tre vertikalt inriktade punkter och ligger i det övre högra hörnet av webbläsarfönstret.
-
När rullgardinsmenyn visas väljer du inställningar. Du kan också komma in chrome: // inställningar i Chromes adressfält istället för att välja det här menyalternativet.
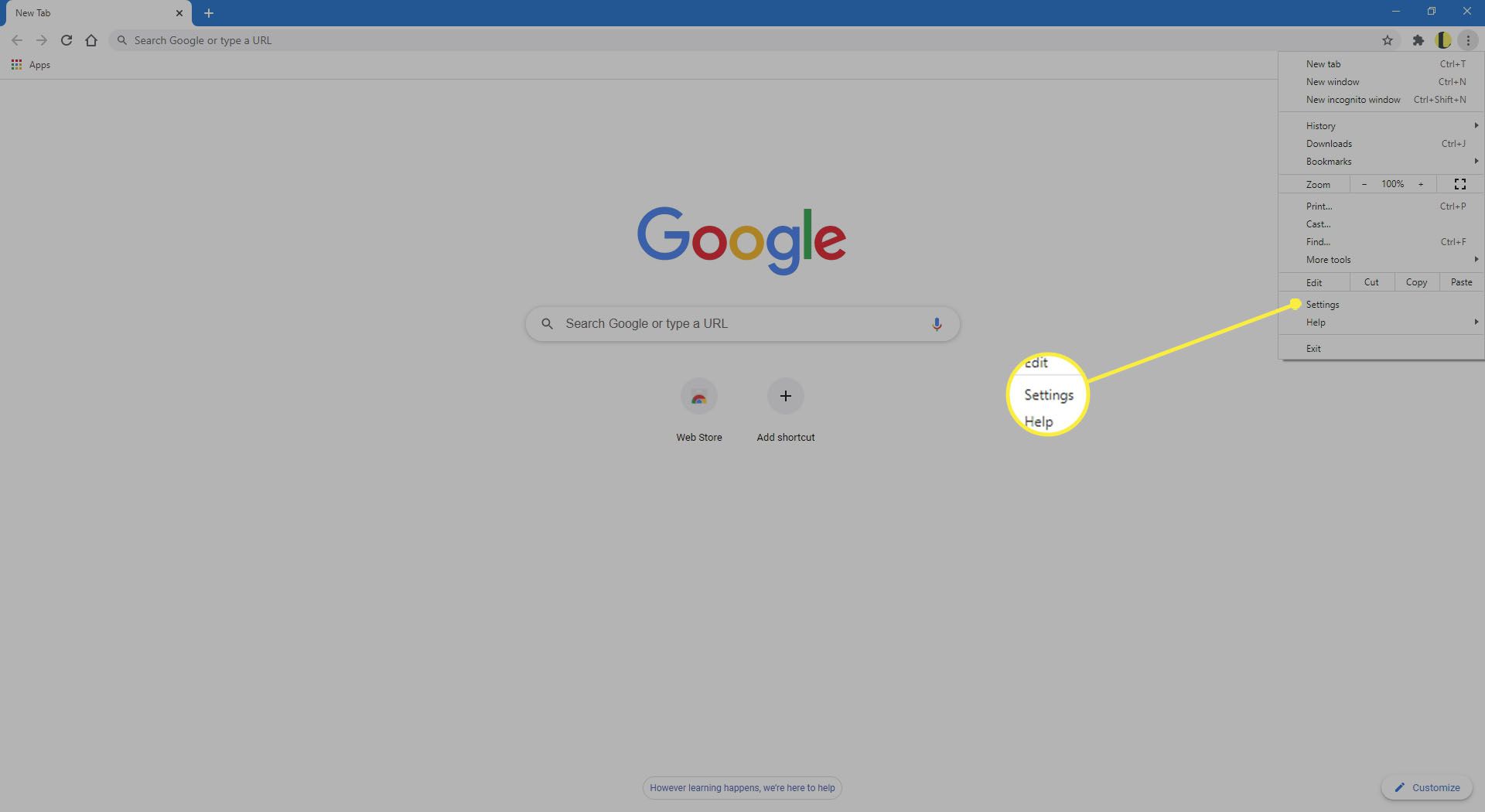
-
I den vänstra rutan väljer du Sekretess och säkerhet.
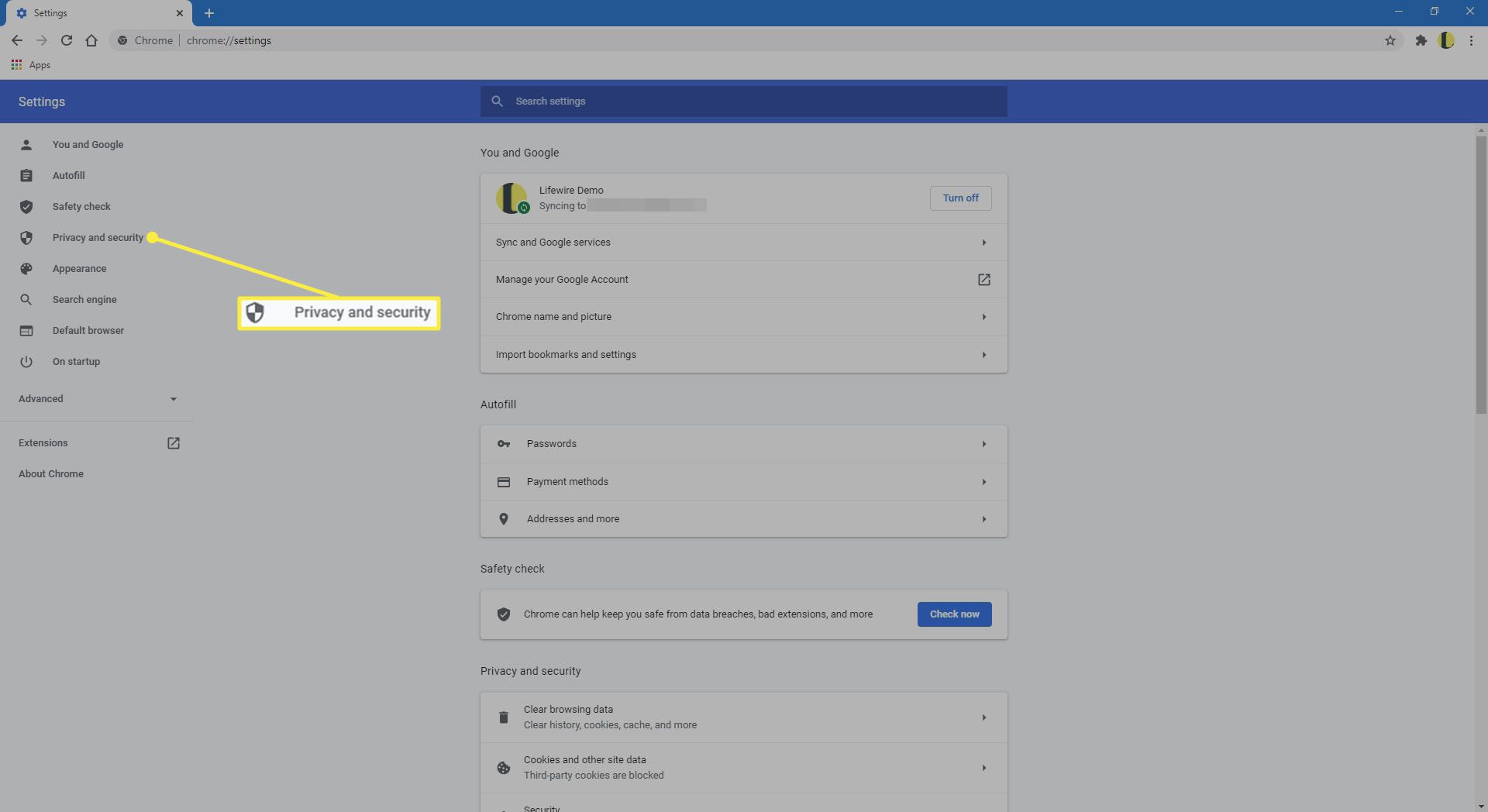
-
Välj i mittfönstret Webbplatsinställningar.
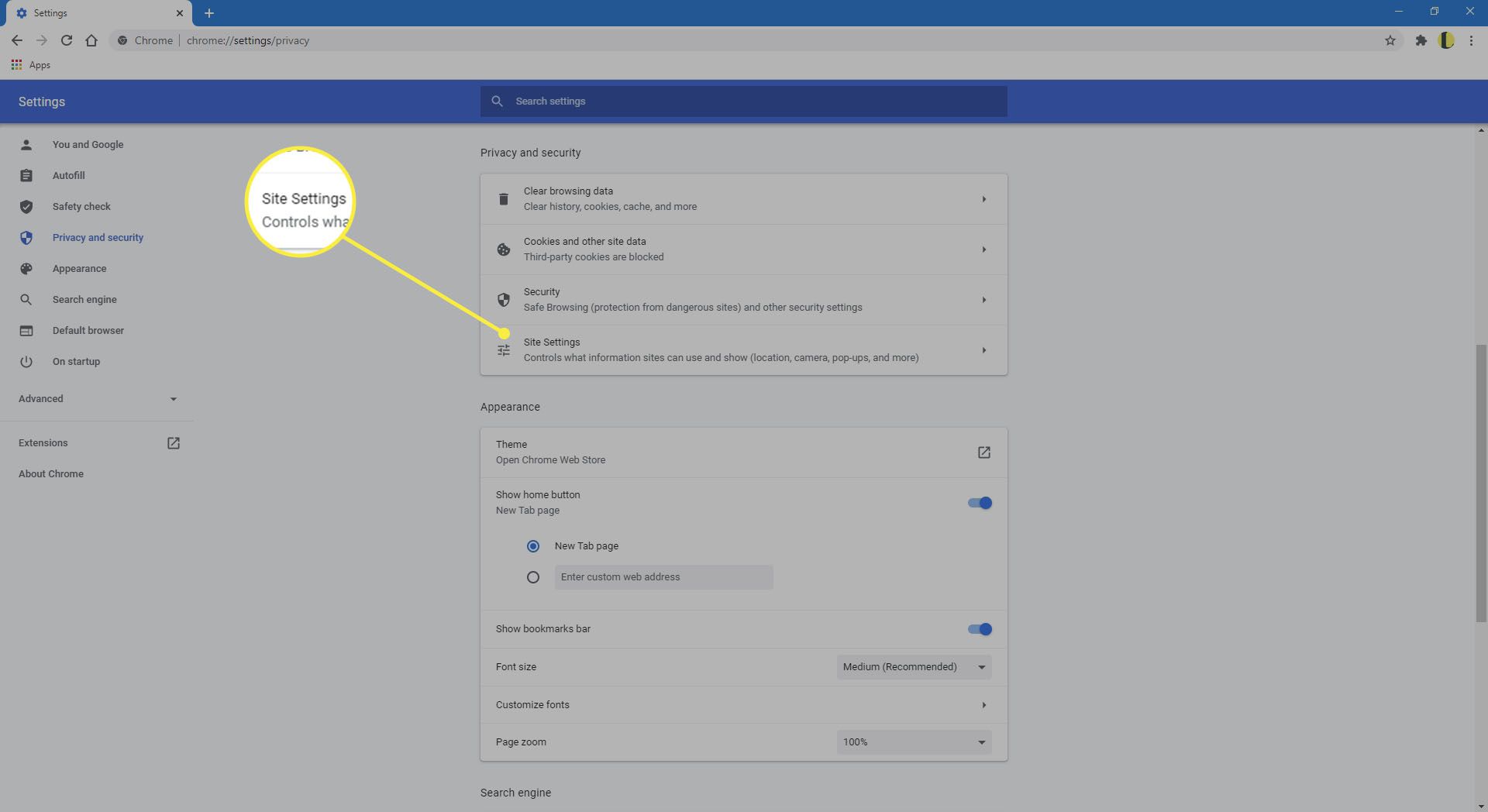
-
Välj Meddelanden i Behörigheter sektion.
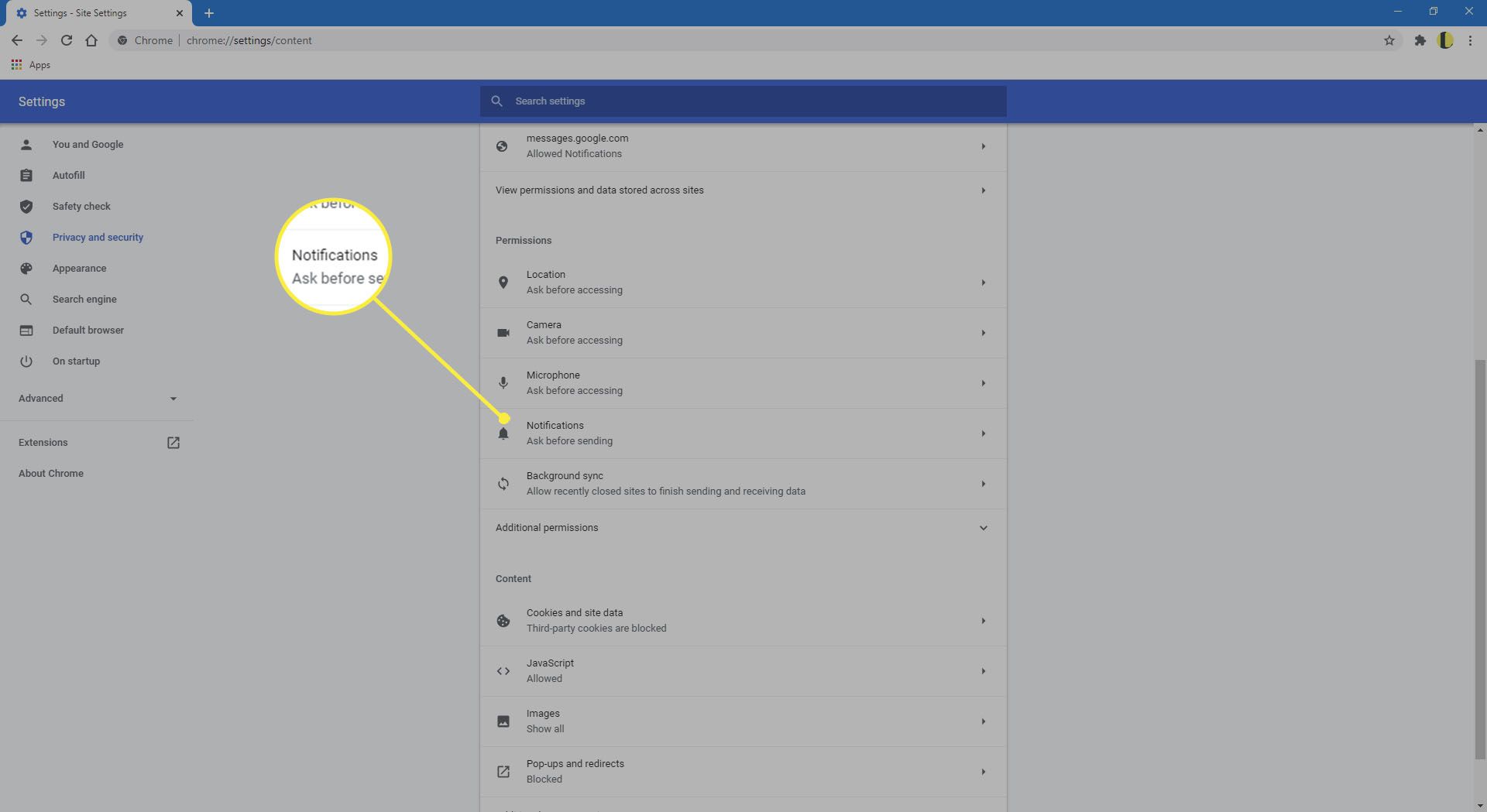
-
I Chrome Meddelanden inställningsgränssnitt, ange en partiell eller fullständig URL i Sök rutan för att se om aviseringar för den webbplatsen är tillåtna eller blockerade. Dessa beteckningar lagras när du väljer ett visst alternativ från ett popup-meddelande som genereras av den webbplatsen.
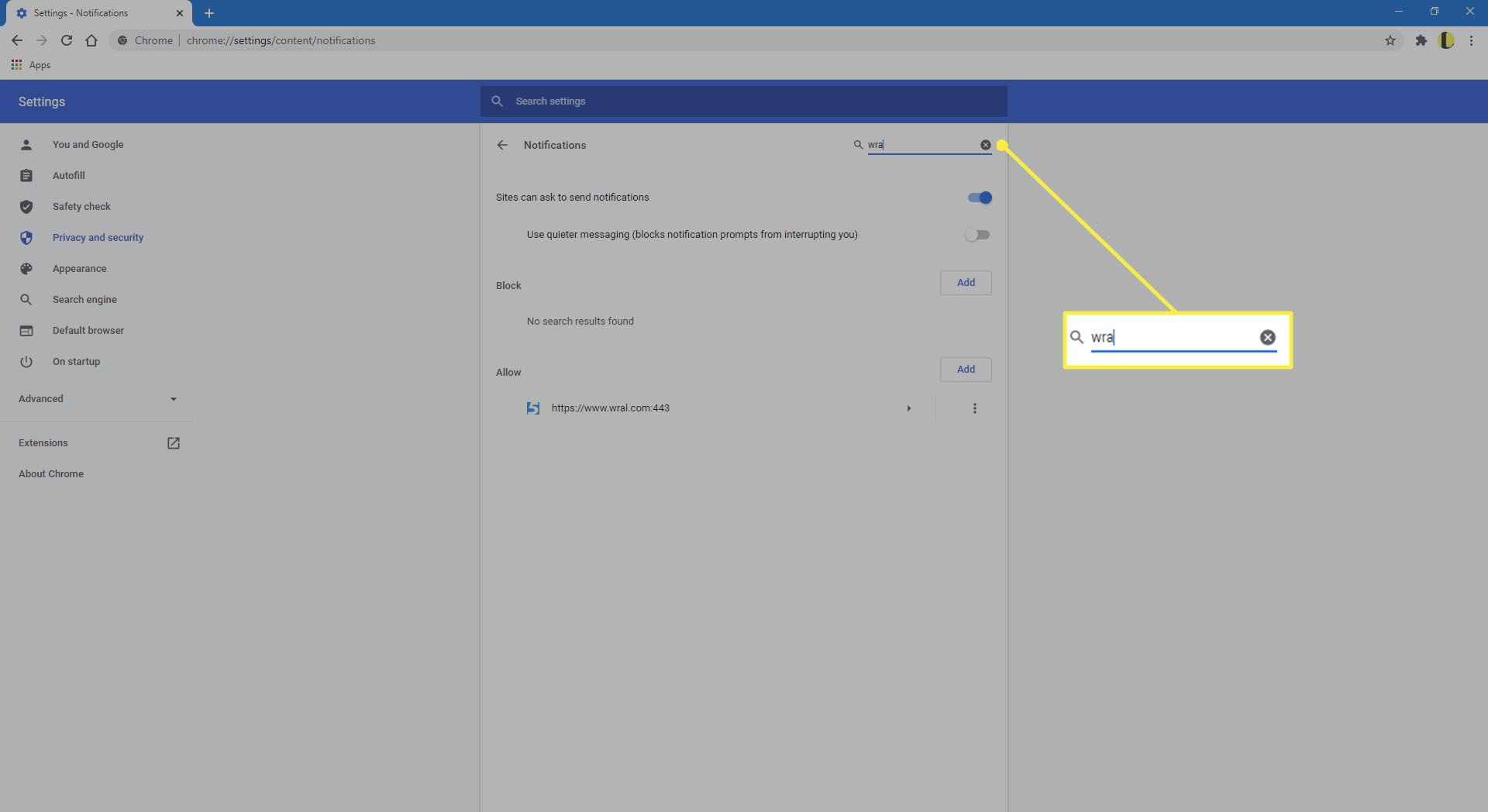
-
Under Sök markera rutan Webbplatser kan be om att skicka aviseringar växla. Den här inställningen är aktiverad som standard och styr om Chrome ber dig om tillstånd när en webbplats vill skicka push-meddelanden till webbläsaren.
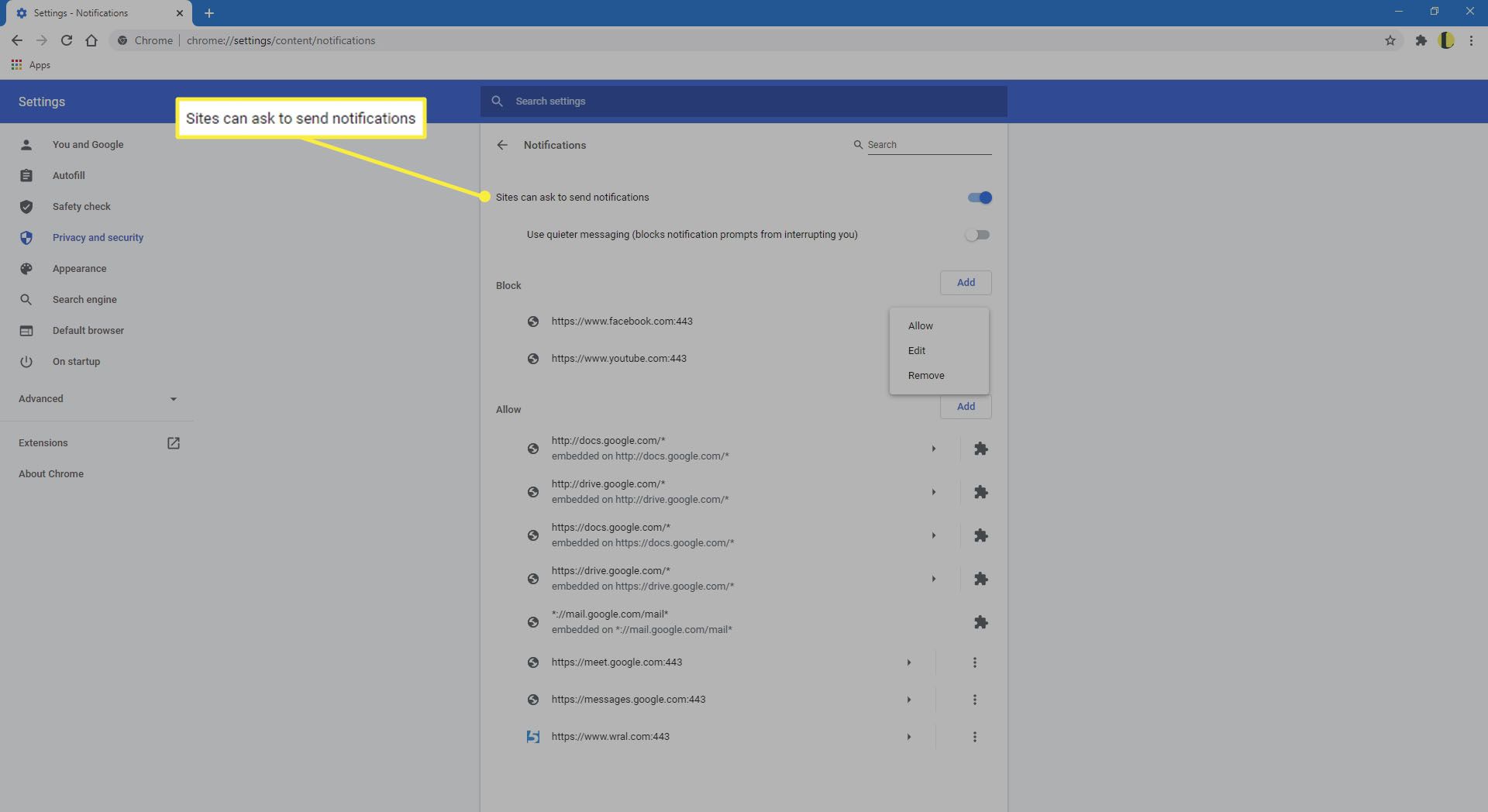
Det rekommenderas att du lämnar den här inställningen som den är, så du blir ombedd när en webbplats som inte finns i listan Tillåt eller blockerar försöker skicka ett pushmeddelande till Chrome.
-
De Blockera avsnittet innehåller en lista med webbadresser som inte kan skicka meddelanden till webbläsaren. För att ta bort en webbplats från blockeringslistan, välj Fler åtgärder, hittas till höger om sitt namn och representeras av tre vertikalt inriktade punkter, och välj sedan Avlägsna.
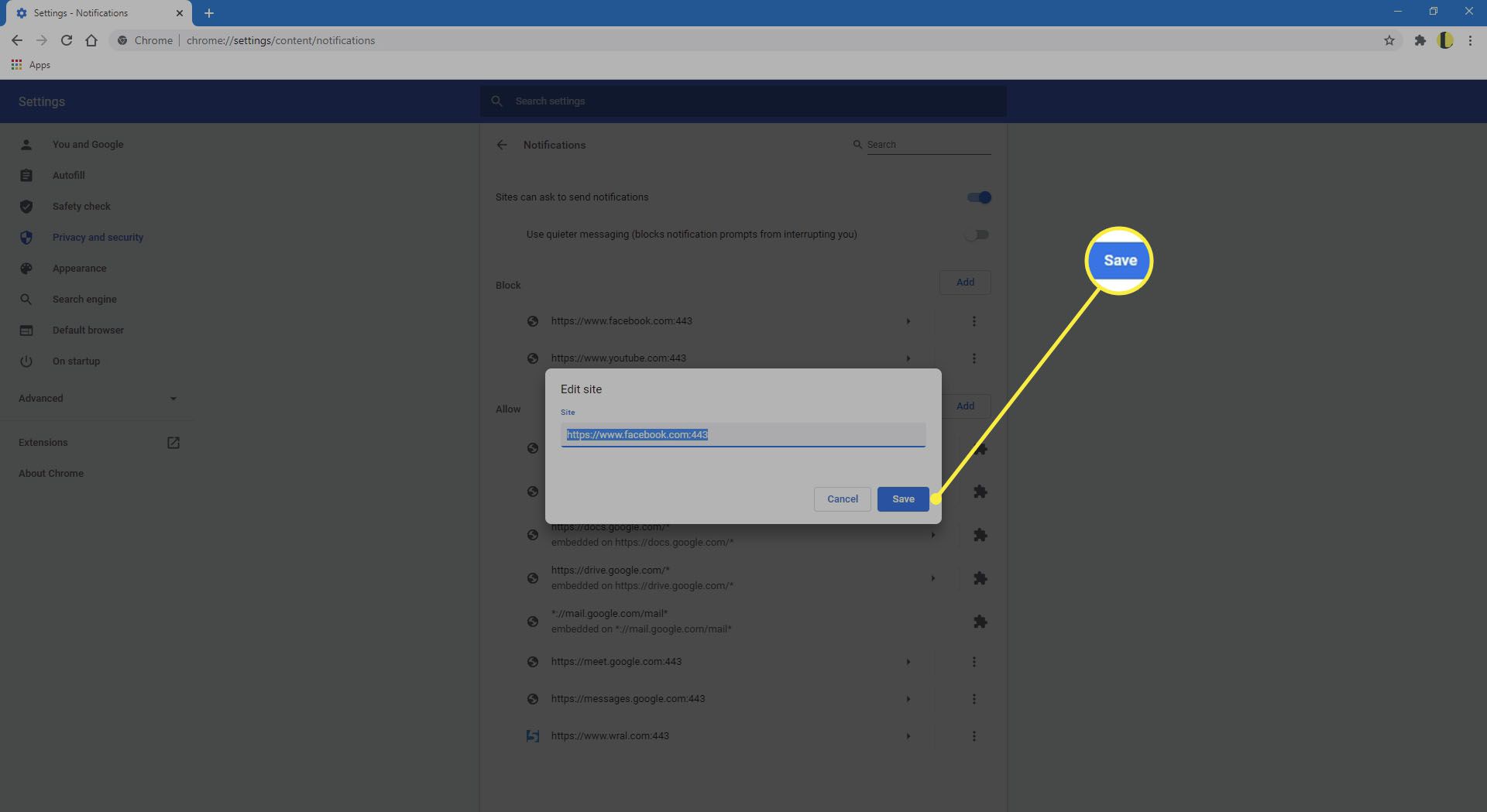
När du tar bort en URL från blockeringslistan får du en uppmaning att meddela meddelanden när du besöker webbplatsen nästa gång. Välj om du vill aktivera aviseringar direkt Tillåta.
-
Det finns ett tredje alternativ i popup-menyn. Välj Redigera för att ändra webbplatsens URL. Välj Spara när du har gjort ändringarna.
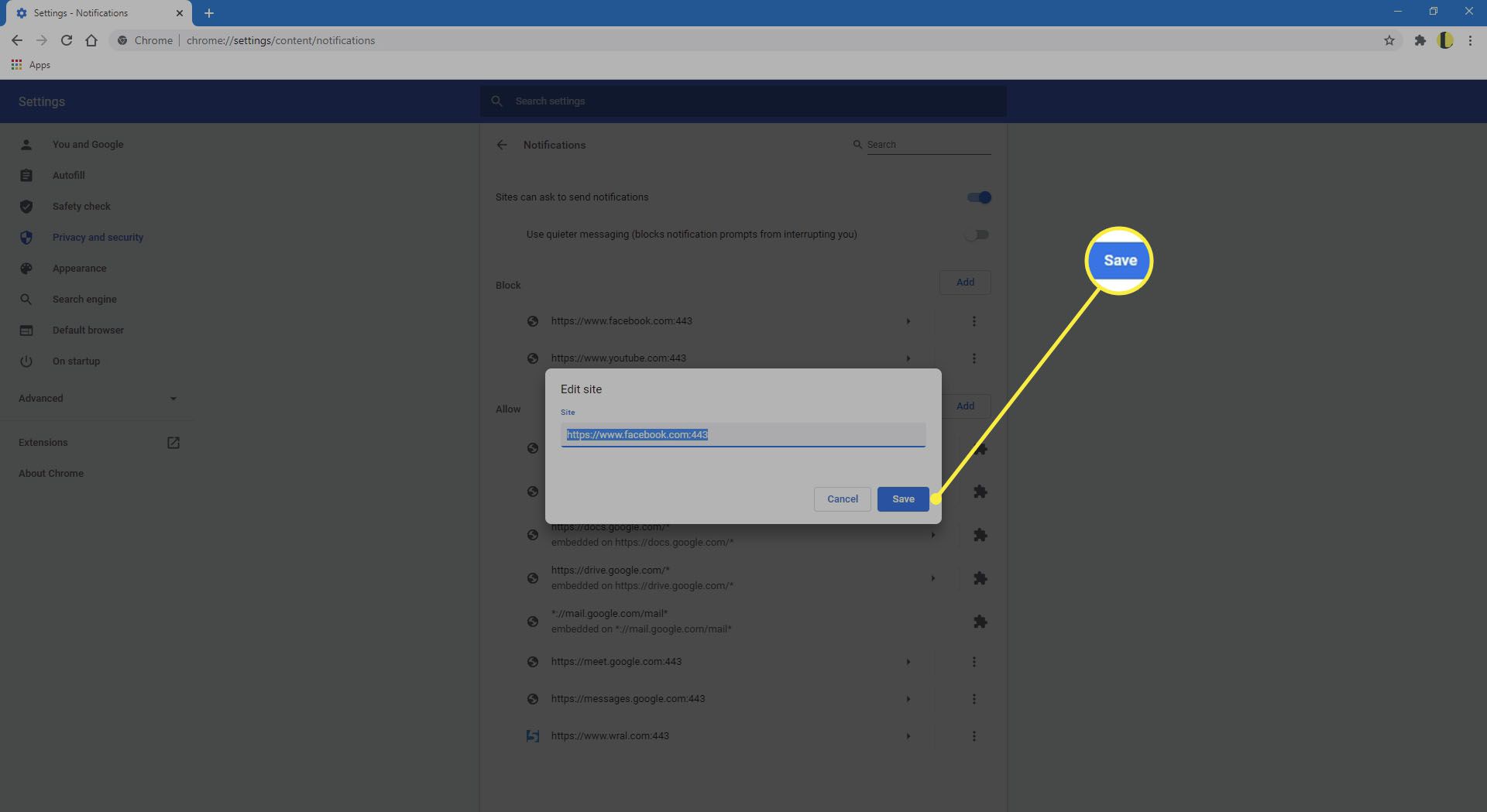
-
Intill Fler åtgärder ikonen är en högervänd pil; klicka på den för att se webbplatsens behörigheter. Välj var och en och välj sedan ett alternativ för det från menyn till höger. Förutom grundläggande aviseringsinställningar kan du också konfigurera andra alternativ för varje webbplats, till exempel om de kan komma åt din Kamera och Mikrofon eller om du vill tillåta automatiska nedladdningar från deras domän.
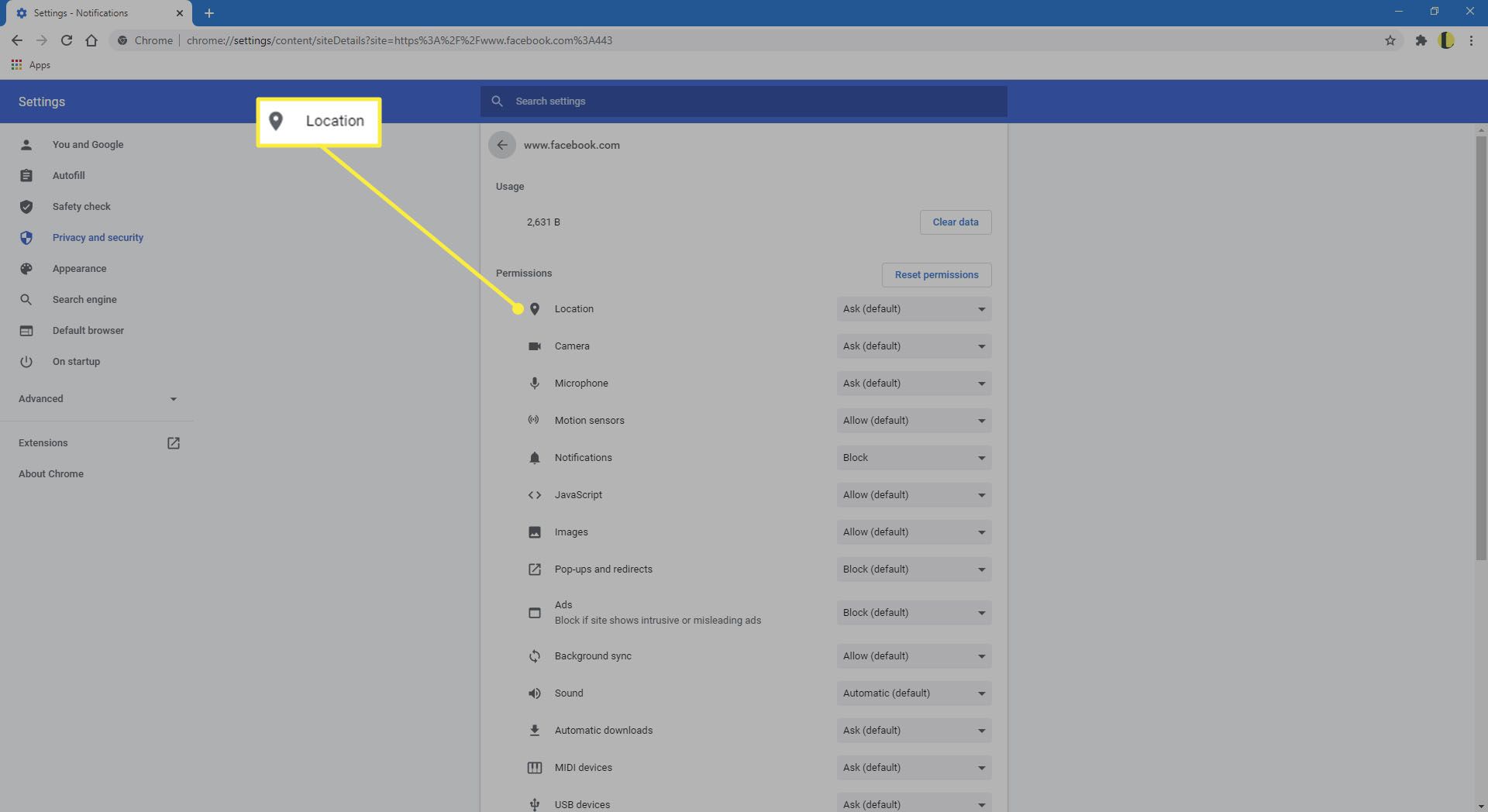
Var försiktig när du ändrar enskilda webbplatsbehörigheter, särskilt de som innebär åtkomst till dina betalningsmetoder eller möjligheten att köra Flash- eller JavaScript-kod. För att använda standardbehörigheterna, som vanligtvis är de säkraste, väljer du Återställ behörigheter.
-
Gå tillbaka till huvudmenyn Meddelanden inställningsskärmen. Det finns ett avsnitt märkt Tillåta. Alla webbplatser som listas under Tillåt rubrik är konfigurerade för att skicka push-aviseringar till Chrome utan att fråga om din tillåtelse i förväg. Liksom Blockera kan du redigera eller ta bort någon av dessa poster eller lägga till dem i Blockera sektion. Du kan också ändra andra behörigheter för varje webbplats genom att välja högerpilen, som beskrivs i föregående steg.
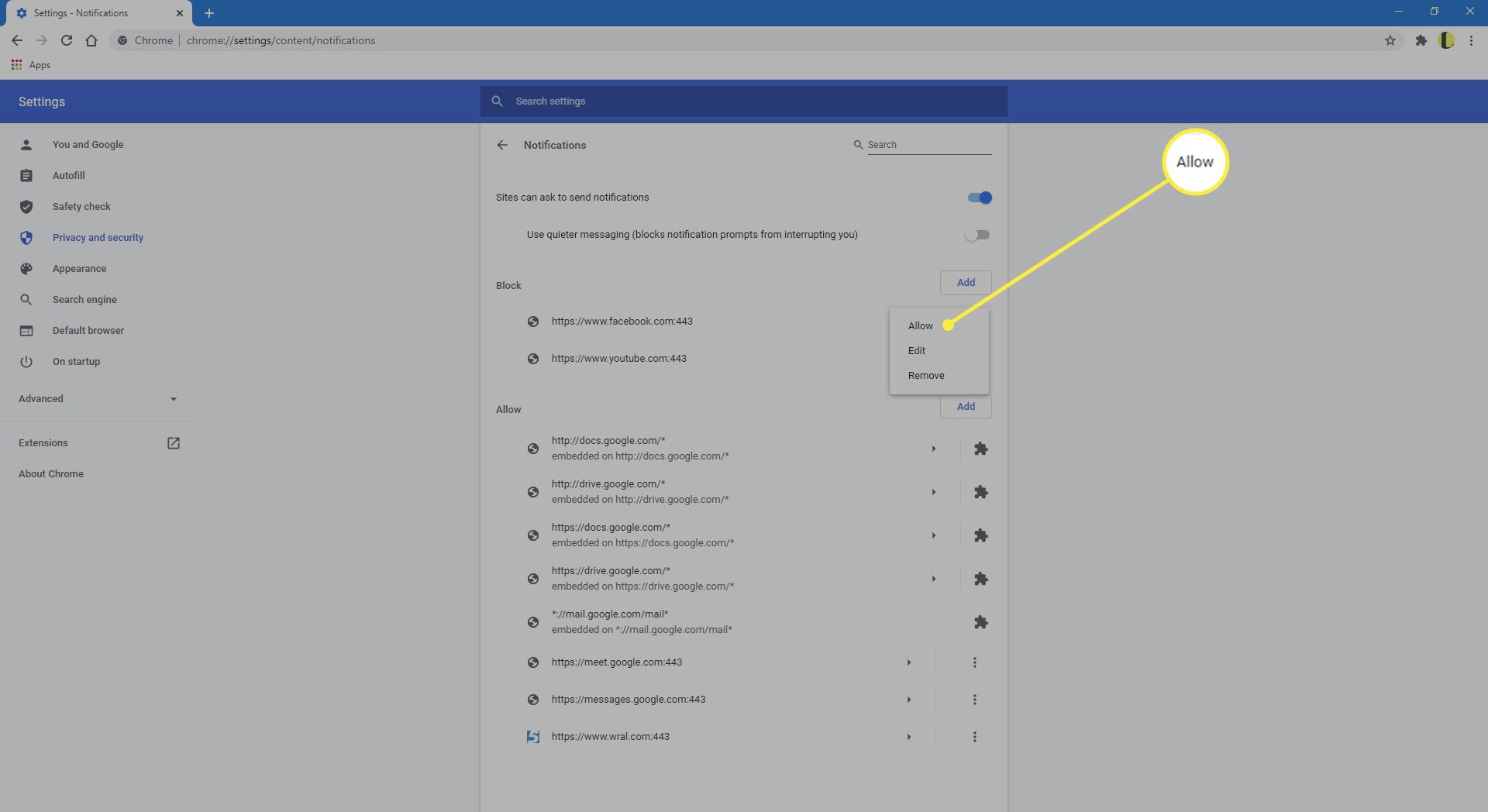
URL: er läggs till i avsnittet Blockera och Tillåt när du väljer motsvarande alternativ i en enskild push-avisering. Du kan dock välja Lägg till i det övre högra hörnet av varje avsnitt för att inkludera platser i endera listan proaktivt.
Alla Chrome-aviseringar döljs automatiskt när du surfar i inkognitoläge.
Så här inaktiverar du aviseringar i Windows 10-inställningarna
Med Windows 10 kan du styra aviseringar för många applikationer, inte bara Chrome. Så här stänger du av aviseringar:
-
Gå till Start > inställningar.
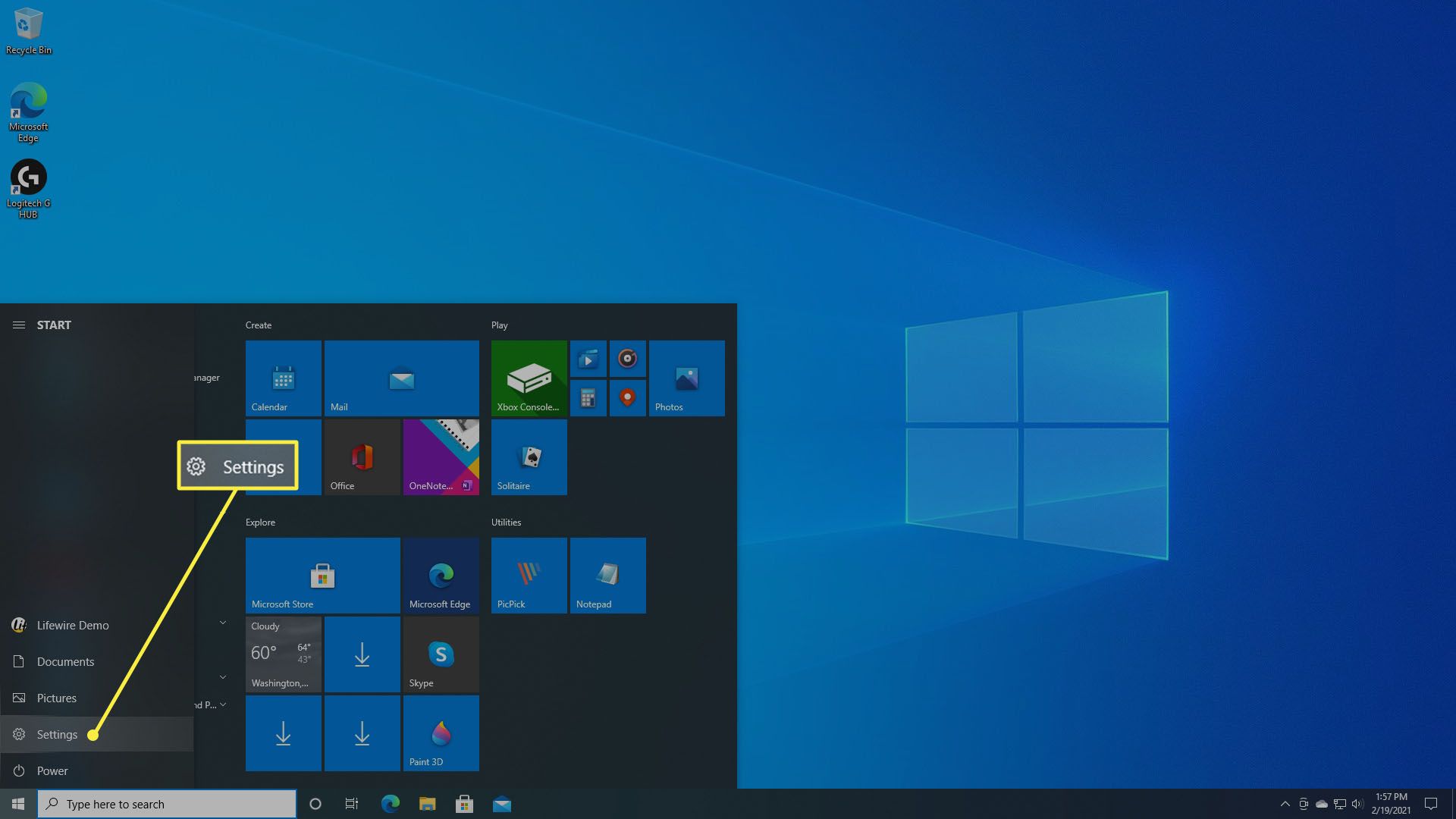
-
Välj Systemet.
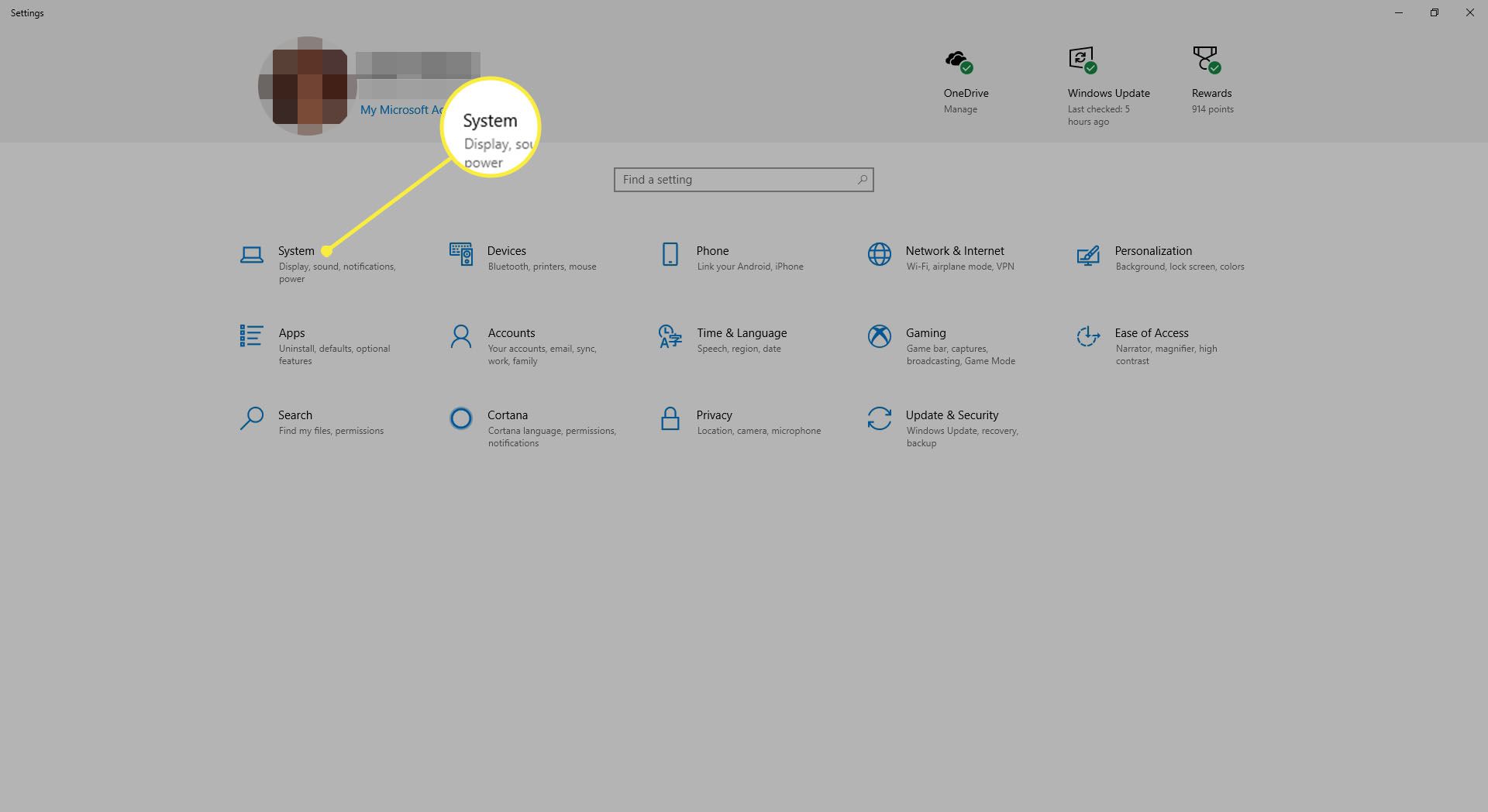
-
Välj Meddelanden och åtgärder.
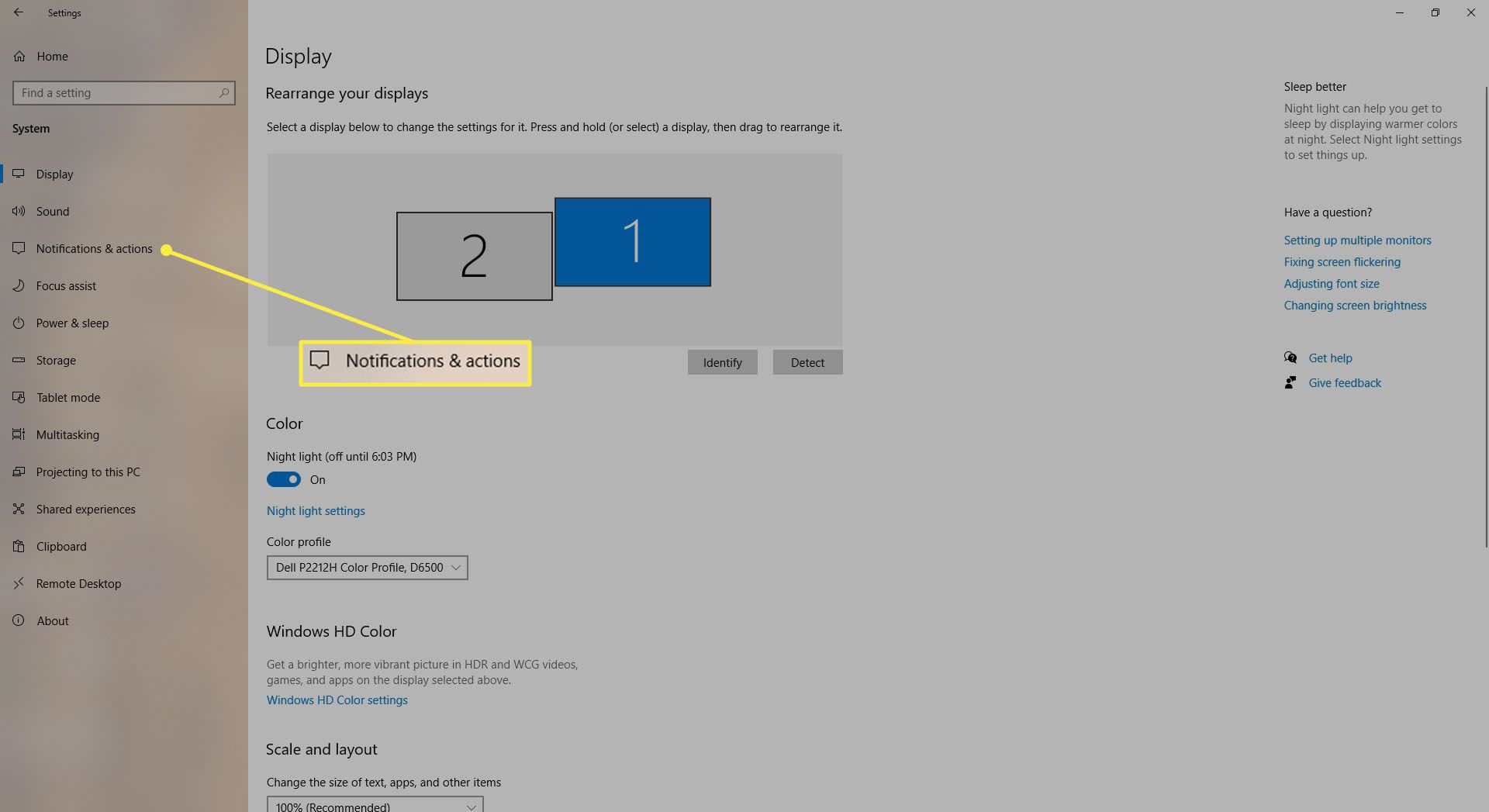
-
Under Få aviseringar från dessa avsändare, välj växeln bredvid Google Chrome.