
Om du har en fantastisk selfie som förstörs av en fotobomber bakom dig eller vill ta något från förgrunden till en bild för att lägga den i den andra, vill du ta bort bakgrunden i Photoshop. Det finns andra bildredigeringsverktyg du kan använda, några gratis, vissa inte, men Adobe Photoshop är en av de bästa som finns. Alla instruktioner nedan är kompatibla med den senaste versionen av Adobe Photoshop CC (19.1.6). Om du använder en äldre version av Photoshop kanske vissa metoder inte fungerar på samma sätt eller kräver en något annorlunda process.
Innan du börjar
- Se till att låsa upp det primära lagret i bilden du arbetar med. Om du inte gör det kan radering av bakgrunden fyllas med slumpmässiga delar av din bild. Välj Fönster > Skikten, högerklicka (eller tryck och håll) på ditt huvudlager och välj Lager från bakgrundenoch välj sedan OK.
- Om du efter att ha gjort ditt val fortfarande inte är helt nöjd med det, högerklickar du (eller trycker och håller ned) den marscherande myrliknande gränsen för ditt urval och det finns en mängd verktyg som hjälper dig att finjustera din urval.
- De flesta av följande metoder använder verktyg som finns i menyn Photoshop -verktyg. Om du inte hittar det väljer du Fönster > Verktyg för att aktivera den.
Att välja bakgrund för en bild är svårt och kan ta lång tid. Den bästa metoden är att välja förgrunden istället och trycka på Ctrl+Flytta+I (CMD+Flytta+I på macOS) för att vända ditt val.
Sätt att ta bort bakgrunden till en bild i Photoshop
Det finns ett antal metoder du kan använda för att ta bort bakgrunden i Photoshop, men vissa är enklare än andra. Majoriteten av dem fokuserar på att välja bakgrunden för att när du väl valt den är det enkelt att ta bort den. När du har gjort ditt val trycker du på Radera nyckel för att ta bort bakgrunden. Det är lätt att göra ett misstag när du tar bort något i Photoshop. Om du gör det, tryck på Ctrl (eller CMD)+Z för att ångra din senaste åtgärd. Om du vill ångra flera kommandon trycker du på Ctrl (eller CMD) +ALT+Z istället så många gånger du behöver.
Använd trollstaven
När du klickar på en bild med trollstaven väljer den automatiskt alla intilliggande pixlar med samma färg som den du valde. Det fungerar bäst i bilder där bakgrunden är tydlig och starkt kontrasterar med förgrunden. Det fungerar ännu bättre om det inte finns OH -film eller komplicerade kanter, till exempel krusigt hår. Det är det fjärde verktyget från toppen i verktygsfönstret. Använd den för att välja bakgrunden för din bild (håll kvar Flytta och fortsätt att välja ytterligare element om det behövs).
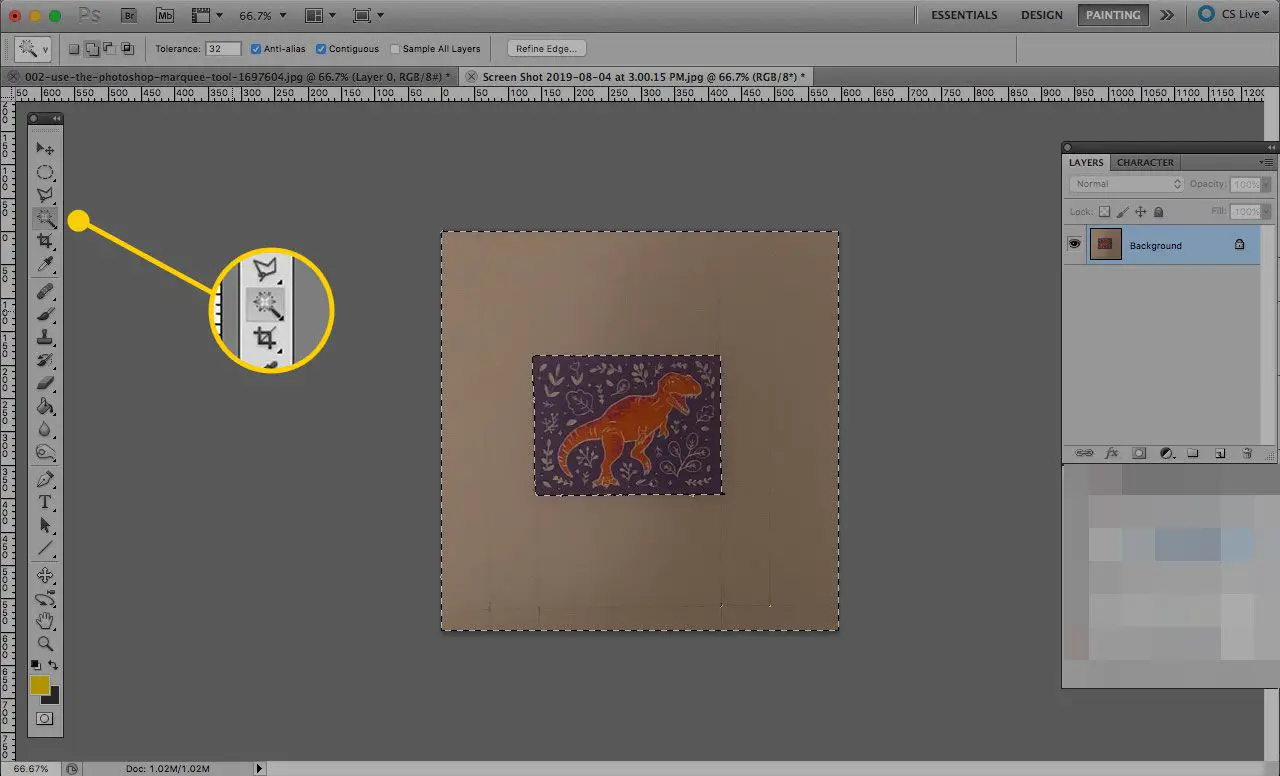
Använd Lasso
Om din bakgrund är lite mer komplex ger Lasso -verktyget dig mycket kontroll över hur du väljer den. Standard Lasso låter dig gratis rita ditt val; Polygonal Lasso låter dig rita raka linjer runt ditt val, medan Magnetic Lasso försöker hålla sig till kanterna på ett element i bilden. Tryck och håll ner Lasso (tredje från toppen i Verktyg -menyn) för att välja vilken som ska användas. Se till att rita helt runt det du vill välja för att slutföra valet. Du kan alltid trycka på Ctrl eller CMD och välj eller tryck var som helst på bilden för att «stänga» urvalet tidigt.
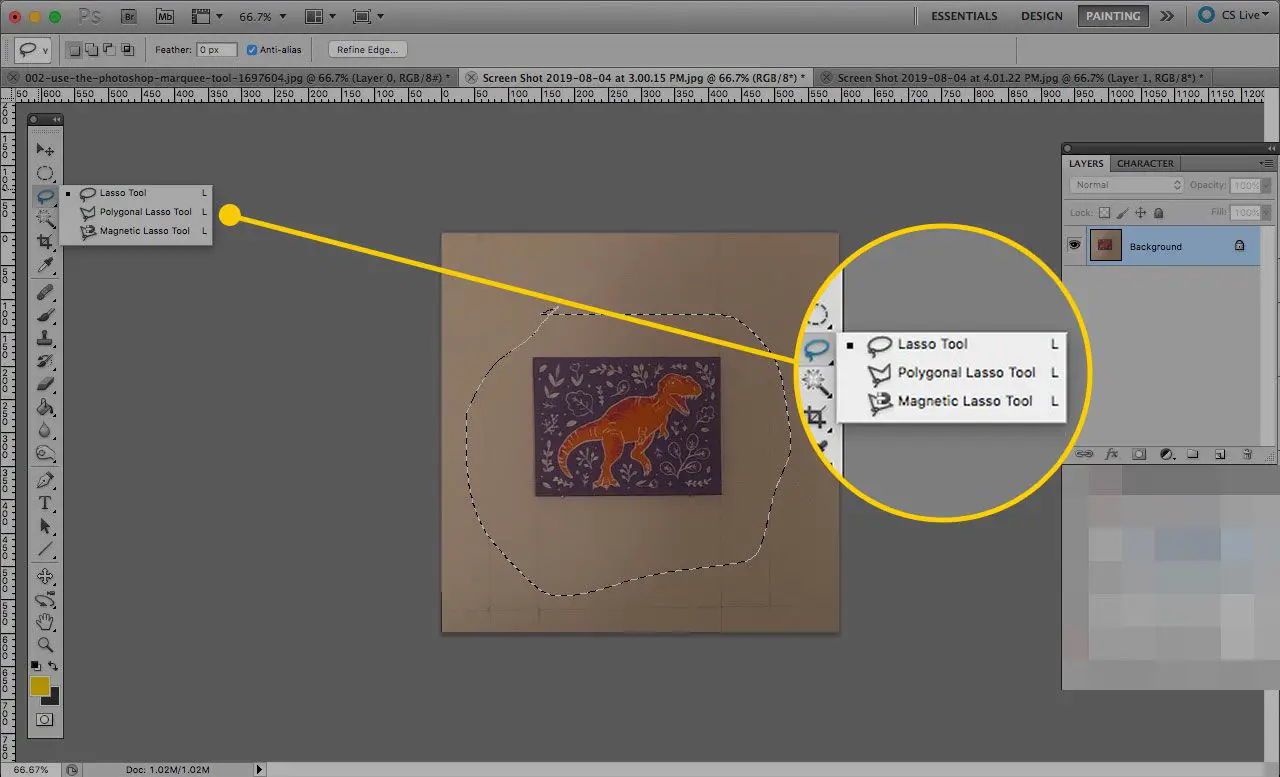
Använd en snabbmask
Quick Mask-verktyget är ett mer praktiskt och nyanserat sätt att välja ett element i en bild.
-
Välj verktyget Snabbmask och välj sedan Borsta verktyg från verktygen meny.
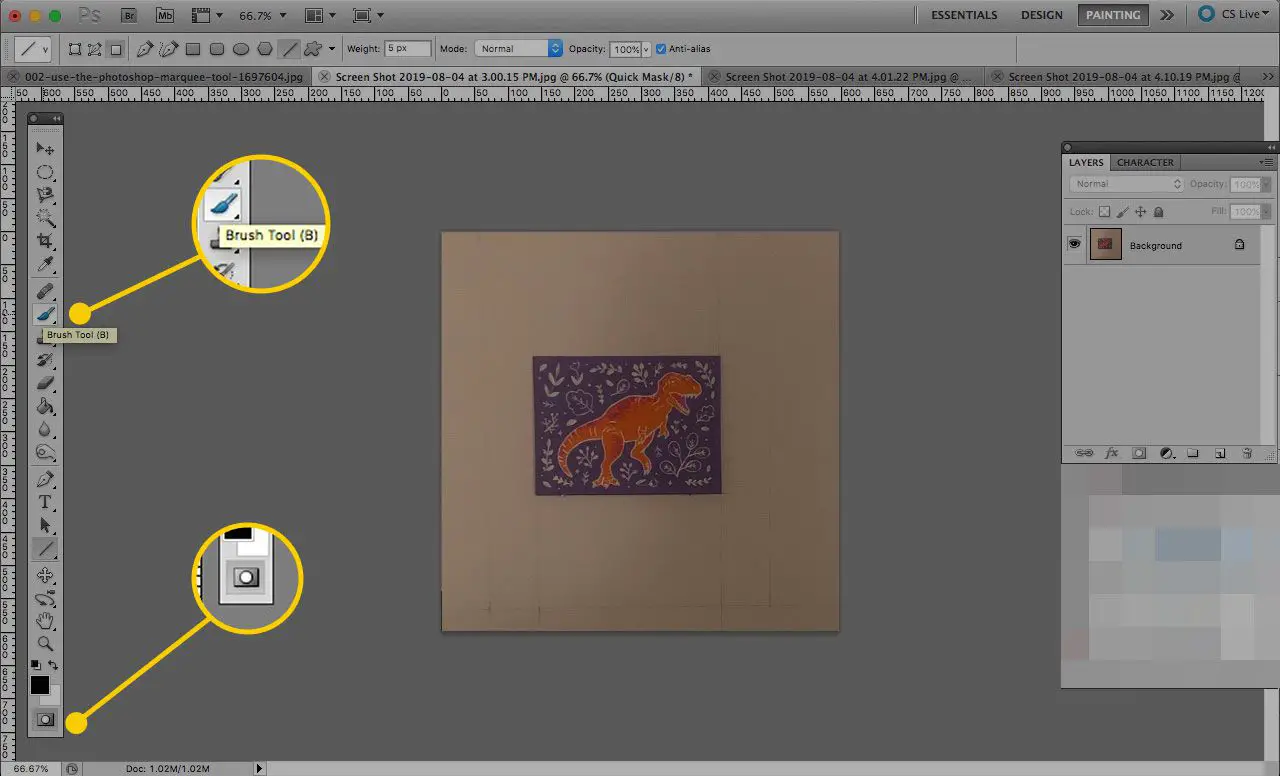
-
Använd noggranna penseldrag, måla allt du vill välja, så blir det rött. För att finjustera ditt val, använd Radera eller klicka på färgomkopplaren från svart till vitt.
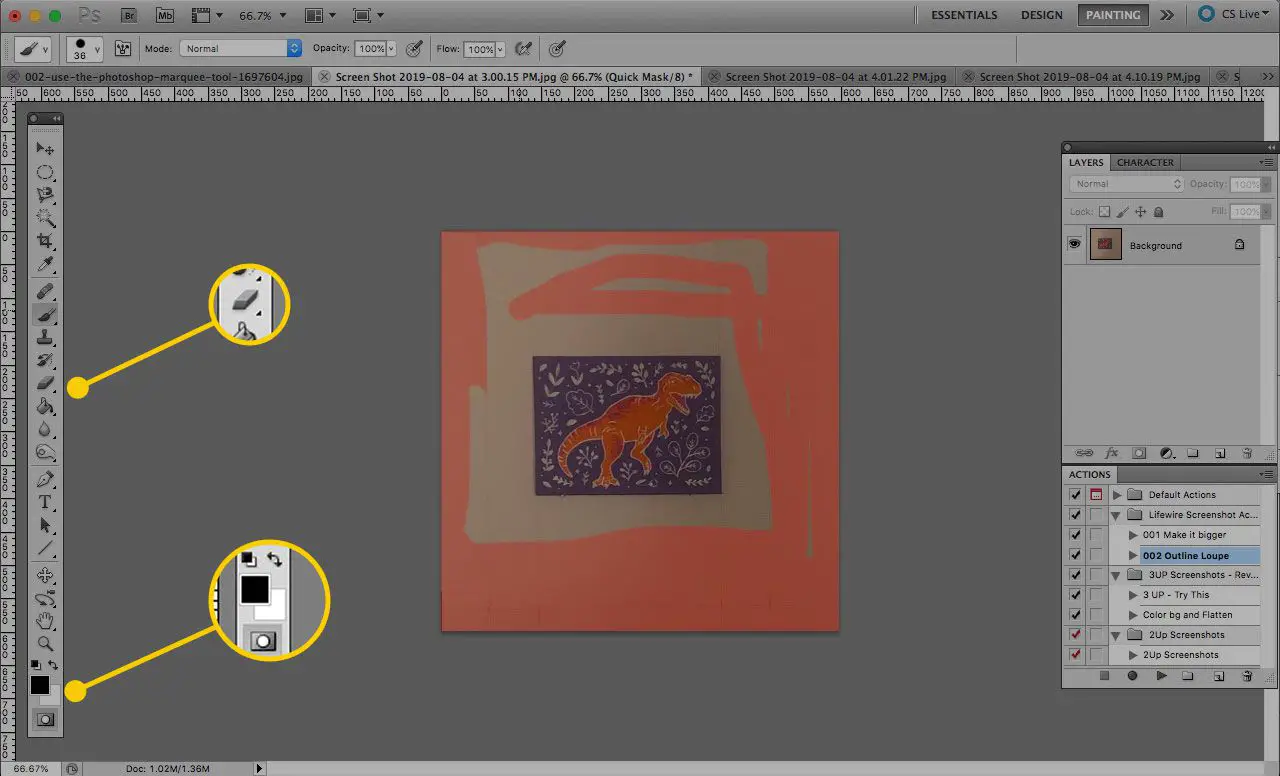
-
När du är klar väljer du Snabbmask verktyg igen för att se ditt val.
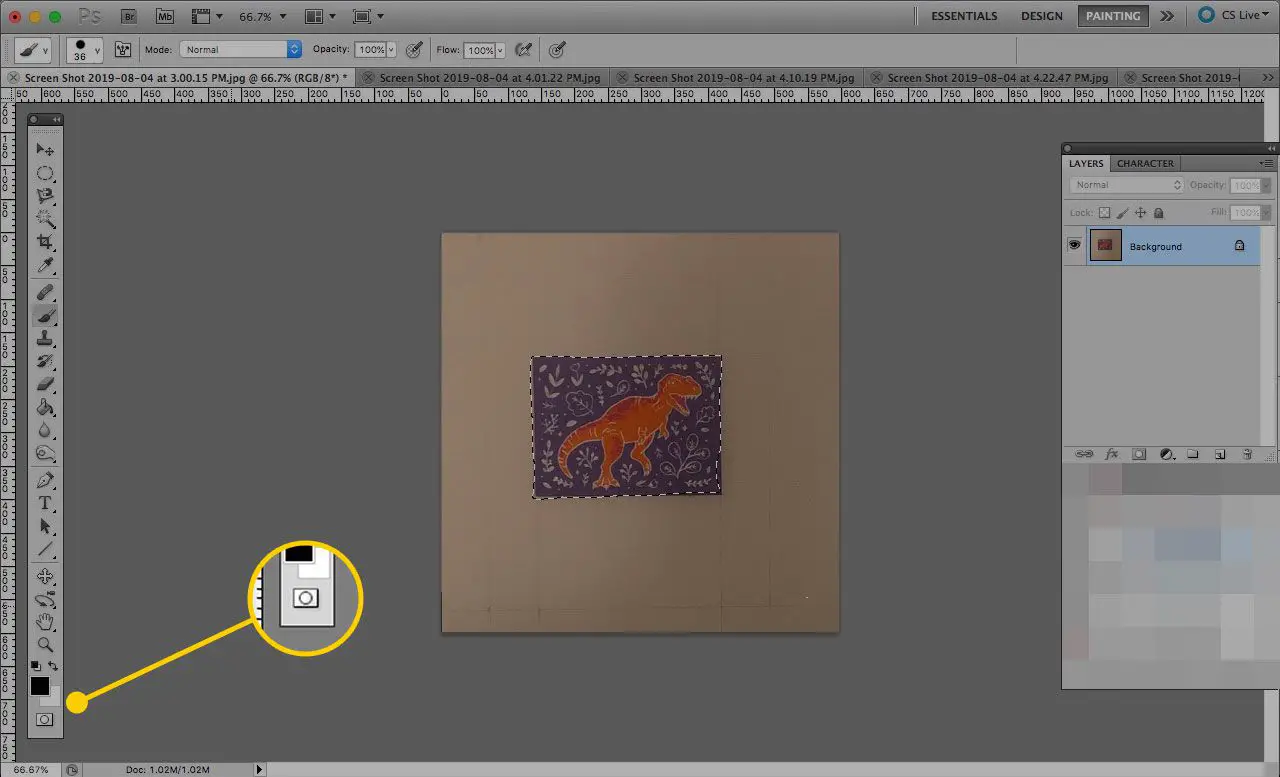
-
När du har valt vad du vill trycka på Radera att radera det. Du kan också klippa eller fylla bakgrunden för att ta bort den. Om du tar bort förgrunden istället trycker du på Kommando/Ctrl-Z för att ångra och tryck sedan på Kommando/Ctrl-Skift-I för att vända valet.
Använd kanaler
De Kanaler alternativet bryter upp bildens färger i dess komponenter så att du kan justera dem separat. Du kan också använda den för att ta bort bakgrunden. Här är hur.
-
Välj Windows > Kanal för att öppna panelen Kanaler.
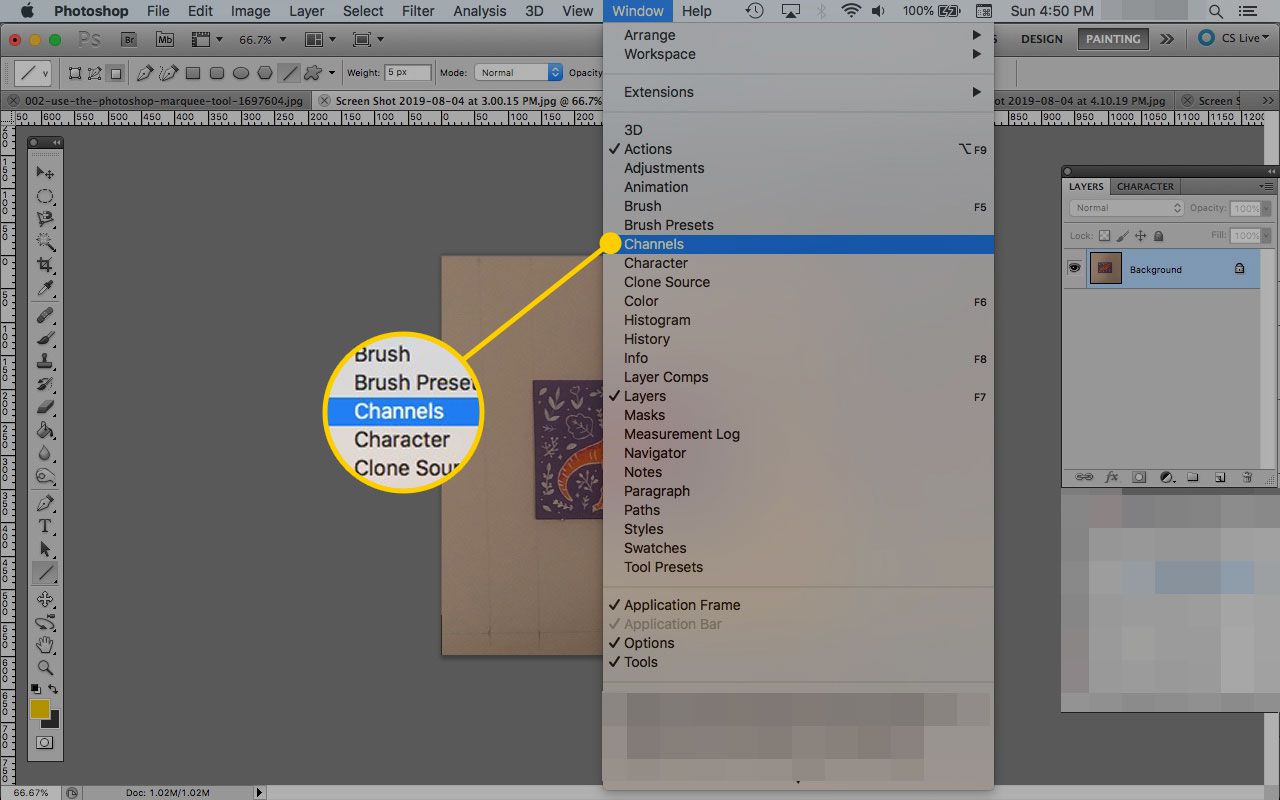
-
Välj varje kanal individuellt och leta efter den med störst kontrast mellan förgrunden och bakgrunden.
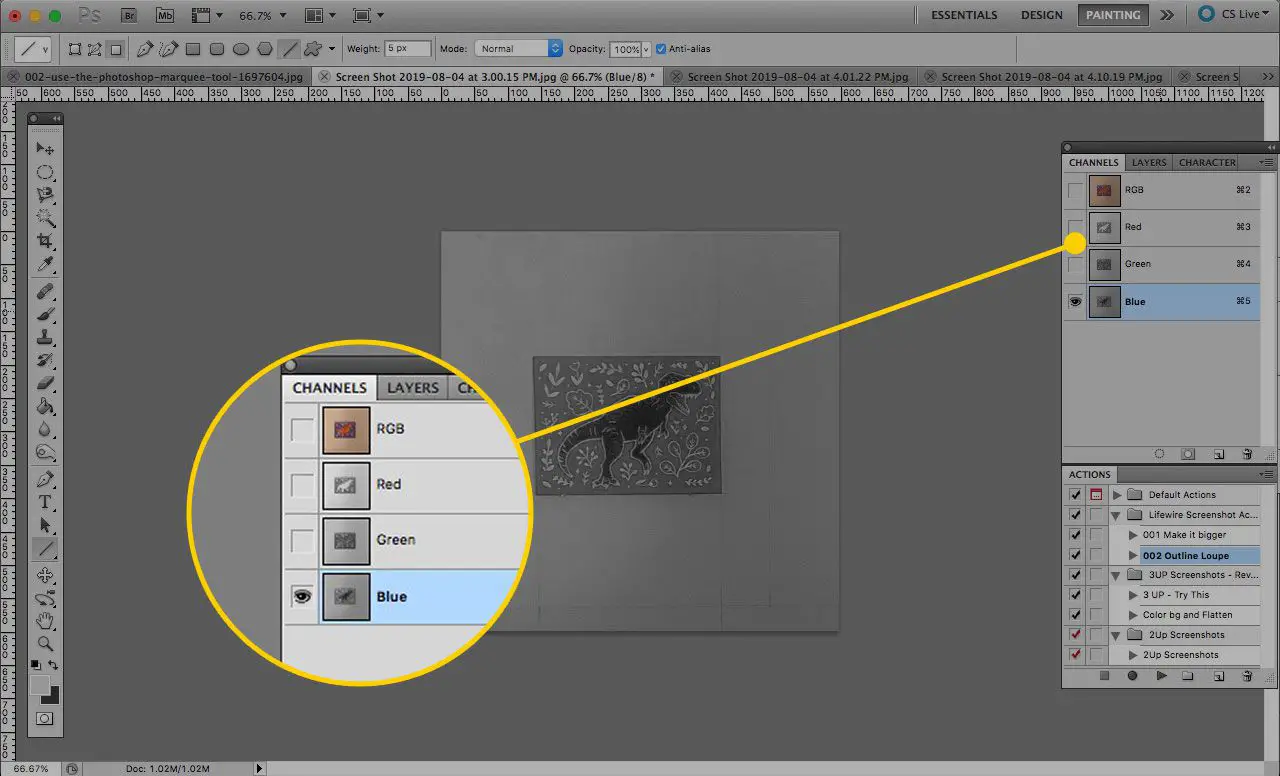
-
Tryck Ctrl (eller Kommando) och klicka på kanalens miniatyrbild för att välja den. Vänd ditt val genom att trycka på Ctrl (eller Kommando)+Flytta+I.
-
Återgå till Skikten fönstret och klicka på Lägg till en lagermask knappen längst ner. Du kanske också hittar det här alternativet under Windows > Skikten > Lägg till lagermask. Om du inte hittar en kanal med bra kontrast väljer du den bästa du kan hitta och kopierar den. Använd sedan en kombination av Nivåer, Undvika, och Bränna verktyg för att skapa en högre kontrast innan du utför ovanstående steg.
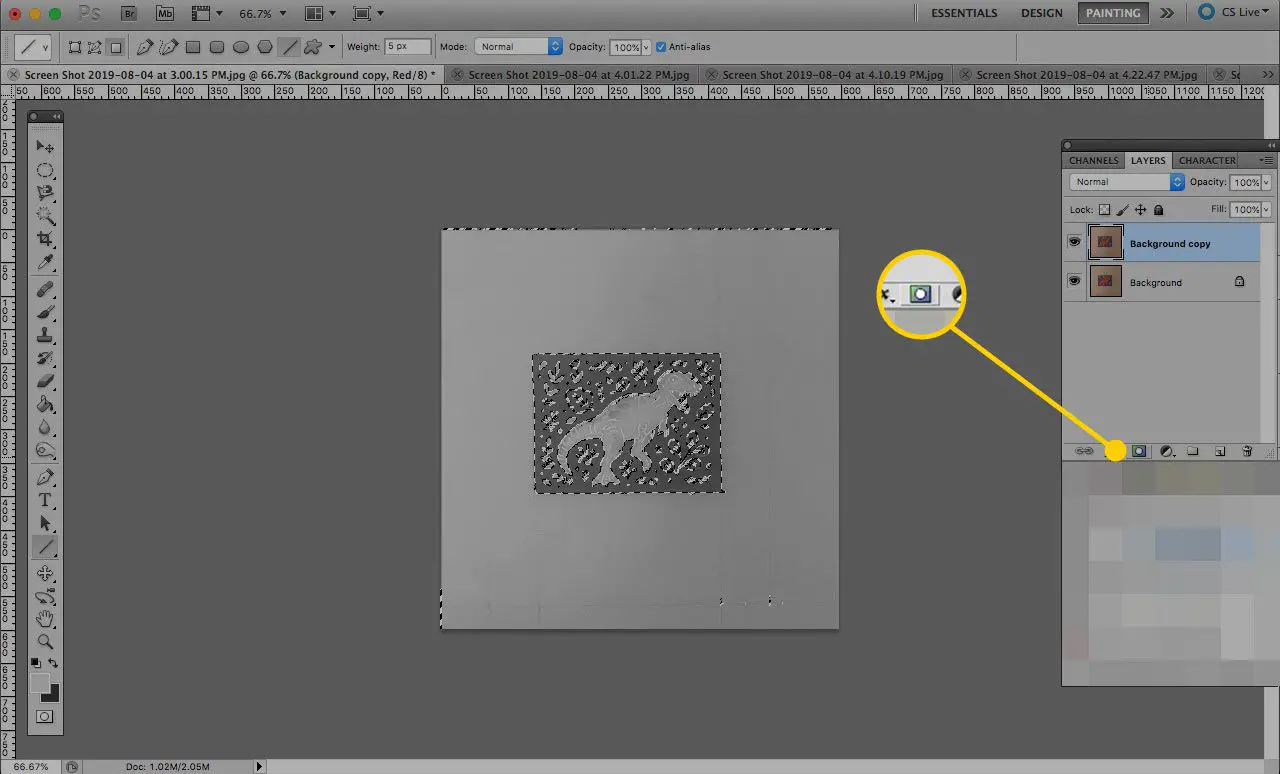
-
Photoshop kommer att «maskera bort» allt du valt och lämna resten.
Sätt att radera bakgrunden i Photoshop
Om du hellre inte vill välja en bakgrund för att sedan radera den, kan du alltid dyka direkt till att ta bort den själv. Det finns några bra verktyg som hjälper dig att göra det också.
Använd Magic Eraser
Precis som Magic Wand -verktyget kan Magic Eraser -verktyget ta bort stora delar av bakgrunden med liknande färger med ett klick eller tryck.
-
Välj eller tryck på och håll ned Suddgummi och välj sedan Magic Eraser.
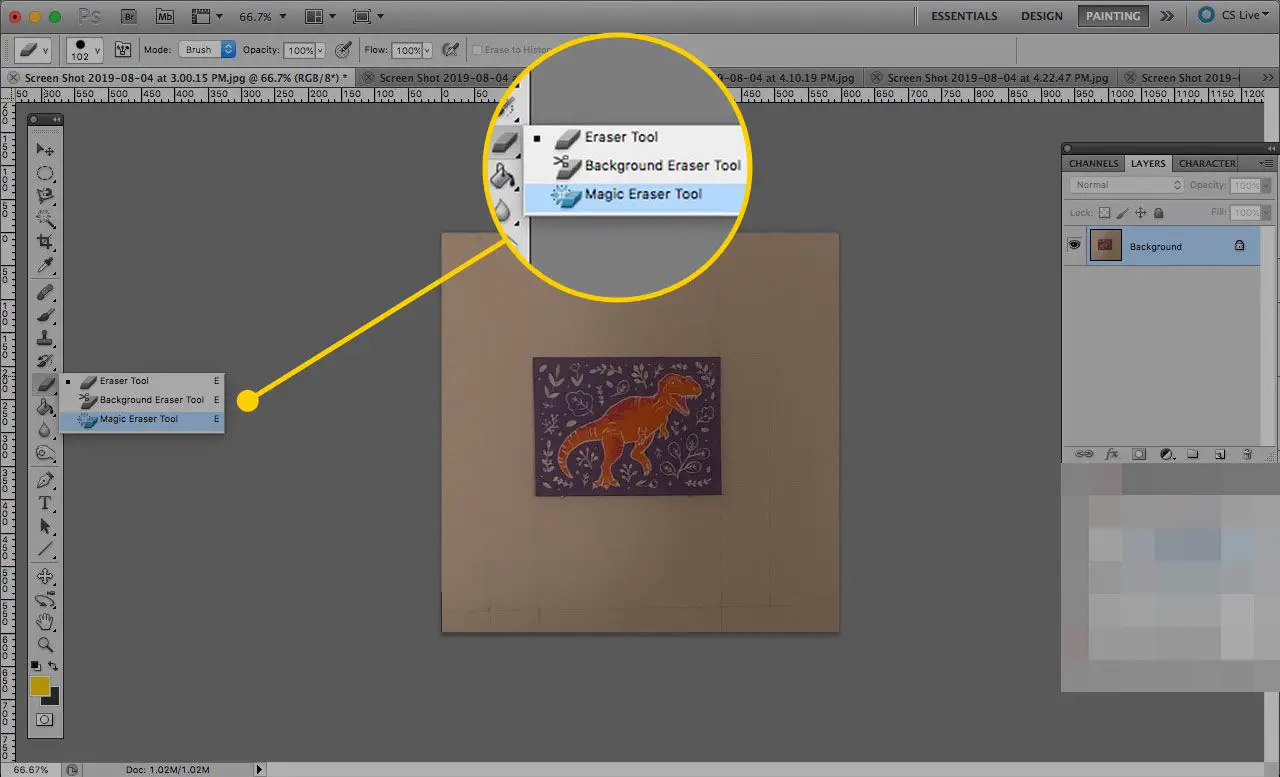
-
Klicka på alla bakgrundselement som du vill ta bort så raderas dem.
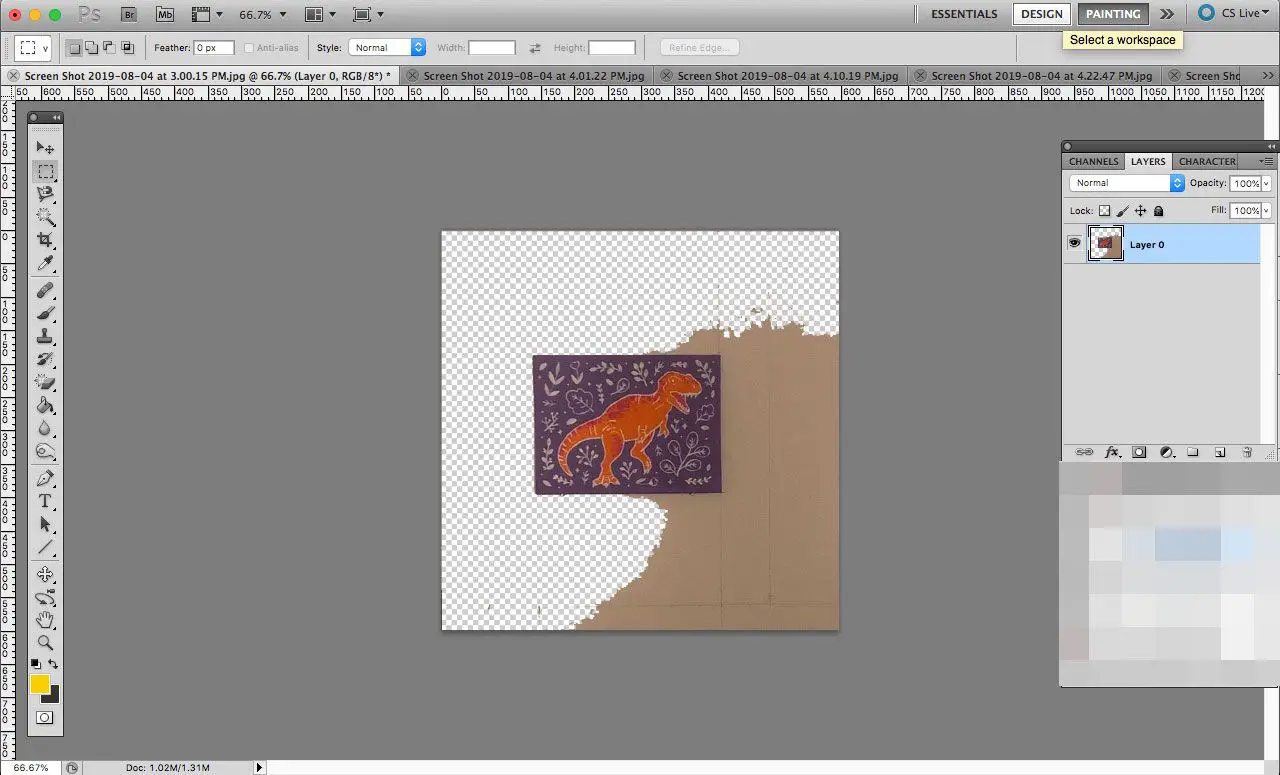
-
Fortsätt klicka tills alla bakgrundselement är borta.
Använd Background Eraser
Var försiktig när du raderar runt kanterna på din förgrund, eftersom verktyget Background Eraser inte är perfekt och kan ta bort element som du vill ha kvar om du inte är försiktig.
-
Välj eller tryck på och håll ned Suddgummi och välj Bakgrund suddgummi.
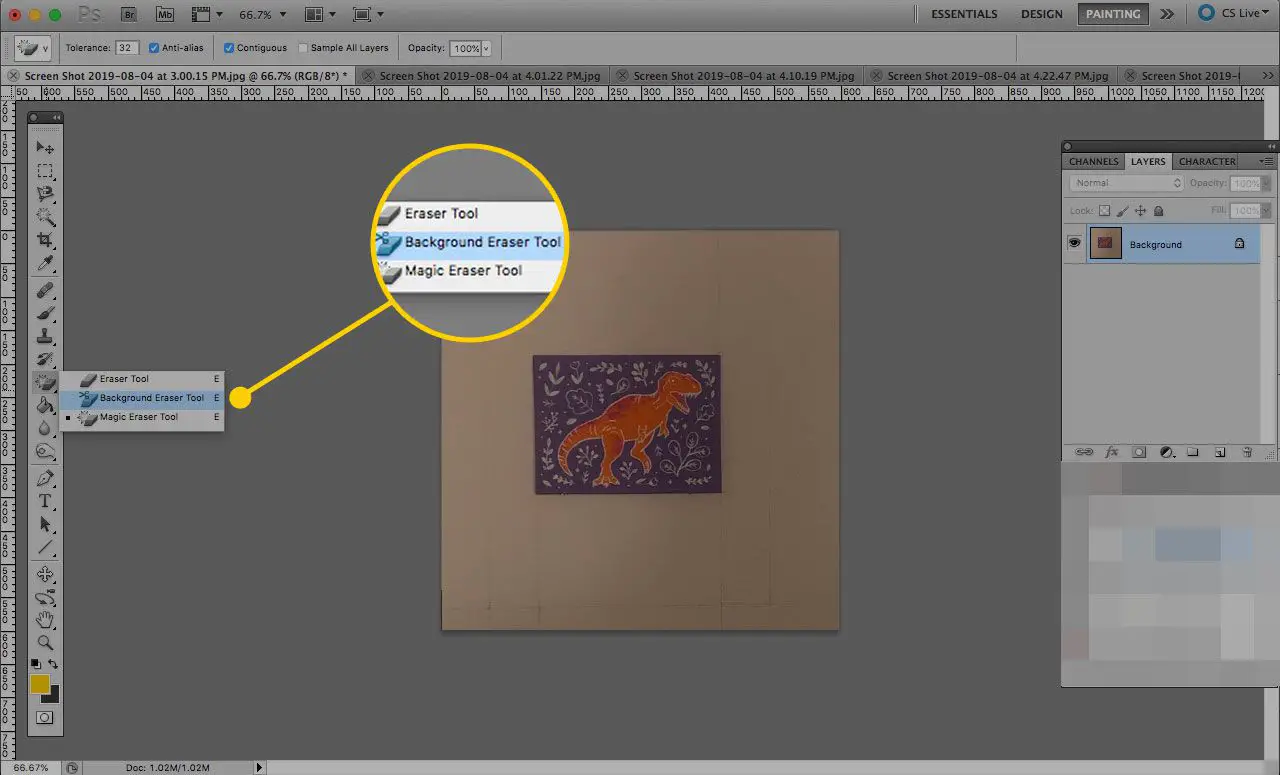
-
Välj önskad penselstorlek i verktygsfältet högst upp, välj Provtagning: Kontinuerlig (det ser ut som två färgdroppar som svävar över en lutning), ställ in gränserna till Hitta kanteroch ställ in Tolerans till 20 procent.
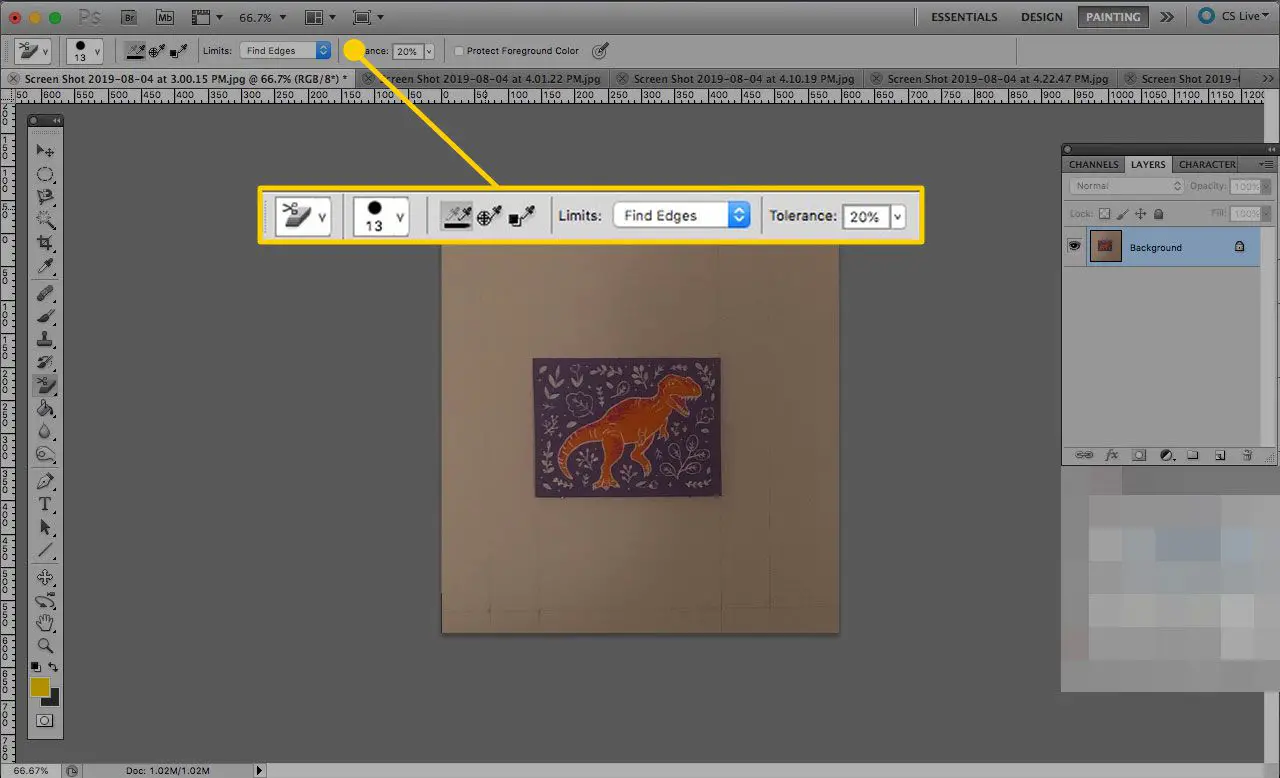
-
Ta sedan bort bakgrunden manuellt, som om du använder den vanliga suddgummit. Du kan också välja Skydda förgrundens färg för att se till att bevara element i förgrunden som liknar bakgrundens färg.
-
Du kanske vill finjustera din bakgrundsradering med standard Eraser-verktyget när du är klar för att se till att hela bakgrunden tas bort. Zooma in nära och använd en mindre pensel om du vill bli av med varje bit exakt.