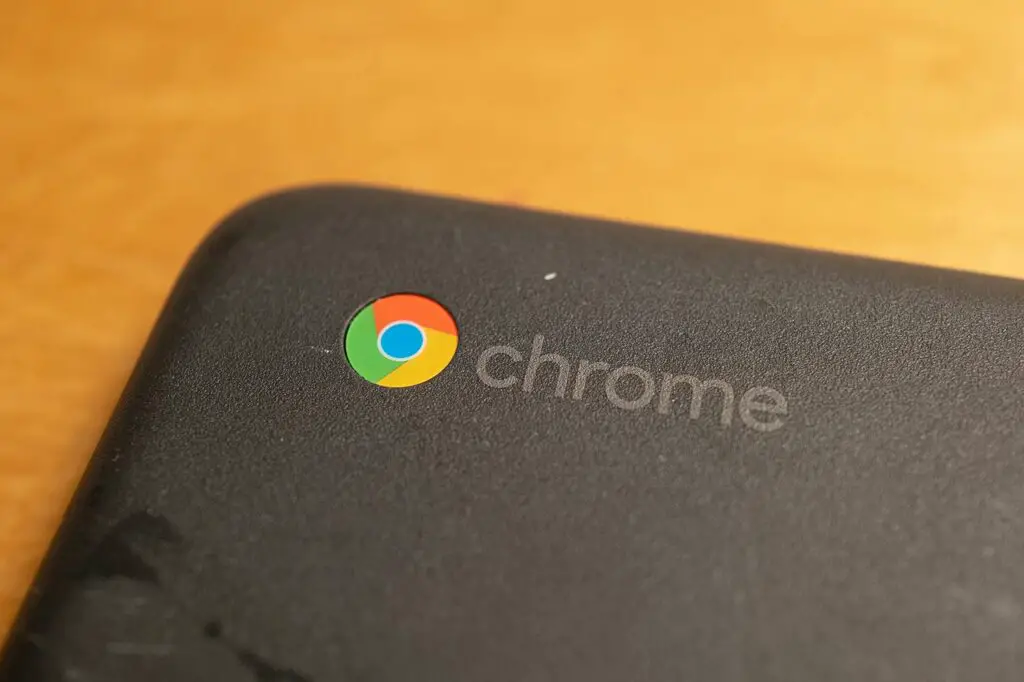
Vad du ska veta
- Starta skärmbildverktyget via snabbinställningar; Välj skärmdump eller videoinspelning, och välj ett helt eller delvis område att fånga.
- Eller använd kortkommandon. Skärmdump: Ctrl + Fönsterbrytare. Specifikt område: Ctrl + Flytta + Fönsterbrytare; klicka och dra för att göra ett val.
- Skärmdumpar sparas i appen Filer, men du kan komma åt dem snabbt via Tote, som är ett hållområde nära Phone Hub.
Den här artikeln förklarar hur du tar skärmdumpar på Chromebook-bärbara datorer och hur du hittar sparade skärmdumpar.
Det enklaste sättet att ta Chromebook-skärmdumpar
Med Chrome OS 89-uppdateringen har du nu tillgång till ett snabbt och enkelt skärmdumpverktyg. Från Snabbinställningar, Välj Skärmbildverktyg för att starta ett verktygsfält för skärmdump. Välj att ta en skärmdump eller en videoinspelning i verktygsfältet och välj sedan om du vill ta hela skärmen eller ett delvis område. När du är klar kan du enkelt komma åt dina skärmdumpar och videoinspelningar i ett innehavsområde som heter Tote. (De kommer fortfarande att sparas i appen Filer.) Det här uppdaterade skärmdumpverktyget är perfekt för lärare eller alla som behöver spela in sina skärmar.
Traditionella kortkommandon för skärmdumpar
Du kan fortfarande använda de traditionella, välbekanta Chromebook-tangentbordsgenvägarna för att ta skärmdumpar. Tryck på för att fånga hela din Chromebook-skärm Ctrl + Fönsterbrytare. Ett bekräftelsefönster visas längst ned till höger på skärmen med en förhandsgranskning av bilden. Om du inte känner till Fönsterbrytare -tangenten ligger den vanligtvis på tangentbordets översta rad. Du måste trycka på båda knapparna samtidigt. De refererade tangenterna kan visas på olika platser på tangentbordet, beroende på tillverkaren och modellen av din Chromebook.
Fångar en del av skärmen på Chromebook
Håll ned för att ta en skärmdump av ett visst område på skärmen Ctrl + Flyttaoch tryck sedan på Fönsterbrytare nyckel. En liten hårkorsikon visas istället för muspekaren. Klicka och dra med hjälp av styrplattan tills det område som du vill fånga är markerat. När du väl är nöjd med ditt val släpper du styrplattan för att ta skärmdumpen.
Hitta dina sparade skärmdumpar
Skärmbilder sparas på din Nedladdningar mapp som standard. För att komma åt dina skärmdumpar:
-
Välj Applansering längst ned till vänster på skrivbordet.
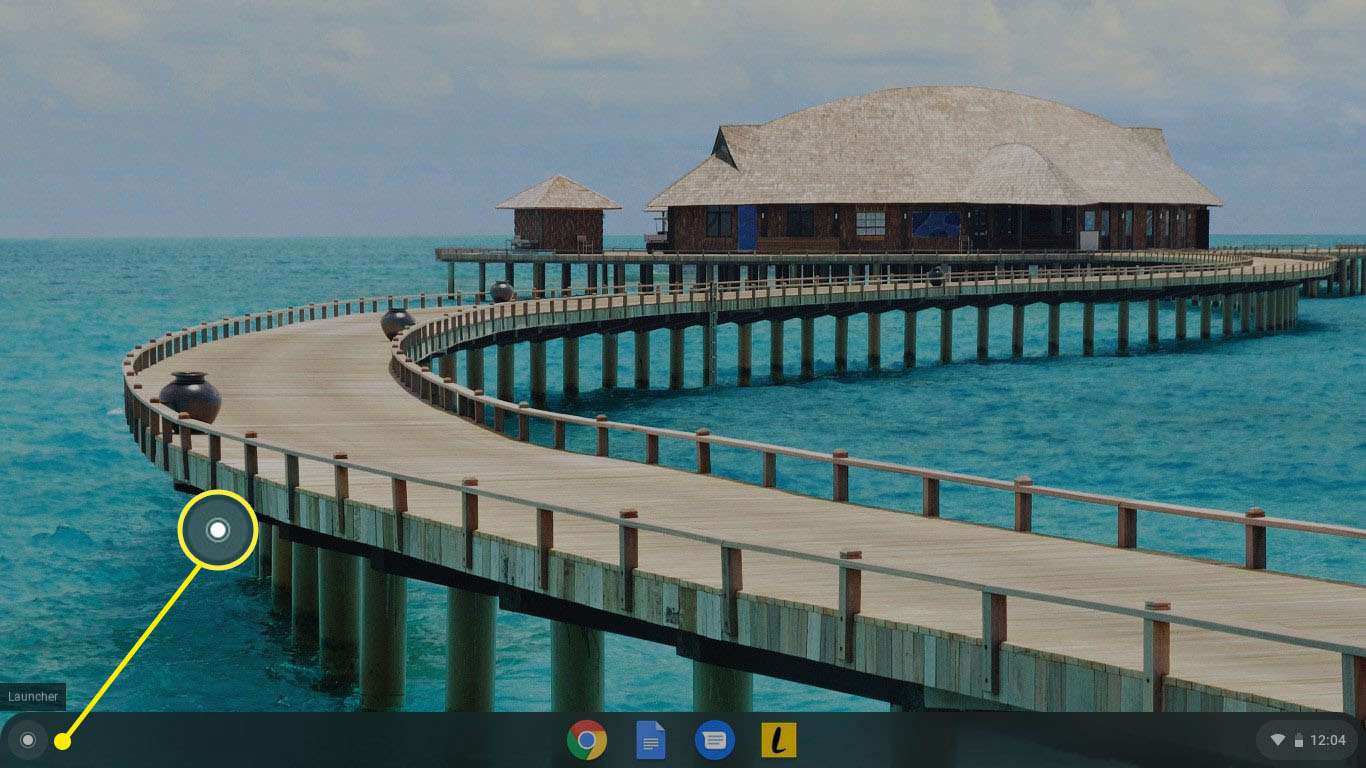
-
Välj uppåtpil för att utöka listan över appar.
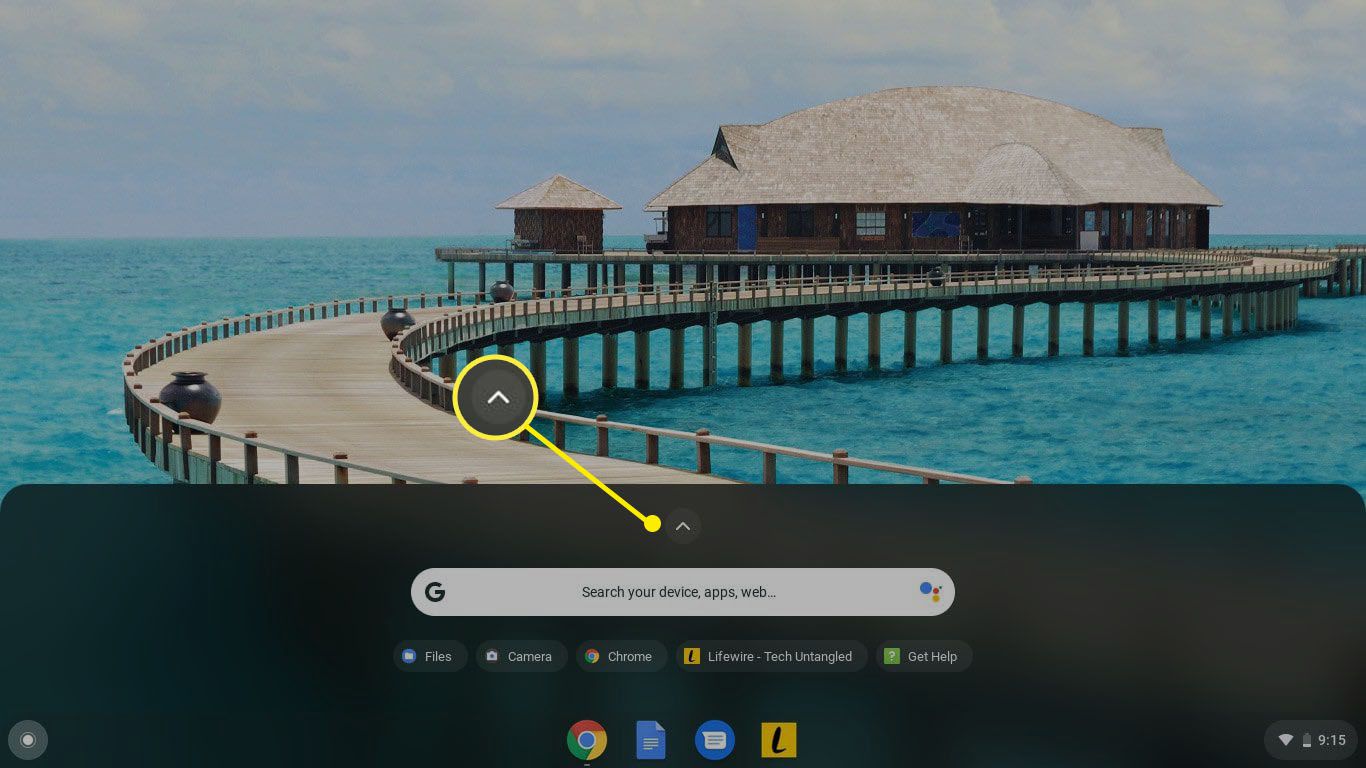
-
Välj Filer app.
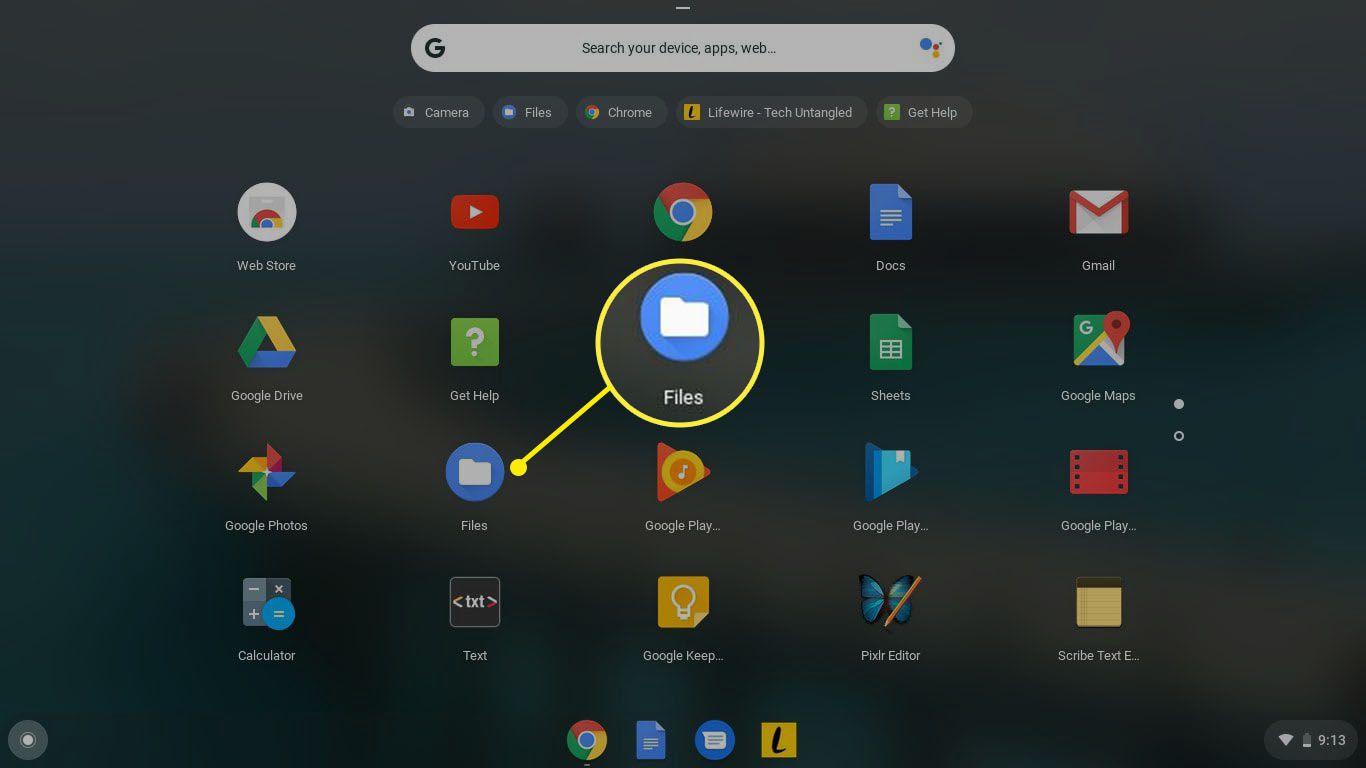
-
Välj Nedladdningar i den vänstra menyfönstret för att visa dina skärmdumpar tillsammans med dina andra nedladdade filer. Skärmdumpar sparas i PNG-format som standard. Om du föredrar ett annat format finns det dussintals gratis image converter-tjänster online.
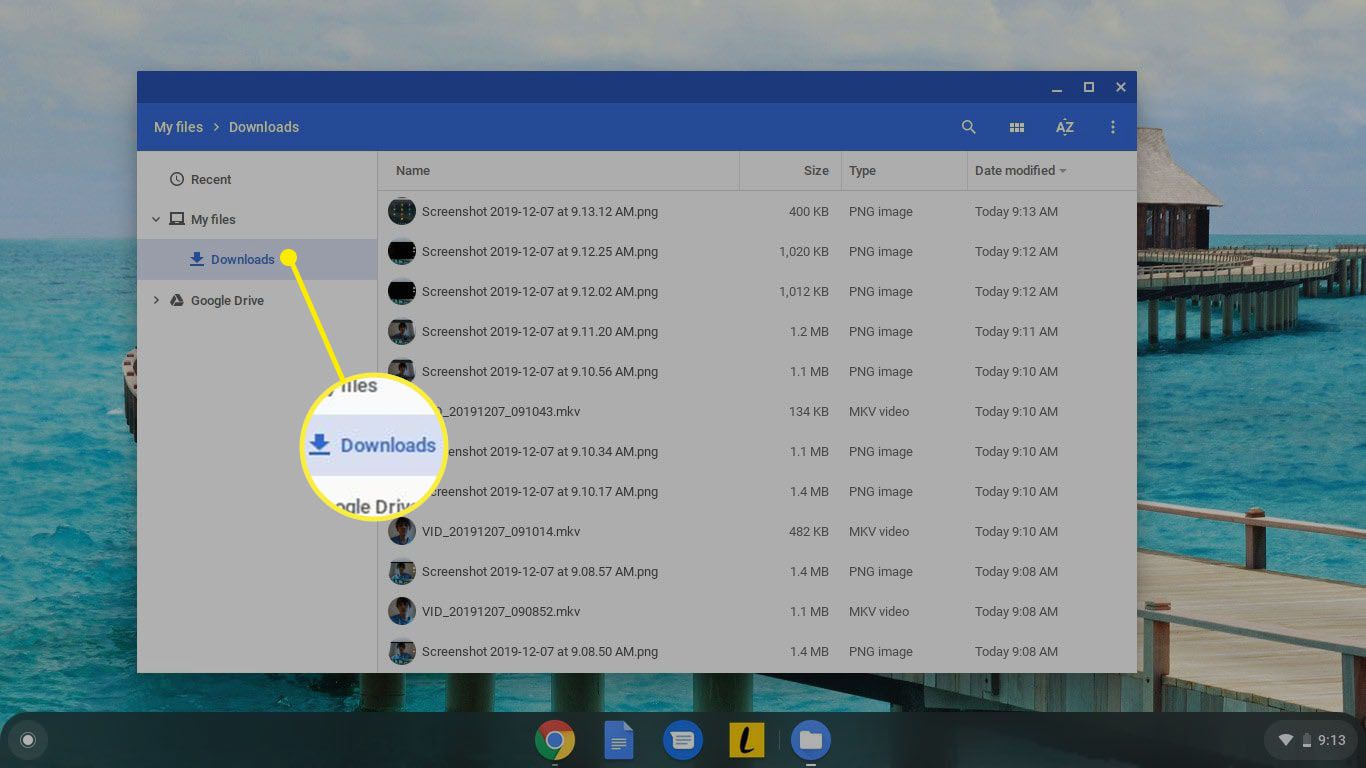
Skärmdumpappar för Chromebook
Chrome Web Store har många tillägg för Chromebook som lägger till avancerade skärmdumpalternativ till Google Chrome. Till exempel:
- FireShot låter dig ta skärmdumpar av en hel webbsida, inte bara den del som för närvarande syns på din skärm.
- Awesome Screenshot inkluderar en skärminspelningsfunktion, bland annat skärmdumprelaterad funktionalitet.